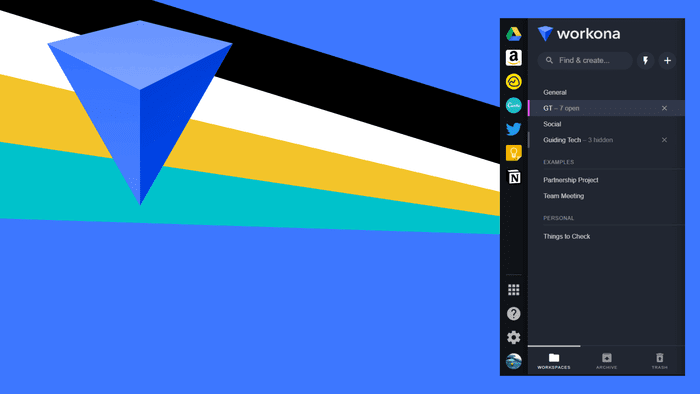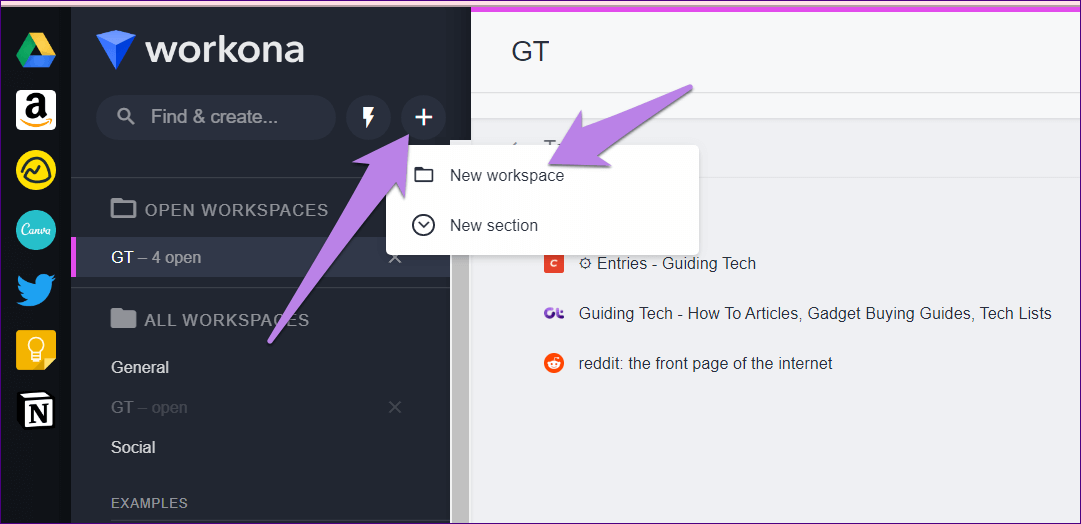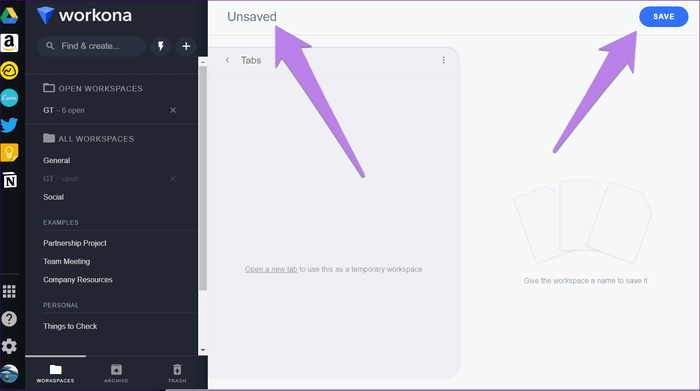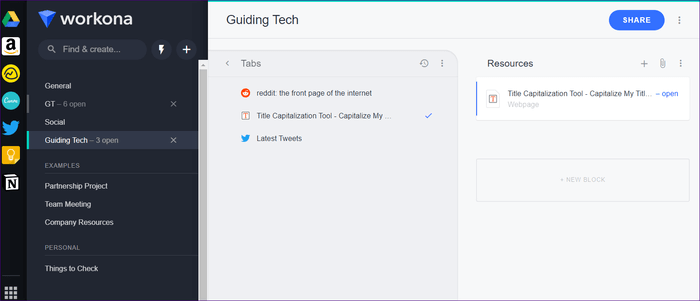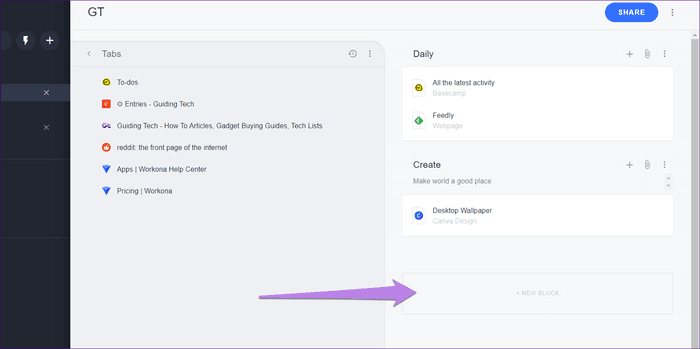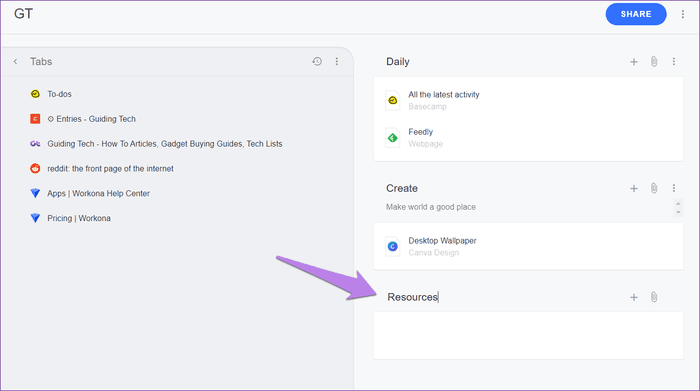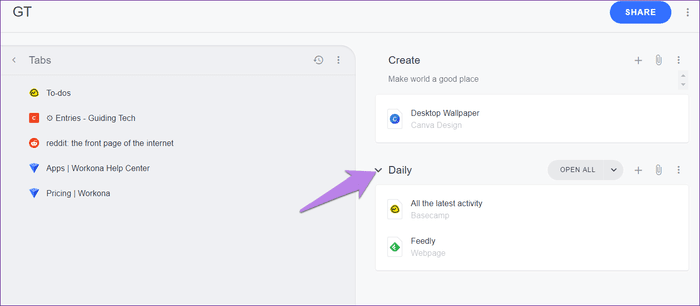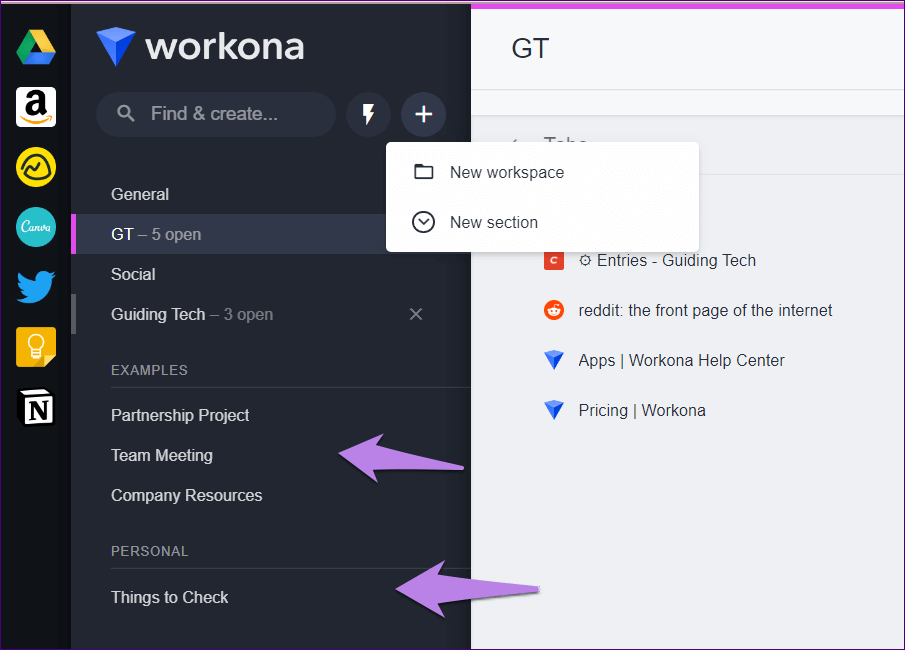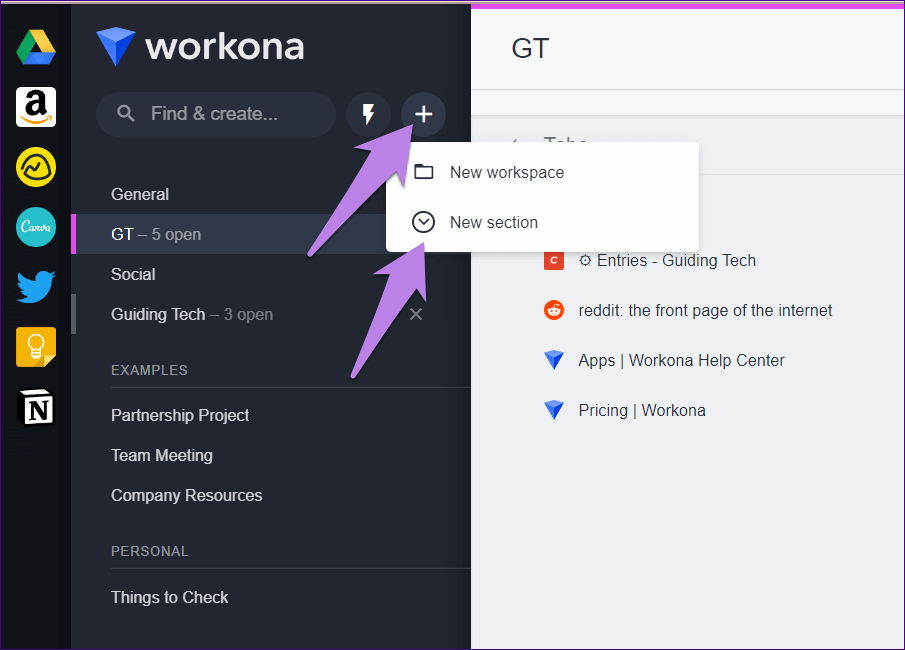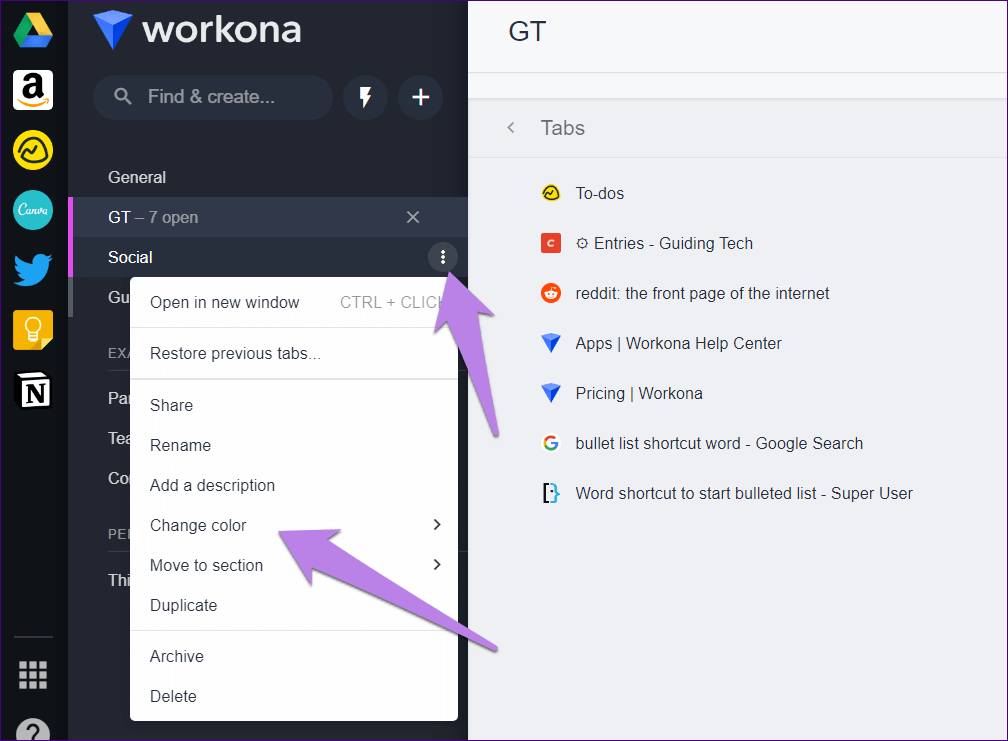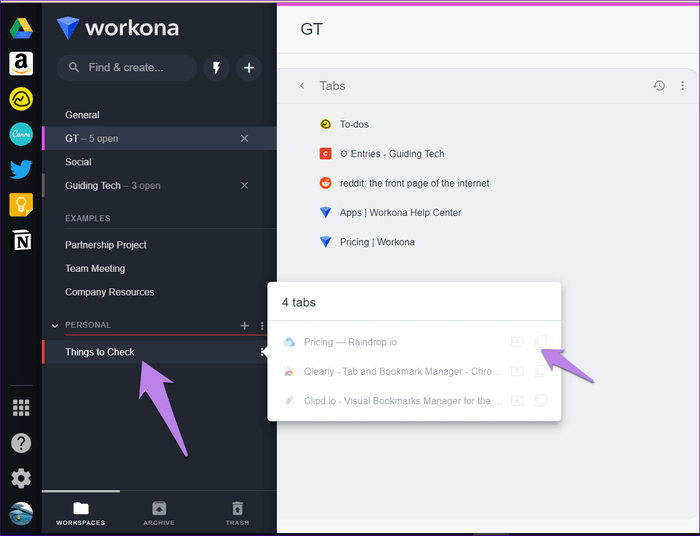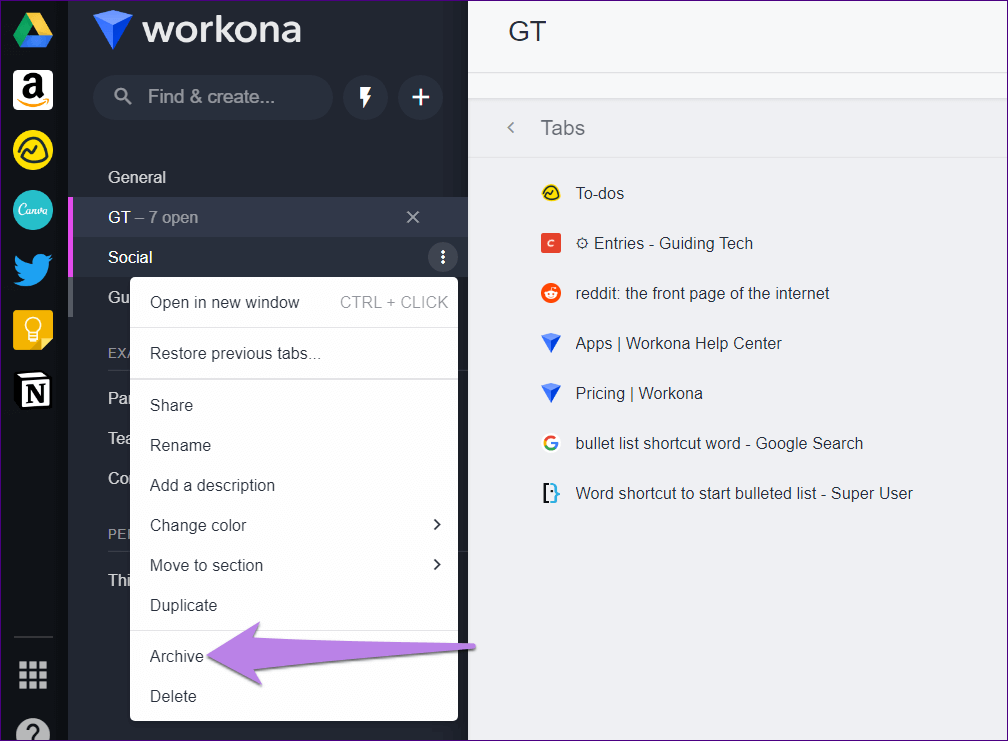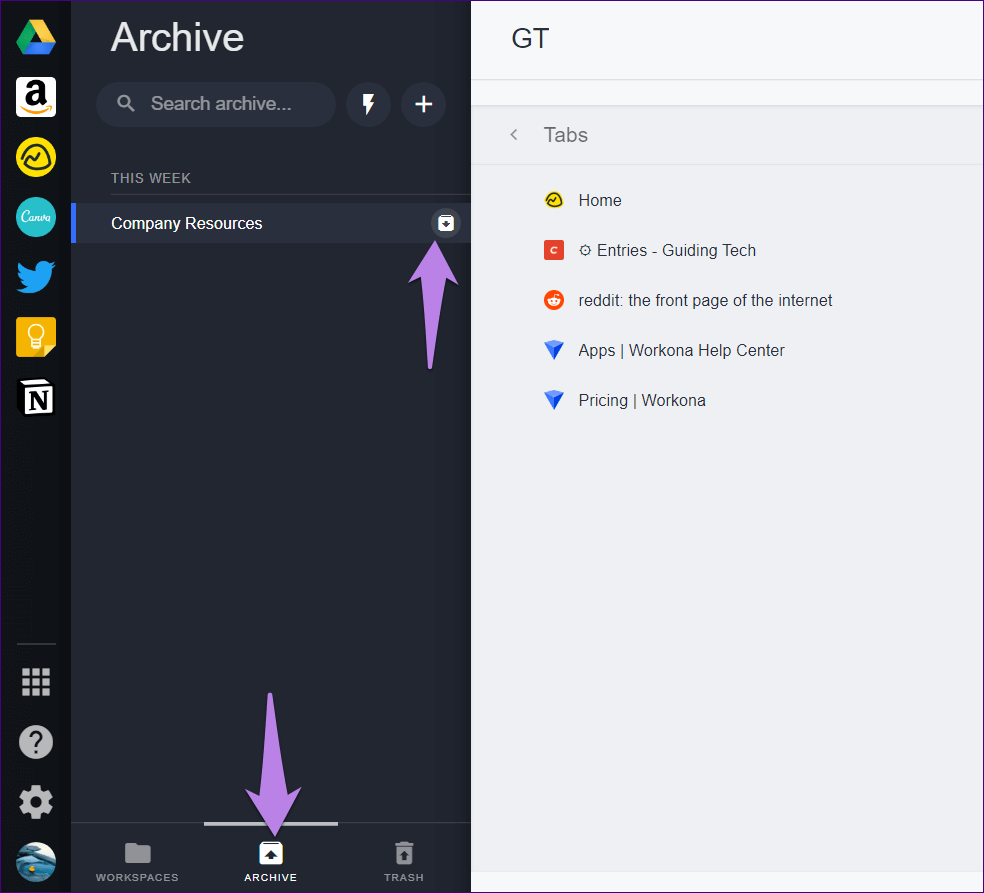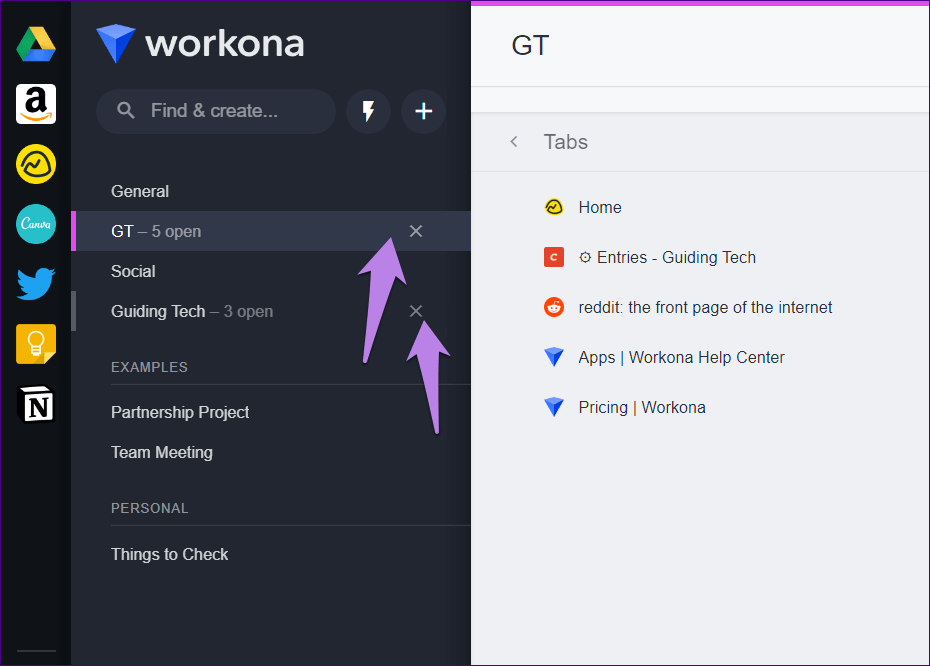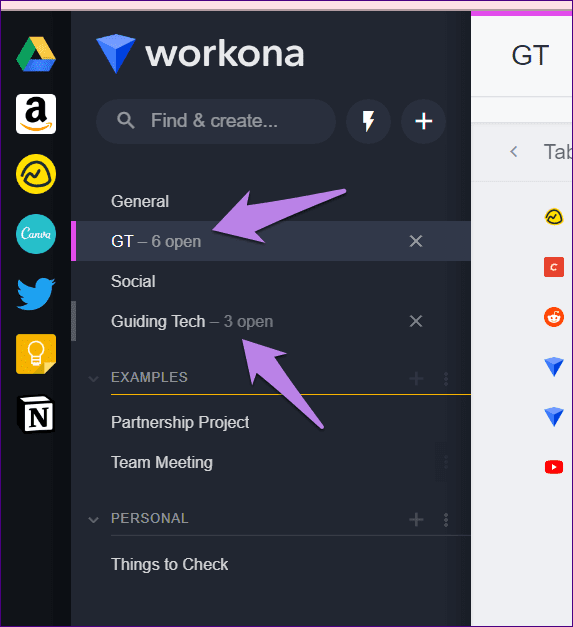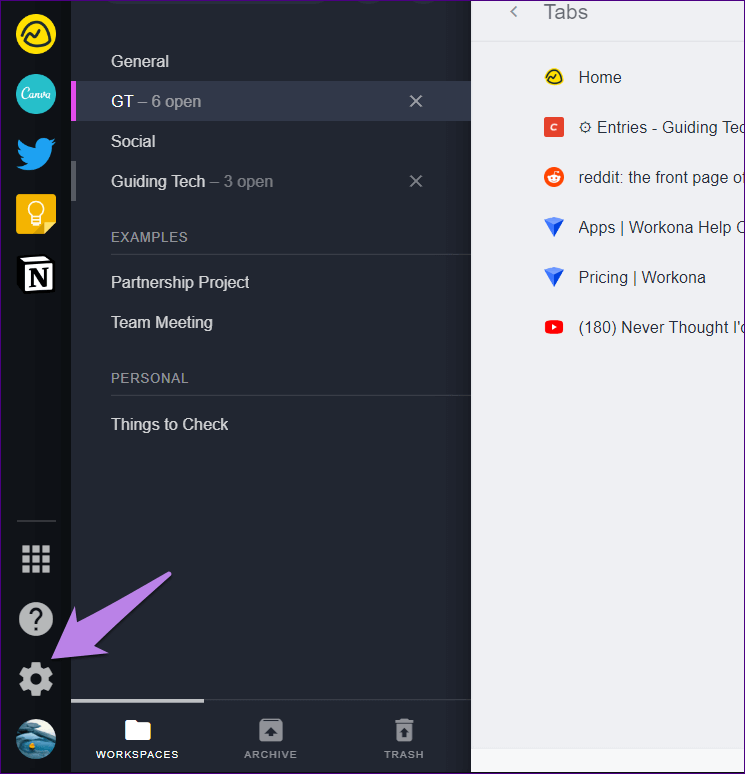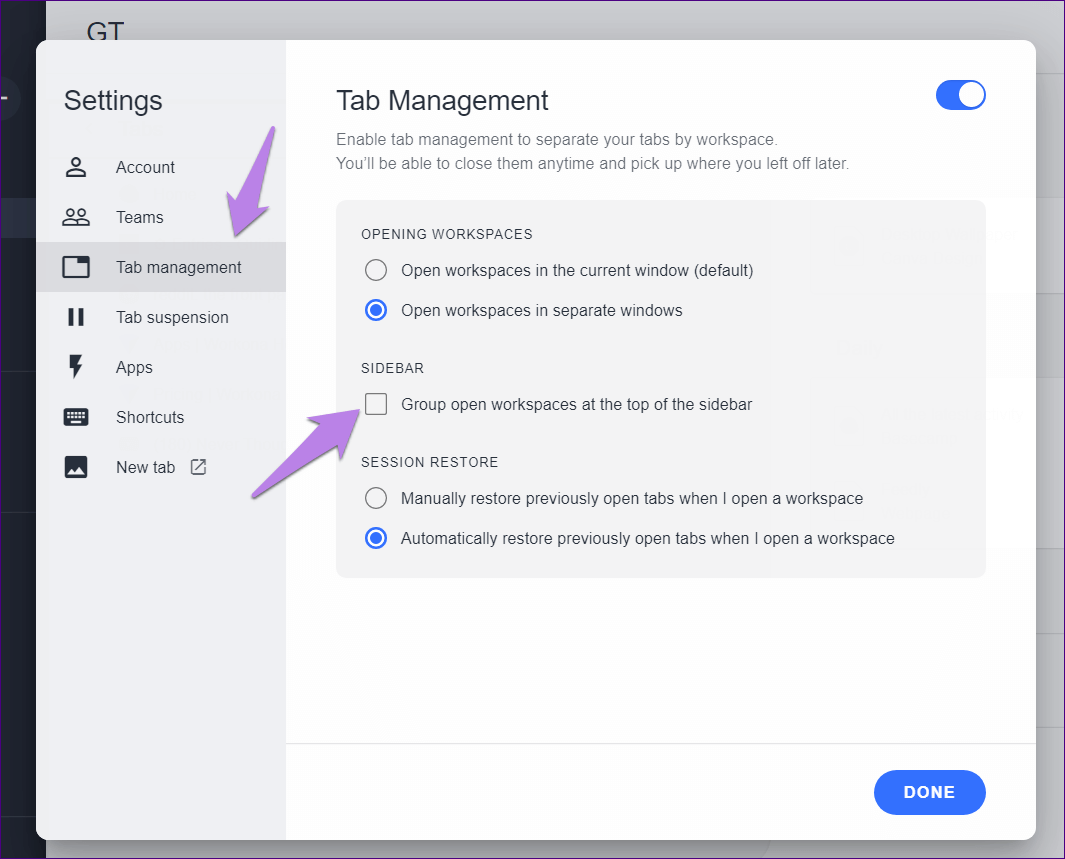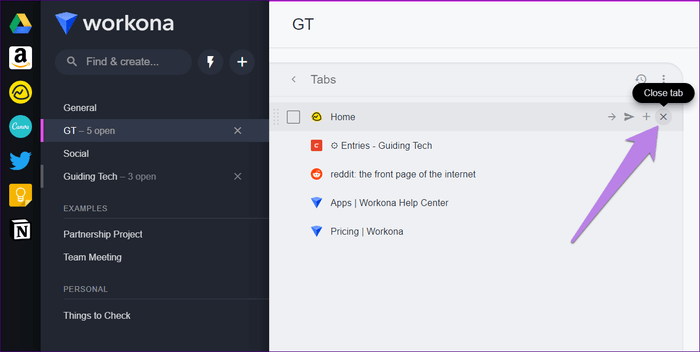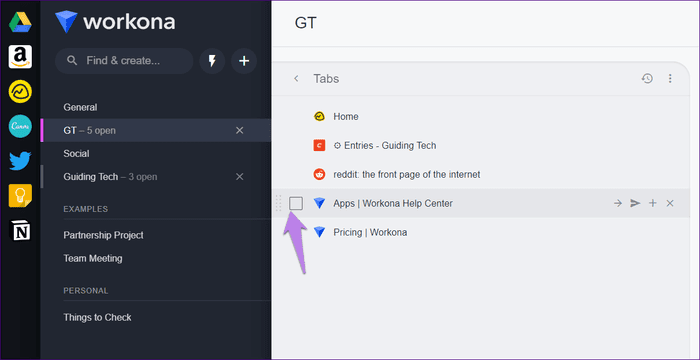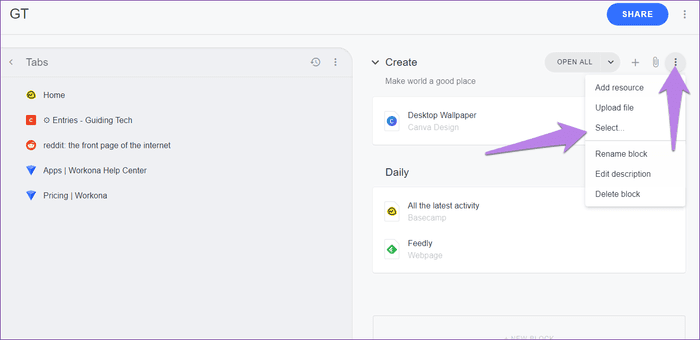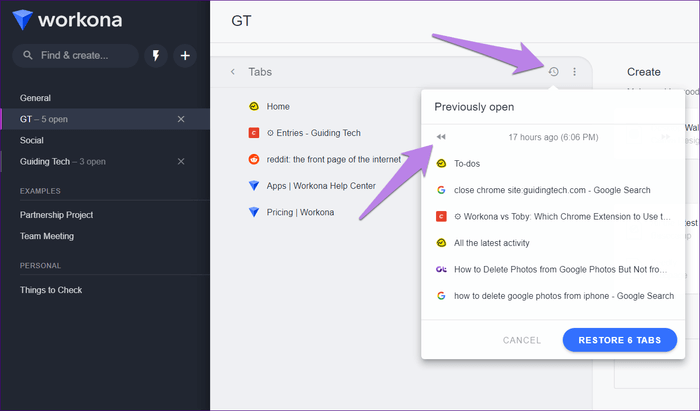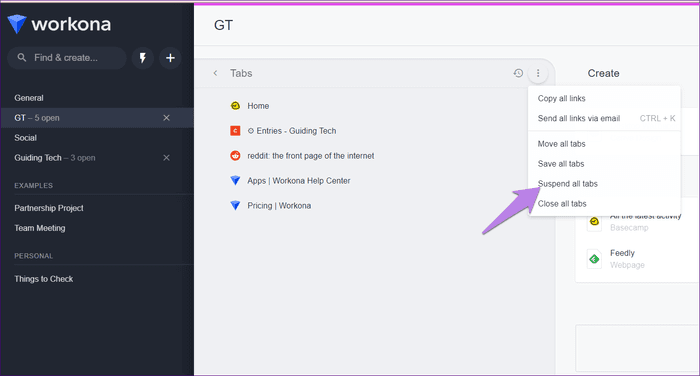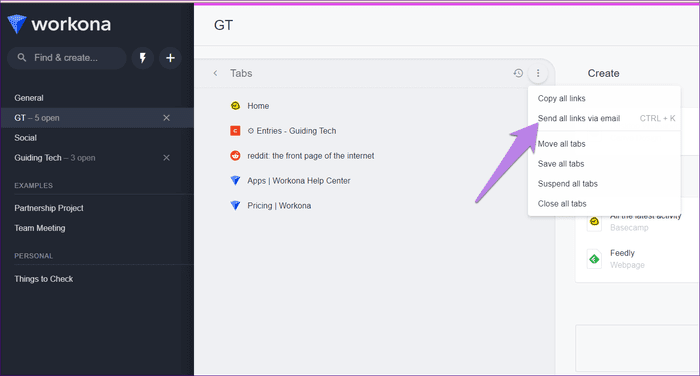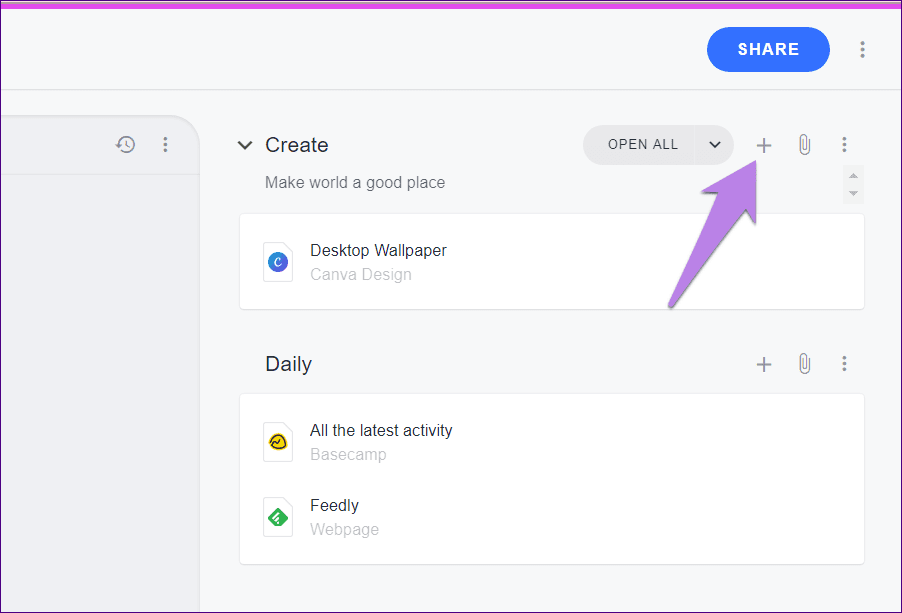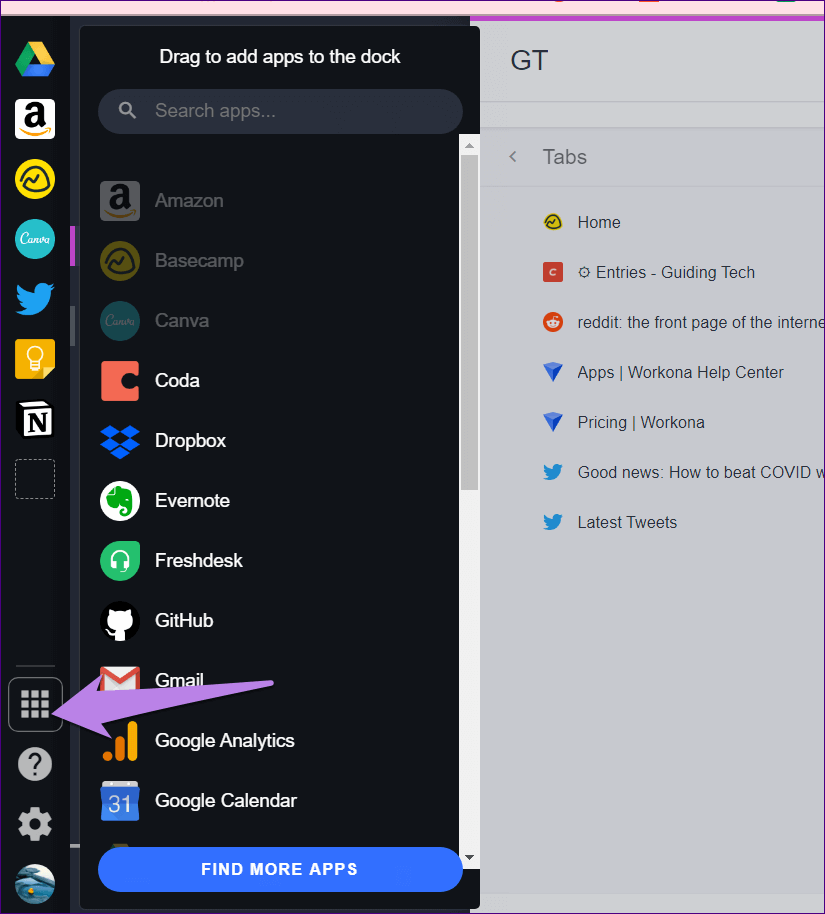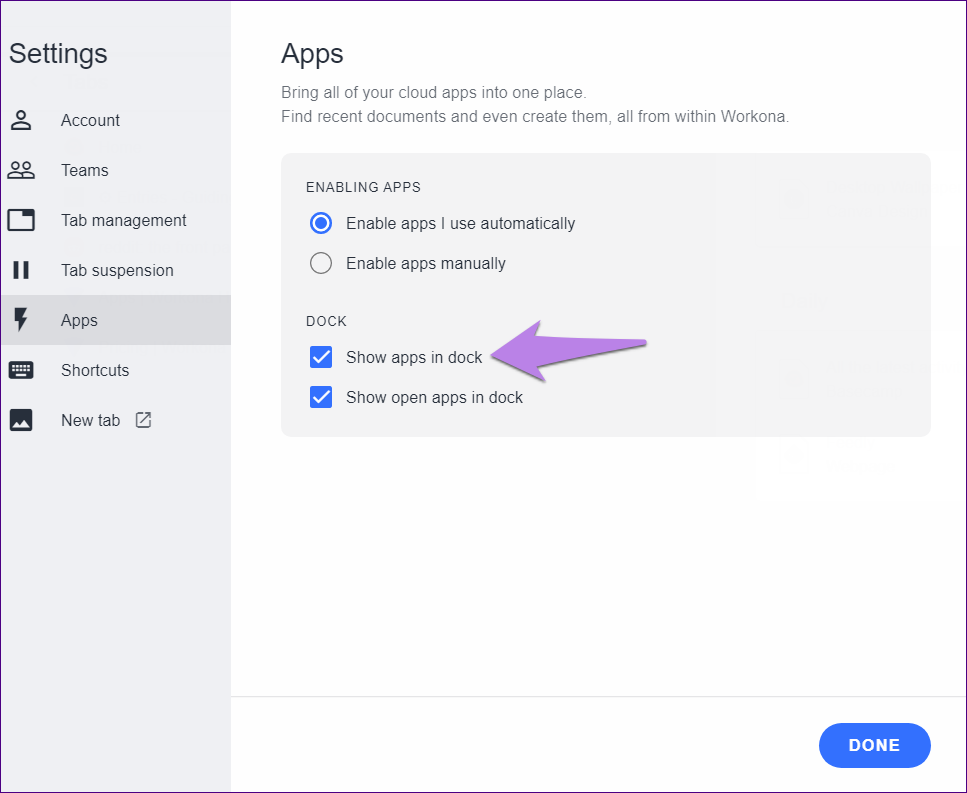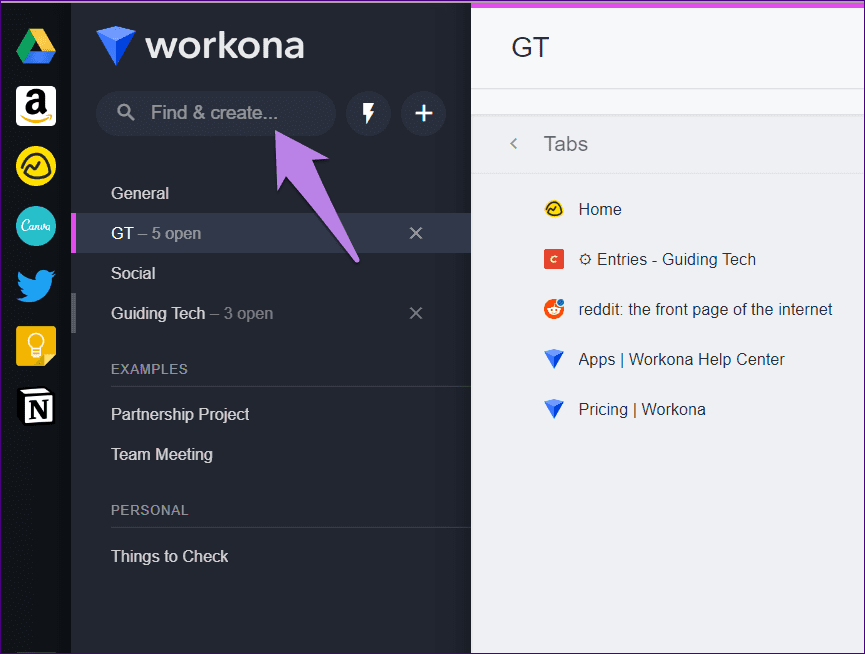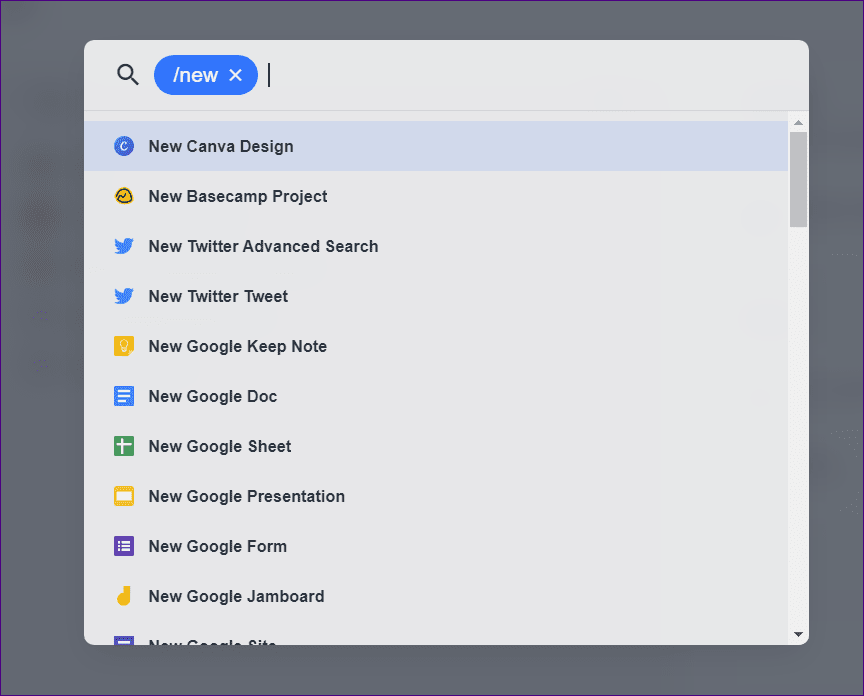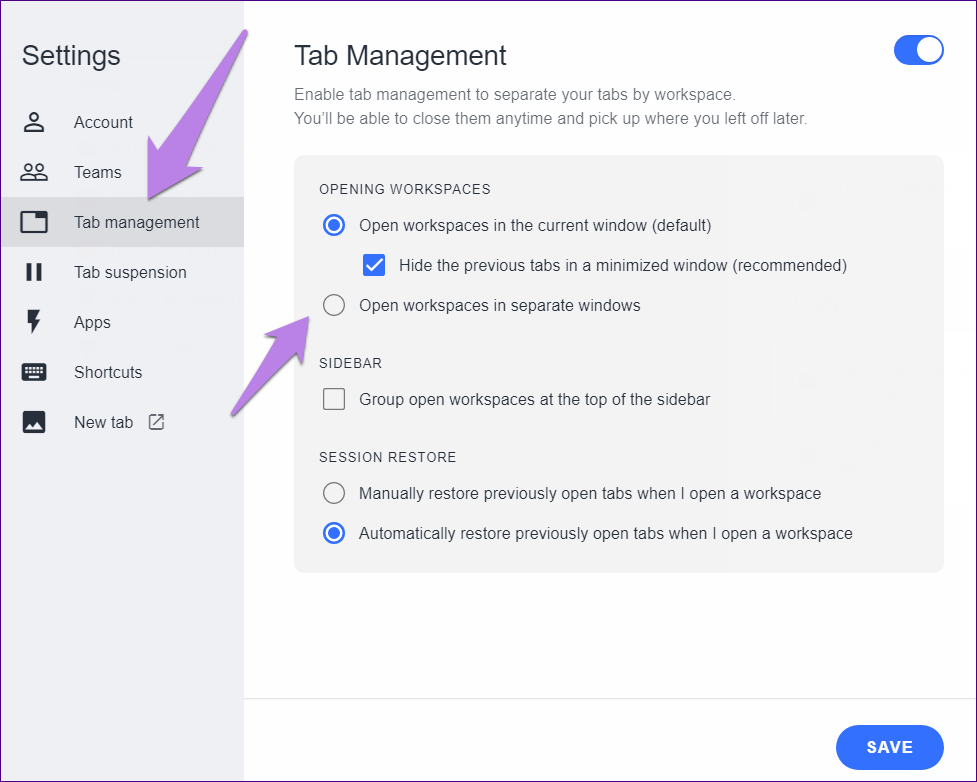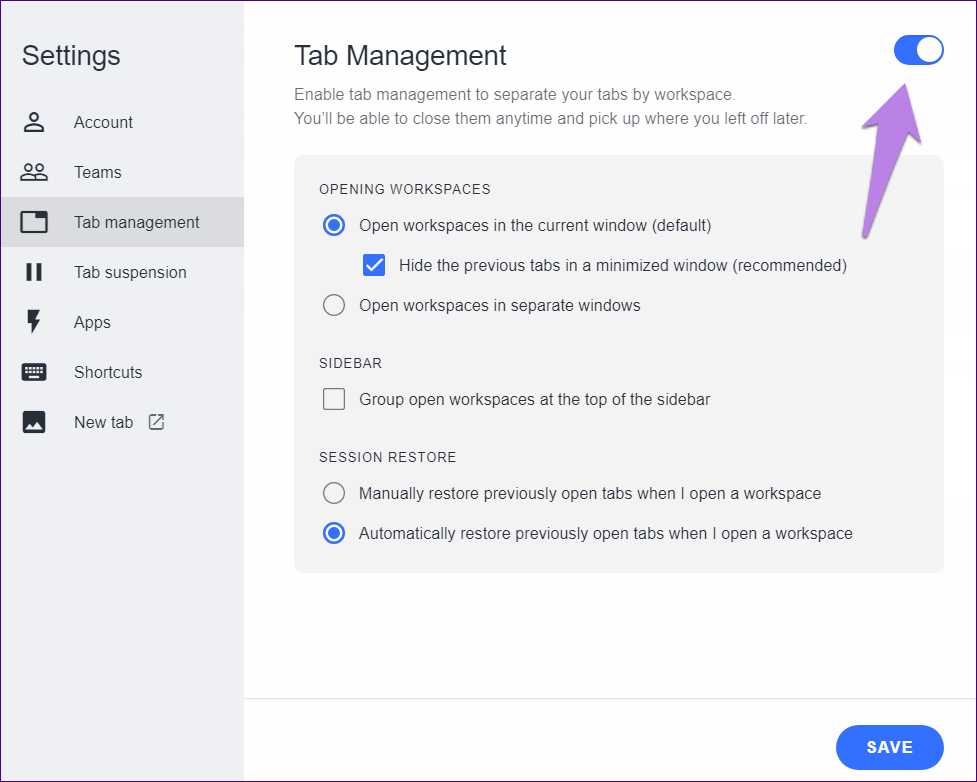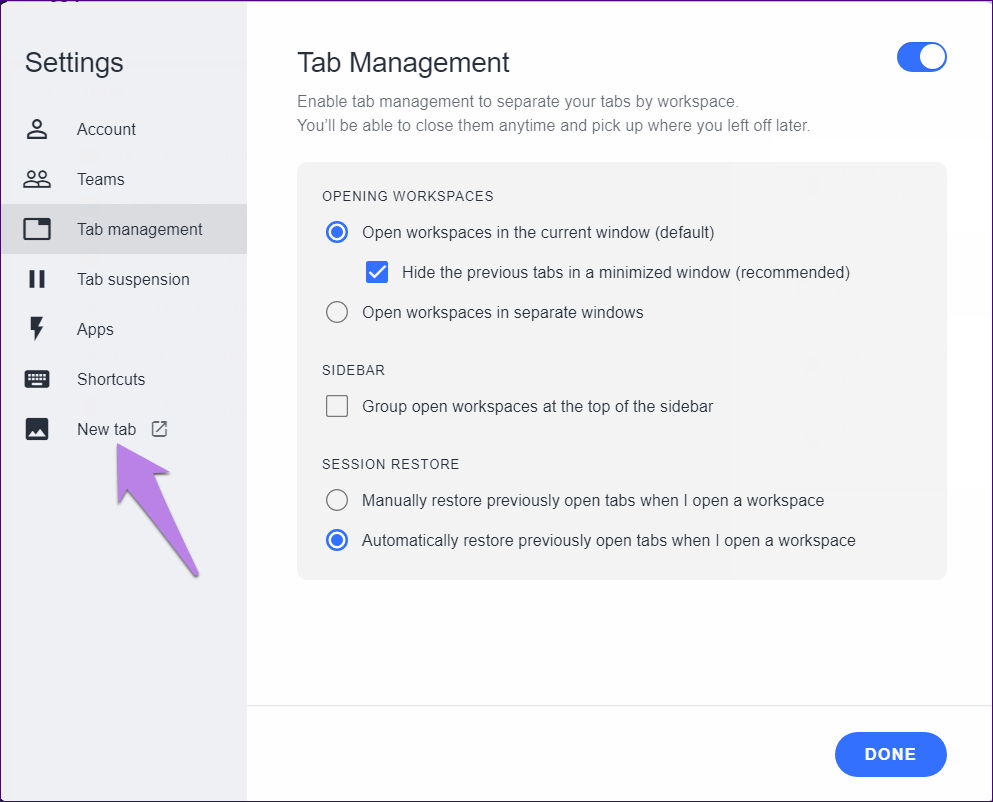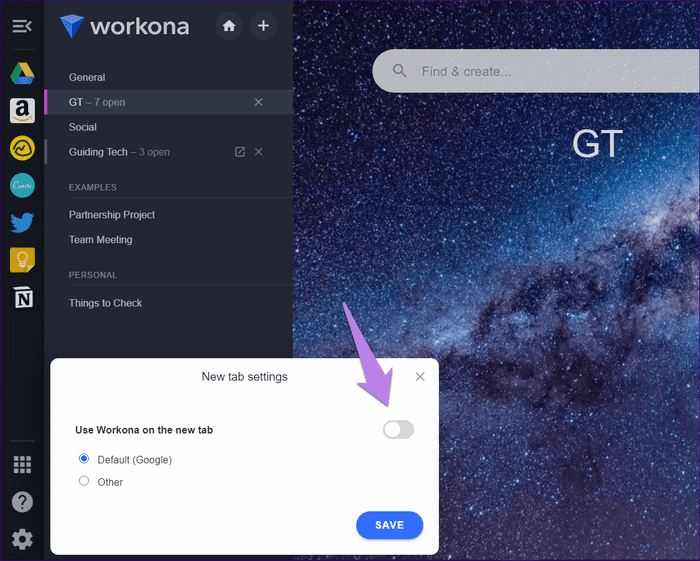21 conseils et astuces Workona pour les débutants
Comme la plupart des internautes, je dois généralement garder plusieurs onglets ouverts dans mon navigateur. Cela devient difficile à gérer, surtout lorsque je recherche quelque chose et que j'ai besoin de ces onglets à l'avenir. Google n'a pas mis à jour une fonctionnalité SignetsOriginal pour Chrome depuis des lustres. C'est là que Workona, l'extension de gestion des étiquettes, entre en jeu. Nous vous indiquerons comment tirer le meilleur parti de l'extension de gestion des onglets Workona dans cet article.
Surnommé gestionnaire d'onglets, de sessions ou de signets, Workona fournit des fonctionnalités utiles pour chacun d'eux. Vous pouvez gérer les onglets actuellement actifs, les enregistrer pour une utilisation ultérieure, suspendre les onglets et lire les pages fréquemment visitées.
Workona est un outil de productivité incroyable pour la gestion des onglets. Voyons comment tirer le meilleur parti de ces conseils et astuces Workona pour les débutants et tout le monde.
Télécharger Workona pour Chrome
1. Créez un espace de travail
Les espaces de travail sont les éléments constitutifs de Workona. Te laisser La version gratuite Actuellement, il crée jusqu'à 10 espaces de travail. Pour créer un espace de travail, cliquez sur l'icône «+» à côté de la barre de recherche Workona. Choisissez ensuite un nouvel espace de travail dans les options déroulantes.
Un espace de travail vide s'ouvre. Cliquez sur le texte non enregistré et attribuez un nom à votre espace de travail. Attendez quelques secondes pour lui permettre d'enregistrer automatiquement l'espace de travail ou cliquez sur Enregistrer.
2. Gérer les onglets et les ressources
Ouvrez les onglets et ils apparaîtront automatiquement sous la section des onglets. Maintenant, si vous souhaitez enregistrer n'importe quel onglet de l'ensemble actuel d'onglets pour le futur, faites-les simplement glisser et déposez-les de la section Onglets vers Ressources. Pour l'ignorance, les ressources sont des dossiers pour stocker en permanence vos onglets. Lorsque vous ouvrez un espace de travail, les onglets sous la section Onglets s'ouvrent automatiquement. Vous devrez ouvrir les onglets des ressources manuellement.
3. Ajouter et gérer des blocs
Pour vous permettre d'organiser vos ressources, Workona propose des blocs. Chaque bloc est un sous-dossier dans l'espace de travail pour regrouper et organiser les onglets selon les besoins. Pour créer un bloc, cliquez sur le bouton Nouveau bloc.
Après avoir ajouté un bloc, vous pouvez le renommer en supprimant le texte existant des ressources. Au lieu de cela, cliquez sur l'icône à trois points en haut du bloc de ressources et choisissez Renommer le bloc.
Par défaut, de nouveaux blocs sont ajoutés en bas. Mais vous pouvez les réorganiser. Par conséquent, déplacez le pointeur de la souris sur le nom de la ressource et faites-la glisser vers une nouvelle position. Si vous avez beaucoup de ressources, vous pouvez même les plier pour masquer les onglets à l'intérieur. Placez votre curseur près du nom de la ressource et une flèche vers le bas apparaîtra. Cliquez dessus pour le minimiser.
4. Créez des sections pour les espaces de travail
Vous pouvez organiser vos espaces de travail dans différentes sections de la barre latérale.
Pour créer une section, cliquez sur l'icône d'ajout en haut de la barre latérale et choisissez une nouvelle section.
5. Espaces de travail et divisions
Workona facilite la réorganisation de vos espaces de travail et même de vos services. Tout dans Workona utilise la fonctionnalité de glisser-déposer. Donc, pour réorganiser les espaces de travail, faites-les glisser vers une nouvelle partition ou un nouvel emplacement. De même, faites glisser le nom de la section et placez-le dans un emplacement différent.
6. Code couleur pour un espace de travail
Pour vous aider à reconnaître facilement vos espaces de travail, vous pouvez les coder en couleur. Donc, cliquez sur l'icône à trois points à côté du nom de l'espace de travail et choisissez Changer la couleur dans le menu. Sélectionnez la couleur que vous choisissez.
7. Affichez rapidement les onglets
Parfois, vous souhaiterez peut-être afficher des onglets dans un espace de travail et ne pas ouvrir tout l'espace de travail. Par conséquent, vous devez déplacer la souris sur le nom de l'espace de travail. Attendez quelques secondes et il affichera les onglets à l'intérieur. Vous pouvez également déplacer des onglets de l'espace de travail vers l'espace de travail actuel à l'aide des options disponibles à côté du nom de l'onglet.
8. Archives de l'espace de travail
Au lieu de supprimer un espace de travail, vous pouvez le masquer à votre vue si vous ne l'utilisez pas en l'archivant. Pour archiver un espace de travail, cliquez sur l'icône à trois points à côté du nom de l'espace de travail. Sélectionnez une archive.
Astuce: dans la même liste, vous pouvez supprimer ou renommer votre espace de travail.
Les espaces de travail archivés seront dans l'onglet Archive ci-dessous. Il doit être archivé pour afficher les onglets dans un espace de travail archivé. Par conséquent, cliquez sur le bouton désarchiver à côté du nom de l'espace de travail.
Conseil: l'archivage est également une fonctionnalité importante de nombreuses autres applications. Apprenez la signification des archives dans WhatsApp.
9. Fermez l'espace de travail ouvert
Lorsque l'espace de travail est ouvert, cliquez sur l'icône en forme de croix à côté du nom de l'espace de travail pour le fermer.
10. Comment connaître les espaces de travail ouverts
Il existe deux façons de voir lesquels de vos espaces de travail sont actuellement ouverts. Tout d'abord, vous pouvez rechercher le texte ouvert à côté du nom de l'espace de travail.
Deuxièmement, vous pouvez activer une section avec des espaces de travail ouverts. Alors, cliquez sur l'icône Paramètres en bas.
La fenêtre contextuelle Paramètres s'ouvre. Cliquez sur l'onglet Gérer et cochez la case en regard de Grouper les espaces de travail ouverts.
11. Fermez ou ouvrez les onglets
Vous trouverez les onglets actuellement ouverts dans la section Onglets de l'espace de travail. De là, vous pouvez ouvrir ou fermer un onglet directement. Pour ouvrir un onglet, cliquez dessus et pour le fermer, survolez-le et cliquez sur l'icône en forme de croix.
12. Sélectionnez plusieurs onglets
Vous pouvez sélectionner plusieurs onglets si vous souhaitez effectuer une action sur plusieurs onglets, comme les déplacer vers un autre espace de travail, les supprimer, etc.
Pour sélectionner plusieurs onglets dans la section Onglets, placez votre souris à droite du nom de l'onglet. Une case à cocher apparaîtra. Cliquez dessus pour sélectionner l'onglet.
Pour sélectionner des onglets dans les blocs, cliquez sur l'icône à trois points en haut du bloc et choisissez Sélectionner.
13. Restaurer les onglets précédents
Workona enregistre automatiquement votre session si le navigateur se bloque ou se ferme par erreur. Pour restaurer les onglets d'une session, cliquez sur l'icône de restauration Onglets précédents Situé en haut de la section des onglets. Pour vous déplacer entre plusieurs sessions, cliquez sur les icônes précédente et suivante. Pour redémarrer une session, cliquez sur Restaurer en bas.
14. Onglets en attente
Workona est livré avec une fonction intégrée pour suspendre les onglets actuellement actifs. Pour le suspendre, cliquez sur l'icône à trois points au-dessus de la section d'onglets. Choisissez Commenter tous les onglets.
15. Onglets ouverts des e-mails envoyés
Parfois, vous souhaitez partager des onglets actuellement ouverts dans votre navigateur avec un ami ou un collègue. Au lieu de copier chaque URL, vous pouvez utiliser la fonction de liens de partage de Workona. Par conséquent, cliquez sur l'icône à trois points dans la section des onglets et choisissez d'envoyer tous les liens par e-mail.
16. Ajoutez vos propres liens vers les ressources
Outre l'enregistrement des onglets actuellement actifs dans les ressources, vous pouvez également ajouter des liens manuellement. Alors, cliquez sur l'icône du signe plus en haut du bloc. Choisissez un lien dans votre historique Web ou collez un lien.
17. Gestion des applications
Workona ajoute automatiquement des sites Web récemment utilisés comme applications pour des actions plus rapides qui leur sont liées. Par exemple, vous pouvez activer la page d'auteur Tweet ou créer un document Google Docs à partir de Workona. Les applications sont disponibles sur le côté gauche de la barre latérale.
Pour ajouter ou supprimer des applications du dock, cliquez sur l'icône des applications en bas de la barre latérale. Faites ensuite glisser et déposez les applications pour les ajouter ou les supprimer du dock.
Alternativement, pour supprimer une application, appuyez sur son icône dans le dock et choisissez Supprimer du dock. Si votre site Web préféré n'est pas répertorié en tant qu'application, cliquez sur le bouton Rechercher plus dans les applications. Vous pouvez également réorganiser les applications dans le dock de la manière habituelle par glisser-déposer.
18. Désactivez le tiroir d'application
Si, pour une raison quelconque, vous ne souhaitez pas utiliser d'applications ou désactiver l'ancrage de L'application, vous pouvez le faire à partir des paramètres Workona. Cliquez sur l'icône Paramètres en bas.
Allez dans Candidatures. Décochez la case à côté de Afficher les applications dans le tiroir de l'application.
19. Utiliser la recherche et l'innovation
La recherche dans Workona n'est pas limitée aux onglets. Vous pouvez utiliser la barre de recherche Pour consulter l'historique des avis De vous-même ainsi que le lancement de nouvelles pages ou documents.
Tapez / new dans la barre de recherche pour voir ce que vous pouvez créer à partir de Workona. Certains exemples incluent la feuille Google, le modèle Google, la conception Canva, la réunion Zoom, la note Evernote, etc.
Conseil: cliquez sur l'icône Coup de foudre à côté de la barre de recherche pour ouvrir la section de création directement dans Workona.
20. Lancement d'espaces de travail dans différentes fenêtres de navigateur
Par défaut, lors du basculement entre les espaces de travail, il s'ouvrira dans la même fenêtre. Si ce comportement ne vous convient pas, vous pouvez demander à Workona de lancer des espaces de travail dans différentes fenêtres. Alors, allez dans les paramètres de Workona. Cliquez sur l'onglet Gérer et cochez la case en regard de Ouvrir les espaces de travail dans des fenêtres distinctes.
Conseil: Chrome prend en charge plusieurs profils utilisateur. Apprendre à utiliser Profils Chrome.
21. Désactiver la gestion TAB
Si vous ne souhaitez pas séparer les onglets des espaces de travail, vous pouvez désactiver ce comportement en désactivant la gestion des onglets. Accédez aux paramètres de Workona et cliquez sur l'onglet Gérer. Éteignez l'interrupteur sur le dessus.
Bonus: empêche WORKONA de saisir une nouvelle page d'onglet
Lors de l'installation de Workona, il acquiert la nouvelle page d'onglet, même si vous avez déjà une nouvelle extension d'onglet différente. Vous pouvez empêcher Workona de prendre le relais en modifiant le paramètre. Lorsque vous effectuez cette opération, Workona est accessible à partir de l'onglet installé ou de son site Web.
Pour modifier le nouveau paramètre d'onglet pour Workona, ouvrez ses paramètres et cliquez sur le nouvel onglet.
Une nouvelle fenêtre s'ouvrira. Désactivez le commutateur à côté de Utiliser Workona dans le nouvel onglet. Choisissez ensuite la page par défaut ou suivez les instructions à l'écran pour utiliser une extension différente.
Créez WORKONA pour vos onglets
Workona est un bel outil pour gérer les signets et les onglets et, enfin, augmenter votre productivité. Malheureusement, si vous souhaitez profiter de ses avantages sur vos téléphones mobiles, il n'y a pas d'applications dédiées. Cependant, Workona est accessible à partir de sa version Web. Alors, dirigez-vous vers workona.com/0/ Depuis le navigateur de votre téléphone mobile, vous verrez vos espaces de travail créés sur votre ordinateur.