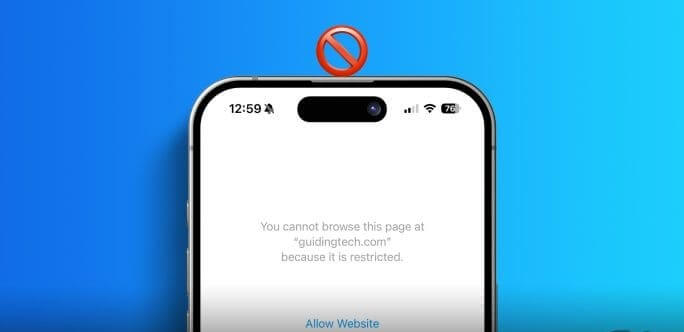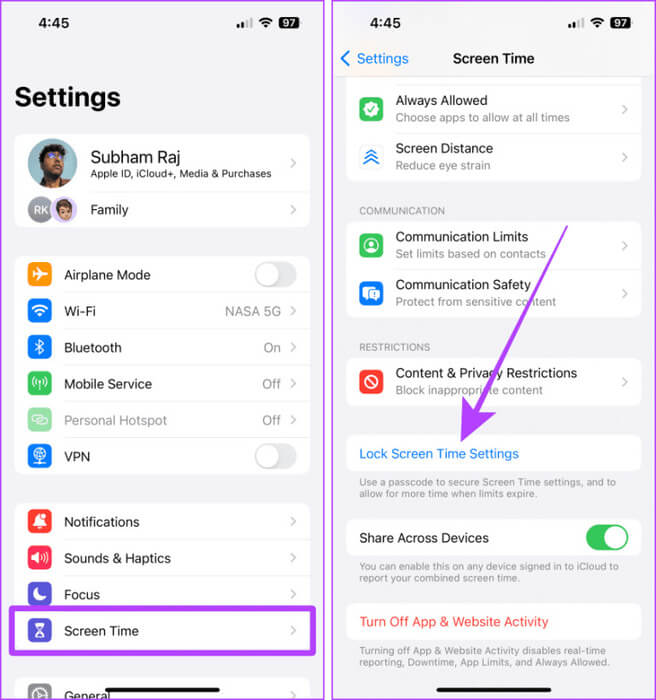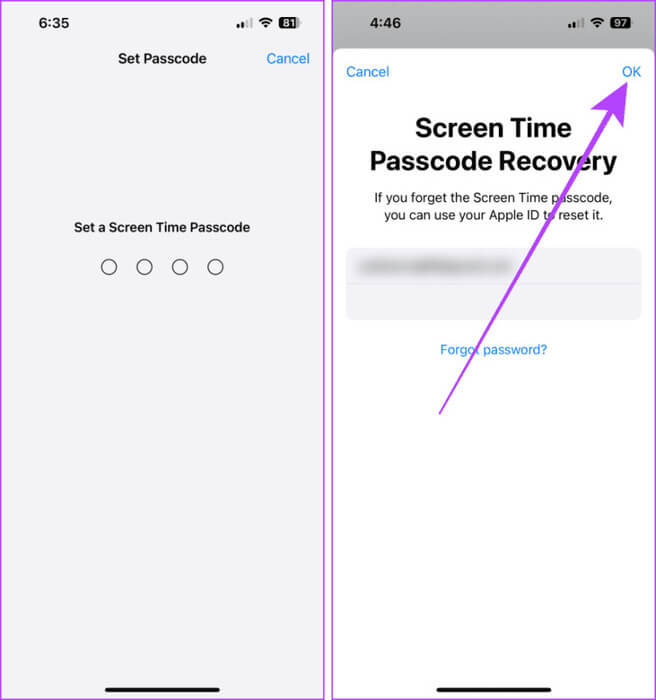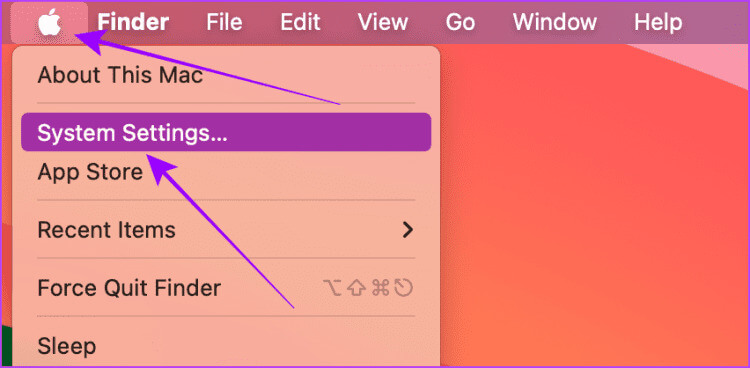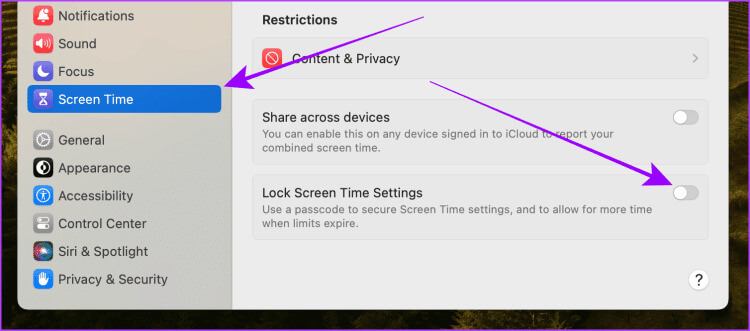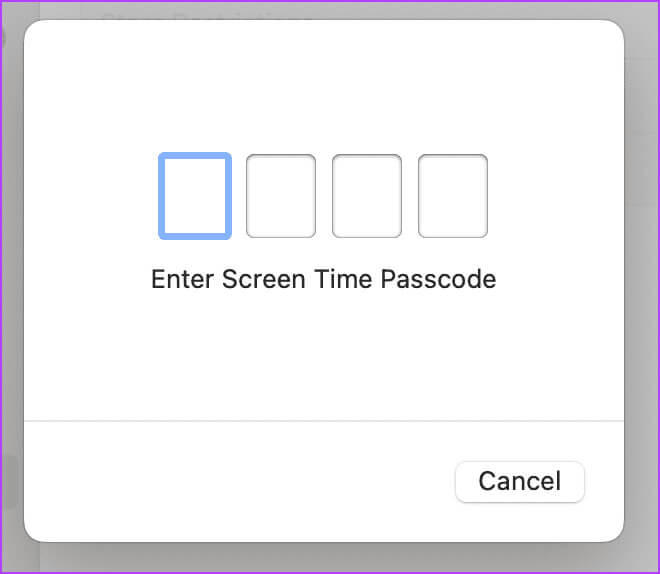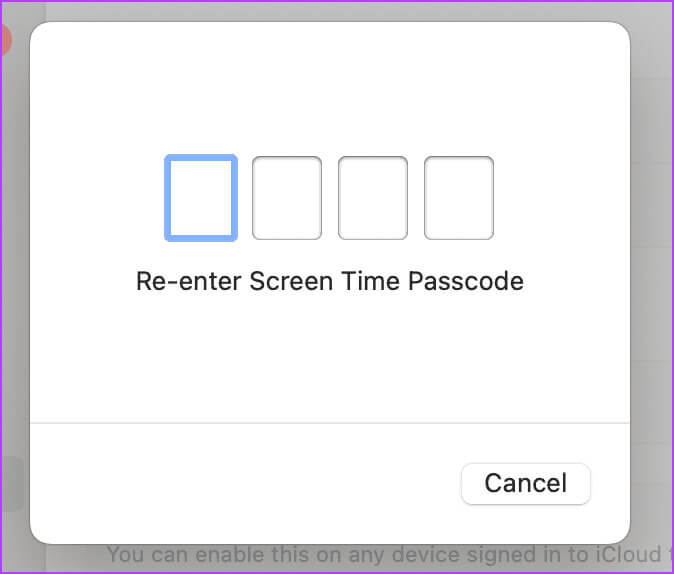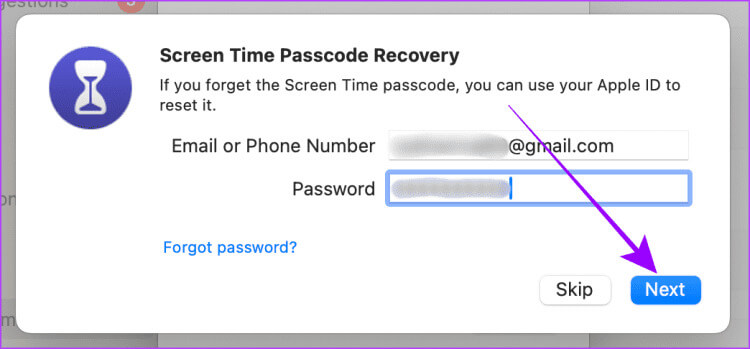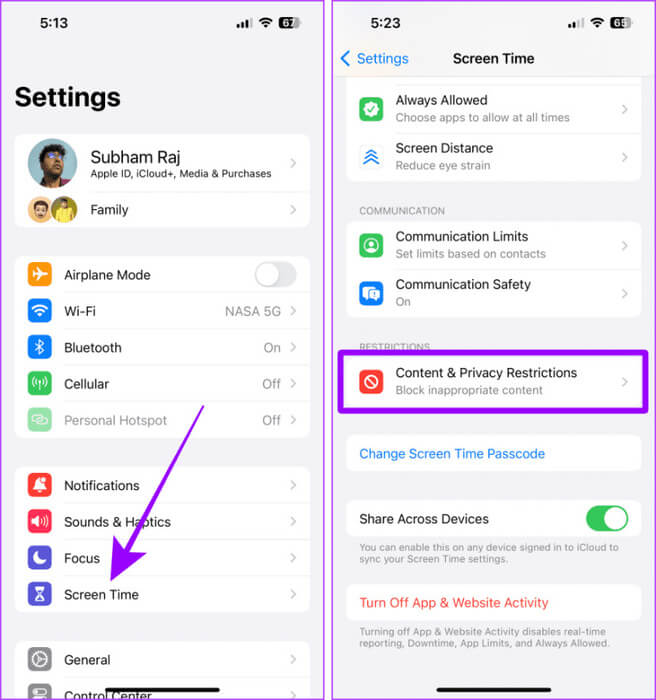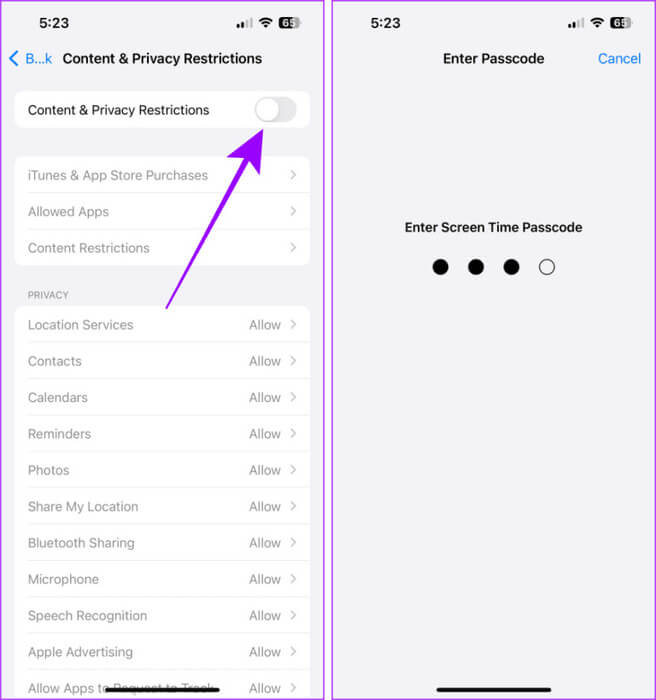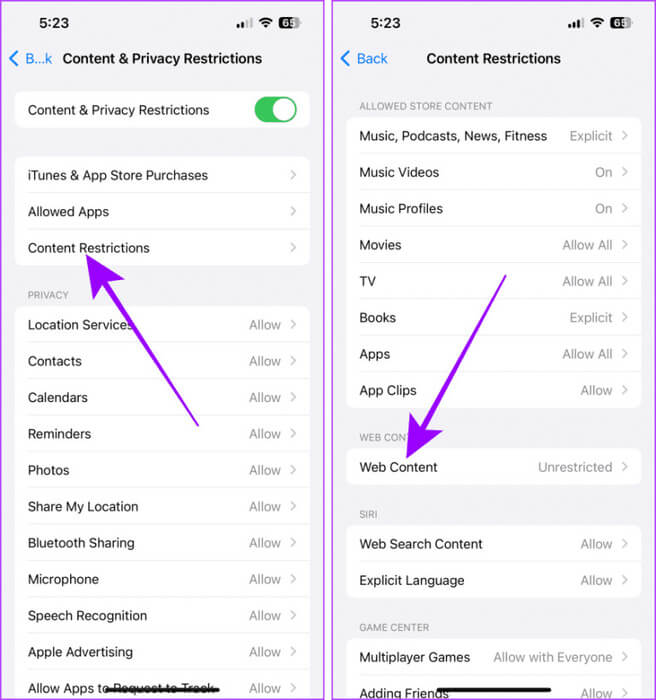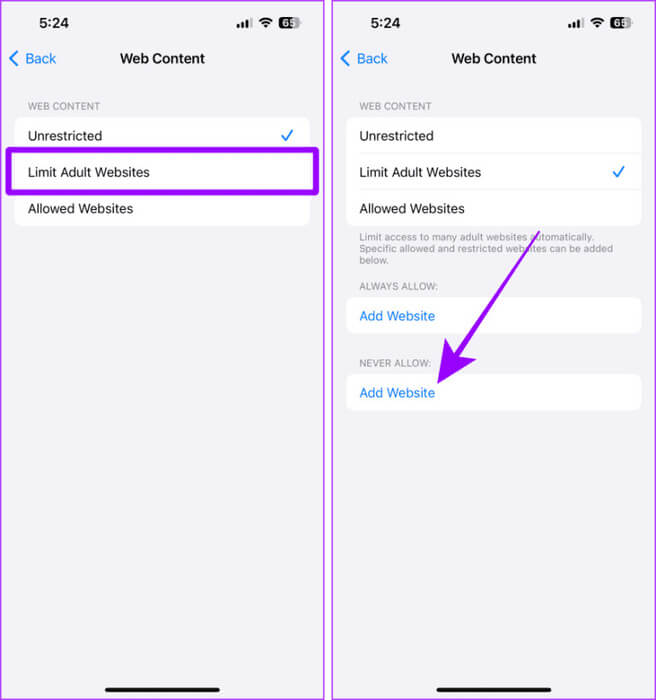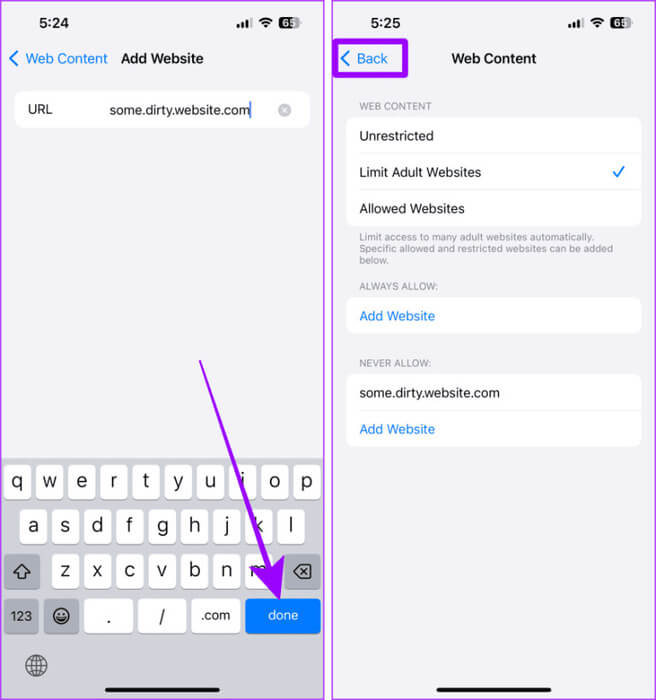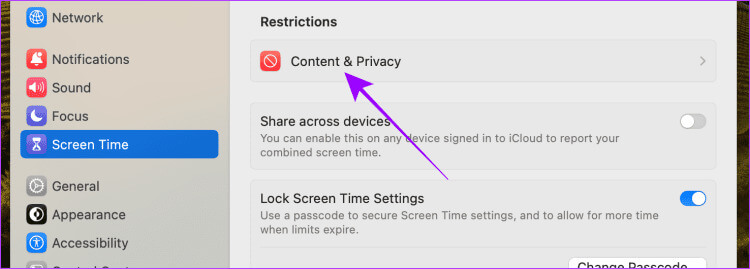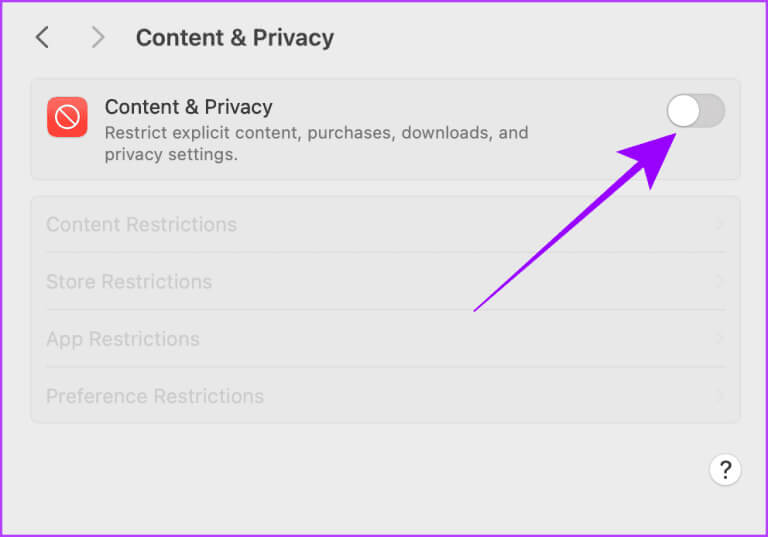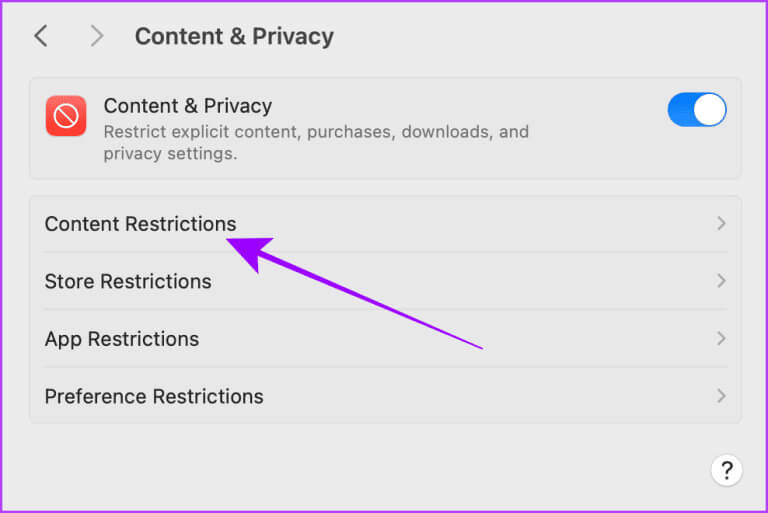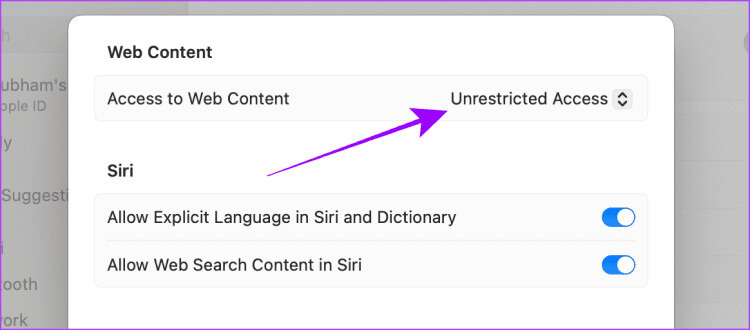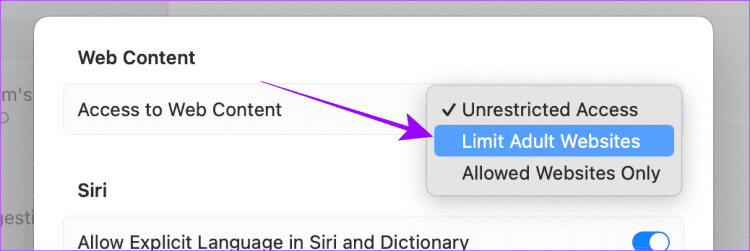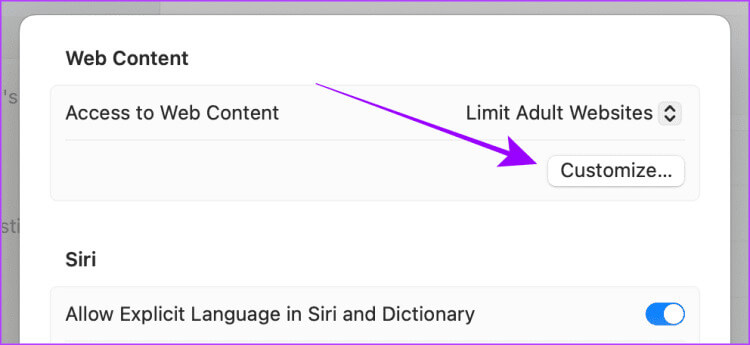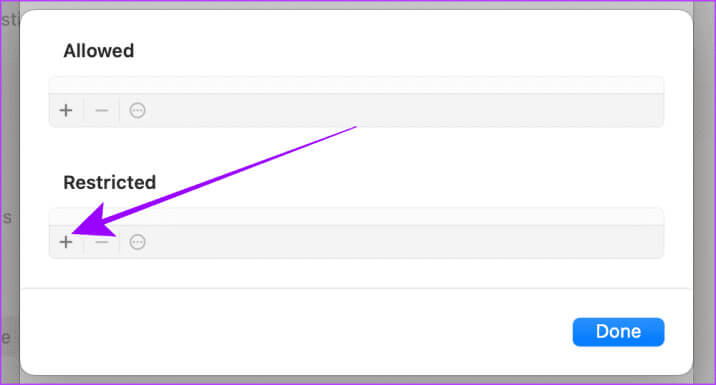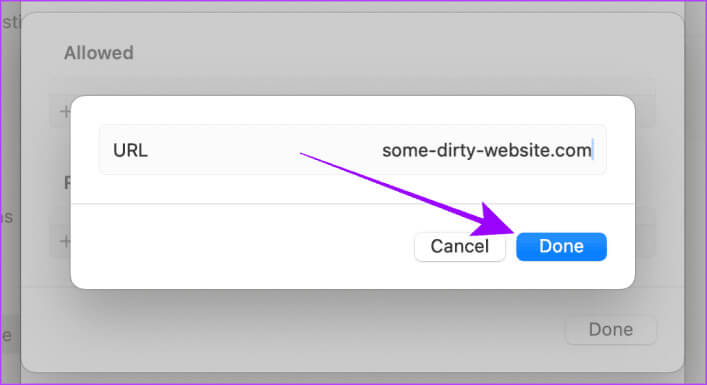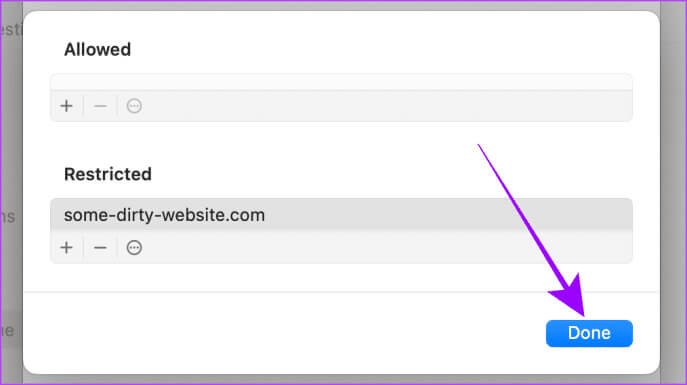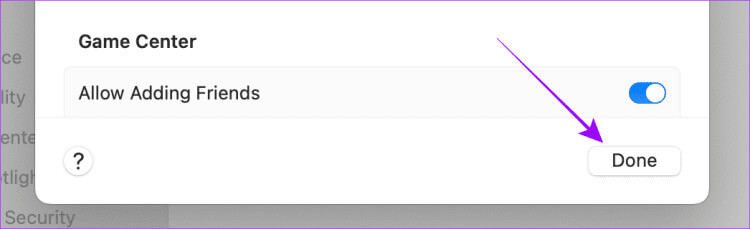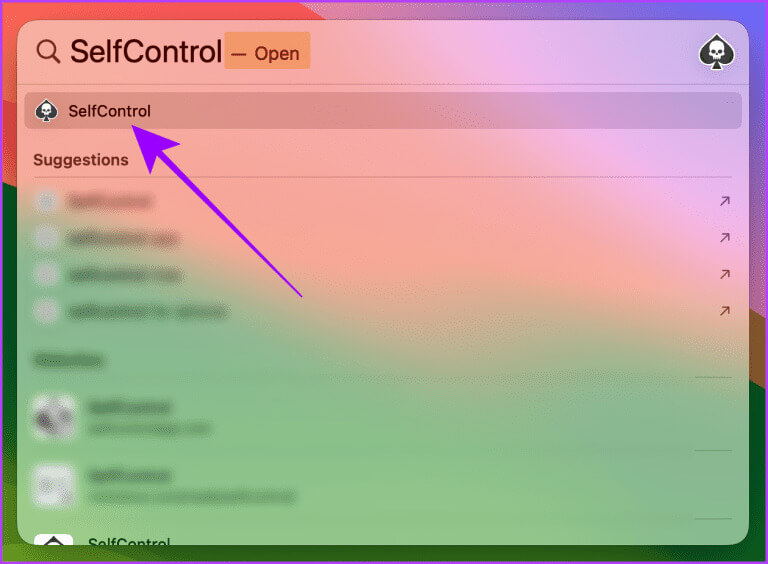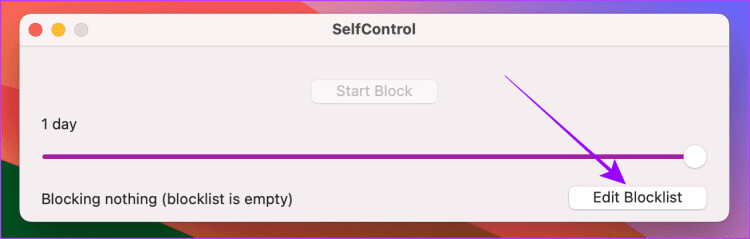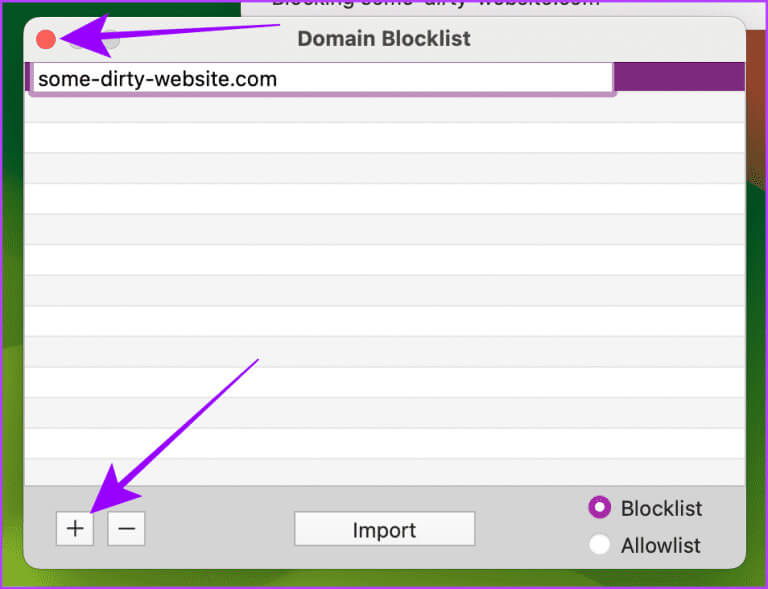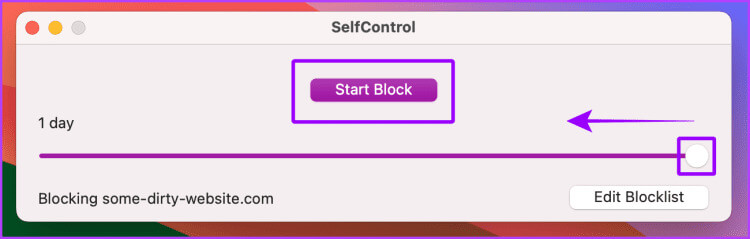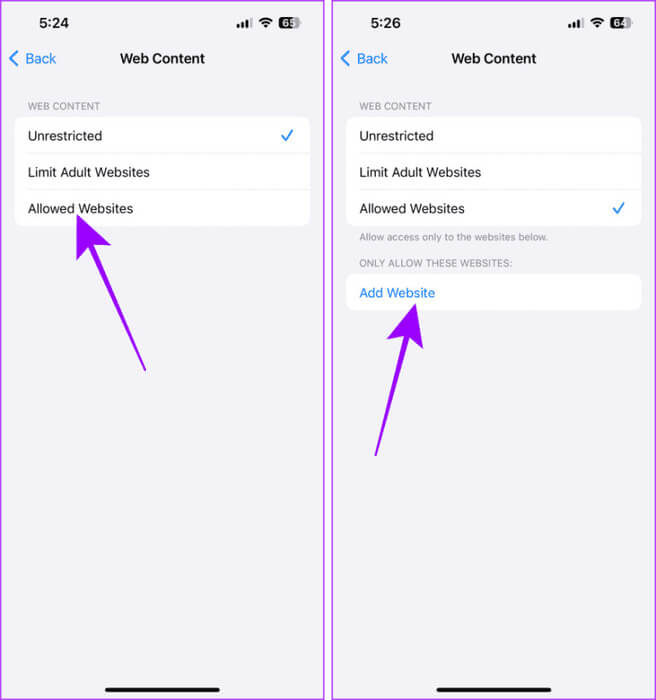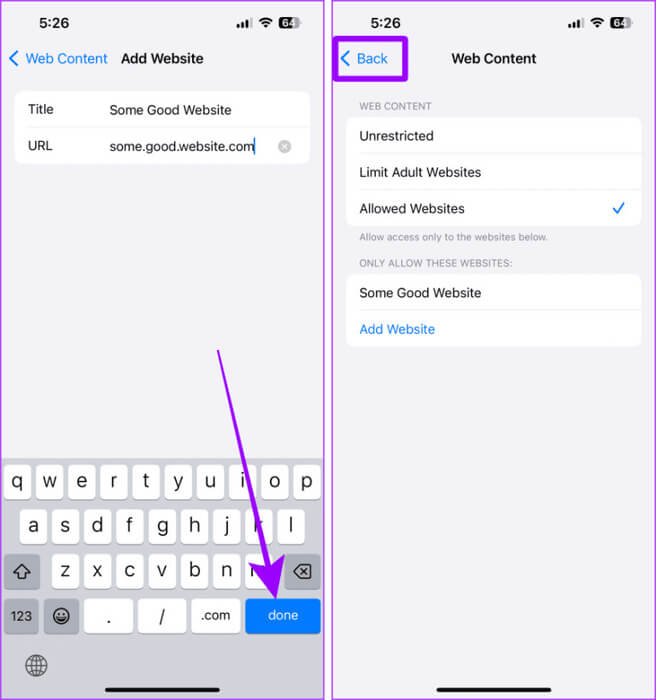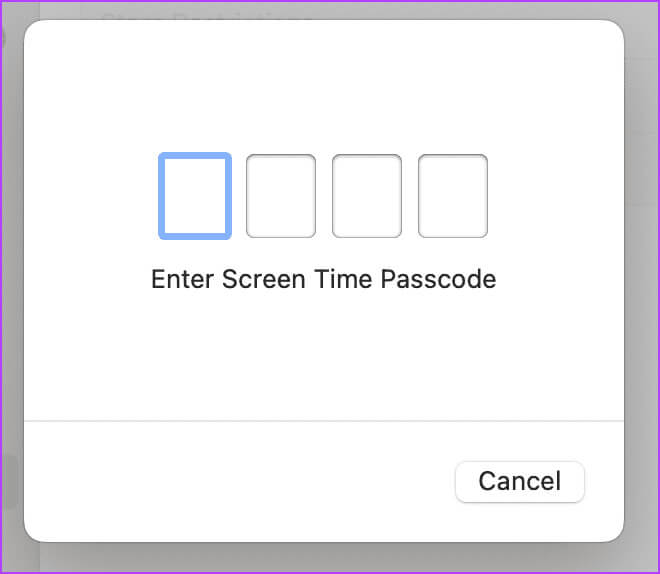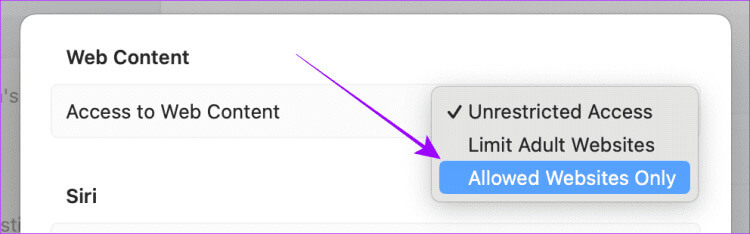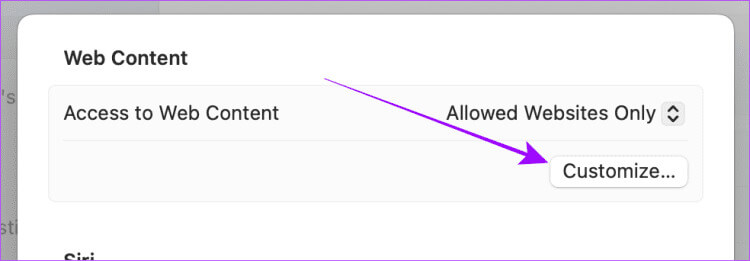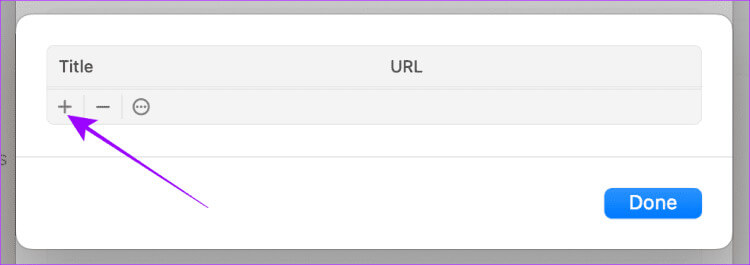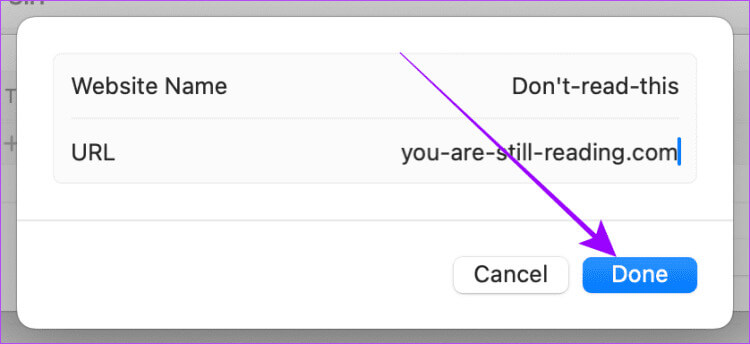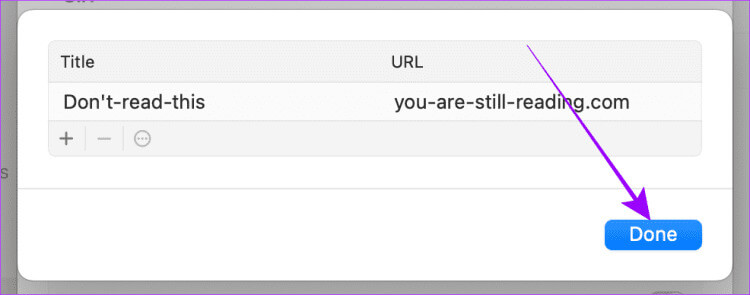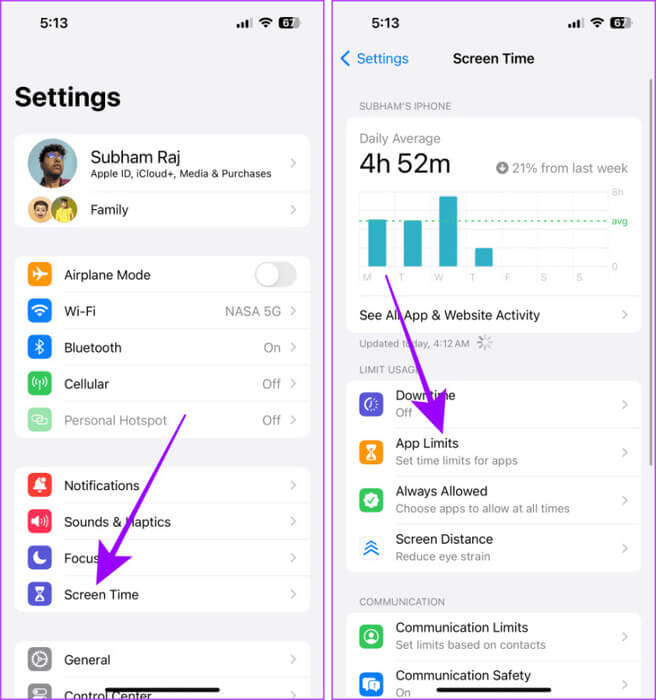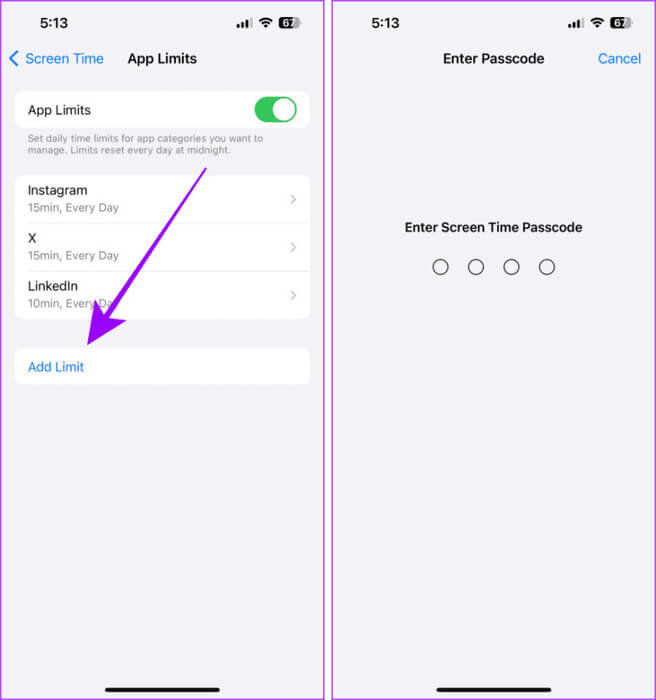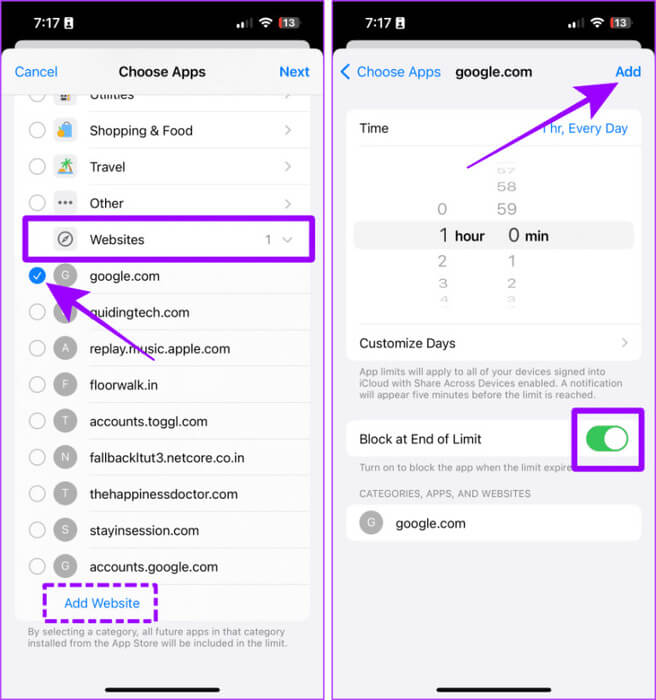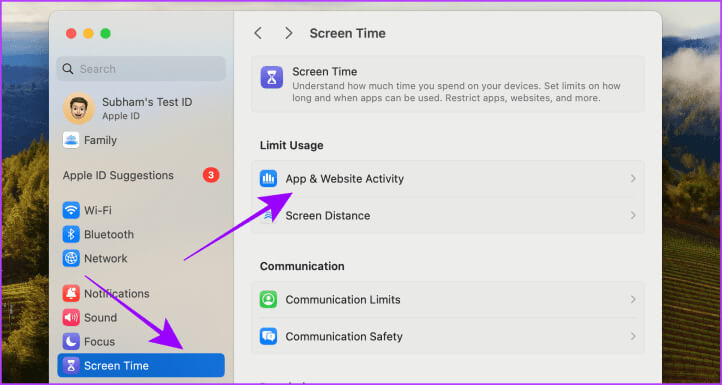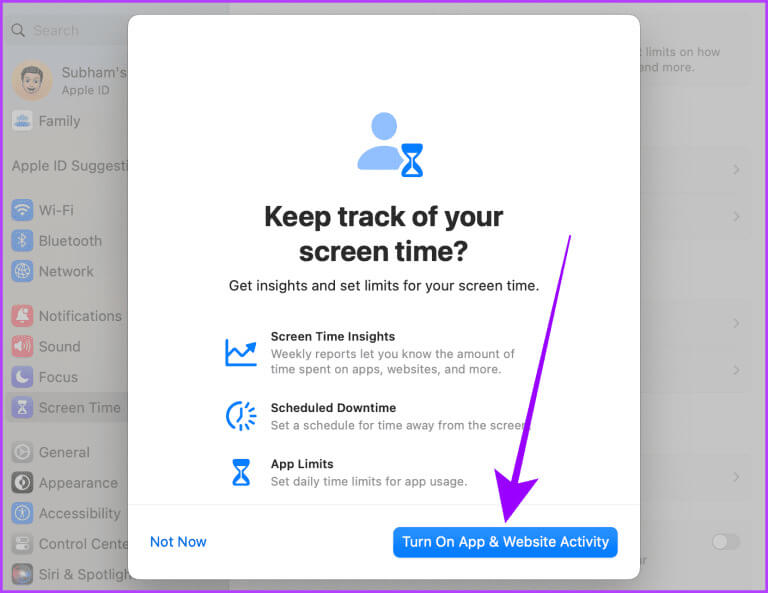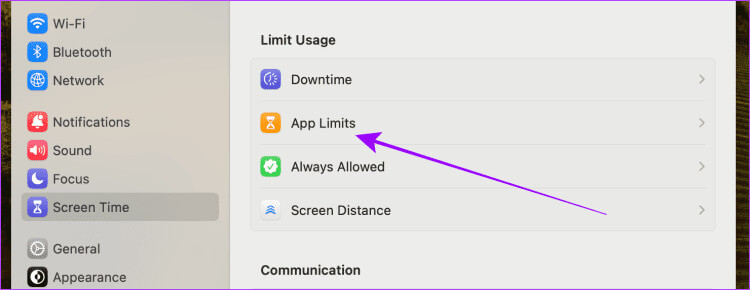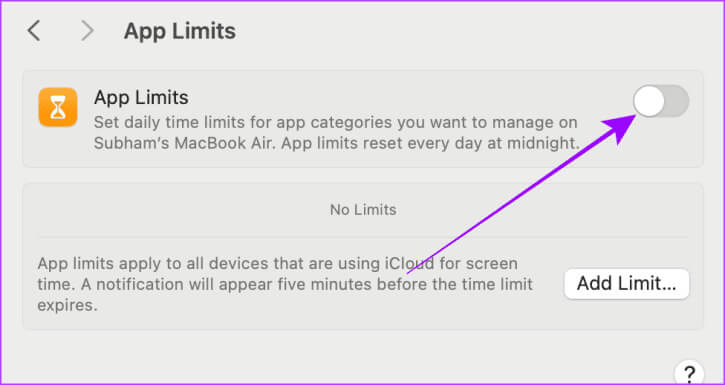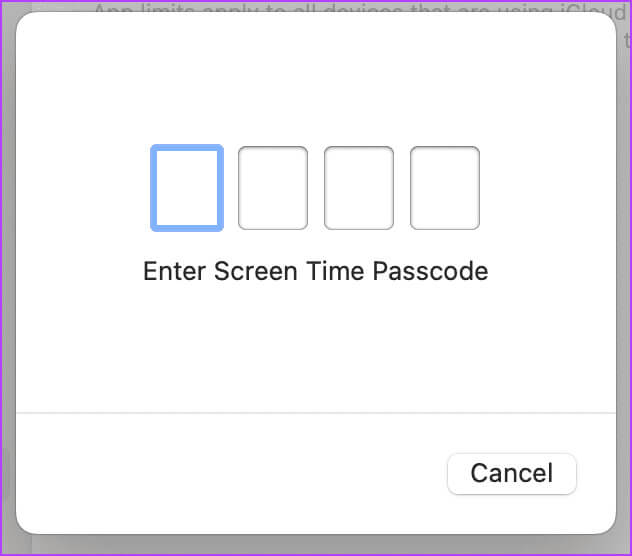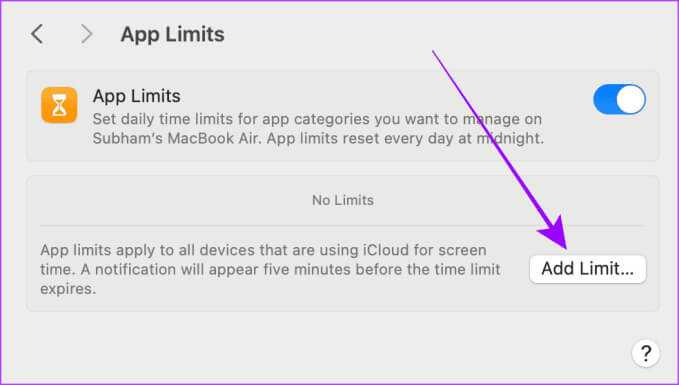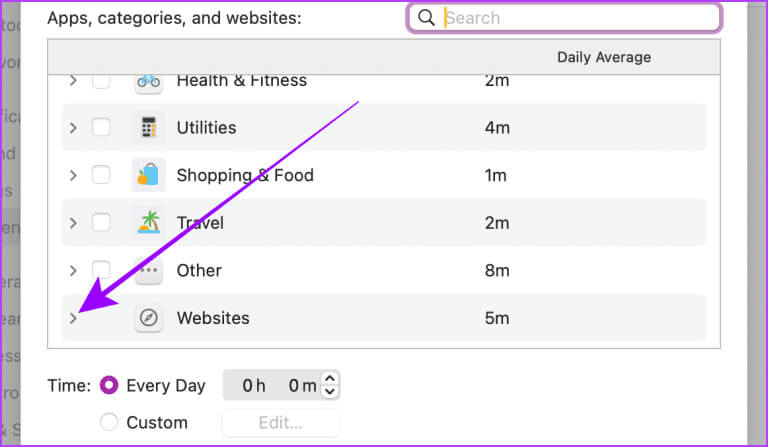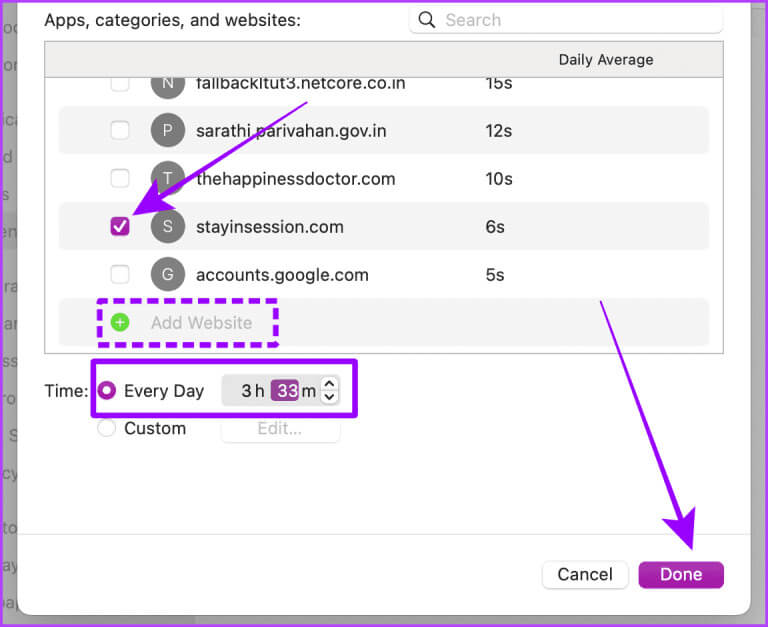Les 3 meilleures façons de bloquer ou de restreindre des sites Web sur Mac et iPhone
Avez-vous déjà perdu la notion du temps et parcouru les réseaux sociaux pendant des heures ? Ou bien vous craignez peut-être la même chose pour votre enfant. Il est facile de tomber sur la pente glissante du défilement inconsidéré, mais ne vous inquiétez pas. Cet article vous aidera à résoudre ce problème et à maintenir la discipline numérique. Voici les trois façons les plus simples de bloquer ou de restreindre des sites Web sur Mac et iPhone.
Nous utiliserons la fonction Screen Time pour bloquer et restreindre les sites Web sur votre Mac et iPhone. Cette méthode fonctionnera également si vous cherchez un moyen de bloquer ou de restreindre des sites Web sur votre iPad ; Suivez les étapes pour iPhone. Commençons.
Mais d’abord, définissez un mot de passe pour le temps d’écran
Apple vous permet de définir Code d'accès à l'écran Pour que vous ou d’autres ne puissiez pas facilement contourner ces restrictions. Par conséquent, vous devez saisir ce mot de passe lorsque vous ou quelqu’un d’autre souhaitez le contourner. Ceci est utile si vous donnez à votre enfant un iPhone ou un Mac ou si vous configurez ses nouveaux appareils. Jetons un coup d'œil aux étapes.
Astuce : passez à la section suivante si vous avez déjà configuré un mot de passe Screen Time sur votre Mac et votre iPhone.
sur iPhone
Étape 1: Lancer une application Paramètres sur votre iPhone et appuyez sur Temps d'écran.
Étape 2: Clique sur "Paramètres de temps de verrouillage de l'écran."
Étape 3: Saisissez un mot de passe unique pour Temps d'écran.
Étape 4: Type Identifiant Apple Et votre mot de passe sur l'écran suivant et cliquez D'ACCORD.
Remarque : L'ajout de votre identifiant Apple à Screen Time vous aidera Récupérez le code d’accès Screen Time si vous l’avez oublié.
Sur votre Mac
Remarque : Si un membre de votre famille possède un compte administrateur, il vous sera demandé de le convertir en compte standard. Parce que le compte administrateur peut contourner le mot de passe Screen Time. Alors, assurez-vous de faire l'un ou l'autreConvertir, ajouter ou supprimer un compte administrateur ou Créez un nouvel utilisateur standard sur votre Mac.
Étape 1: Cliquez Logo Apple Dans la barre de menu et cliquez sur Paramètres du système.
Étape 2: Aller à "Temps d'écran". et activez la bascule pour « Paramètres de temps d'écran de verrouillage ».
Étape 3: Entrer Mot de passe Nouveau sur Temps d'écran.
Étape 4: Préparé Entrez le mot de passe.
Étape 5: Maintenant, entrez Identifiant Apple et le mot de passe que vous souhaitez utiliser pour la récupération.
Astuce : si vous le configurez pour votre enfant, ne saisissez pas son identifiant Apple, sinon il peut réinitialiser lui-même le code d'accès Screen Time.
Une fois que vous avez configuré un mot de passe Screen Time en suivant les étapes ci-dessus, découvrez comment utiliser Screen Time pour bloquer et restreindre les sites Web sur Mac et iPhone.
Méthode 1 : Bloquer les sites Web pour adultes, inappropriés et autres sur Mac et iPhone
Si vous souhaitez bloquer un site Web dans Safari sur votre Mac et iPhone (ou iPad), ne vous inquiétez pas. Screen Time est un puissant outil de confidentialité, de restrictions et de productivité. Vous pouvez l’utiliser pour bloquer facilement les sites inappropriés ou les sites pour adultes. Voici les étapes simples.
IPhone
Remarque : Cette méthode bloquera uniquement les sites Web dans Safari, pas dans Chrome ou d'autres navigateurs. Mais si vous souhaitez également bloquer le navigateur Chrome, accédez à la section « Restreindre ou restreindre les sites Web sur Mac et iPhone » et suivez les étapes pour bloquer le navigateur Chrome sur iPhone.
Étape 1: Ouvrir une application Paramètres sur votre iPhone et appuyez sur Temps d'écran.
Étape 2: Clique sur « Restrictions de contenu et de confidentialité ».
Étape 3: Appuyez sur le bouton interrupteur « Restrictions de contenu et de confidentialité » Et jouez.
Étape 4: Entrer Code d'accès à l'écran.
Étape 5: Maintenant, appuyez sur Restrictions de contenu.
Étape 6: Clique sur contenu Web.
Étape 7: Cliquez et sélectionnez Limite Sur des sites pour adultes.
Étape 8: Si vous souhaitez bloquer certains sites Web spécifiques, cliquez sur "une addition site web" Dans une section "Jamais autorisé".
Étape 9: Type URL du site Web que vous souhaitez bloquer, puis appuyez sur Terminé sur votre clavier.
Étape 10: Maintenant, cliquez "Retour" Pour revenir à Paramètres. Et c'est tout.
Sur votre Mac
Méthode 1 : Utiliser le temps d’écran
Étape 1: Cliquez Logo Apple Dans la barre de menu et cliquez sur configuration du système.
Étape 2: Aller à "Temps d'écran". Et cliquez Contenu et confidentialité.
Étape 3: Cliquez et allumez l'interrupteur à bascule Pour le contenu et la confidentialité.
Étape 4: Entrer Code d'accès à l'écran.
Étape 5: Maintenant, cliquez Restrictions de contenu.
Étape 6: Sélectionner Accès illimité.
Étape 7: Cliquez et sélectionnez Limite Sur des sites Web pour adultes De la liste.
Étape 8: Maintenant, cliquez Personnaliser.
Étape 9: Si vous souhaitez bloquer des sites Web spécifiques, appuyez sur + À côté de la section restreinte.
Étape 10: Entrer URL site web et cliquez Fait.
Étape 11: Encore une fois, cliquez Terminé.
Étape 12: Cliquez à nouveau sur Terminé pour enregistrer Paramètres personnalisés Et bloquez les sites Web.
Méthode 2 : utiliser une application tierce (maîtrise de soi)
Étant donné que Screen Time ne bloque pas les sites Web en dehors du navigateur Safari sur Mac, vous pouvez soit restreindre l'application Chrome à l'aide de Screen Time (discuté plus loin dans cet article), soit obtenir de l'aide d'une application tierce.
Voici une application gratuite et open source appelée SelfControl, qui vous aidera à bloquer n'importe quel site Web sur votre Mac sur tous les navigateurs sans utiliser Screen Time.
Remarque : SelfControl est une application stricte ; Une fois la minuterie activée, vous ne pourrez plus accéder aux sites Web (pendant 24 heures maximum) même si vous désinstallez l'application. Par conséquent, procédez avec prudence et bloquez uniquement les sites Web dont vous n’avez pas besoin pendant une période déterminée. Une fois que vous avez téléchargé l'application, suivez les étapes ci-dessous.
Téléchargez SelfControl sur Mac
Étape 1: Allumer Recherche Spotlight Sur votre Mac et recherchez Maîtrise de soi. Cliquez pour l'ouvrir.
Étape 2: L'application s'ouvrira. Cliquez sur Modifier Liste de blocage.
Étape 3: Cliquez + Et entrez URL Pour le site Web que vous souhaitez bloquer. Maintenant, ferme Fenêtre contextuelle Pour revenir à l'application.
Étape 4: Faites glisser le curseur pour régler une minuterie et cliquez sur StartBlock.
NOTE: Comment utiliser Screen Time sur Mac
Méthode 2 : Autoriser uniquement des sites Web spécifiques sur Mac et iPhone
Screen Time permet uniquement d'accéder à des sites Web spécifiques sur votre Mac et iPhone. Cela peut être utile lorsque vous souhaitez que votre enfant accède à des sites Web spécifiques uniquement en votre absence. Jetons un coup d'œil aux étapes.
sur iPhone
Étape 1: Allumer Appliquer les paramètres sur votre iPhone et appuyez sur Temps d'écran.
Étape 2: Clique sur « Restrictions de contenu et de confidentialité ».
Étape 3: Appuyez sur le bouton interrupteur « Restrictions de contenu et de confidentialité » Et jouez.
Étape 4: Entrer Code d'accès au temps d'écran.
Étape 5: Maintenant, appuyez sur Restrictions de contenu.
Étape 6: Clique sur contenu Web.
Étape 7: Clique sur Sites autorisés.
Étape 8: Clique sur Ajouter un site Web.
Étape 9: Tapez un nom Site web et adresse URL c'est et puis appuyez sur Terminé Sur le clavier.
Étape 10: Maintenant, cliquez "Retour" Pour revenir à Paramètres. Et c'est tout.
Sur votre Mac
Étape 1: Cliquez Logo Apple Dans la barre de menu et cliquez sur Paramètres du système.
Étape 2: Aller à "Temps d'écran". Et cliquez Contenu et confidentialité.
Étape 3: Cliquez et allumez l'interrupteur Changer pour le contenu et la confidentialité.
Étape 4: Entrer Code d'accès au temps d'écran.
Étape 5: Maintenant, cliquez Restrictions de contenu.
Étape 6: Cliquez Accès illimité.
Étape 7: Cliquez et sélectionnez Sites autorisés Seulement de la liste.
Étape 8: Maintenant, cliquez Personnaliser.
Étape 9: Une fenêtre pop-up s'ouvrira. Cliquez sur le bouton +.
Étape 10: Entrez le nom du site Web et l'URL que vous souhaitez autoriser sur votre Mac et cliquez sur Terminé.
Étape 11: Encore une fois, cliquez Fait
Étape 12: Cliquez à nouveau sur Terminé pour enregistrer Paramètres personnalisés.
Méthode 3 : restreindre ou limiter les sites Web sur Mac et iPhone
Si vous ne souhaitez pas bloquer l'intégralité d'un site Web, essayez de le restreindre à l'aide de Screen Time sur votre Mac ou iPhone. Cela vous permettra de restreindre (ou de bloquer) des sites Web après une certaine période. Voici comment procéder.
sur iPhone
Étape 1: Ouvrir une application Paramètres Et cliquez Temps d'écran.
Étape 2: Cliquez sur Limites Application.
Étape 3: Clique sur Ajoutez une limite.
Étape 4: Entrer Mot de passe Temps d'écran.
Étape 5: Sélectionner Sites Web (ou applications ou même catégories) Et cliquez Le suivant.
Astuce : Si le site Web n'est pas visible dans la liste, cliquez sur Ajouter un site Web.
Étape 6: Fixez une limite de temps et allumez l'interrupteur à bascule pendant "L'interdiction est au bout du compte." Après cela, appuyez sur une addition. Et c'est tout.
Remarque : Si vous n'activez pas le blocage à la fin de la limite, les sites Web seront toujours accessibles même après l'expiration du délai.
Désormais, les sites Web sélectionnés ne seront plus disponibles pendant la durée spécifiée.
sur Mac
Étape 1: Allumer Paramètres du système Sur votre Mac depuis la barre de menu ou en utilisant Recherche Spotlight.
Étape 2: Aller à "Temps d'écran". Et cliquez « L'activité applicative et site internet ».
Étape 3: Cliquez "Exécutez l'activité de l'application et du site Web."
Remarque : Cette fenêtre contextuelle apparaîtra si vous effectuez cette opération pour la première fois.
Étape 4: Maintenant, cliquez Limites d'application.
Étape 5: Cliquez et allumez l'interrupteur à bascule Limites des applications.
Étape 6: Entrez un mot de passe Temps d'écran.
Étape 7: Cliquez Ajoutez une limite.
Étape 8: Cliquez Flèche Pour élargir la catégorie du site Web.
Étape 9: Maintenant, cliquez et sélectionnez Sites Web et fixez-leur une limite de temps. Ensuite, cliquez sur Terminé.
Astuce : Si le site Web que vous souhaitez restreindre n'est pas visible dans la liste, cliquez sur Ajouter un site Web.
Restreindre facilement les sites Web
Le blocage ou la restriction de sites Web est crucial pour maintenir un environnement en ligne sain. Que vous le fassiez pour votre enfant ou pour vous discipliner afin d'être plus productif, les étapes décrites dans cet article vous aideront à le faire rapidement.