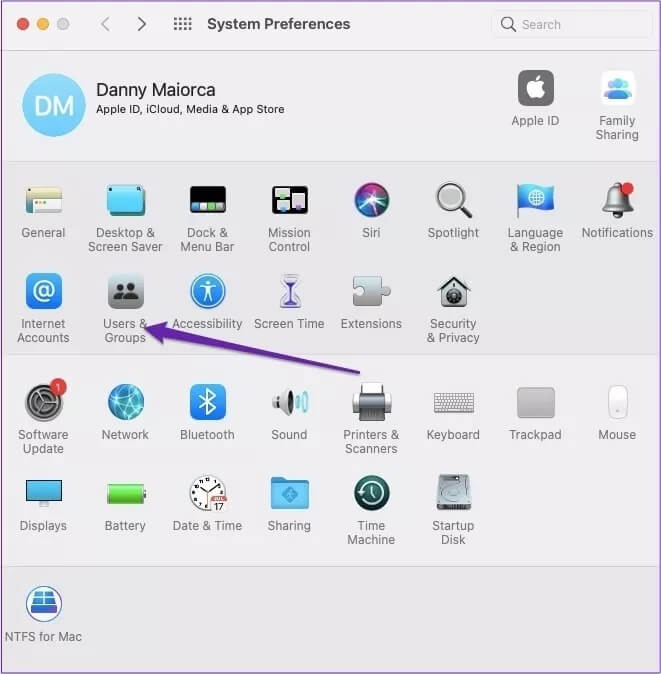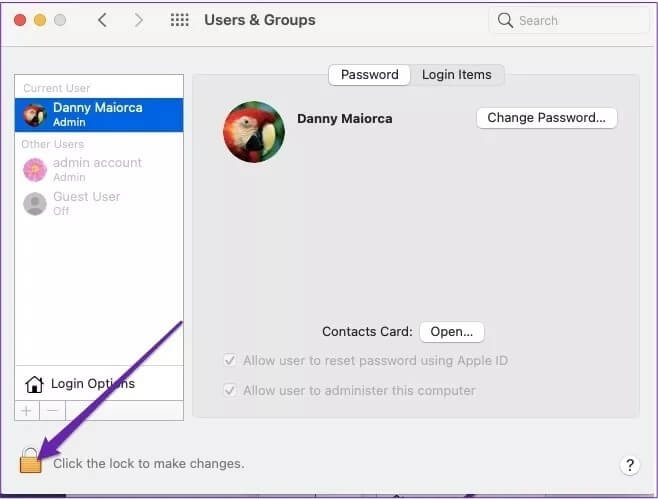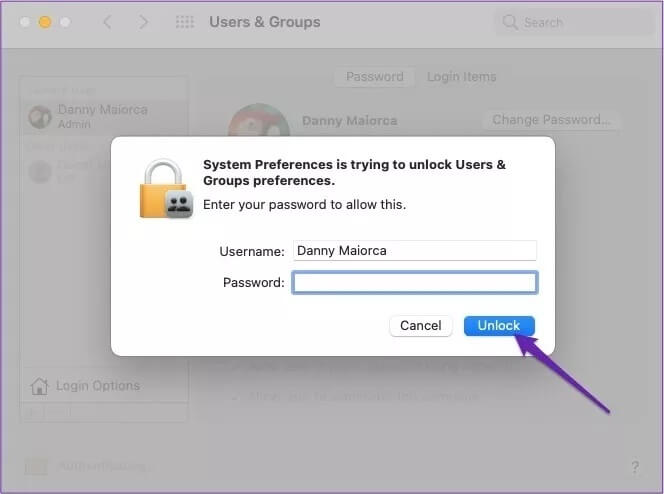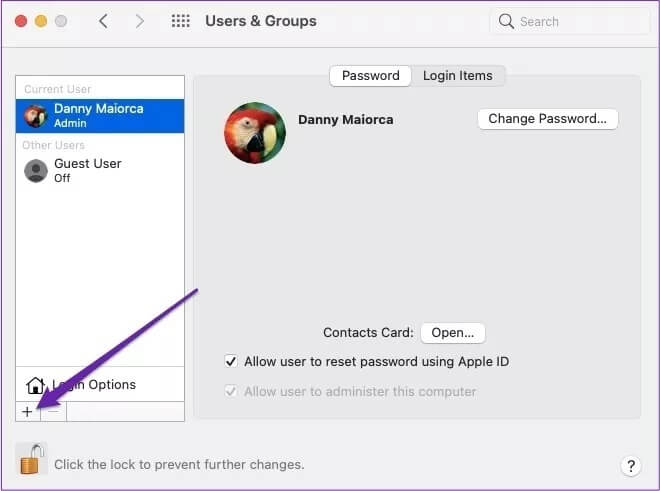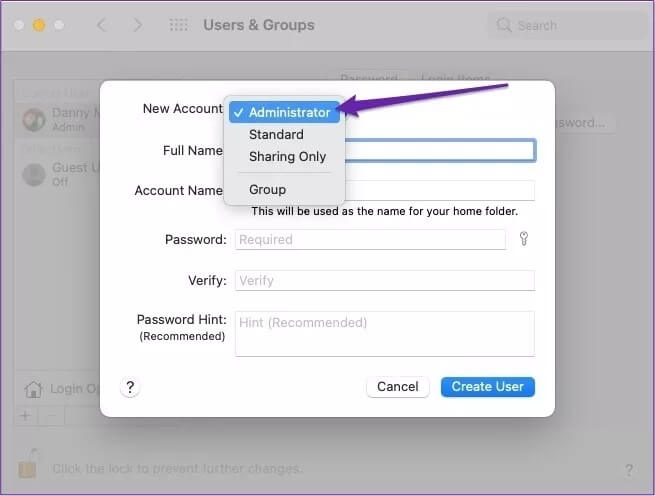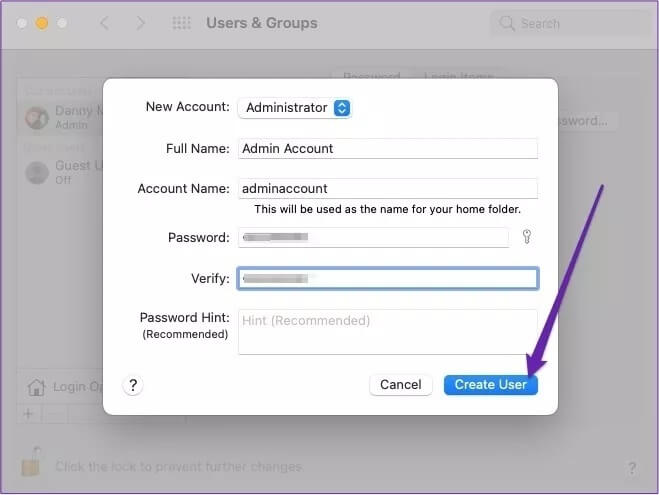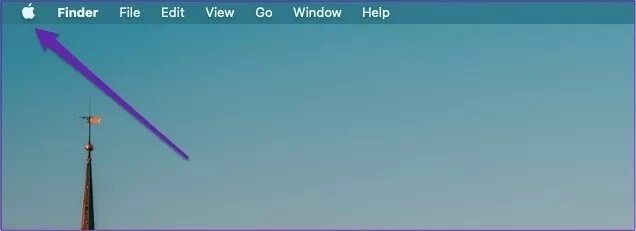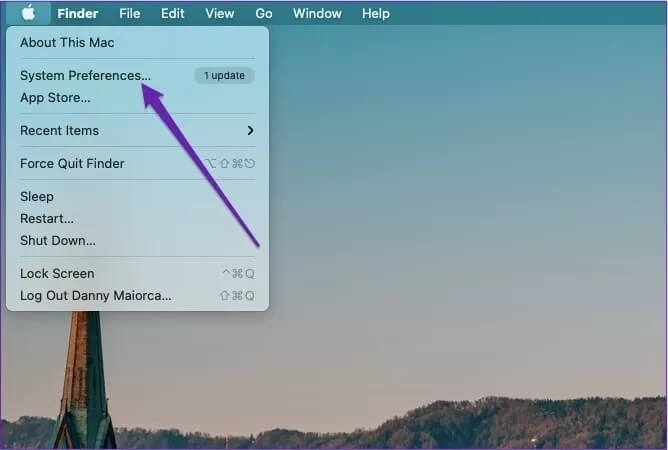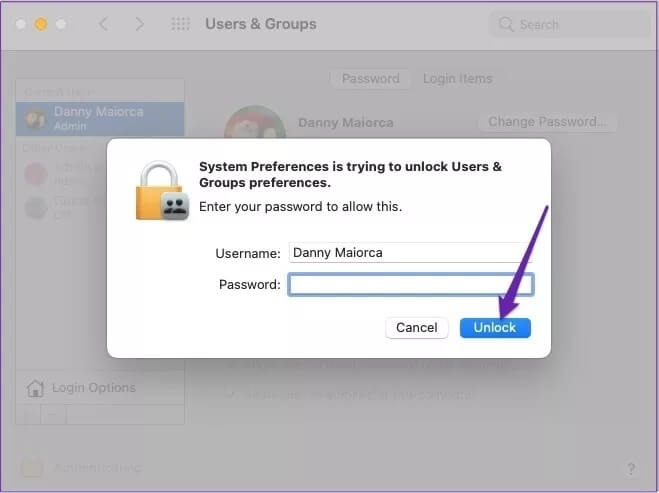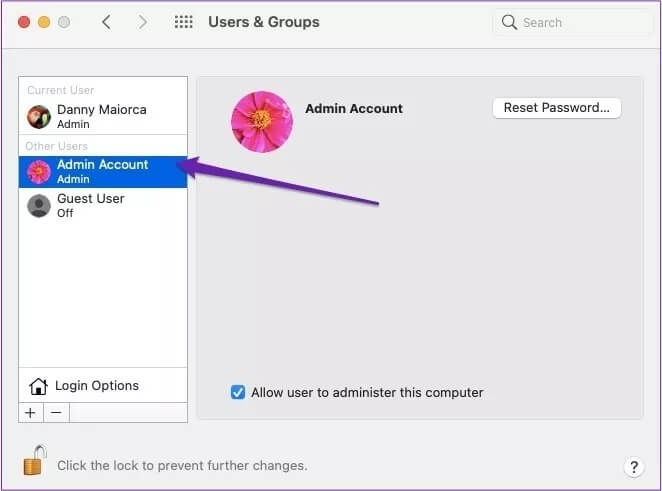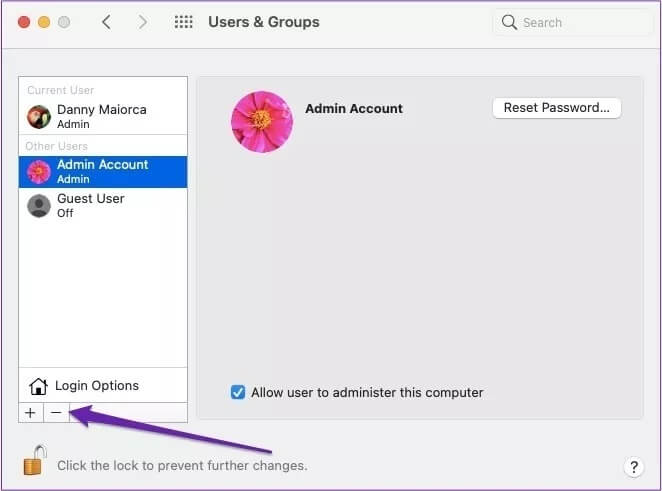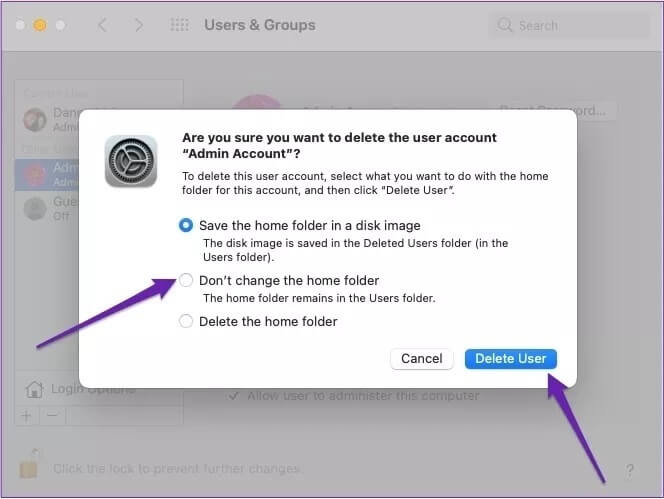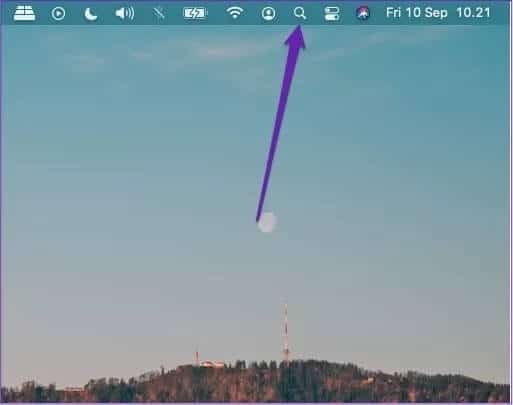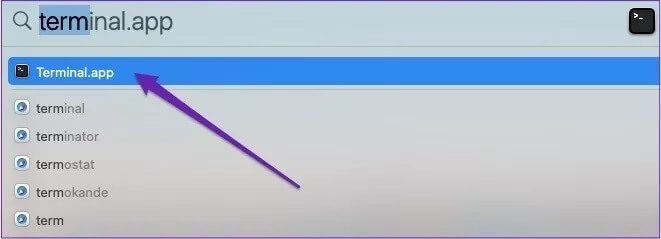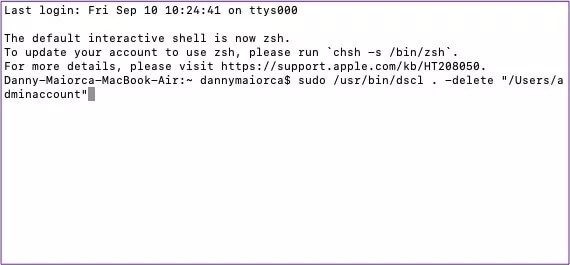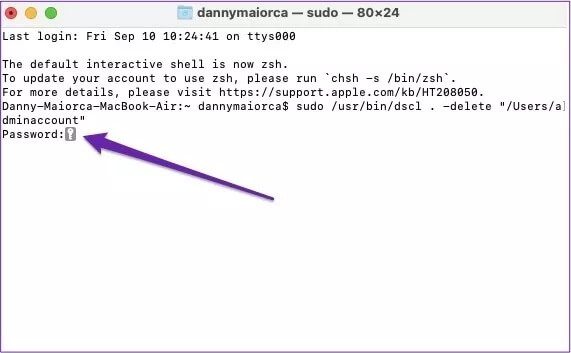Comment ajouter ou supprimer des administrateurs sur Mac
Si vous utilisez Mac Pour une utilisation plus que personnelle, vous devrez peut-être configurer des utilisateurs administratifs supplémentaires sur votre compte à un moment donné. Et dans certains cas, vous devrez peut-être supprimer des utilisateurs qui disposaient auparavant de certains privilèges sur votre appareil.
Si vous utilisez votre Mac à des fins autres que personnelles, vous devrez peut-être configurer des utilisateurs administratifs supplémentaires sur votre compte à un moment donné. Et dans certains cas, vous devrez peut-être supprimer des utilisateurs qui disposaient auparavant de certains privilèges sur votre appareil.
Heureusement, Apple vous permet de faire les deux sans trop vous stresser. De plus, vous pouvez effectuer certaines actions de plusieurs manières.
Nous allons montrer comment ajouter ou supprimer des administrateurs Pour optimiser votre Mac Votre. Ces conseils fonctionneront, que vous ayez un iMac, un MacBook Air ou un MacBook Pro.
Comment ajouter un administrateur Mac à l'aide des Préférences Système
Le moyen le plus simple d'ajouter un nouvel administrateur à votre Mac consiste à accéder aux Préférences Système. Vous pouvez y accéder en cliquant sur le logo Apple dans le coin supérieur gauche et en choisissant Préférences Système dans le menu déroulant.
Une fois cela fait, suivez ces étapes pour terminer le processus de configuration de l'administrateur.
Étape 1: Sélectionner Utilisateurs et groupes Dans la deuxième rangée dans la section gris foncé.
Étape 2: Allez en bas à gauche de la fenêtre, où vous verrez un cadenas. Déplacez le curseur ici et cliquez sur l'icône de verrouillage.
Étape 3: Entrez le nom d'utilisateur et le mot de passe administrateur. Appuyez ensuite sur Déverrouiller ou appuyez sur Entrée.
Étape 4: Allez sur le bouton . + , que vous trouverez en bas de la case blanche à gauche.
Étape 5: Avant de renseigner les détails dans la fenêtre suivante, ouvrez le menu déroulant à côté de Nouveau compte et sélectionnez Administrateur.
Étape 6: Remplissez les autres cases et cliquez sur le bouton Créer un utilisateur.
Une fois que vous avez créé un nouvel administrateur, la case à côté de « Autoriser l'utilisateur à administrer cet ordinateur » doit déjà être cochée. Sinon, vous pouvez le faire vous-même. Tout ce que vous avez à faire est de cliquer sur le nouvel administrateur et de cocher la case.
Comment supprimer l'administrateur Mac à l'aide des Préférences Système
À un moment donné, vous devrez peut-être supprimer un administrateur qui avait auparavant accès à votre Mac. Si vous voulez le faire en utilisant Préférences Système Le processus est très simple. Tout ce que vous avez à faire est de suivre les étapes mentionnées ci-dessous.
Étape 1: Aller à Logo Apple en haut à gauche et cliquez dessus.
Étape 2: Sélectionner Préférences Système Dans le menu déroulant.
Étape 3: vas au Utilisateurs et groupes.
Étape 4: Cliquez sur le cadenas dans le coin inférieur gauche.
Étape 5: Entrez votre nom d'utilisateur et votre mot de passe administrateur, puis appuyez sur Déverrouiller ou appuyez sur Entrez.
Étape 6: Dans la case blanche, allez à la section intitulée autres utilisateurs.
Étape 7: Sélectionner Compte Que vous souhaitez supprimer.
Étape 8: Au bas de cette fenêtre, cliquez sur le bouton -.
Sur la page suivante, vous verrez une fenêtre vous demandant si vous souhaitez enregistrer le dossier principal sur une image disque - ou si vous souhaitez le laisser tel quel ou le supprimer. Faites votre choix et appuyez sur Supprimer l'utilisateur.
Comment supprimer des utilisateurs d'un MAC à l'aide de Terminal
Vous pouvez également supprimer des utilisateurs de votre Mac en utilisant Terminal sur votre appareil. Ces étapes vous montreront comment procéder. Suivez-les comme prévu.
Étape 1: Accédez à l'icône de la loupe en haut à droite de la barre d'outils de votre Mac.
Étape 2: Dans la barre de recherche, commencez à taper terminal Et sélectionnez terminal Des résultats.
Étape 3: je cherche Votre charge en utilisant cette commande.
sudo /usr/bin/dscl . -delete "/Utilisateurs/[nom d'utilisateur]"
Ainsi, dans notre exemple, la commande serait :
sudo /usr/bin/dscl . -delete "/Users/adminaccount"
Étape 4: Appuyez sur Entrée et macOS vous demandera d'ajouter votre mot de passe administrateur.
Étape 5: Entrer Mot de passe administrateur Votre propre.
Après avoir entré le mot de passe, le compte administrateur n'apparaîtra plus dans la liste des utilisateurs. Si tel est le cas, suivez les étapes que nous avons mentionnées en utilisant les Préférences Système pour résoudre le problème.
contrôleur de charge
Si vous utilisez votre Mac à des fins professionnelles, vous devrez probablement donner accès à un autre administrateur à un moment donné. Et si vous souhaitez le faire vous-même, le processus que nous avons décrit dans cet article ne prendra pas plus de quelques minutes.
De même, vous devrez probablement supprimer des administrateurs de votre Mac à un moment donné. Encore une fois, vous pouvez le faire via les Préférences Système - ou vous pouvez utiliser Terminal. Aucune des deux options n'est difficile, alors choisissez celle qui vous convient.