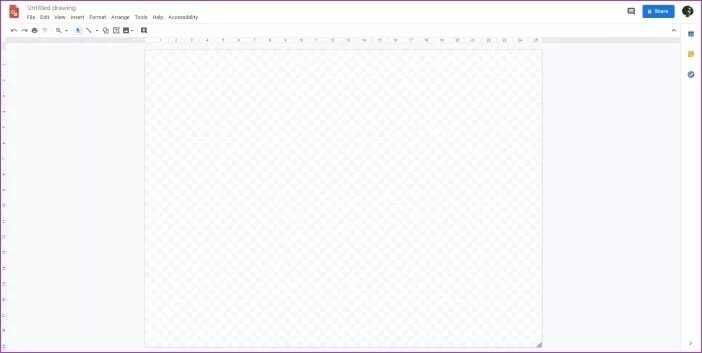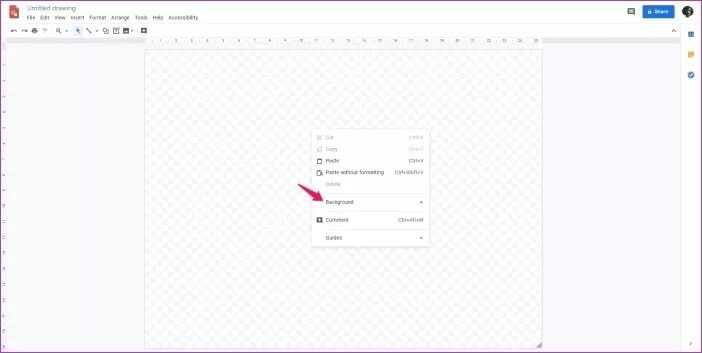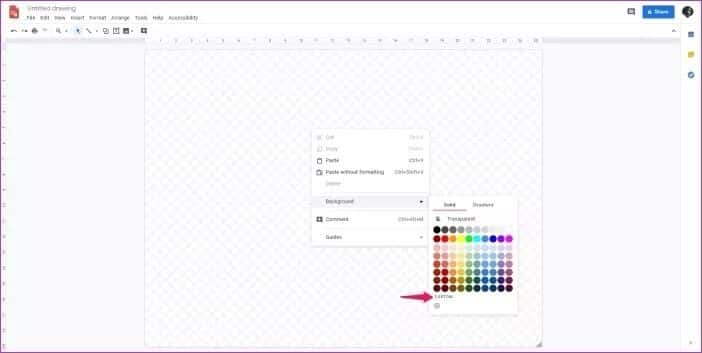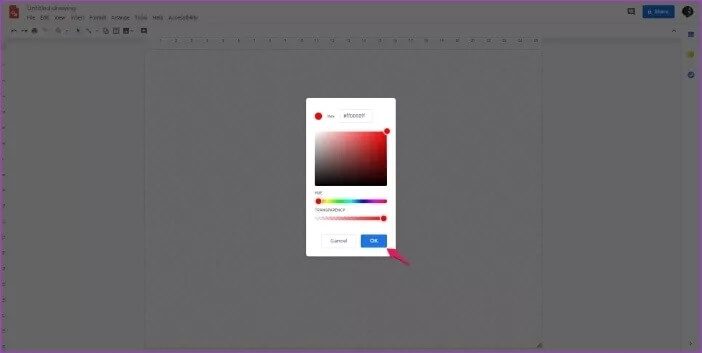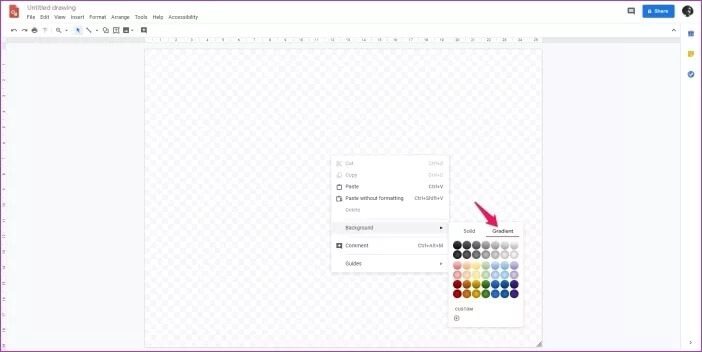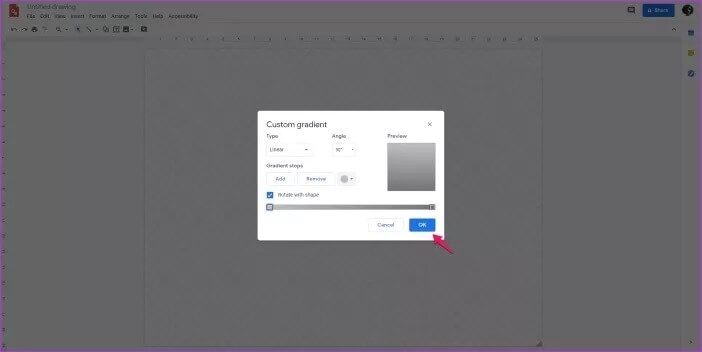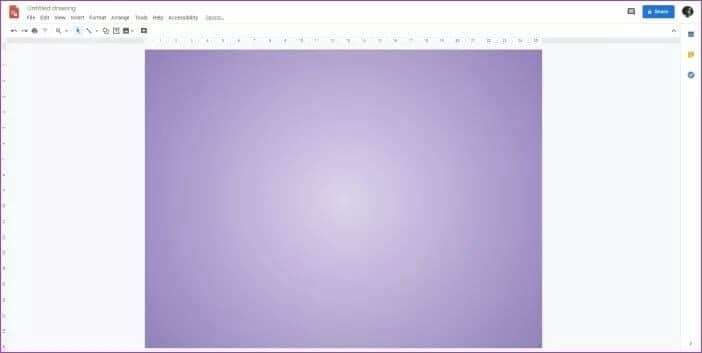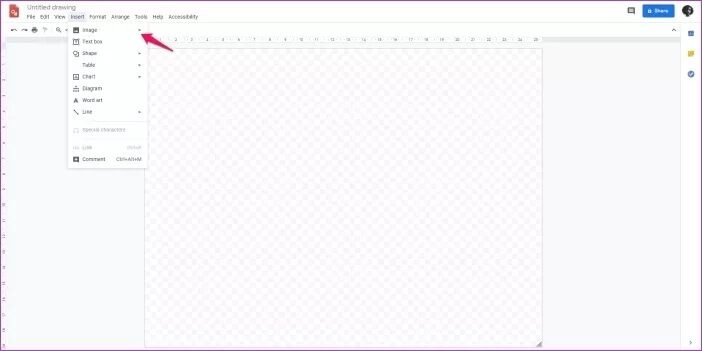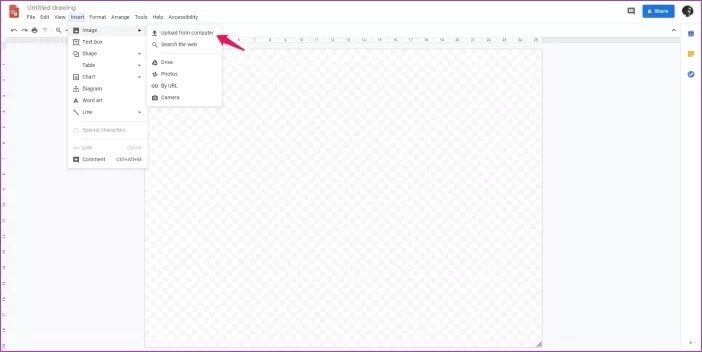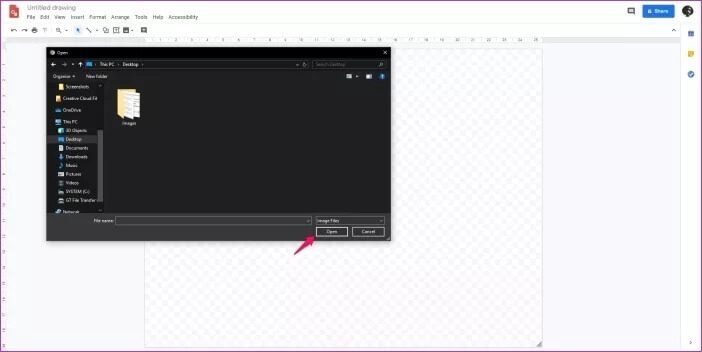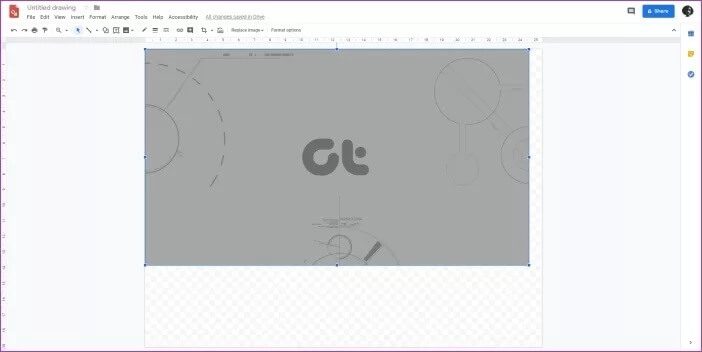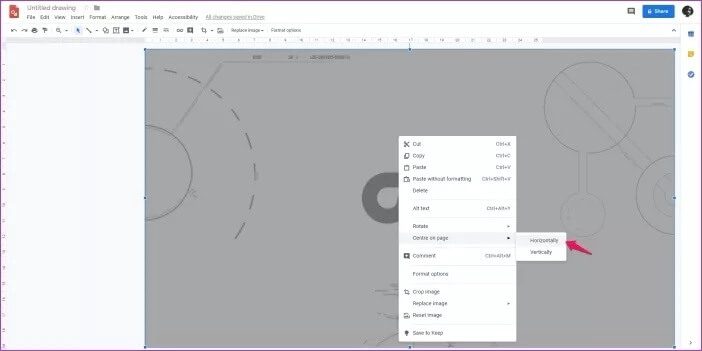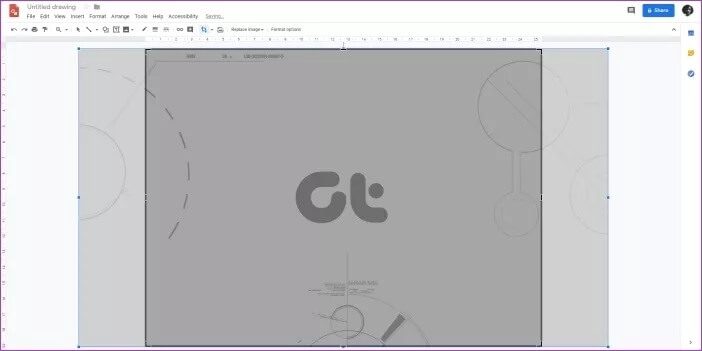Comment changer le fond d'écran dans Google Drawings
Dessins Google C'est un service relativement moins connu que le géant de la technologie. Il contient presque tout ce dont vous avez besoin pour collaborer, créer des wireframes, des organigrammes, des cartes conceptuelles, etc. avec vos collègues. Les graphiques sont hébergés dans Google Drive et vous donnent accès à une toile vierge ainsi qu'à tous les outils de base dont vous aurez besoin pour créer presque tout.
La meilleure partie est de l'utiliser Dessins Google C'est qu'il permet à plusieurs utilisateurs d'ouvrir et d'éditer des graphiques simultanément en temps réel. Cependant, le seul inconvénient possible pour le moment est que son interface n'est pas si simple, surtout pour les nouveaux utilisateurs.
Cela rend des choses simples comme Changer le fond Un peu déroutant, mais ne vous inquiétez pas, nous sommes là pour vous aider. Lisez la suite pour savoir comment modifier la couleur d'arrière-plan dans Dessins Google Ou définissez une image comme fond d'écran.
Comment changer la couleur d'arrière-plan dans Dessins Google
Lorsque vous ouvrez un nouveau projet dans Dessins Google L'interface vous accueille avec un tableau vierge avec un fond transparent. Maintenant, si vous souhaitez modifier l'arrière-plan et y ajouter de la couleur, vous devrez suivre ces étapes simples:
Étape 1: Cliquez avec le bouton droit n'importe où sur اللوحة Pour ouvrir Menu contextuel.
Étape 2: Placez le pointeur de la souris sur Option d'arrière-plan Dans le menu pour ouvrir Paramètres d'arrière-plan.
Étape 3: Dans le menu déroulant suivant, vous pourrez sélectionner Couleur unie ou dégradé pour l'arrière-plan.
L'onglet Couleur unie est sélectionné par défaut et vous pouvez choisir n'importe quelle couleur parmi une variété d'options prédéfinies dans l'onglet. Si vous ne souhaitez pas sélectionner une couleur prédéfinie, vous pouvez également cliquer sur l'option personnalisée pour ouvrir la roue chromatique.
Ici, vous pouvez entrer le code hexadécimal de la couleur de votre choix ou le choisir manuellement en faisant glisser le curseur sur le sélecteur de couleur. Vous pourrez également définir la transparence du fond. Une fois que vous êtes satisfait de la sélection, cliquez sur "OK" pour définir la couleur comme nouvel arrière-plan.
Étape 4: Si vous préférez avoir un dégradé comme arrière-plan, vous pouvez passer à l'onglet Dégradé en cliquant dessus.
Gradient fournit également une variété de préréglages différents et une option personnalisée pour vous aider à choisir la gamme de couleurs de votre choix.
Cliquez sur l'option Personnalisé pour ouvrir une fenêtre contextuelle dans laquelle vous pourrez sélectionner le type, l'angle et la forme du dégradé. Vous pouvez également ajouter des arrêts de dégradé si vous souhaitez ajouter plusieurs dégradés différents au canevas.
Une fois que vous êtes satisfait de la sélection, cliquez sur 'Ok«Le dégradé sera ajouté en arrière-plan. Assez clair jusqu'ici, n'est-ce pas?
Une fois le nouvel arrière-plan en place, vous pouvez sélectionner l'outil de votre choix et commencer à travailler sur votre projet comme vous le feriez avec un arrière-plan transparent.
Comment utiliser une image comme fond d'écran pour Dessins Google
Si vous avez une image d'arrière-plan pour votre projet et que vous préférez l'utiliser à la place, vous n'avez pas besoin de trop déranger. Ainsi, au lieu d'utiliser une couleur unie ou un dégradé, vous devrez suivre ces étapes simples:
Étape 1: Cliquez sur l'option "Insérer”Dans la barre d'outils pour ouvrir le menu contextuel, puis passez le pointeur de votre souris sur la sous-option image pour ouvrir Les options suivantes.
Étape 2: Ici, choisissez Localisation Que vous voulez Téléchargez une image Contexte de celui-ci.
Vous pouvez avoir la possibilité de télécharger directement depuis votre ordinateur, de rechercher une image sur le Web ou d'insérer une image depuis Google Drive ou Google Photos. Vous pouvez également insérer une image à l'aide de l'URL ou cliquer sur une nouvelle à l'aide de la webcam de votre système.
J'ai choisi la première option et j'ai téléchargé une image directement à partir de notre système. Cela ouvre une boîte de dialogue dans laquelle vous pourrez trouver et sélectionner l'image que vous souhaitez télécharger. Cliquez simplement sur Ouvrir pour insérer l'image sur la toile.
Une fois l'image correctement saisie, vous devrez probablement la redimensionner pour l'adapter au canevas. Vous pouvez le faire en déplaçant le pointeur vers l'un des coins, puis en cliquant et en faisant glisser pour augmenter ou réduire la taille.
Après avoir ajusté la taille, vous devrez l'aligner avec la toile pour le meilleur ajustement possible. Vous pouvez le faire en cliquant avec le bouton droit de la souris sur l'image, puis en sélectionnant l'option Horizontale ou Portrait au centre de la page.
Si l'image a un rapport hauteur / largeur différent, vous devrez également la recadrer pour qu'elle tienne dans le canevas. Par conséquent, vous devrez sélectionner l'option Recadrer l'image dans le menu contextuel, puis faites glisser les bords pour recadrer l'image et appuyez sur Entrée pour recadrer.
Vous pourrez désormais utiliser tous les outils normalement. Assurez-vous simplement que la photo n'est pas accidentellement sélectionnée et déplacée. Si vous le faites, utilisez à nouveau le paramètre Position sur la page pour régler les choses correctement.
Personnalisez votre parcours enDessins Google
Maintenant que vous savez comment modifier l'arrière-plan dans Google Graphics, personnalisez l'arrière-plan selon vos besoins. Si vous rencontrez toujours des problèmes, déposez un commentaire ci-dessous, nous essaierons de le résoudre au mieux de nos capacités.