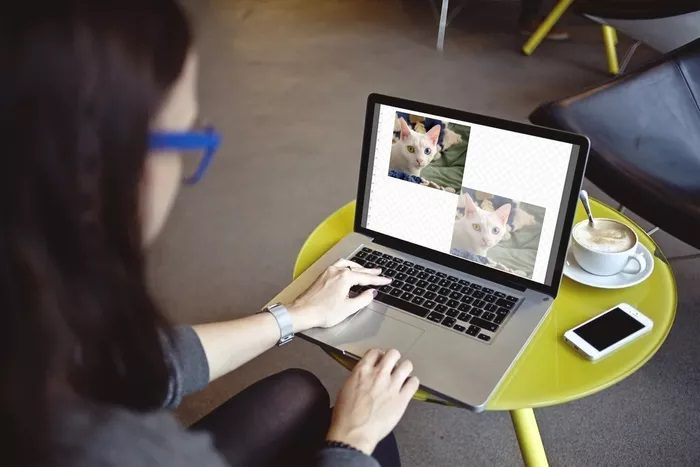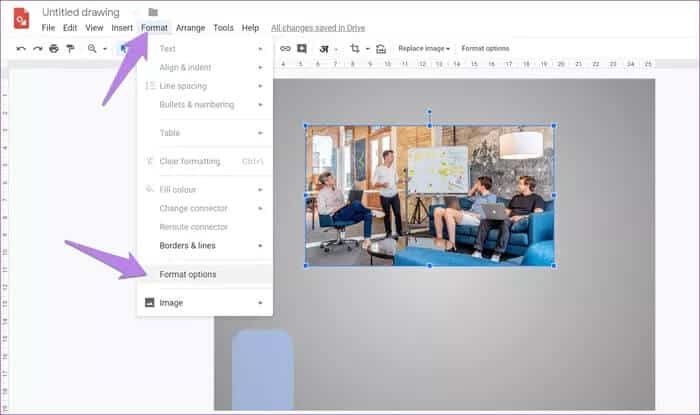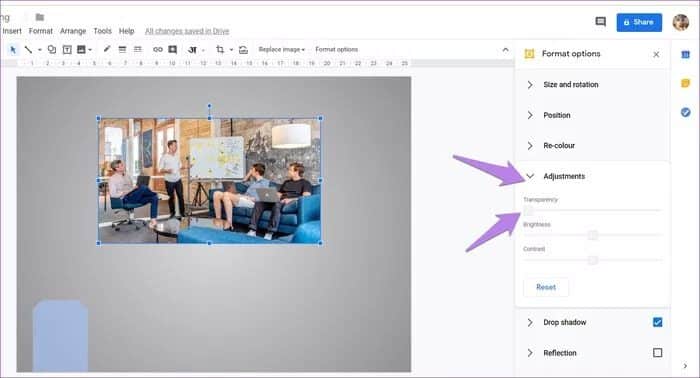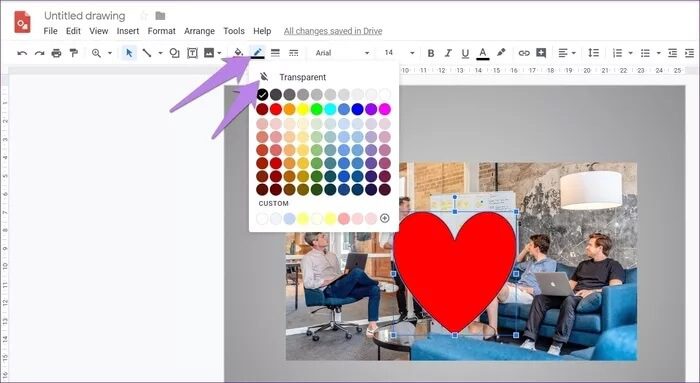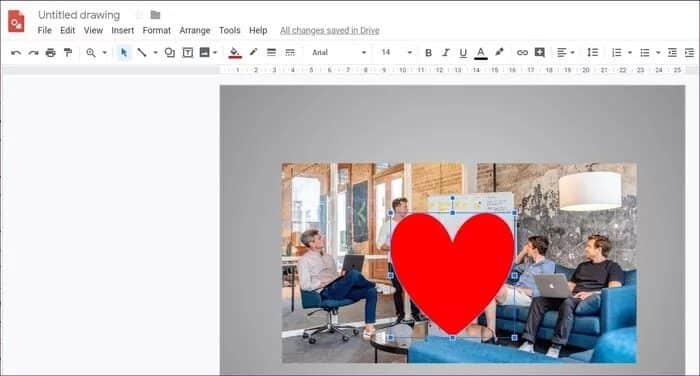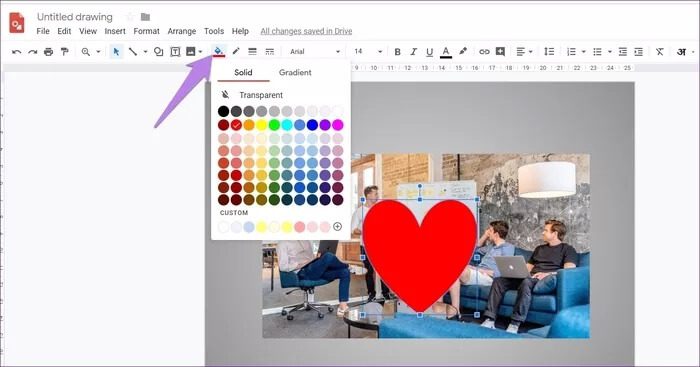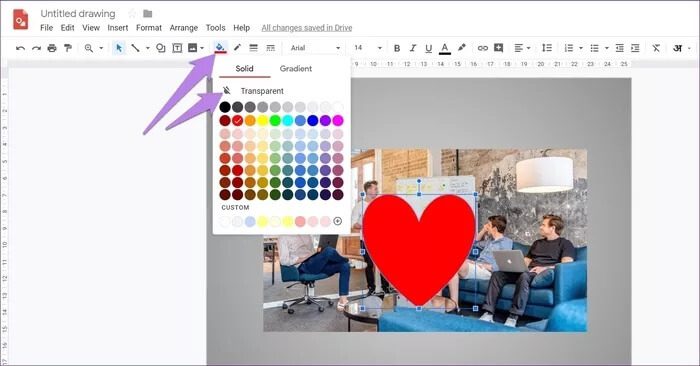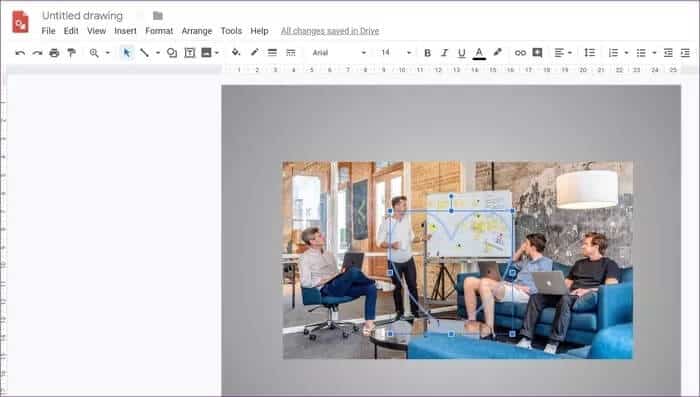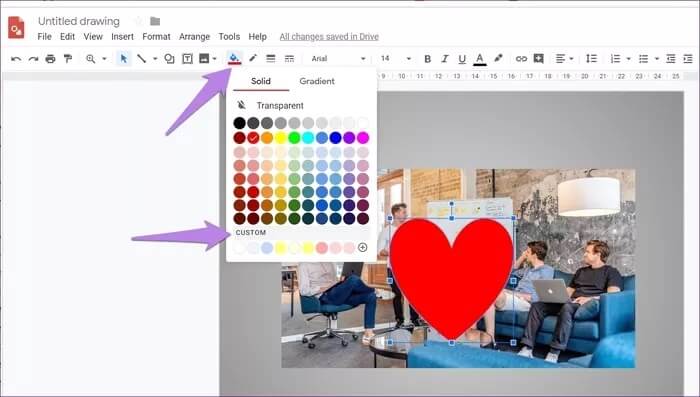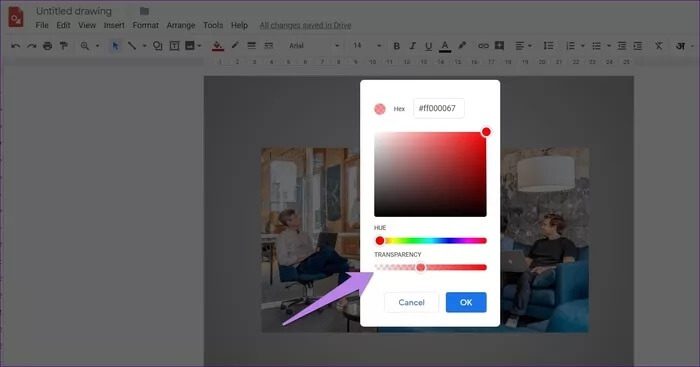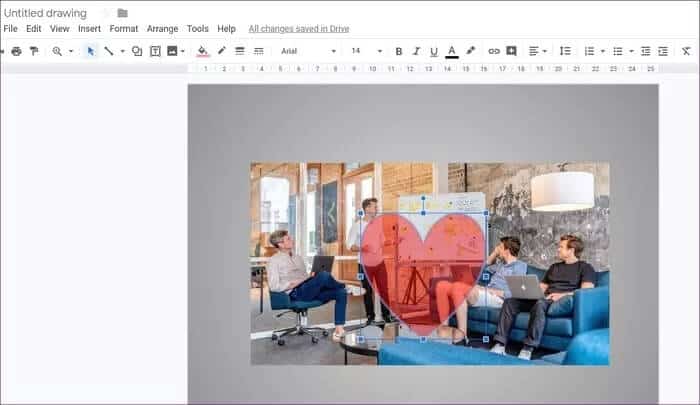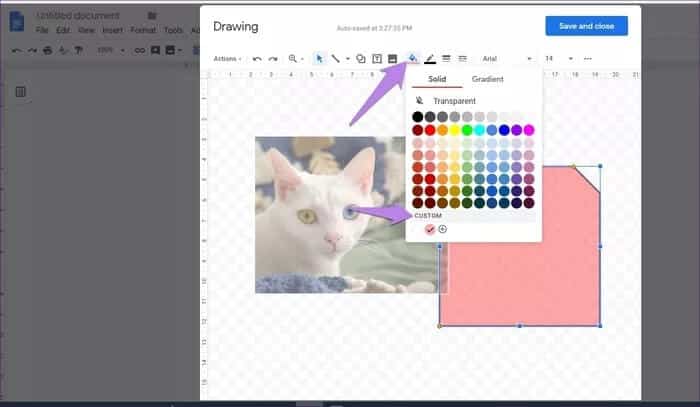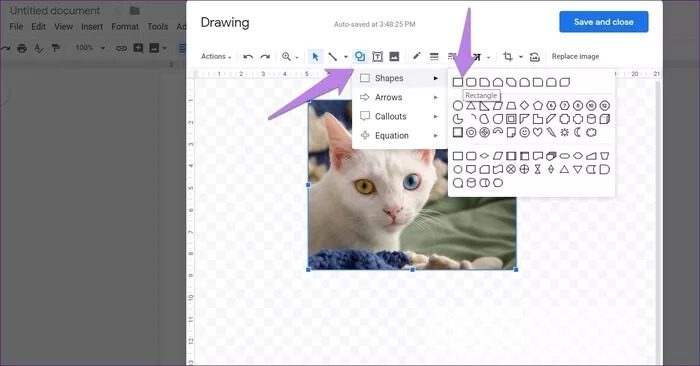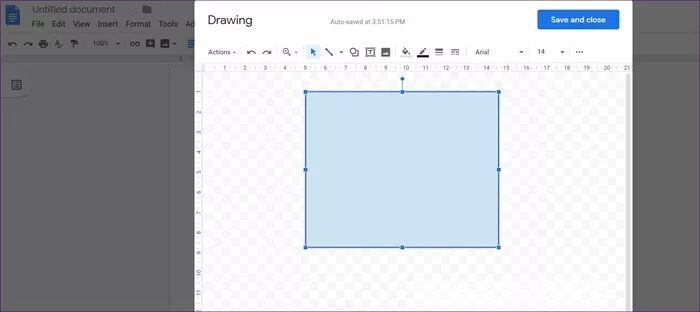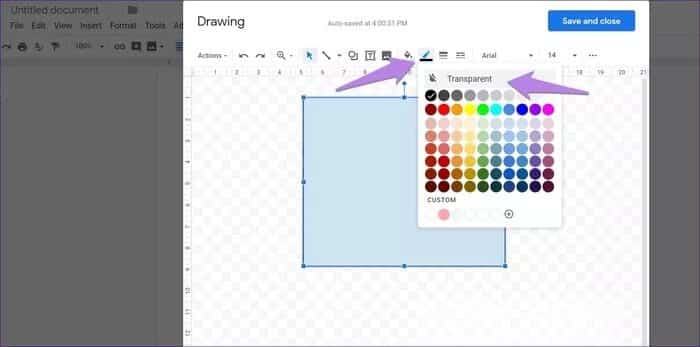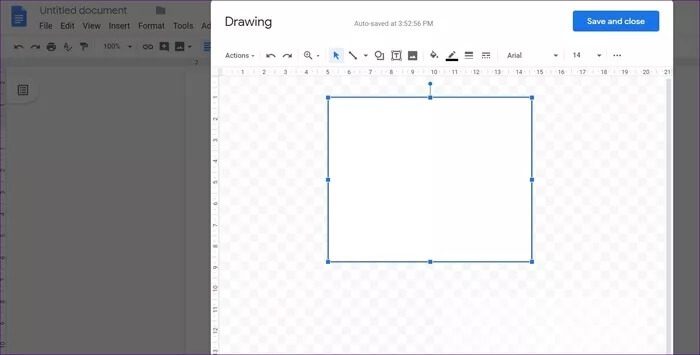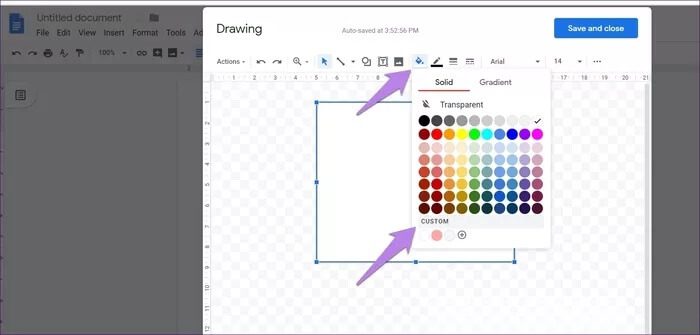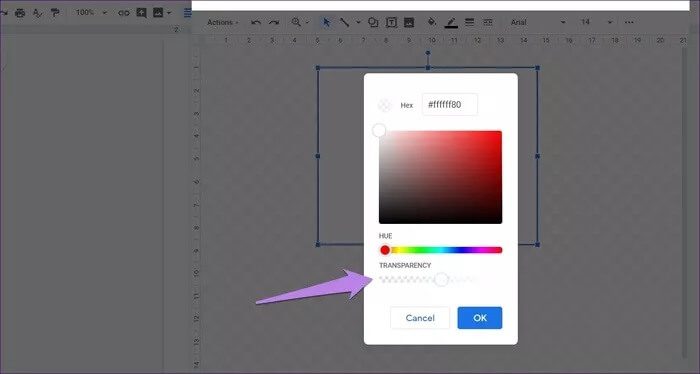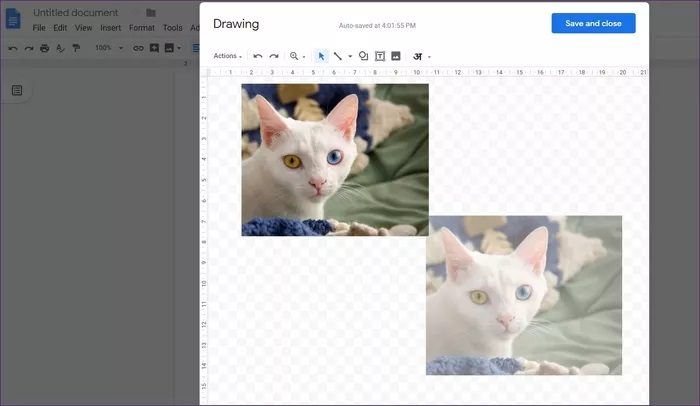Comment changer la transparence dans Google Drawings
Un outil de dessin attendu à présenter Fonctions d'édition de photos Commande satanique. Mais lorsque l'outil est de Google, rien n'arrête notre imagination. Heureusement, Google est à la hauteur de nos attentes et ne déçoit pas parfois. La fonctionnalité peut être triviale, comme recadrer une image ou modifier la transparence des images et des formes dans Google Drawings.
En plus de fournir une transparence réglable, les graphiques offrent également d'autres fonctionnalités d'édition telles que la taille, les réglages de couleur, les ombres et les reflets. La fonction de transparence diffère pour les formes et les images. En outre, ils sont enterrés d'une manière que l'on pourrait trouver difficile d'accès et d'utilisation.
C'est ce que nous allons vous aider. Ici, vous apprendrez à modifier la transparence des images et des formes dans Google Drawings (et des graphiques dans Google Docs).
Commençons.
Rendre une image transparente dans Google Drawings
Voici les étapes pour obtenir la même chose dans Google Drawings.
Étape 1: Ouvrez le dessin sur ... Site Web de Google Drawings.
Étape 2: Faites un clic droit sur votre photo et sélectionnez Options de format. Au lieu de cela, appuyez sur Image Une fois, appuyez sur Format dans la barre d'outils supérieure et choisissez Options de format.
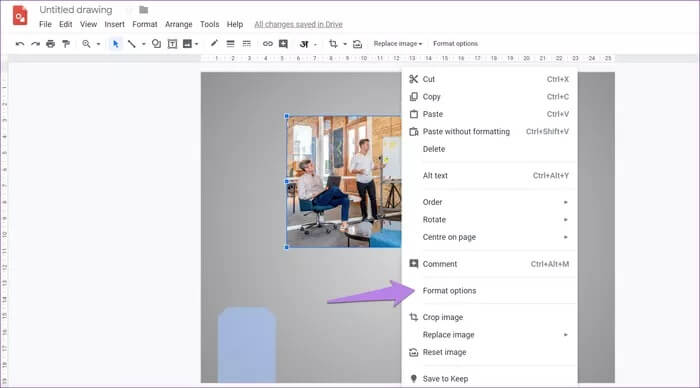
Étape 3: La fenêtre des options de format s'ouvre sur le côté droit. Cliquez sur Ajustements. Vous trouverez le curseur Transparence ici. Déplacez-le vers la droite pour modifier la transparence de votre image. Lecture facile?
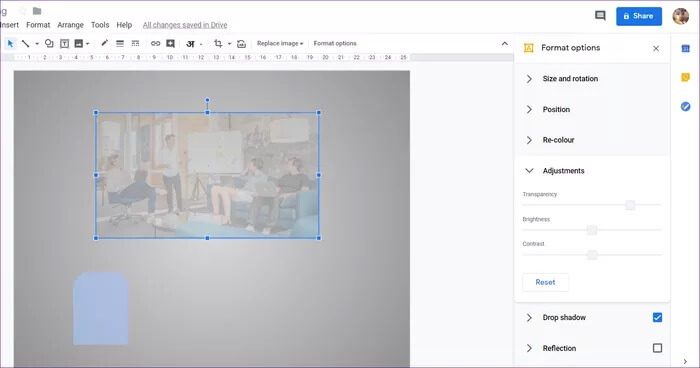
Modifier la transparence des formes dans Google Drawings
La méthode ci-dessus pour modifier l'opacité (transparence) ne fonctionne pas pour les formes. Voici les étapes pour ajuster la transparence des formes dans Google Drawings.
1. rendre les bordures transparentes
Tout d'abord, ajoutez Votre forme au dessin. Habituellement, les formes ont des bordures autour d'elles. Vous devez commencer par rendre les frontières transparentes. Cependant, vous pouvez ignorer cette étape si vous souhaitez que les bordures restent intactes.
Pour rendre les bordures transparentes, cliquez sur la forme, puis appuyez sur l'icône Couleur de la bordure (qui ressemble à un crayon) dans la barre d'outils en haut. Appuyez sur l'option Transparent pour le rendre complètement transparent.
Vous remarquerez que le trait disparaît de la forme.
2. Définissez la transparence de la forme
Ensuite, pour ajuster la transparence de la forme réelle, cliquez sur l'icône de couleur de remplissage (semblable à un pot de peinture) située dans la barre supérieure à côté de l'icône de couleur de bordure.
Il existe maintenant deux façons de modifier la transparence d'une forme.
1.Rendez la forme complètement transparente tout en conservant les traits
Si tu veux Supprimer la couleur de la forme Pour le rendre totalement transparent, cliquez sur le texte transparent sous l'icône de remplissage de couleur.
Remarque: conservez les bordures intactes si vous souhaitez supprimer la couleur de la forme et ne conserver que le contour de la forme.
2. rendre la forme un peu transparente
Dans le cas où vous ne souhaitez pas faire L'image est complètement transparente Mais vous souhaitez ajuster le niveau de transparence, cliquez sur le texte personnalisé sous l'icône de couleur de remplissage.
Ajustez ensuite la transparence à l'aide du curseur fourni dans la fenêtre contextuelle. Enregistrez-le en cliquant sur Ok.
Voici le look final avec une transparence modifiée.
Réduire la transparence dans Google Docs
Si vous Créer un dessin dans un document Google Docs , Il offre moins de fonctionnalités que Google Drawings. L'une de ces fonctionnalités manquantes est les options de format d'image qui incluent la transparence. Mais cela ne signifie pas que vous ne pouvez pas le changer. Il existe une solution alternative qui vous permet d'ajuster la transparence de l'image.
Au cas où vous vous interrogeriez sur les formes, la fonctionnalité est présente et la méthode pour les définir est la même que celle mentionnée ci-dessus pour Google Drawings. Autrement dit, vous devez utiliser l'option personnalisée située sous l'icône de remplissage de couleur.
Modifier la transparence des images dans les graphiques dans Google Docs
Voici les étapes:
Étape 1: Ajouter une image à ... Dessin À l'intérieur Google Docs
Étape 2: Étant donné que la plupart des images sont carrées / rectangulaires, ajoutez une forme rectangulaire à partir de la barre d'outils en haut. si elle était Votre photo d'une autre manière, Sélectionnez ceci dans la liste des formes.
Étape 3: Dessiner Figure Au-dessus de votre photo. L'image sera masquée lorsque la forme y sera ajoutée.
Étape 4: Avec la forme sélectionnée, cliquez sur l'icône Couleur de la bordure suivie de Transparence pour rendre les bordures transparentes.
Étape 5: Cliquez ensuite sur l'icône de couleur de remplissage et choisissez une couleur blanche pour la forme.
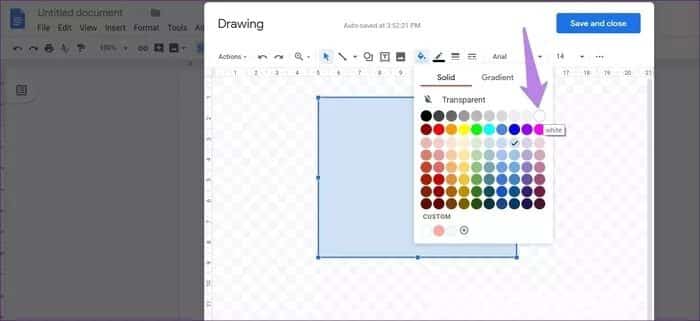
Étape 6: Encore une fois, cliquez sur l'icône de couleur de remplissage et appuyez sur l'option Personnalisé.
Étape 7: Ajustez la transparence à l'aide du curseur sous l'option Transparence. Cliquez sur "OK" pour enregistrer les modifications.
Voici une photo avant et après.
Les merveilles de la transparence
La modification de la transparence des images et des formes est utile pour Ajouter des filigranes Et fusionner des images, fusionner des images, des formes, etc. Après tout, cela dépend de la manière dont vous utilisez les pouvoirs de Google Graphics dans votre entreprise.