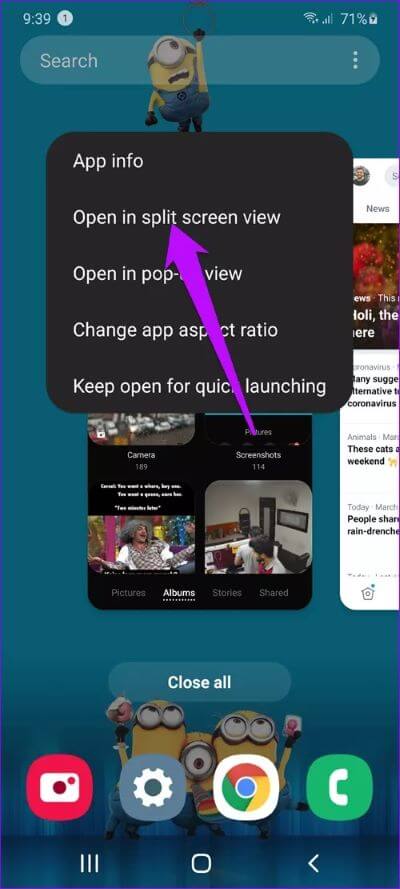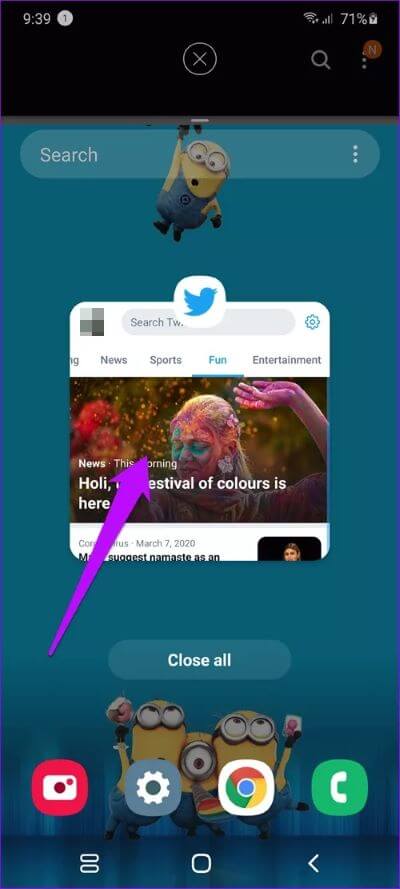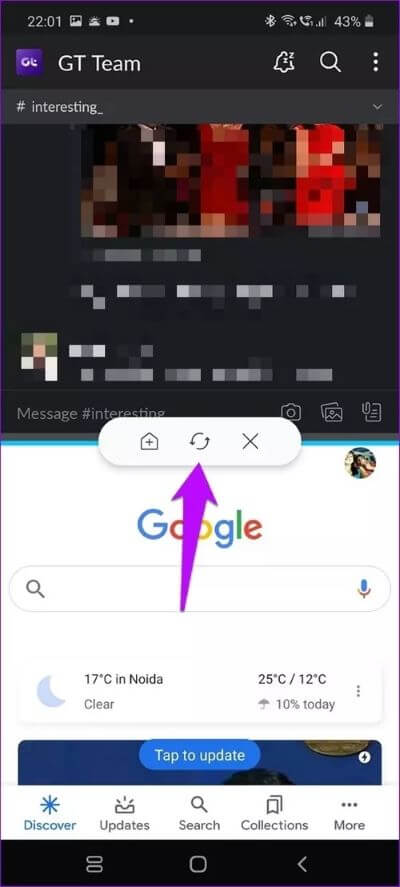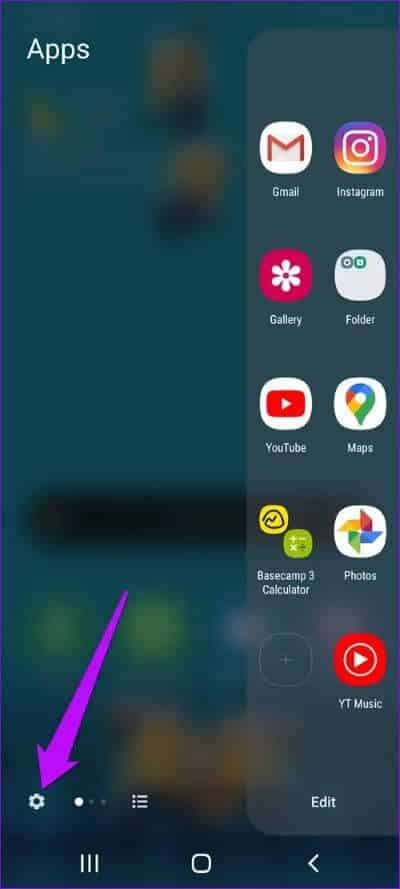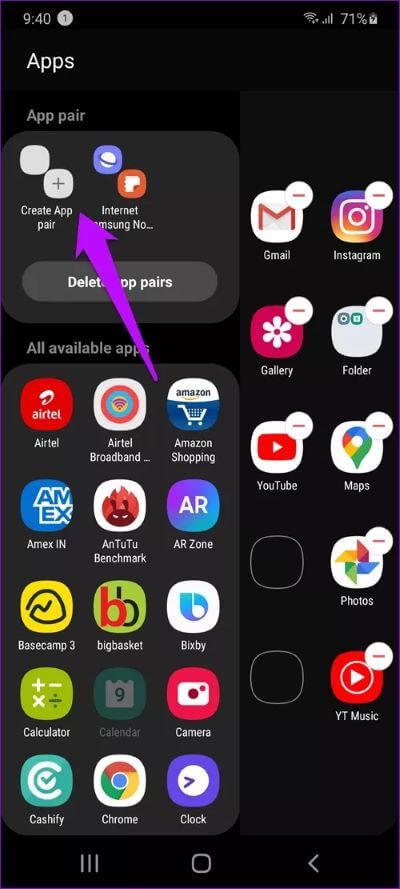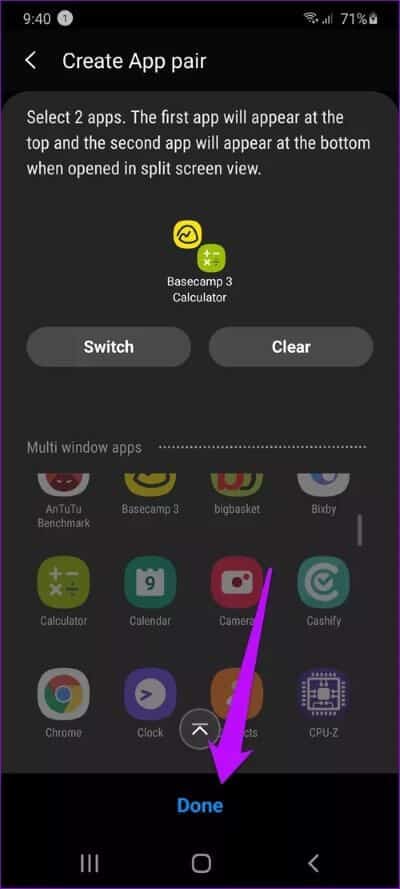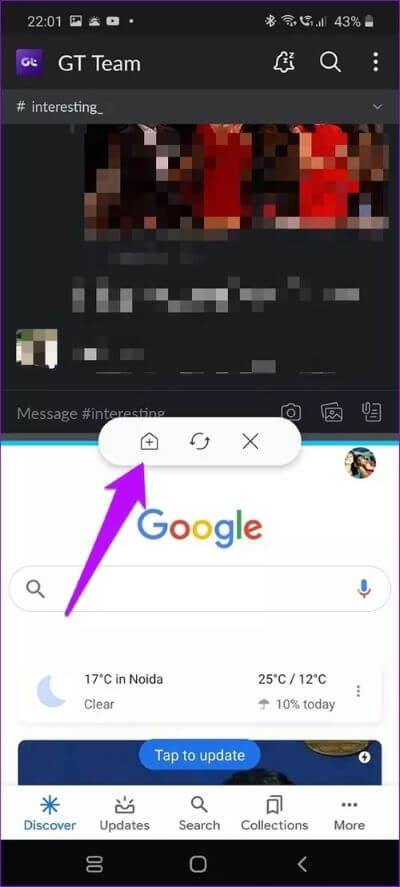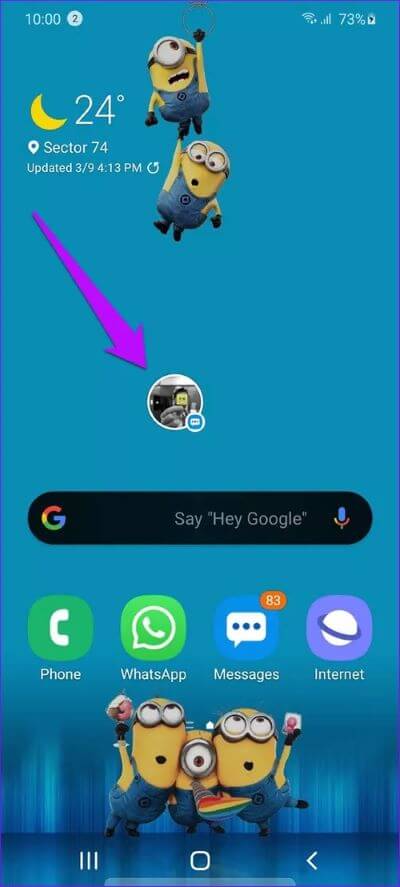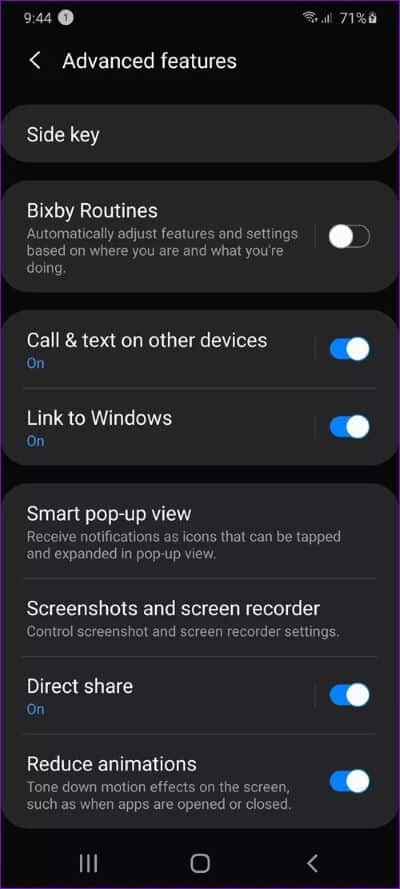Comment utiliser l'écran partagé sur Samsung Galaxy S20 et S20 +
Les appareils Samsung Galaxy S20 sont pris en charge par des processeurs intelligents. Ce serait dommage si vous ne l'utilisiez pas au maximum. Ou, si vous ne faites pas plusieurs tâches sur deux applications en même temps. Oui, un nouveau téléphone Samsung peut Ouvrez deux applications Dans le même temps, la meilleure chose est que vous pouvez suivre votre travail comme vous le feriez sur les écrans autonomes.
L'accord devient encore plus doux si vous avez le Galaxy S20 Ultra. Grâce à son grand écran, vous pouvez facilement effectuer votre travail en mode écran partagé.
Donc, si vous cherchez à effectuer plusieurs tâches avec le mode écran partagé dans les variantes du Galaxy S20, voici comment le faire. Nous avons également quelques trucs et astuces supplémentaires. N'oubliez donc pas de le lire jusqu'au bout.
Allons-y, allons-nous?
1.Faire fonctionner les applications en écran partagé
Sur les appareils Galaxy S20, il est très facile de basculer deux applications en écran partagé Une interface utilisateur 2.0. Contrairement à Android 8 Oreo, vous n'avez pas à faire glisser les fenêtres vers un emplacement spécifique sur l'écran de votre téléphone pour activer l'écran partagé.
Au lieu de cela, vous devez simplement vous assurer que les deux applications sont actives. Une fois terminé, appuyez longuement sur le bouton Récents pour accéder au menu de sélection d'aperçu.
Étape 1: Balayez vers la gauche pour trouver L'application de votre choix. Une fois cela fait, appuyez sur l'icône L'application, comme indiqué dans la capture d'écran ci-dessous.
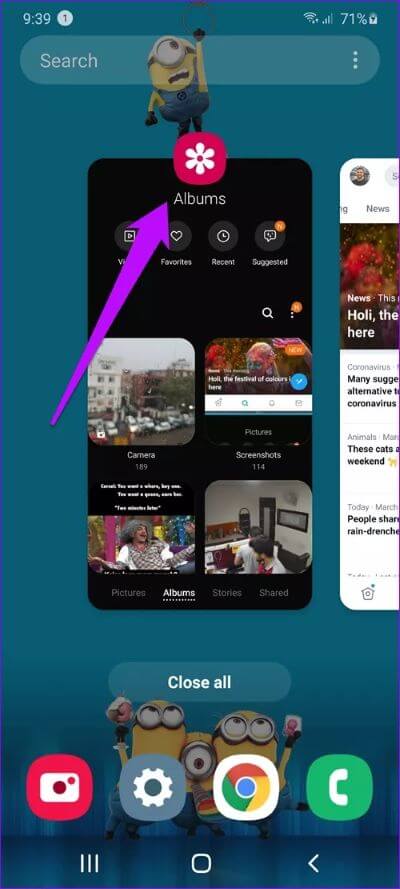
Étape 2: Une fois que vous avez sélectionné la deuxième option de la liste, vous verrez L'application située en haut de l'écran, les applications restantes apparaissant dans la moitié inférieure.
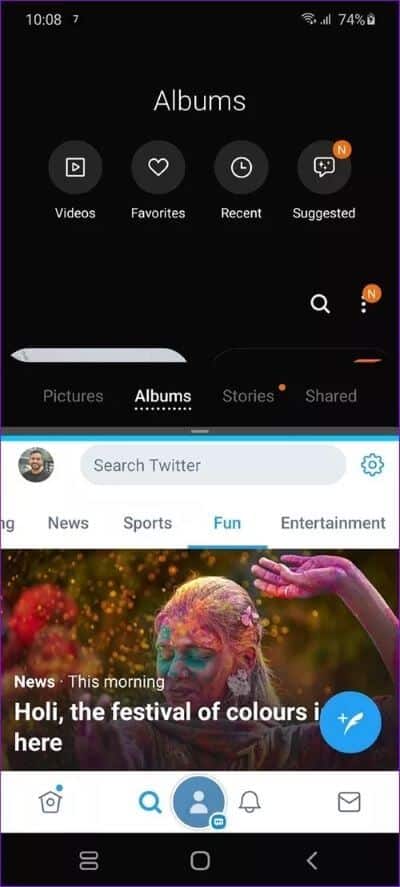
Maintenant, tout ce que vous avez à faire est d'en choisir un dans la liste, et c'est tout. Votre propre mode d'écran partagé existe sur le Galaxy S20.
Maintenant, que ce soit Slack et l'application Google (découvrez les meilleures alternatives aux applications Google), ou YouTube et Chrome, vous pouvez effectuer plusieurs tâches à votre guise.
Par défaut, la première L'application que vous choisissez vient toujours en haut, suivie de la deuxième L'application en bas. Cependant, si vous souhaitez que les applications changent d'emplacement, appuyez longuement sur l'icône du petit tiret, comme indiqué dans la capture d'écran ci-dessous.
Étape 3: Après cela, appuyez sur la deuxième option et Voila! Les applications changeront leur emplacement en quelques secondes.
Conseil: vous pouvez faire glisser le curseur si vous souhaitez modifier le rapport hauteur / largeur des applications.
2. Créez deux applications associées
Cependant, à long terme, la création d'une paire d'applications peut prendre plus de temps que prévu, surtout si vous utilisez fréquemment les mêmes applications ensemble.
Dans un tel cas, il est préférable de créer une paire d'applications. Cette fonctionnalité a été introduite sur le Galaxy Note 8 et vous permet d'ouvrir directement des applications en écran partagé. Et dans ce processus, il vous évite les robinets redondants.
Cependant, pour que ce processus réussisse, le module d'application du panneau Edge doit être activé.
Étape 1: Soulevez le panneau Edge et cliquez sur Gear Settings dans le coin gauche. Cliquez sur la petite icône Coche en haut du panneau de l'application pour l'activer.
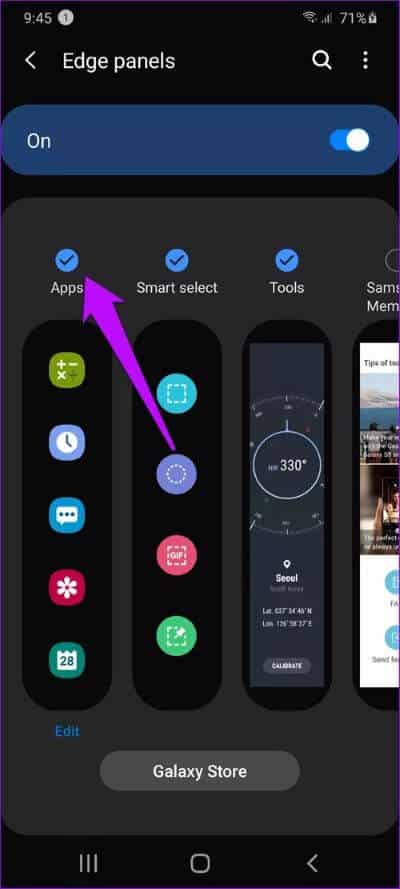
Étape 2: Une fois cela fait, ouvrez à nouveau le panneau de l'application et cliquez sur Modifier pour entrer en mode édition. Ici, vous verrez l'option de créer une paire d'applications en haut.
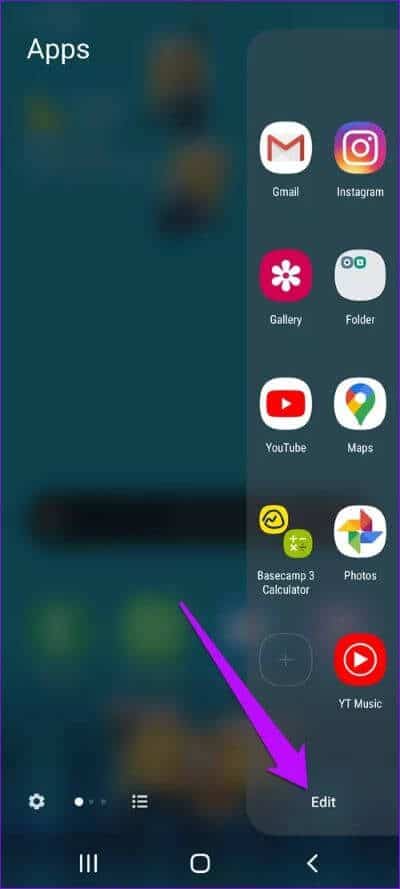
Par défaut, le Galaxy S20 dispose d'une paire d'applications conçue pour le navigateur Internet Samsung et Samsung Notes.
Pour en créer une, cliquez sur l'icône Créer une paire d'applications. Toutes les applications prises en charge seront affichées ci-dessous. Sélectionnez deux applications de votre choix et vous avez terminé.
Astuce: Cliquez sur "basculer" pour changer d'application.
La prochaine fois, faites glisser votre doigt sur le bord droit de votre écran pour activer le panneau de bord et cliquez sur App Pair.
3. Ajoutez des paires d'applications à l'écran d'accueil
En dehors de cela, vous pouvez également ajouter des paires d'applications directement sur l'écran d'accueil. Pour ce faire, ouvrez une paire de votre choix et appuyez et maintenez la petite icône Dash.
Après cela, appuyez sur l'icône d'ajout et vous serez trié. Élégant, n'est-ce pas?
Astuce bonus: regardez les applications apparaître
Outre l'affichage en écran partagé et la paire d'applications, il existe une autre fonction appelée Smart Pop-up View, qui vous permet d'ouvrir certaines applications dans des fenêtres redimensionnables.
Et la meilleure partie est que les notifications pour ces applications arrivent sous la forme de bulles que vous pouvez déplacer sur l'écran. Oui, tout comme Anciens messages Facebook Messenger.
Cette fonctionnalité est idéale pour les applications telles que Messenger, WhatsApp et d'autres services de messagerie que vous utilisez.
Pour l'activer, accédez à Paramètres> Paramètres avancés> Smart Popup. Après cela, choisissez les applications de votre choix.
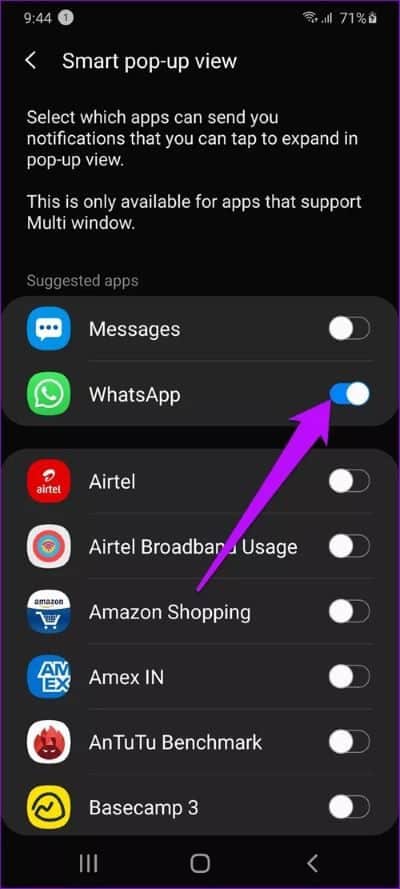
Désormais, la prochaine fois qu'un courrier électronique ou un texte parvient à votre téléphone, appuyez sur la bulle pour l'ouvrir dans une fenêtre qui peut être redimensionnée.
La petite icône Développer dans le coin supérieur droit s'ouvrira en mode plein écran, tandis que l'autre le restaurera à son ancien look.
Multitâche comme un leader
La meilleure partie des fenêtres à écran partagé sur ces nouveaux appareils Samsung est qu'ils fonctionnent tout aussi bien en mode paysage. Vous pouvez profiter au maximum des avantages en mode paysage.
Quelles applications ouvrirez-vous le plus en mode? Dans mon cas, c'est Chrome et Basecamp. Qu'en pensez-vous?