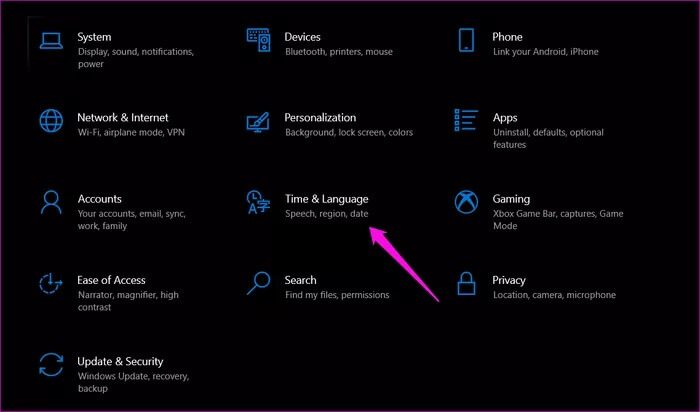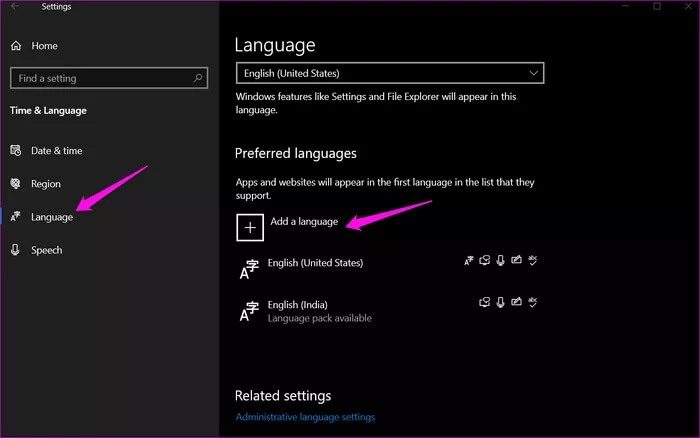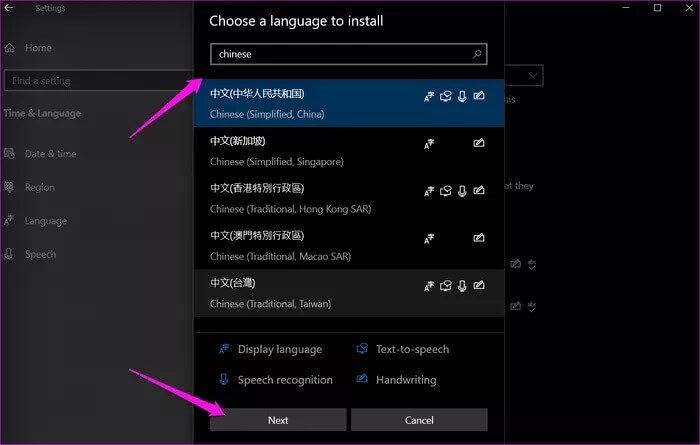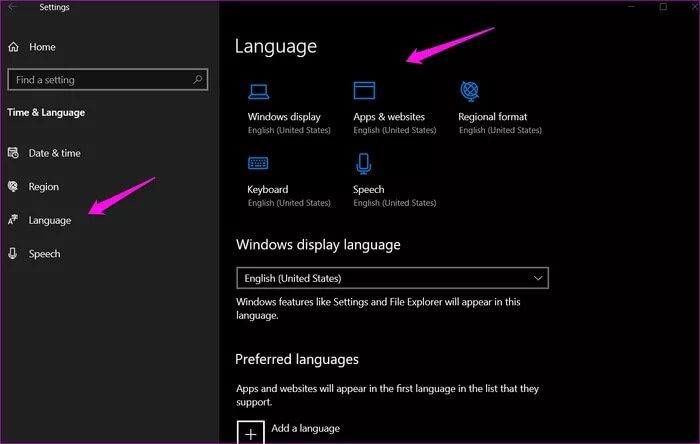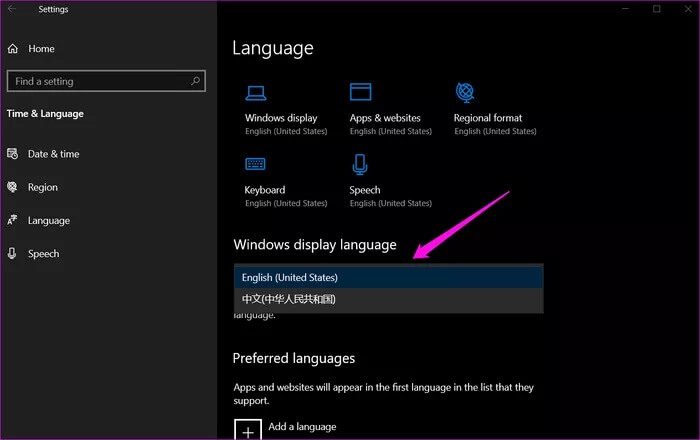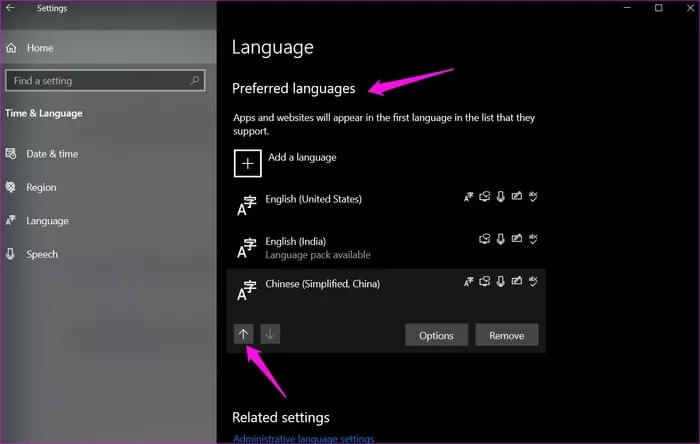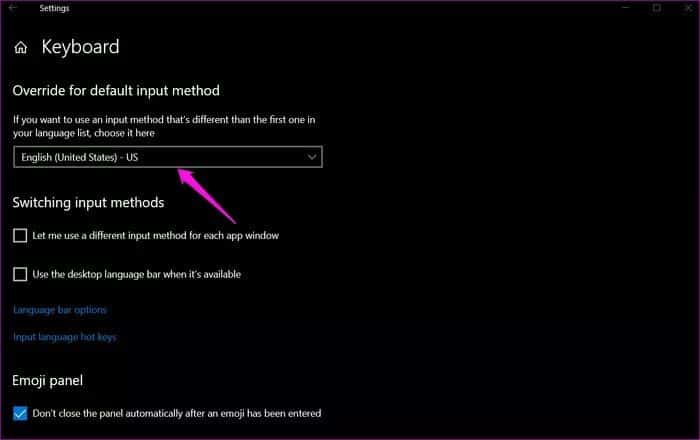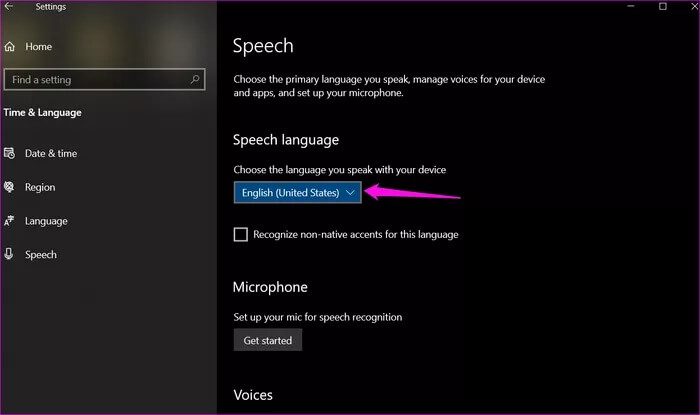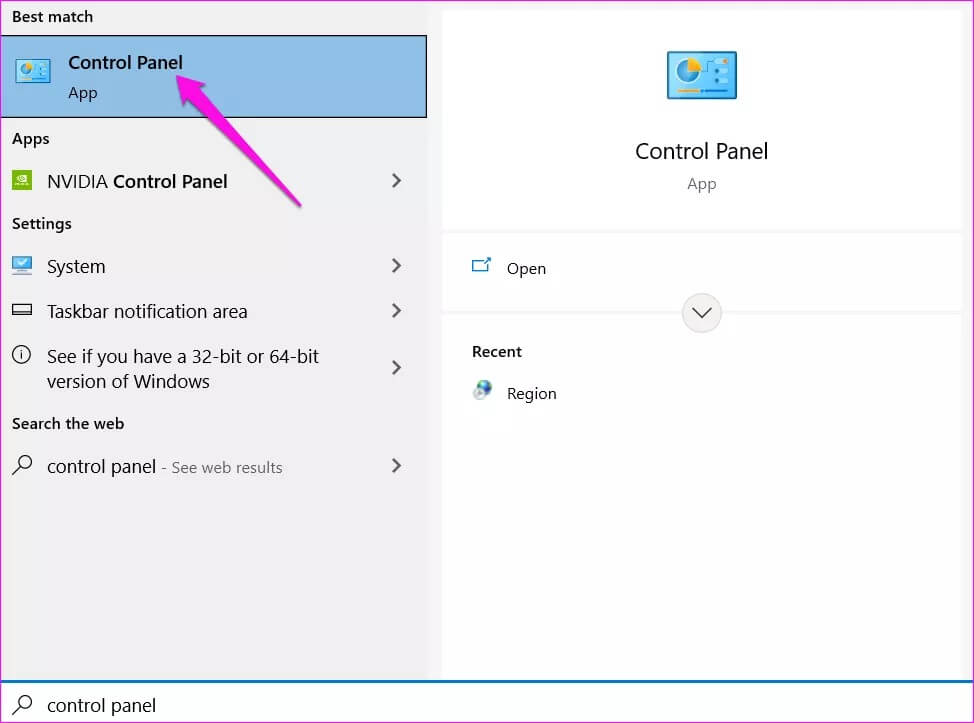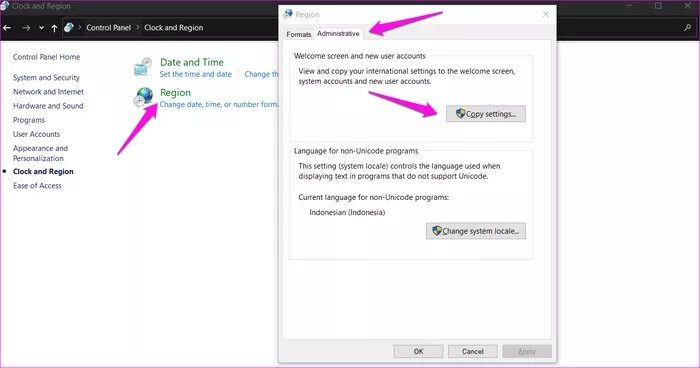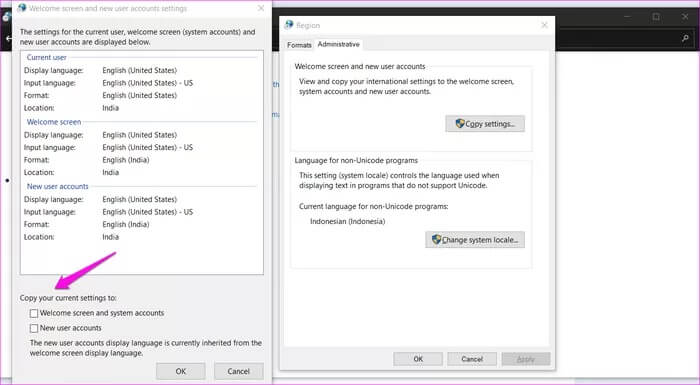Comment changer la langue du système dans Windows 10
De nombreux ordinateurs portables et ordinateurs Windows sont préchargés avec Windows et utilisent une langue système par défaut définie dans différentes régions. Ainsi, après l'achat d'un PC Windows, Microsoft permet aux utilisateurs de changer la langue par défaut du système dans Windows 10. Que vous souhaitiez passer à une autre langue pour travailler ou pour naviguer facilement dans les différents menus, vous pouvez y parvenir en quelques étapes. Le passage à une langue maternelle ou à n'importe quelle langue peut rendre les options de Windows plus faciles à comprendre et à utiliser.
Bien que la Liste des langues prises en charge Dans Windows 10, ce n'est pas exhaustif, Microsoft répertorie certaines des langues les plus populaires telles que le chinois, le grec, le russe et même le tamoul. Il pourrait y avoir plusieurs raisons pour lesquelles on pourrait vouloir changer la langue du système par défaut sur les ordinateurs Windows 10, comme nous l'explorerons ci-dessous.
Commençons.
Pourquoi devriez-vous changer la langue du système
Lors de la réinstallation ou de l'installation de Windows 10, les utilisateurs sont invités à choisir la langue par défaut du système. Idéalement, la majorité des utilisateurs finissent par choisir la langue anglaise.
Mais plus tard, vous souhaiterez peut-être remplacer la langue par défaut du système par celle qui vous convient. Cela se produit également lors de l'achat d'un ordinateur d'occasion ou usagé et qu'il est réglé sur une langue différente.
De plus, si vous apprenez une langue étrangère, changer la langue de votre système Windows vers celle que vous apprenez peut vous aider à saisir rapidement les mots.
Fondamentalement, vous pouvez toujours changer de langue dans Windows à tout moment et le processus est très simple.
Comment changer la langue du système dans Windows 10
Avant de pouvoir sélectionner ou modifier une langue de votre choix, vous devez vous assurer que la langue est présente sur votre système Windows. Vous pouvez le confirmer à partir des paramètres Windows.
Étape 1: Appuyez sur la touche Windows + I Pour ouvrir Paramètres Windows Et cliquez Temps et langue.
Étape 2: Sélectionnez la langue dans la barre latérale gauche et cliquez sur Ajouter une langue.
Étape 3: Dans la fenêtre contextuelle suivante, il affichera une liste des langues disponibles. Il existe une barre de recherche pour rechercher la langue de votre choix. Sélectionnez votre langue système préférée pour Windows 10 et cliquez sur Suivant.
Étape 4: Windows va maintenant télécharger les fichiers de langue nécessaires, ce qui peut prendre quelques instants et dépend de la vitesse de votre connexion Internet. Vous pouvez maintenant changer la langue d'affichage de Windows avec quelques autres endroits. Passons en revue rapidement.
Étape 5: Cliquez sur l'icône Windows Display dans cette fenêtre, puis sélectionnez votre langue préférée dans la liste déroulante.
Étape 6: Cliquez sur une option Les applications Et les sites Web pour choisir la langue d'affichage des applications et des sites Web que vous visitez sur le Web. La première langue de la liste est la langue par défaut. Pour déplacer votre langue préférée, cliquez sur la langue pour la développer, puis cliquez sur la flèche vers le haut jusqu'à ce qu'elle devienne la première langue de la liste.
Étape 7: Cliquez sur l'icône du clavier et vous pouvez choisir Langage par défaut Dans le menu déroulant.
Étape 8: Enfin, cliquez sur l'icône de parole pour modifier la langue de parole par défaut si vous utilisez cette fonction pour dicter ou utiliser des applications de synthèse vocale.
Changer l'écran d'accueil et la langue du nouveau compte utilisateur
Nous avons vu comment changer la langue d'affichage de Windows, la langue dans laquelle les applications et les sites Web apparaissent, ainsi que les langues du clavier et de la parole. Cependant, ces changements ne sont limités qu'à votre compte d'utilisateur actuel. Que se passe-t-il si je crée un nouveau compte utilisateur sur un PC Windows ? Il en va de même pour l'écran d'accueil de Windows, l'entrée d'inscription et de déconnexion, l'arrêt et l'écran du menu Démarrer. L'option de changement de langue sur ces écrans est masquée dans le Panneau de configuration.
Étape 1: je cherche Panneau de contrôle Dans le menu Démarrer et ouvrez-le.
Étape 2: vas au Horloge et zone> Région Vous serez accueilli par une fenêtre contextuelle. Sous l'onglet Administration, cliquez sur le bouton Copiez les paramètres.
Étape 3: Dans la fenêtre contextuelle suivante, sélectionnez Écran de bienvenue et comptes système و "Nouveaux comptes utilisateurs" Dans le titre Copiez vos paramètres actuels dans. Enregistrez tous les paramètres avant de fermer. Un redémarrage sera nécessaire avant que la langue choisie ne soit définie au niveau du système entier par le système d'exploitation.
Ce paramètre copie la langue du système que vous avez définie afin que tout, de l'écran d'accueil au menu Démarrer, apparaisse dans la langue de votre choix. C'est pourquoi nous devons d'abord définir la langue d'affichage dans les paramètres Windows.
Une fois que vous faites cela, vous n'aurez plus à changer la langue par défaut lors de la création d'un nouveau compte utilisateur.
Surveillez vos paroles
Windows 10 facilite le changement de langue du système et fournit un contrôle précis sur les parties du système dont vous souhaitez changer la langue. Il peut s'agir d'une vue, d'applications, de sites Web, d'un menu de démarrage et même d'un écran de bienvenue. Faites-nous savoir dans les commentaires ci-dessous ce que vous pensez ou si vous avez d'autres trucs et astuces linguistiques qui, selon vous, peuvent aider nos lecteurs.