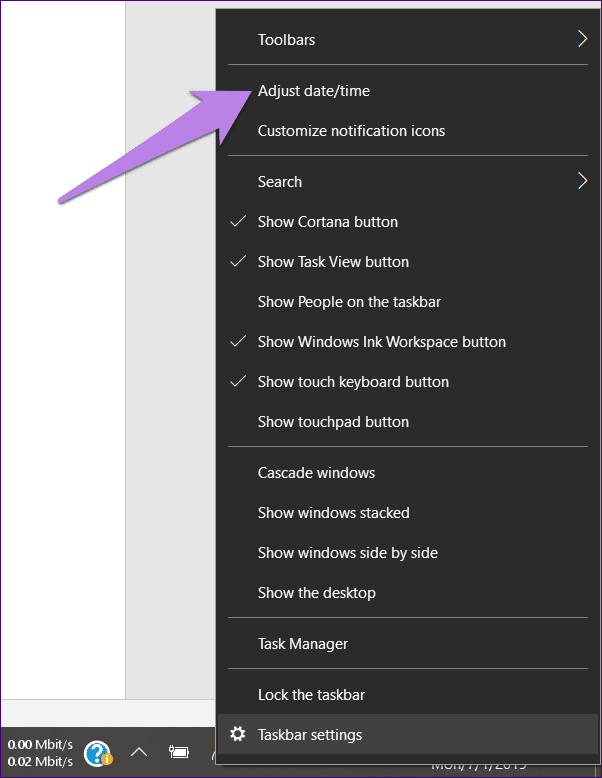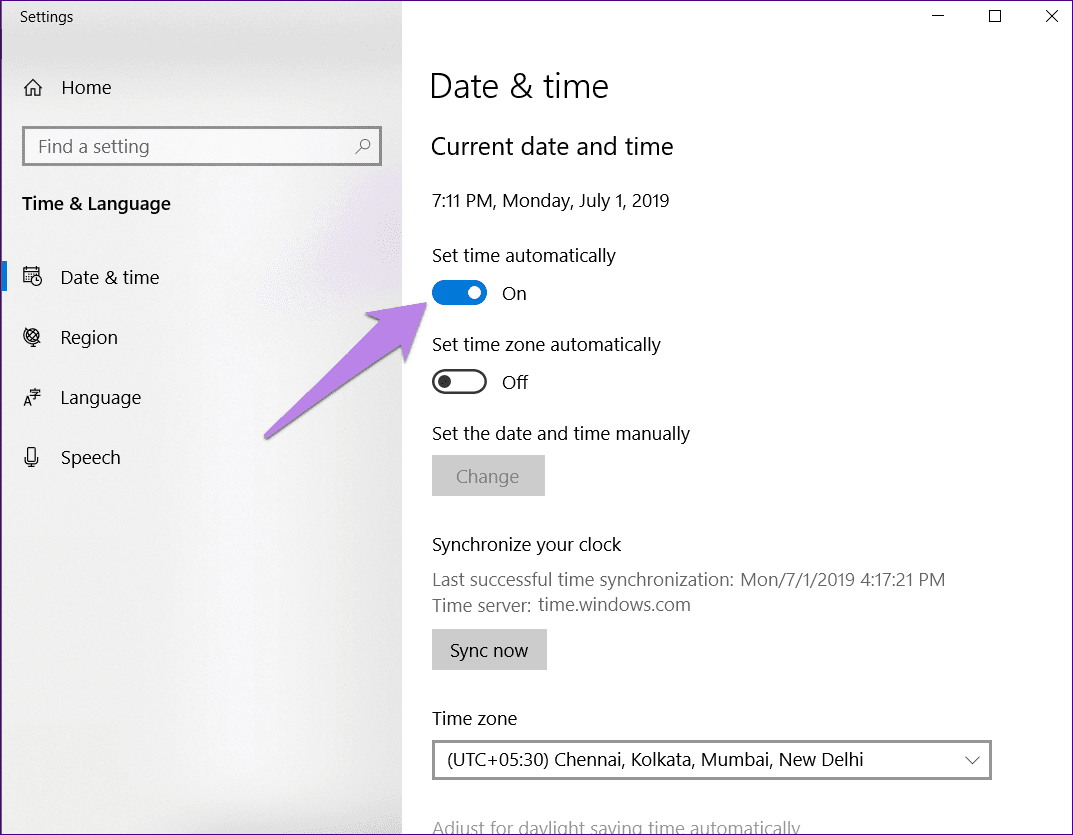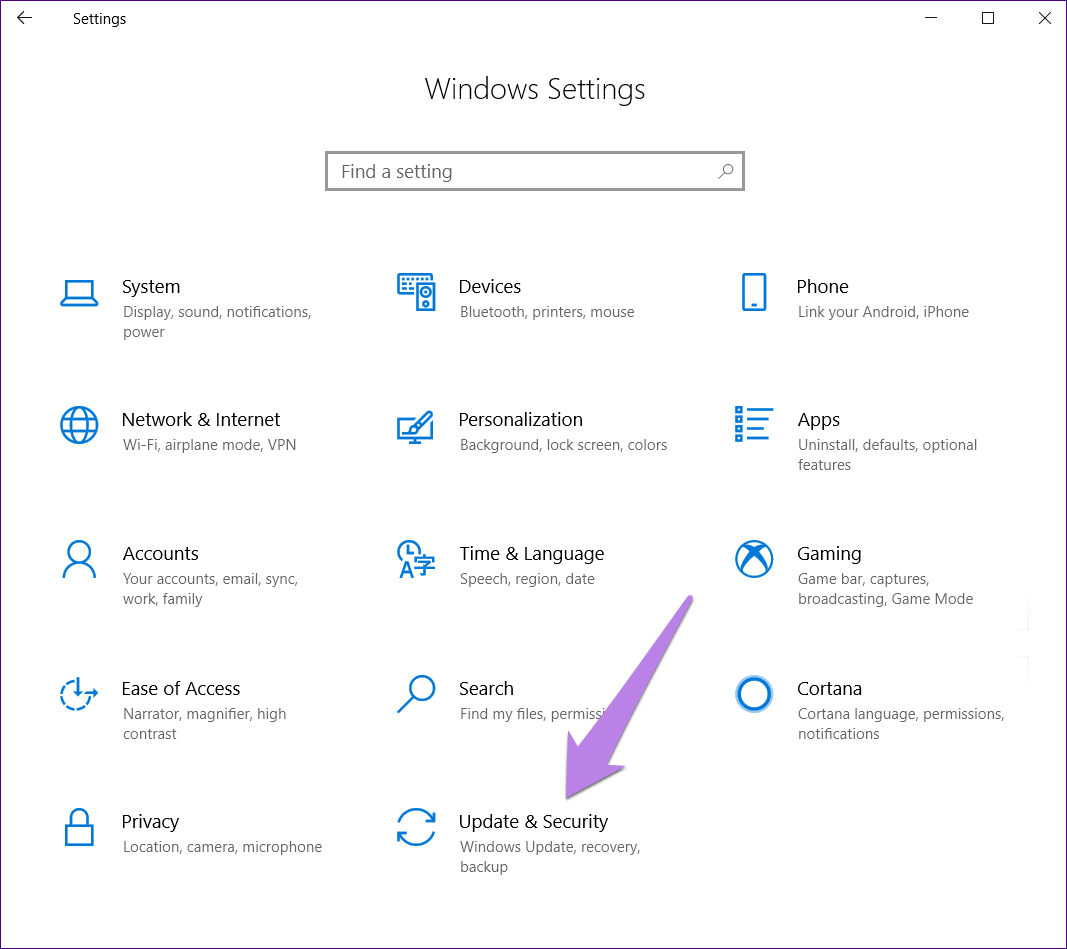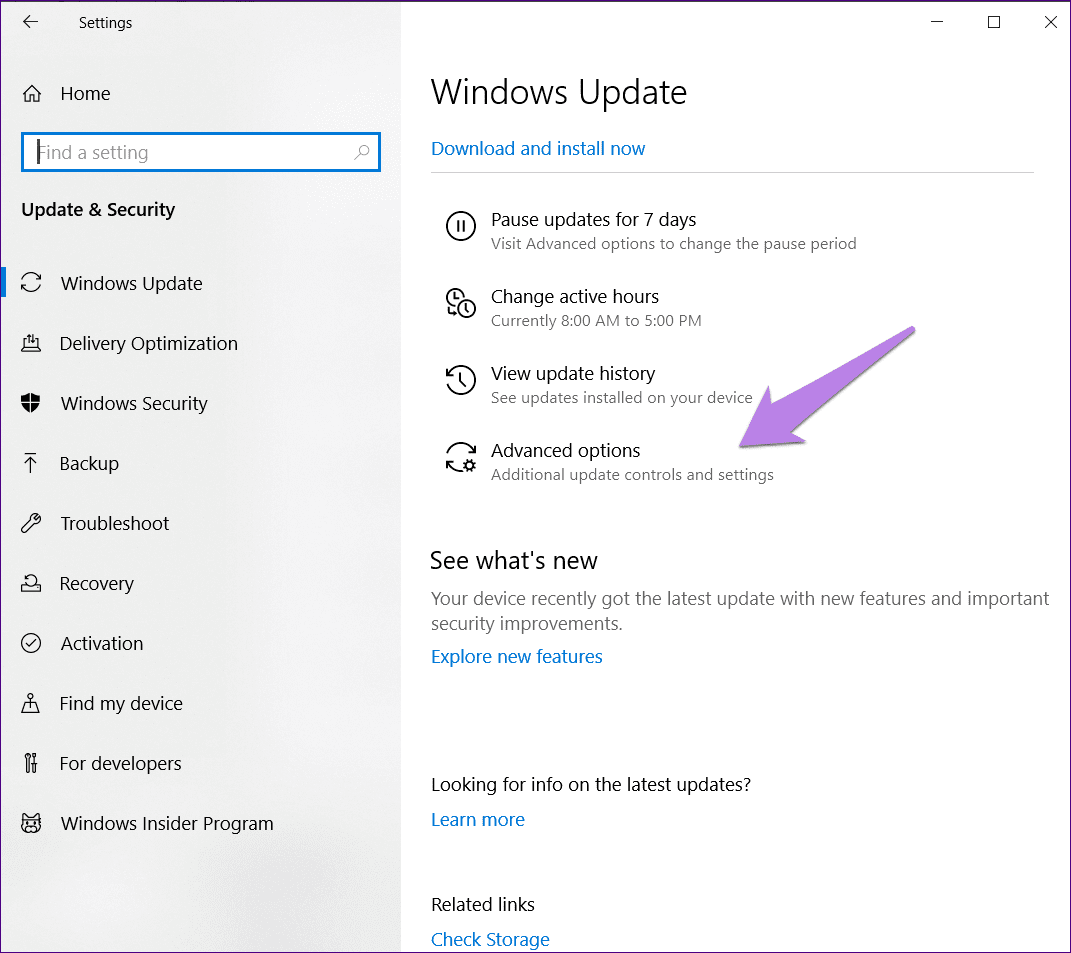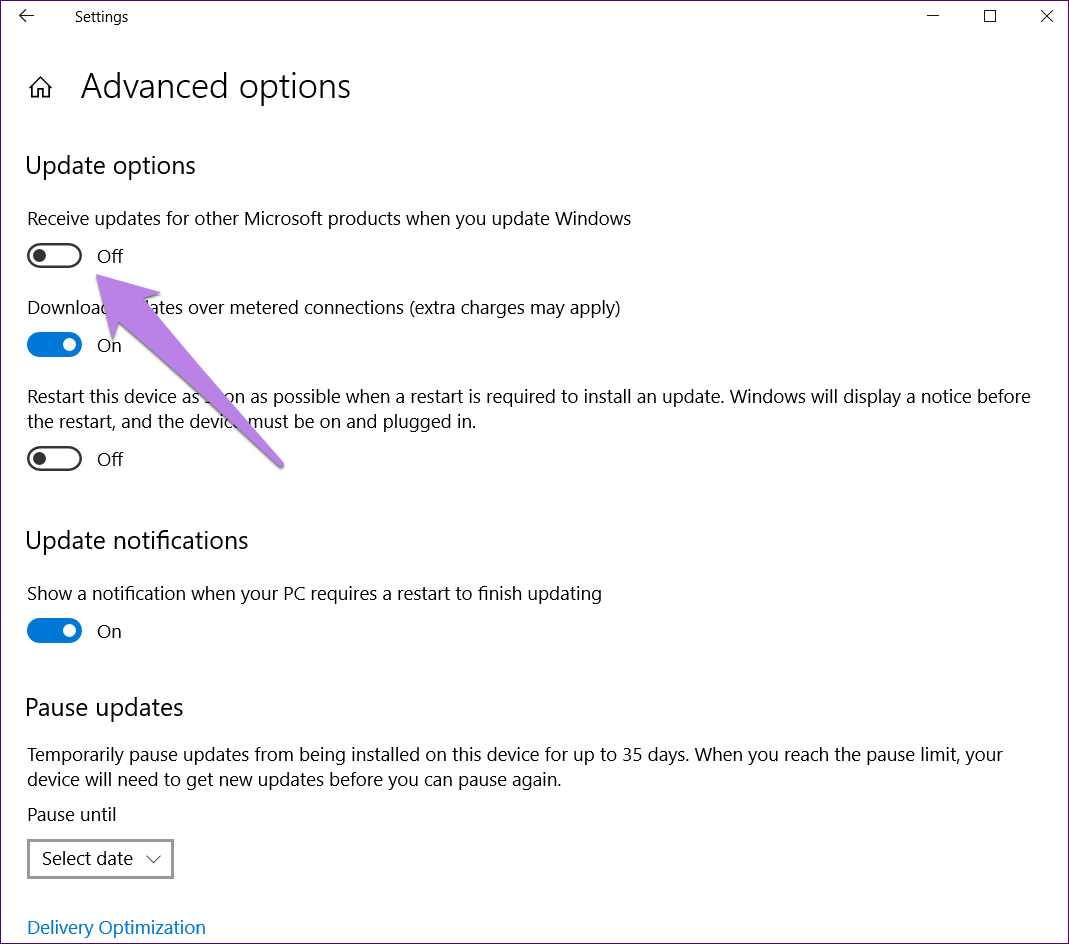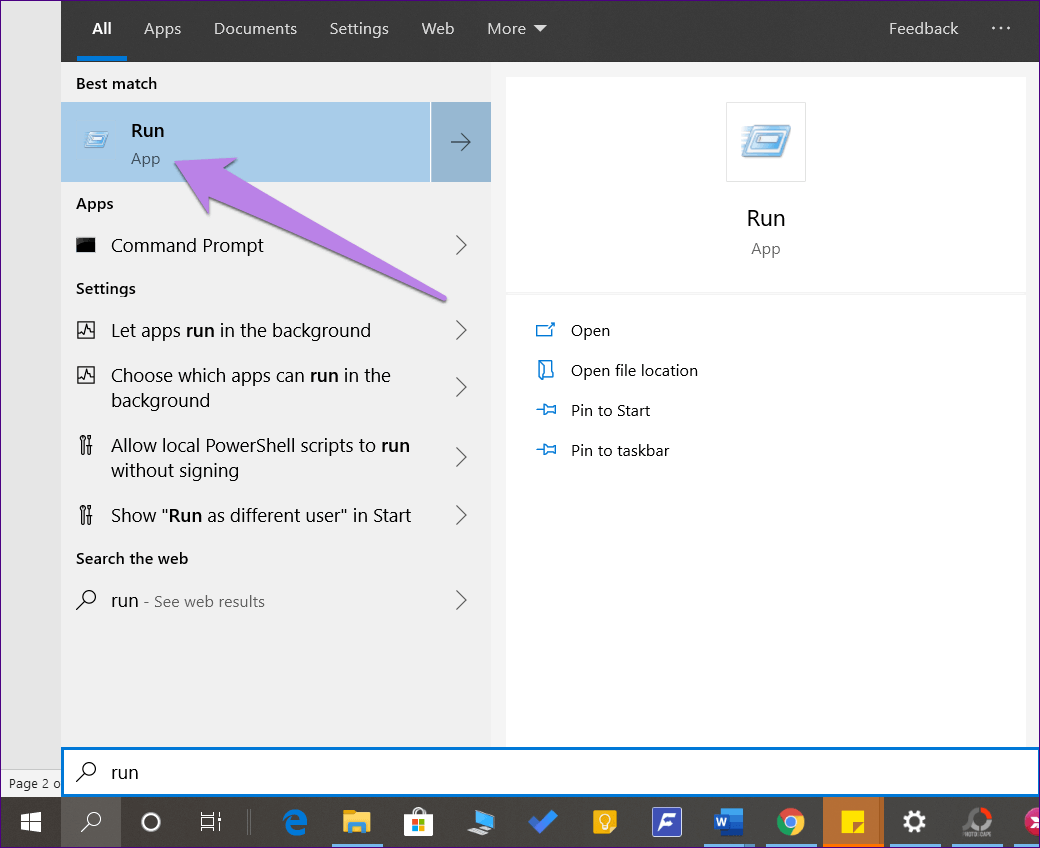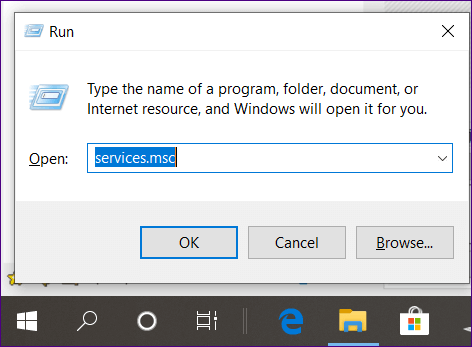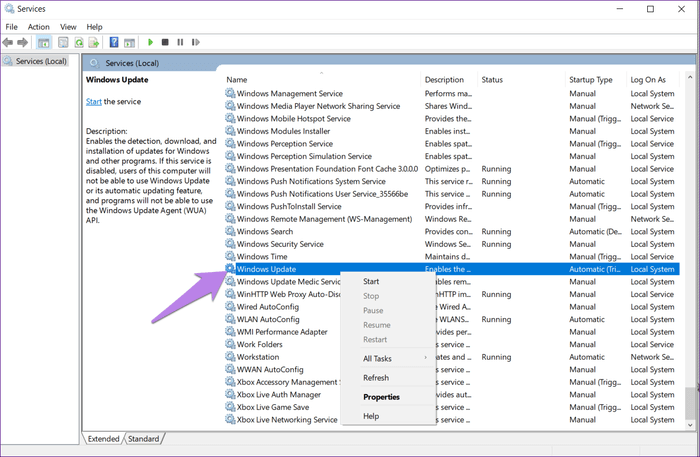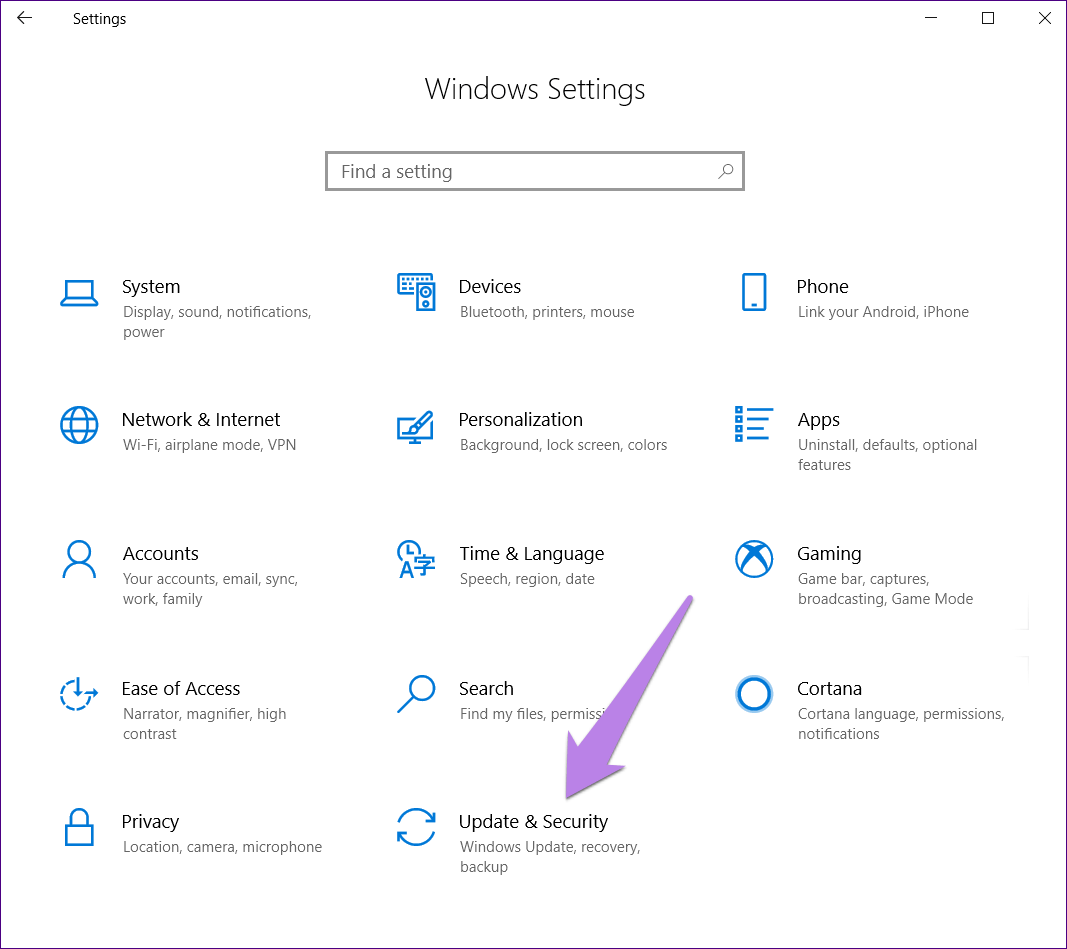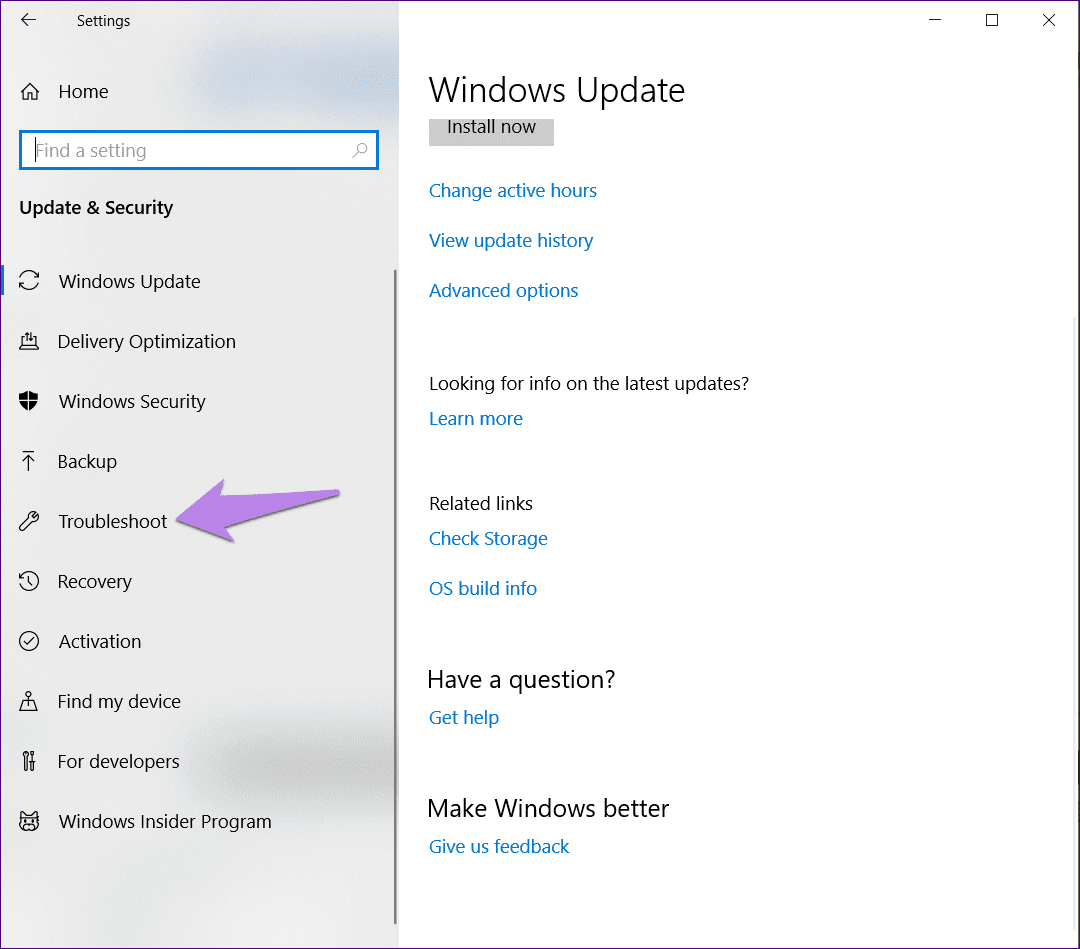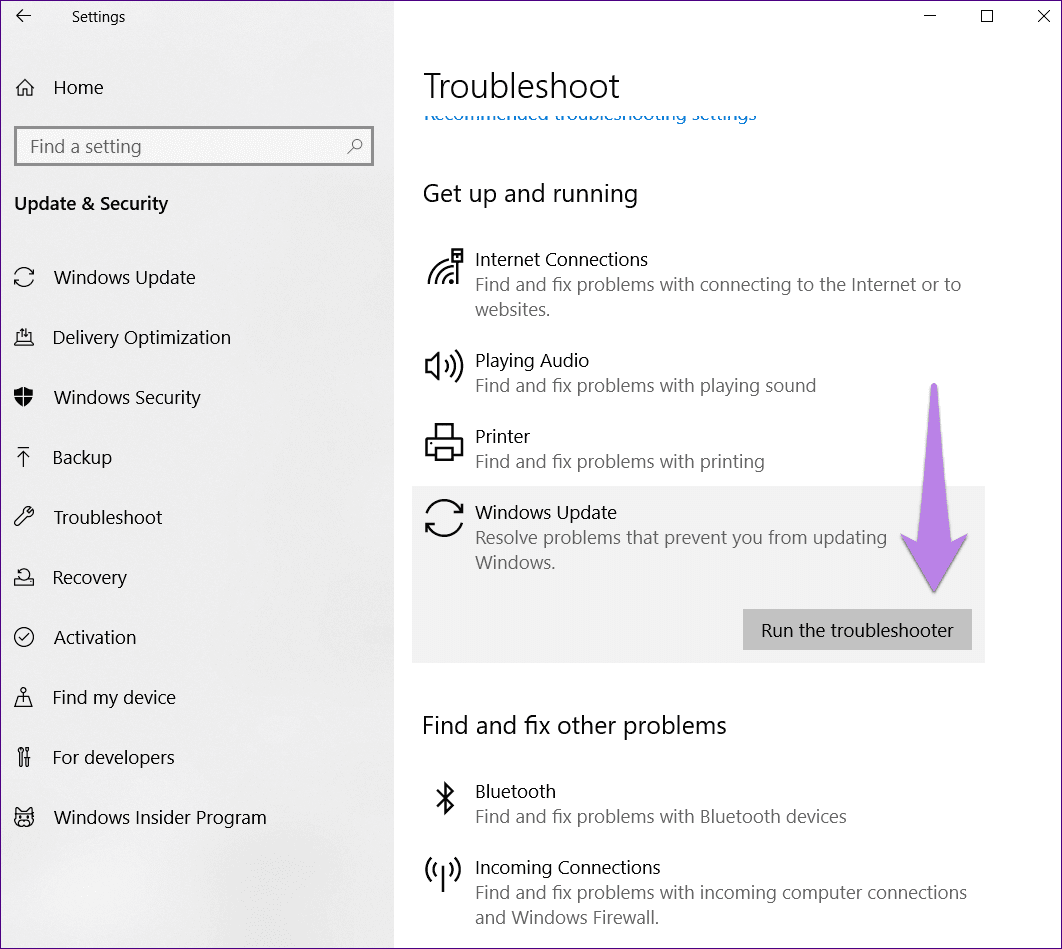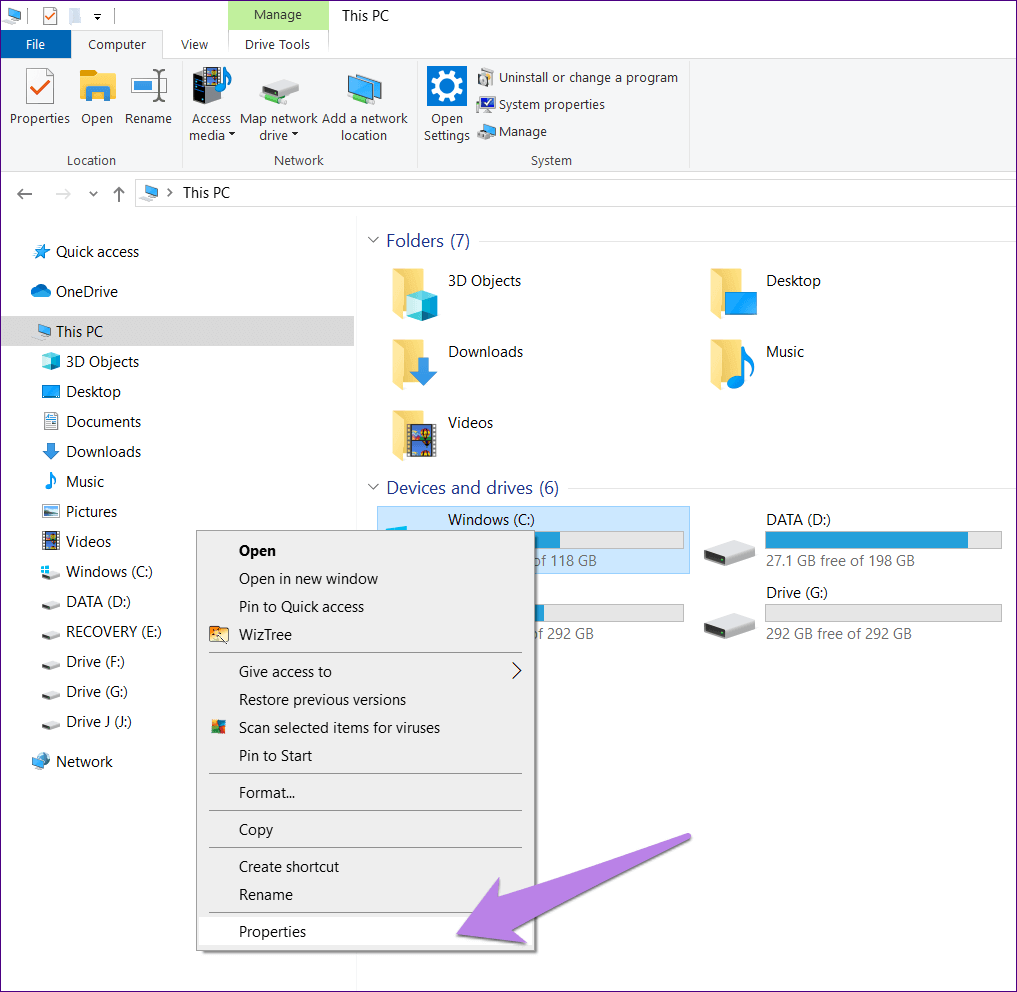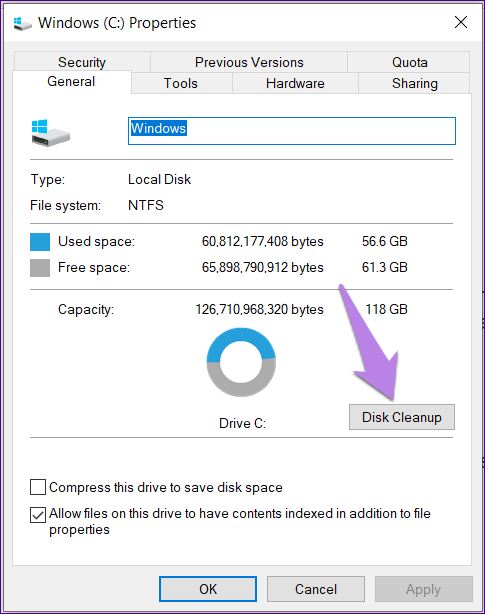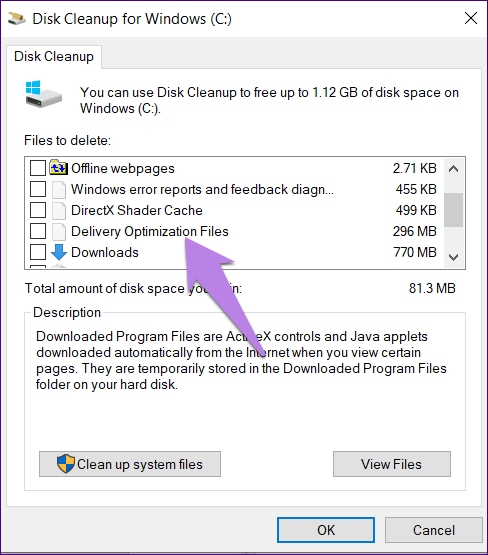Résolution du problème Windows Update 10 cesse de rechercher des mises à jour
Comment réparer la mise à jour de Windows 10 incomplète car elle est bloquée à la recherche de mises à jour
Il y a quelques jours, j'ai remarqué que le ventilateur d'un ordinateur portable fonctionnait à pleine vitesse lorsqu'il était connecté. Habituellement, on peut penser que le problème est lié au ventilateur lui-même. Mais, en plongeant profondément dans le problème, il est apparu que Windows Il n'a pas été possible de mettre à jour automatiquement. Chaque fois que vous essayez, il se bloque.
Essentiellement, même si vous essayez de vérifier manuellement les mises à jour, elles seront suspendues dans l'écran "Rechercher les mises à jour". Une observation ultérieure a révélé que le processus Svchost.exe dans le Gestionnaire des tâches consommait beaucoup de mémoire, ce qui posait un problème avec le ventilateur.
Vous avez peut-être remarqué le même problème avec Windows Update D'une manière différente. Il est important de résoudre le problème, car cela nuit également aux autres programmes.
Dans cette publication, vous trouverez des solutions pour résoudre le problème "Rechercher les mises à jour" sur le système d'exploitation. Windows 10. Commençons immédiatement.
1. Redémarrez votre ordinateur
Avant de commencer à altérer quoi que ce soit d'autre sur votre ordinateur, redémarrez-le une seule fois. Cela empêchera votre ordinateur de rechercher les mises à jour et éventuellement de résoudre le problème.
2. Vérifiez la date et l'heure
Ensuite, assurez-vous de définir Données et heure Correctement sur votre ordinateur. Parfois, le mauvais moment est confondu avec les mises à jour.
Pour vérifier cela, cliquez avec le bouton droit de la souris sur l'horloge dans la barre des tâches et sélectionnez Paramètres de date / heure dans le menu.
Dans la fenêtre "Paramètres" qui s'ouvre, activez "Définir l'heure" automatiquement, puis cliquez sur "Synchroniser" maintenant sous "Synchroniser votre montre".
Si l'option de délai automatique est déjà activée, désactivez-la puis réactivez-la.
3. Essayez avec un autre réseau
Parfois, le problème provient de votre réseau. Si vous avez accès à une autre connexion Wi-Fi, essayez d’y connecter l’ordinateur. Vous pouvez également utiliser le point d'accès à partir de votre téléphone pour connecter votre ordinateur.
Une fois que vous vous êtes connecté à un nouveau réseau, redémarrez l'ordinateur. Nous espérons que vous pourrez télécharger les mises à jour maintenant.
4. Mettre à jour ou désactiver antivivus
Le programme antivirus empêche fréquemment Windows de se mettre à jour. Pour résoudre ce problème, désactivez-le pendant un certain temps ou recherchez une mise à jour antivirus disponible. Par conséquent, ouvrez votre programme antivirus et vous serez invité à le mettre à jour. Une fois la mise à jour terminée, redémarrez l'ordinateur et essayez de télécharger les mises à jour. Si une mise à jour n'est pas disponible, désactivez-la temporairement et essayez de télécharger les mises à jour Windows.
5. Désactiver les mises à jour pour les produits MICROSOFT
Une autre chose à essayer est de désactiver les mises à jour pour d'autres produits Microsoft. Le paramètre est disponible sur les mises à jour elles-mêmes. Voici comment procéder:
Étape 1: Ouvrez les paramètres sur votre ordinateur. Vous pouvez utiliser la touche de raccourci Windows + I pour ouvrir les paramètres.
Étape 2: Allez à la mise à jour et à la sécurité.
Étape 3: Cliquez sur Advanced.
Étape 4: Désactivez l'option permettant de recevoir des mises à jour pour d'autres produits Microsoft à l'adresse Windows Update" .
Étape 5: Redémarrez votre ordinateur et recherchez les mises à jour. J'espère que vous pourrez le faire facilement.
6. Redémarrez le service de mise à jour WINDOWS
En Windows , Le processus et le service sont deux choses différentes. Le redémarrage d'un service connu corrige de nombreux problèmes. Par conséquent, suivez ces étapes:
Étape 1: Allez sur Rechercher sur votre ordinateur et tapez Exécuter. Ouvrez l'application Run. Vous pouvez également appuyer sur la touche de raccourci Windows + R pour l'ouvrir.
Étape 2: Tapez services.msc dans la boîte de dialogue Exécuter, puis appuyez sur Entrée.
Étape 3: Dans la fenêtre Services, faites défiler et recherchez Windows Update. Cliquez dessus avec le bouton droit et appuyez sur Arrêter. Attends un peu. Cliquez à nouveau avec le bouton droit de la souris et appuyez sur Démarrer.
7. Exécuter le dépanneur de mise à jour
Si les méthodes ci-dessus ne fonctionnent pas, essayez d'exécuter le dépanneur d'origine de l'Explorateur Windows.
Voici les étapes:
Étape 1: Ouvrez les paramètres sur votre ordinateur en utilisant une clé Windows + Je raccourci.
Étape 2: Allez à la mise à jour et à la sécurité.
Étape 3: Cliquez sur Dépannage à gauche.
- Conseil: Vous pouvez également rechercher un dépannage directement à partir de Windows Search ou à l'aide de la recherche par paramètres.
Étape 4: Cliquez sur Windows Update, puis sur le bouton Exécuter et résoudre les problèmes.
Étape 5: Attendez que le dépanneur termine le processus.
8. Exécuter le nettoyage de disque
Vous devez également effectuer un nettoyage du disque sur le lecteur C. Cela permet de supprimer tous les fichiers corrompus ou endommagés qui posent des problèmes pour les nouveaux téléchargements.
Pour ce faire, procédez comme suit:
Étape 1: Ouvrez le dossier de ce PC sur votre ordinateur.
Étape 2: Cliquez avec le bouton droit sur le lecteur C et sélectionnez Propriétés.
Étape 3: Cliquez sur Nettoyage de disque sous l'onglet Général.
Étape 4: Dans la fenêtre Nettoyage de disque, sélectionnez Fichiers d'amélioration de la livraison parmi les autres fichiers prédéfinis et appuyez sur OK.
Étape 5: Redémarrez votre ordinateur.
Tenir à jour
Dans mon cas, le problème était avec l'antivirus. La mise à jour lui était disponible et était problématique. Heureusement, sa mise à jour a résolu le problème de mise à jour de Windows 10. Cependant, ce qui a fonctionné pour moi peut ne pas fonctionner pour vous. Essayez d'autres solutions Aussi.