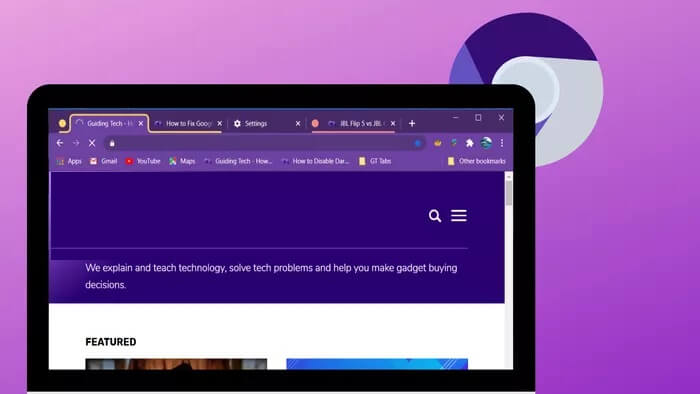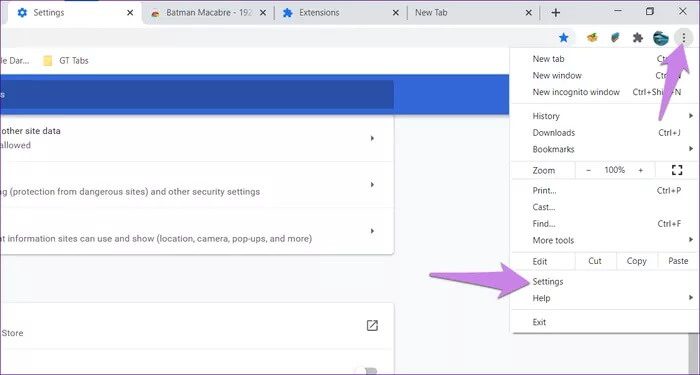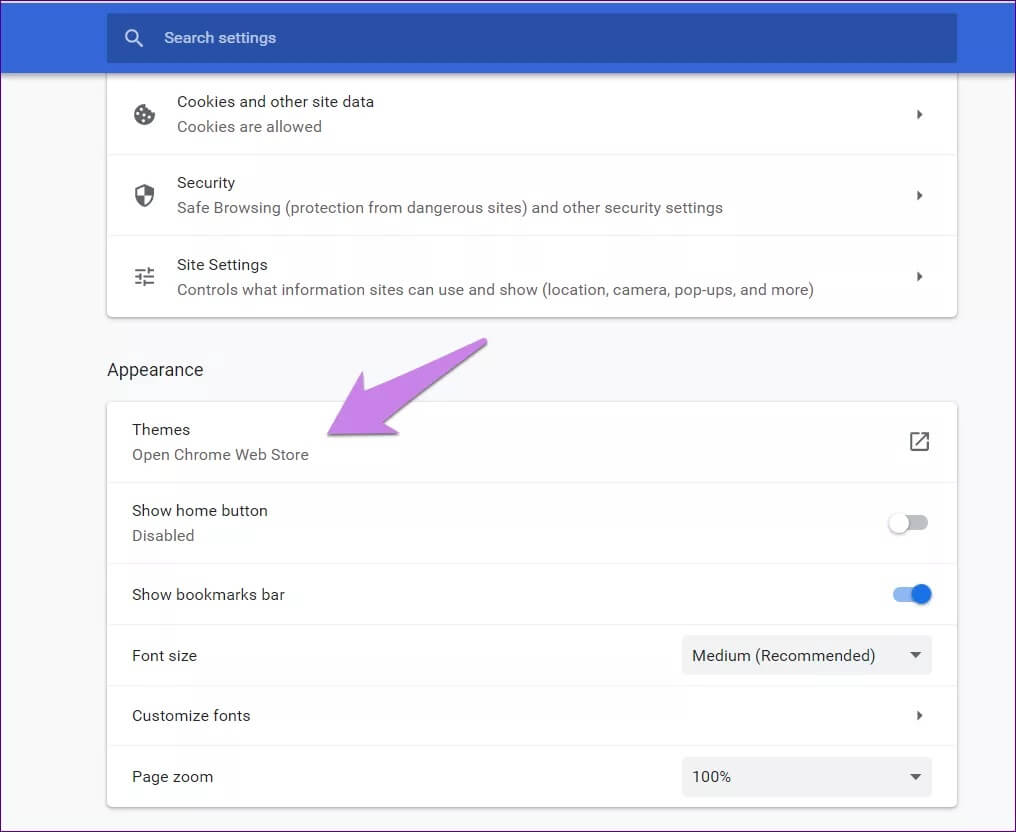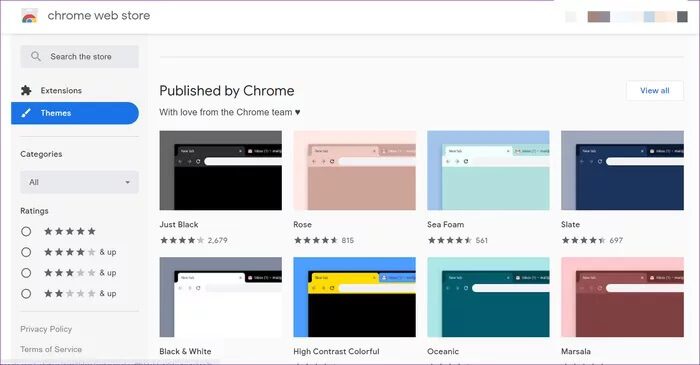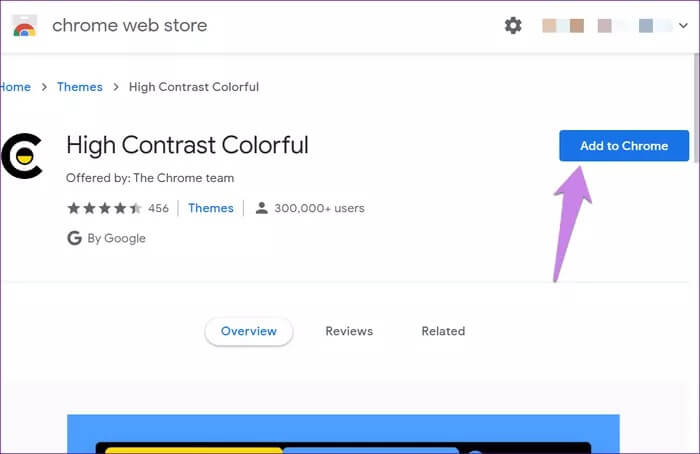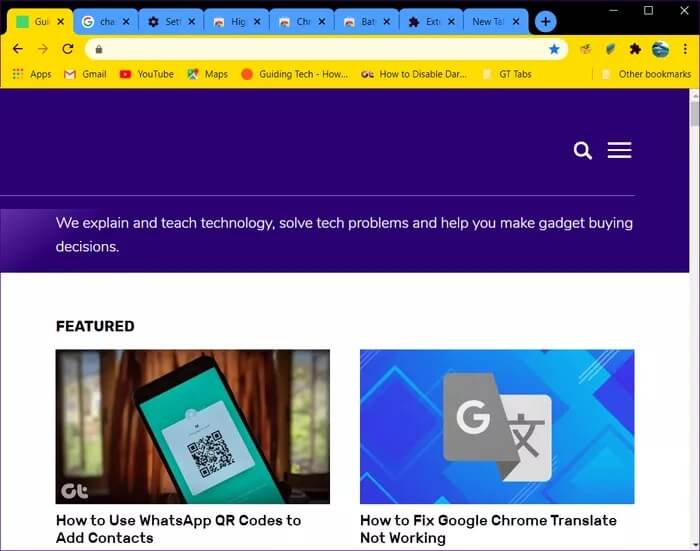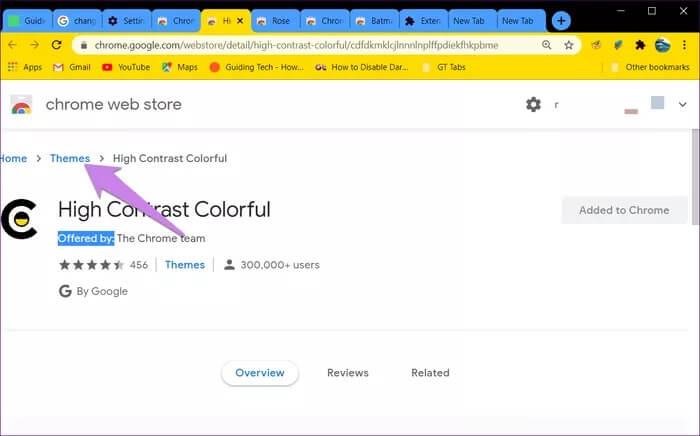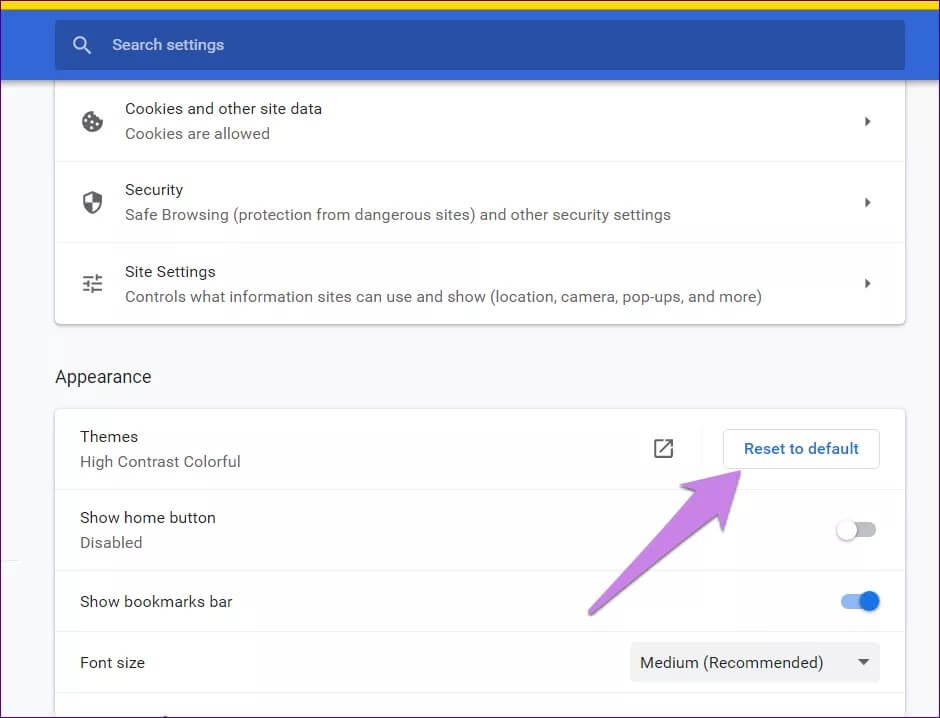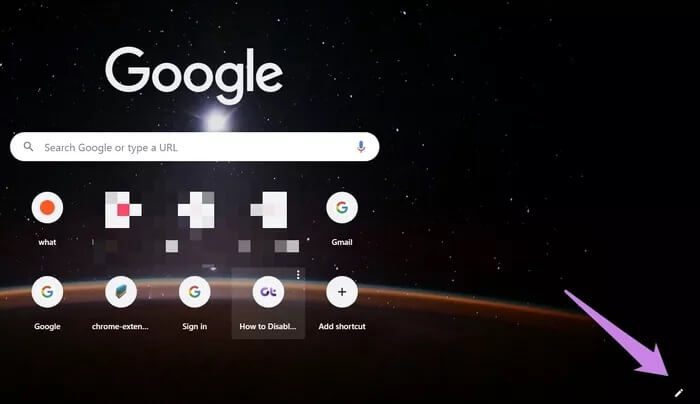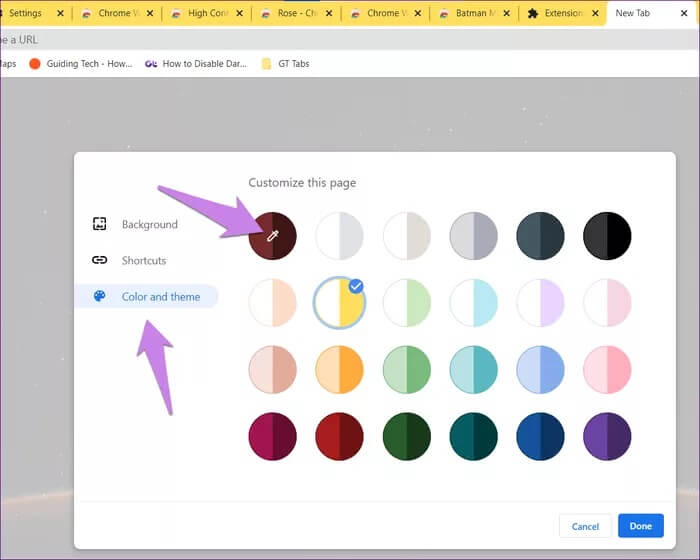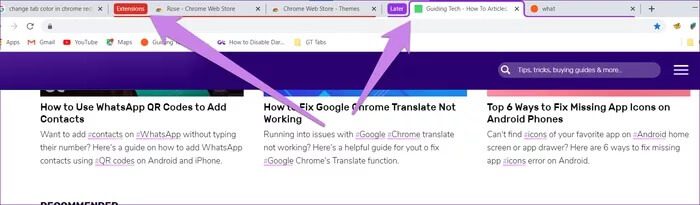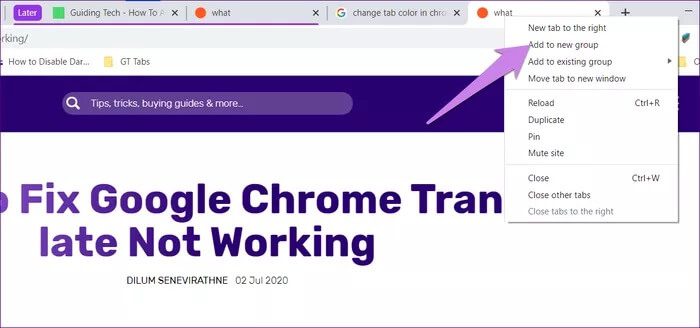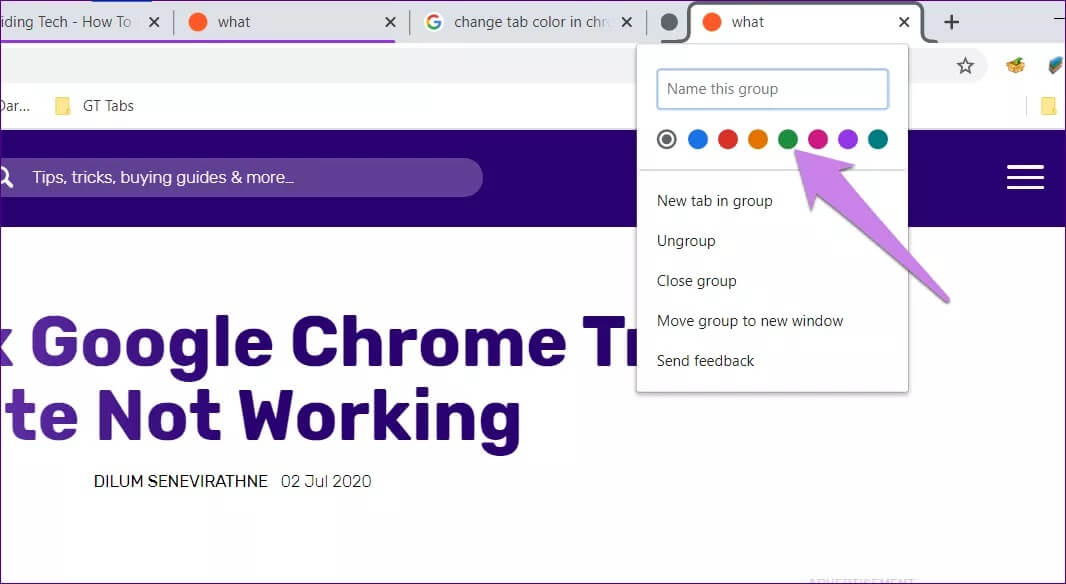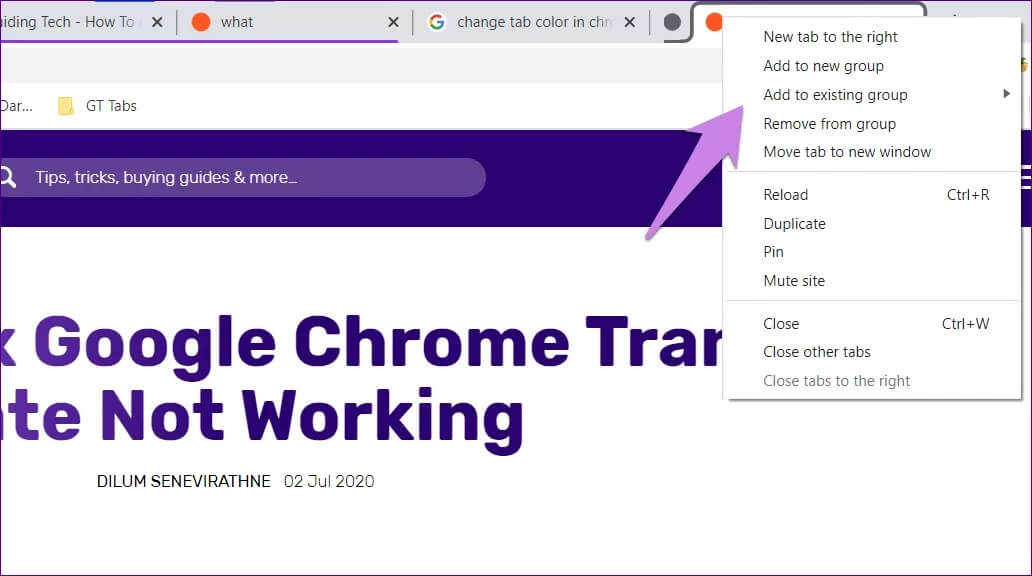3 meilleures façons de changer la couleur des onglets dans Chrome
Les onglets sont une partie essentielle de Google Chrome. Nous nions souvent son importance, mais sans les moyens faciles de contrôler et de gérer les onglets, notre vie en ligne aurait été très difficile. Nous l'utilisons quotidiennement, et parfois, son look peut devenir ennuyeux. Pourquoi ne pas modifier l'apparence des onglets Chrome en fonction de nos préférences? Oui, vous pouvez ajouter de la couleur aux onglets Chrome. Nous allons vous montrer comment changer la couleur de la bande d'onglets dans Chrome.
La personnalisation des onglets dans Chrome permet de reconnaître et d'organiser facilement les onglets et d'augmenter la visibilité de l'onglet actif. Il existe trois façons de modifier la couleur de vos onglets dans Chrome. Alors que les deux premiers prennent de l'aide dans les thèmes Chrome, ces derniers utilisent des jeux d'onglets.
Voici notre guide sur trois façons de changer la couleur d'un onglet dans Chrome.
1. Utilisez le thème Chrome pour changer la couleur de l'onglet
Vous aider Thèmes pour personnaliser l'apparence de Chrome Selon votre désir. Lorsque vous modifiez l'apparence de Chrome, la couleur de la barre d'outils Chrome ou de la barre supérieure change. Cela inclut la couleur des onglets, la barre de recherche (barre d'adresse) et la barre de signets (si elle est active). Les modifications de thème affecteront également l'apparence de la page Nouvel onglet de Chrome.
Lorsque plusieurs onglets sont ouverts, la sélection de l'onglet actif devient difficile. Les couleurs par défaut de Chrome ne sont pas très utiles car la différence de couleur est minime. Ici, les sujets peuvent aider. L'application d'un thème Chrome différent permet de modifier la couleur de l'onglet actif.
Remarque: les thèmes Chrome sont synchronisés sur vos appareils connectés. Découvrez d'autres choses qui peuvent être synchronisées dans Chrome.
Voici les étapes pour modifier l'apparence de Chrome:
Étape 1: 11 Chrome lance Et cliquez sur l'icône Les trois points sont au sommet. Choisissez Paramètres De la liste.
Étape 2: En Paramètres , Faites défiler jusqu'à la section Apparence. Cliquez Des thèmes.
Étape 3: Le navigateur vous amènera à Chrome Web Store. Google propose plusieurs de ses propres thèmes sympas. Vous les trouverez au début Magasin à thème. Mais si vous n'aimez pas leur groupe, vous pouvez choisir un thème différent en faisant glisser vers le bas. Cliquez sur le thème que vous souhaitez activer.
Étape 4: En Page d'attribut, Cliquez Ajoutez à Chrome.
Attendez que Chrome installe le thème. Lorsque le thème est installé et activé, vos onglets changeront de couleur.
Pour passer à un autre thème, accédez à Paramètres Chrome> Thèmes. Le navigateur vous amènera à une page Apparence actuelle. Cliquez sur le lien des thèmes en haut pour afficher d'autres sujets. Cliquez sur un thème différent et appuyez sur le bouton Ajouter à Chrome pour appliquer un thème différent.
Si vous souhaitez revenir au thème Chrome d'origine, ouvrez les paramètres Chrome. Cliquez sur "Réinitialiser par défaut" à côté des sujets.
2. Créez un thème Chrome personnalisé pour changer la couleur de l'onglet
Si vous n'aimez pas les thèmes disponibles dans le Chrome Store, vous obtenez un plus d'options de couleur. Vous pouvez même créer votre propre jeu de couleurs pour les thèmes, ce qui vous aidera à changer la couleur de l'onglet.
Pour créer un thème personnalisé dans Chrome, ouvrez un nouvel onglet. Utilisez les raccourcis clavier Ctrl + T (Windows) et Command + T (macOS) pour ouvrir rapidement un nouvel onglet. Assurez-vous qu'il n'y a aucun ajout actif à la nouvelle page à onglet. Cliquez sur l'icône d'édition (ressemble à un crayon) dans le coin inférieur droit.
Dans la fenêtre contextuelle qui s'ouvre, accédez à Couleur et apparence. Sélectionnez une combinaison de couleurs dans la liste fournie. Pour choisir vos propres couleurs, cliquez sur la première icône de couleur qui contient l'icône du sélecteur de couleurs. Choisissez ensuite une couleur. Cliquez sur Terminé pour enregistrer les modifications.
Conseil: vous pouvez mélanger et faire correspondre l'arrière-plan et les couleurs de différents thèmes. Cliquez sur l'arrière-plan et choisissez une nouvelle image pour la nouvelle page à onglet sans changer les couleurs du thème. Vous pouvez même utiliser n'importe quelle image de votre ordinateur comme fond d'écran Chrome.
3. Changer la couleur de TAB à l'aide des groupes TAB
Un autre accent coloré est une autre façon élégante de mettre en valeur vos onglets. Vous verrez une ligne colorée sous les onglets. Si vous cherchez Organiser les onglets En changeant sa couleur, cette méthode qui utilise des groupes d'onglets sera utile.
Les groupes d'onglets récemment fournis par Google vous aident à regrouper les onglets en fonction de leur nature, de leur utilisation, de leur priorité, etc. La collecte doit être effectuée manuellement par l'utilisateur. Vous pouvez définir la couleur des onglets au sein du même groupe. Ainsi, différents groupes peuvent avoir des couleurs différentes.
Pour créer un groupe d'onglets, cliquez avec le bouton droit sur l'onglet dans la barre supérieure. Choisissez Ajouter au nouveau groupe.
Un point gris apparaîtra sur le côté gauche de l'onglet. Cliquez dessus pour nommer le groupe d'onglets et définir une couleur.
Pour ajouter des onglets à un groupe existant, faites-les glisser sur le groupe ou cliquez dessus avec le bouton droit et choisissez Ajouter au groupe existant. De même, pour supprimer un onglet d'un groupe, faites-le glisser ou choisissez Supprimer du groupe en cliquant dessus avec le bouton droit.
Boostez l'expérience TAB sur Chrome
Vous pouvez augmenter votre productivité sur Chrome en utilisant les onglets de la meilleure façon possible. Par exemple, si votre navigateur se bloque, vous pouvez restaurer vos onglets après le redémarrage. Et si tu aimes , Vous pouvez enregistrer un ensemble d'onglets avant de fermer Chrome. Comment gérez-vous les onglets? Partagez votre opinion dans les commentaires ci-dessous.