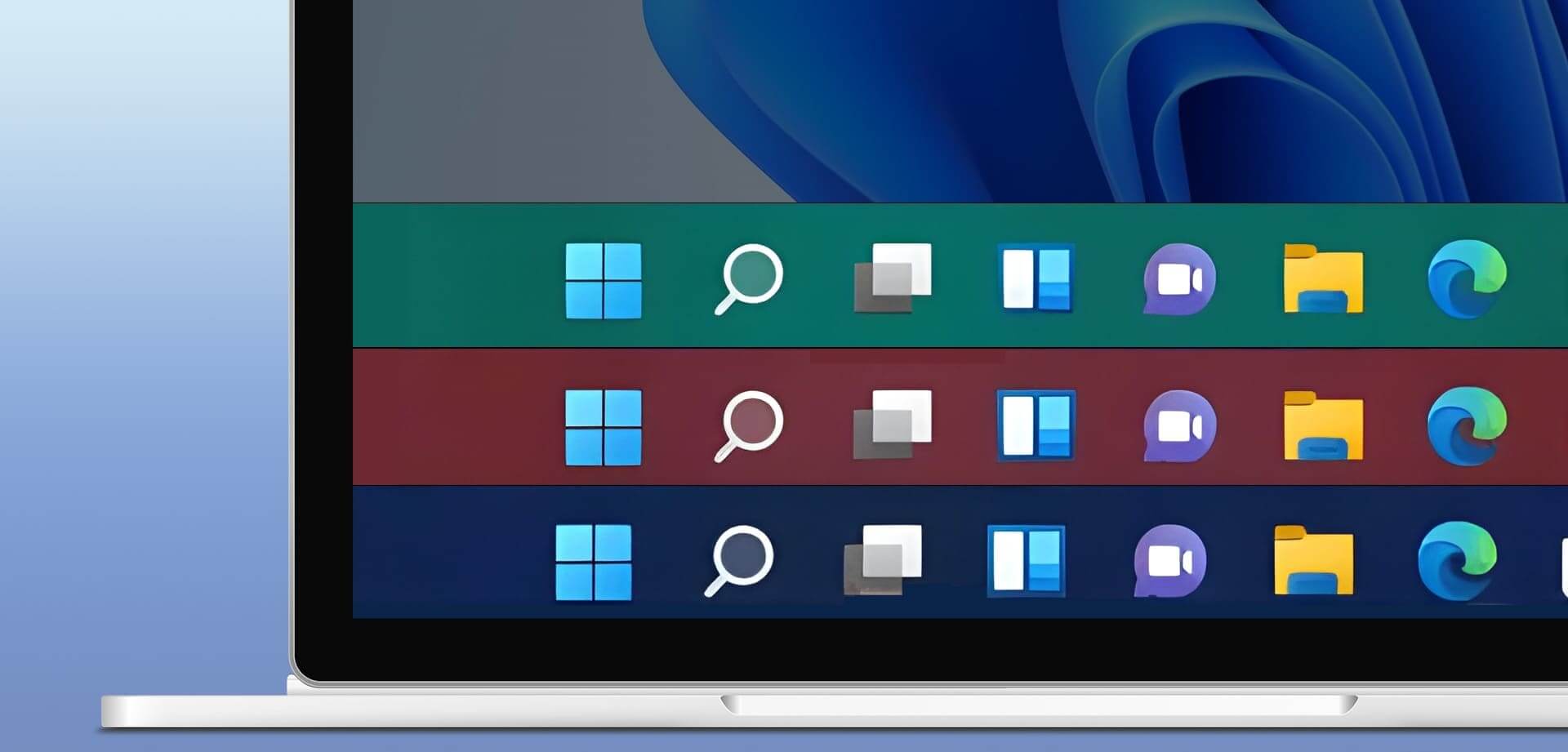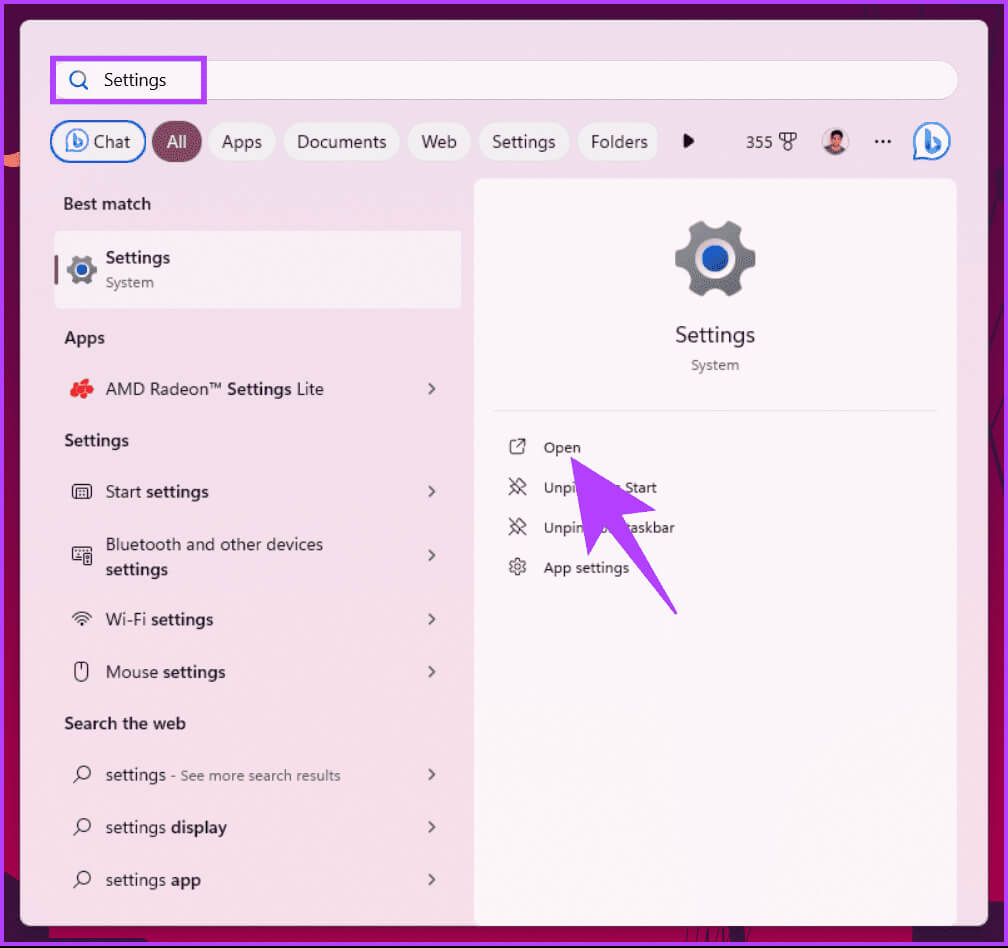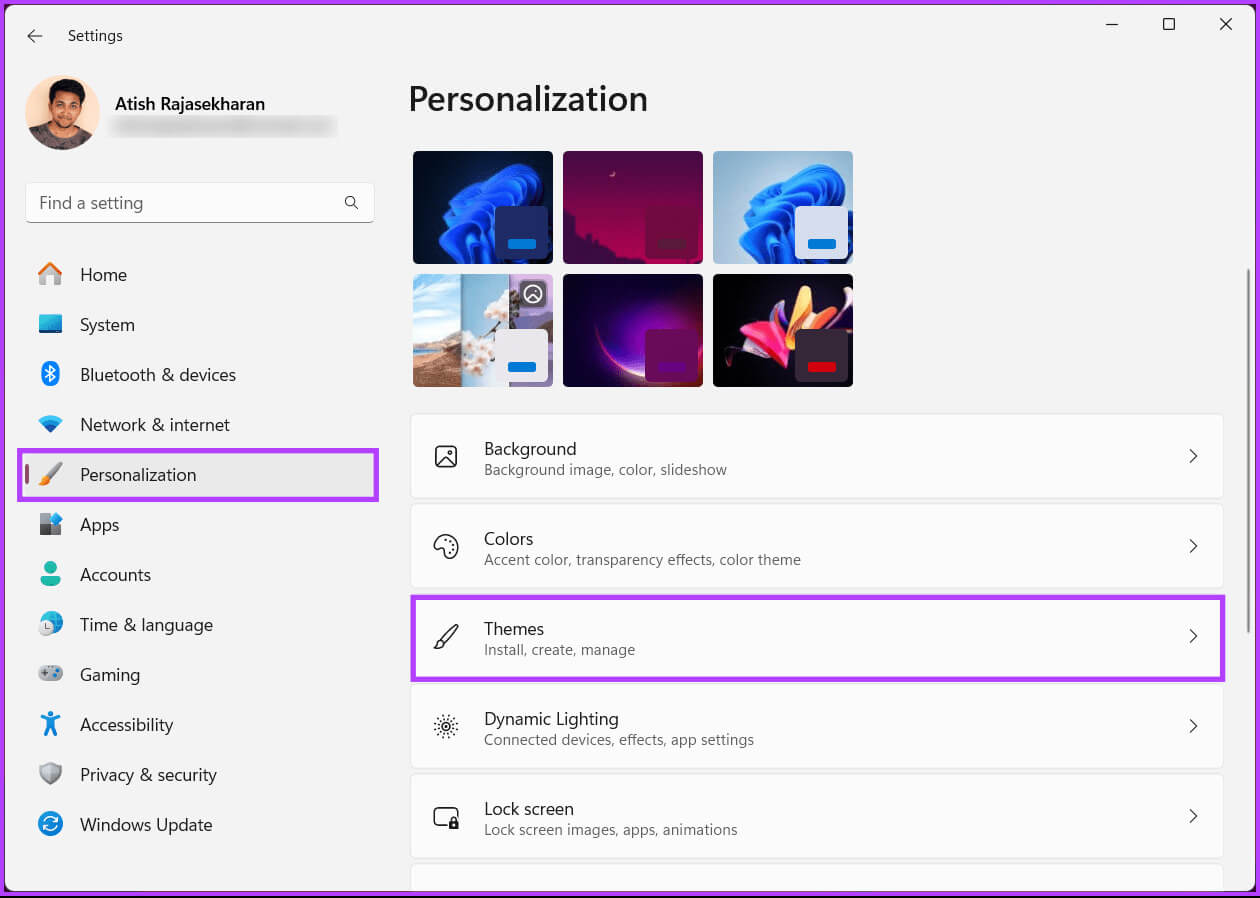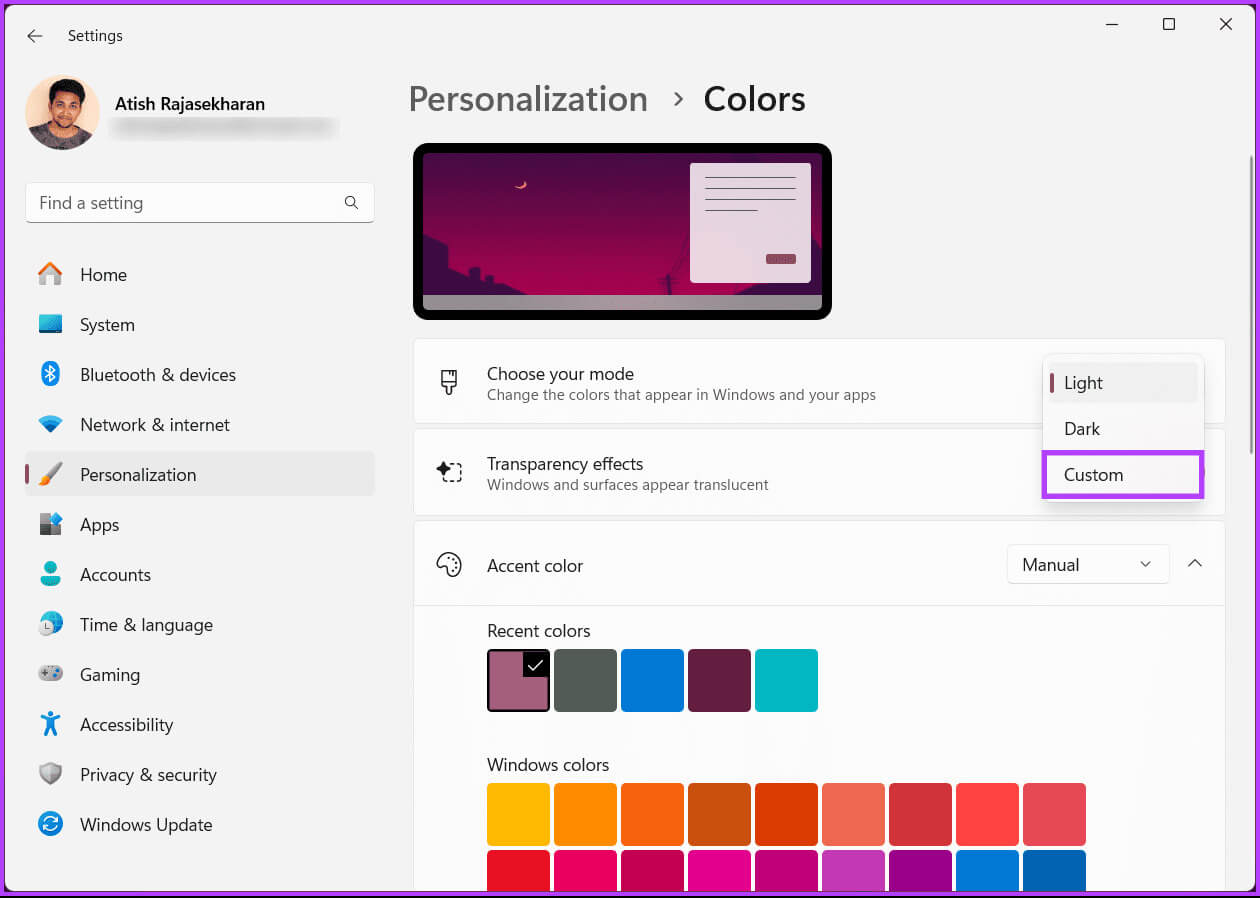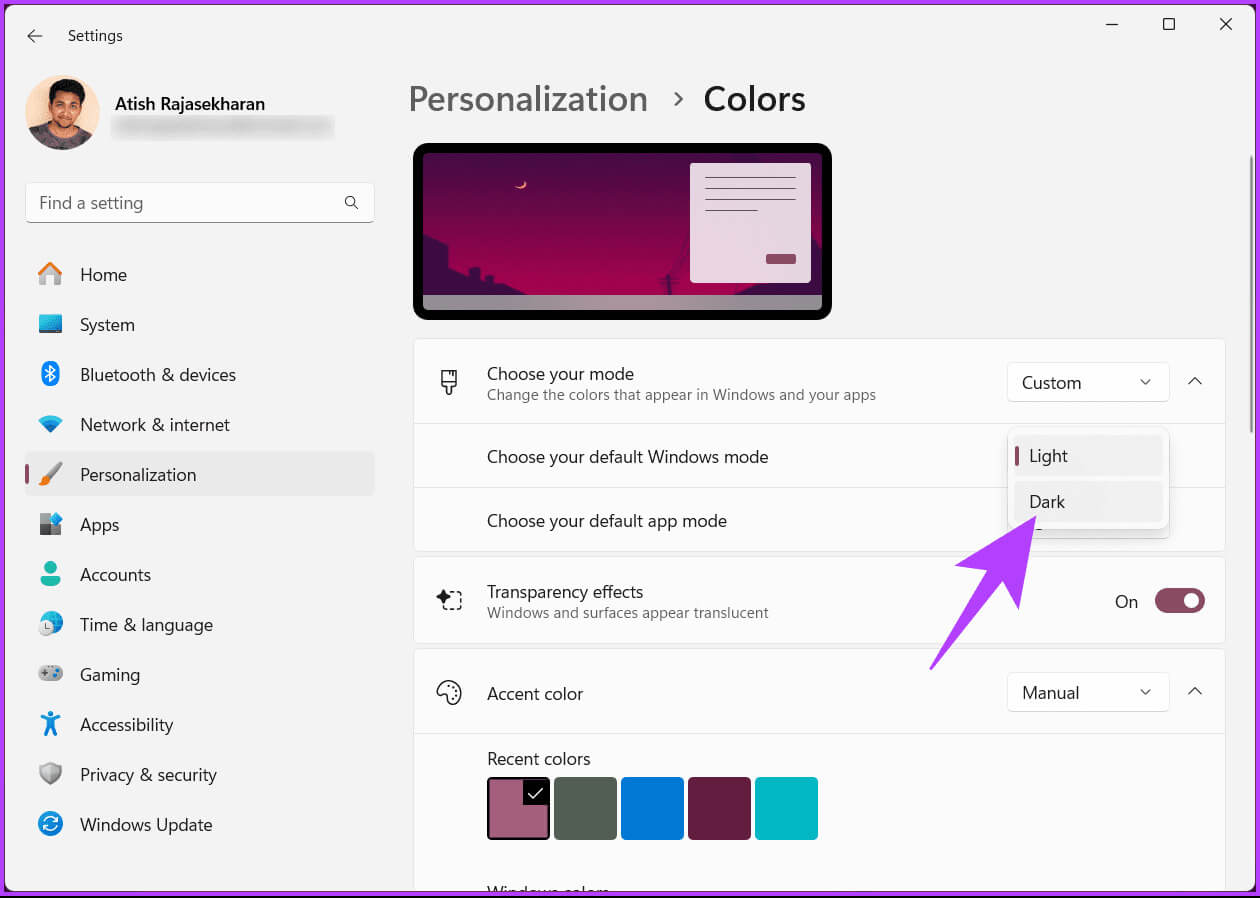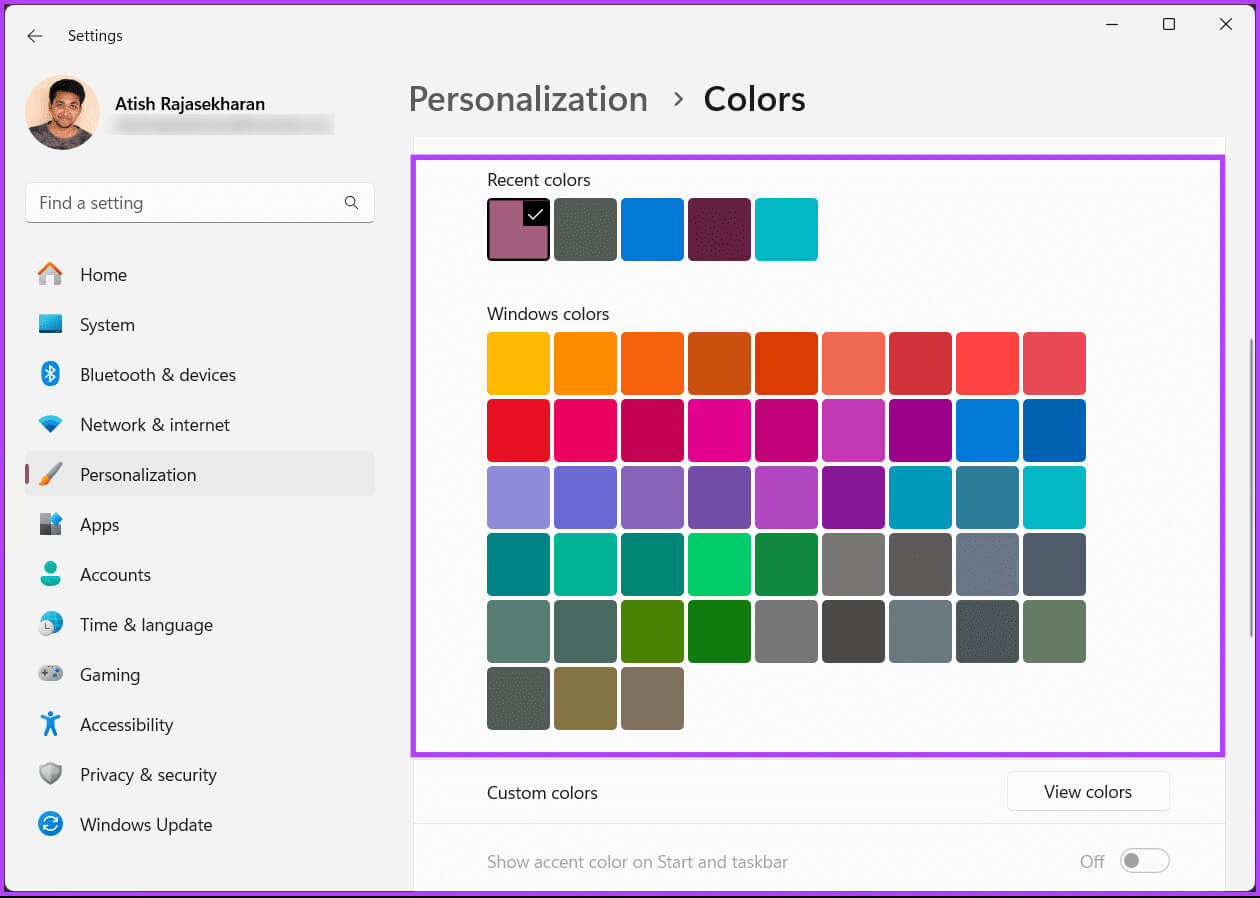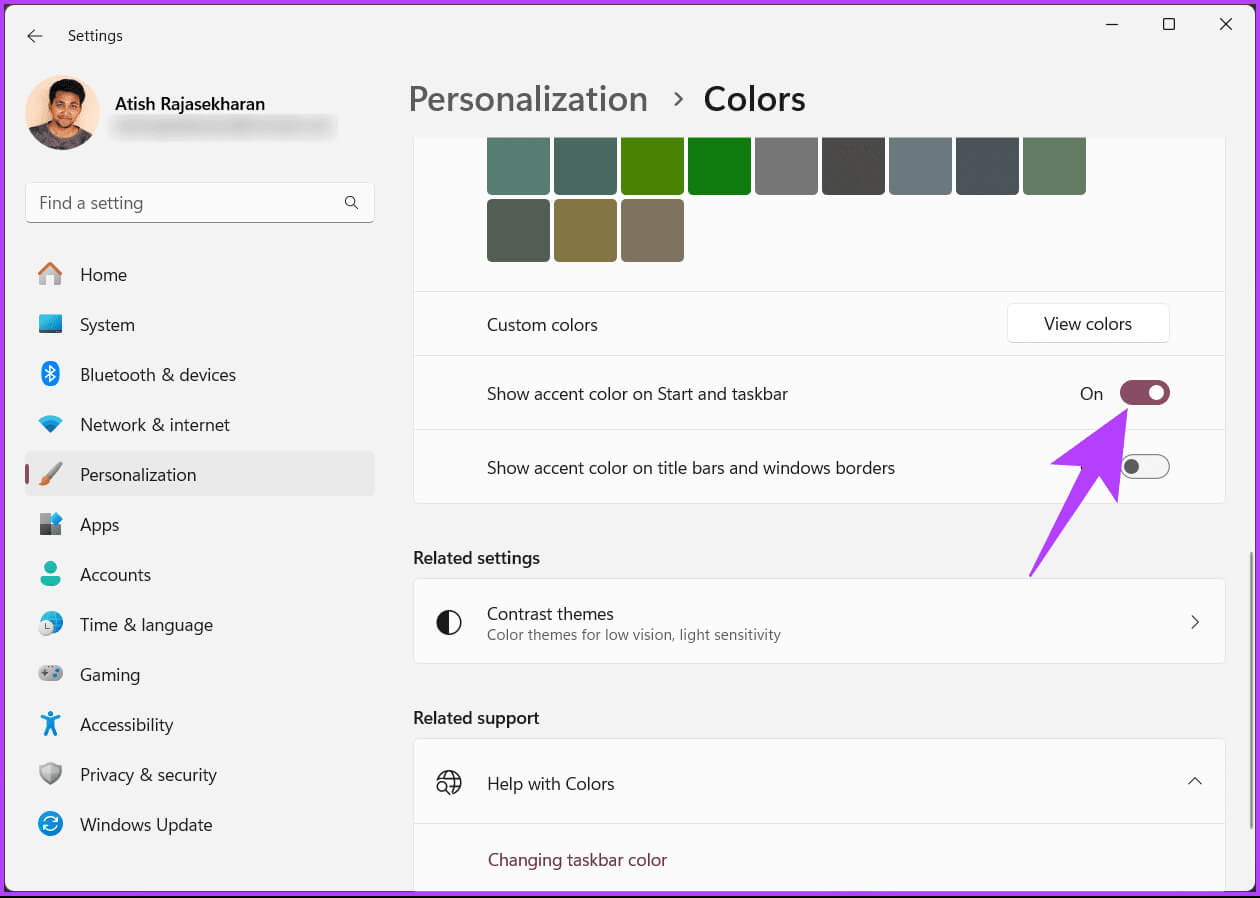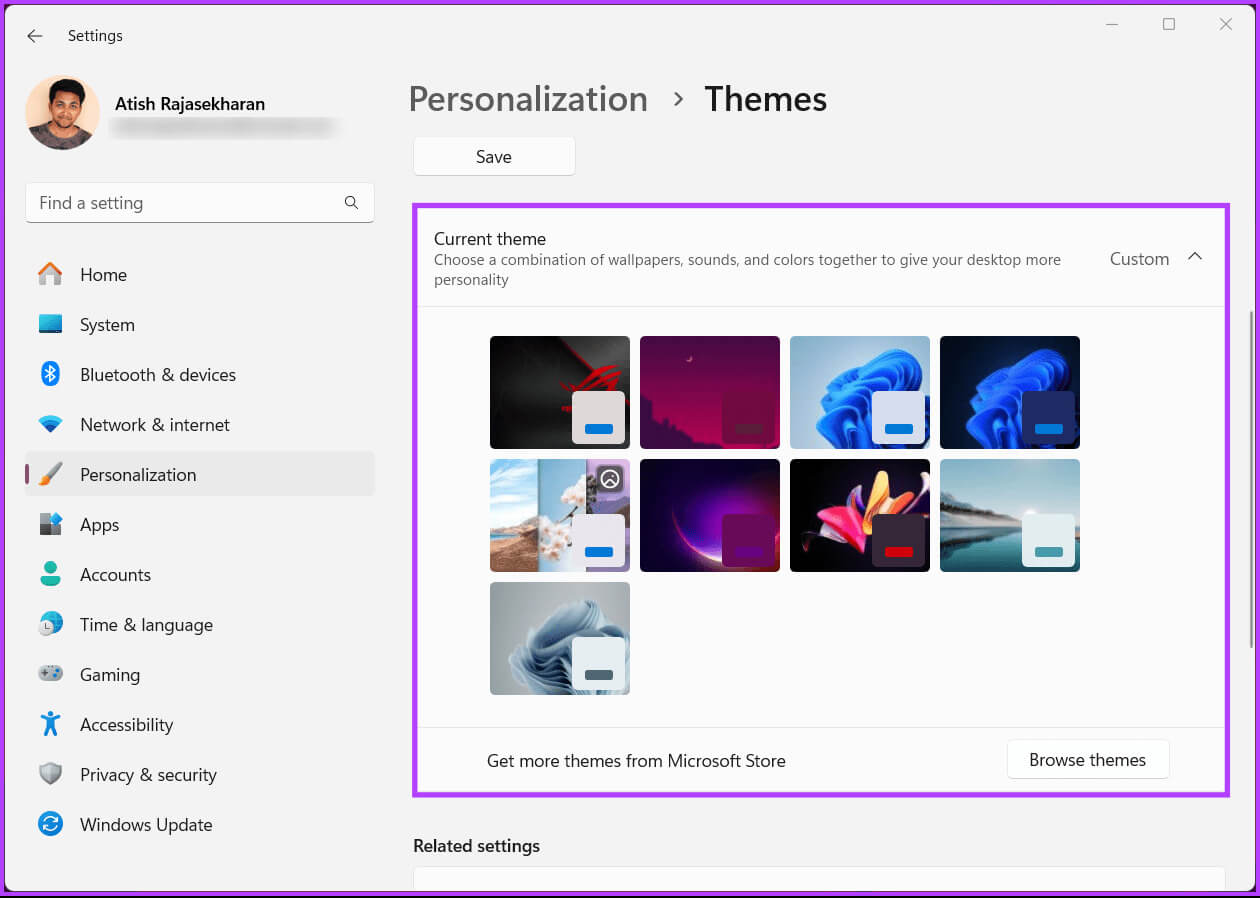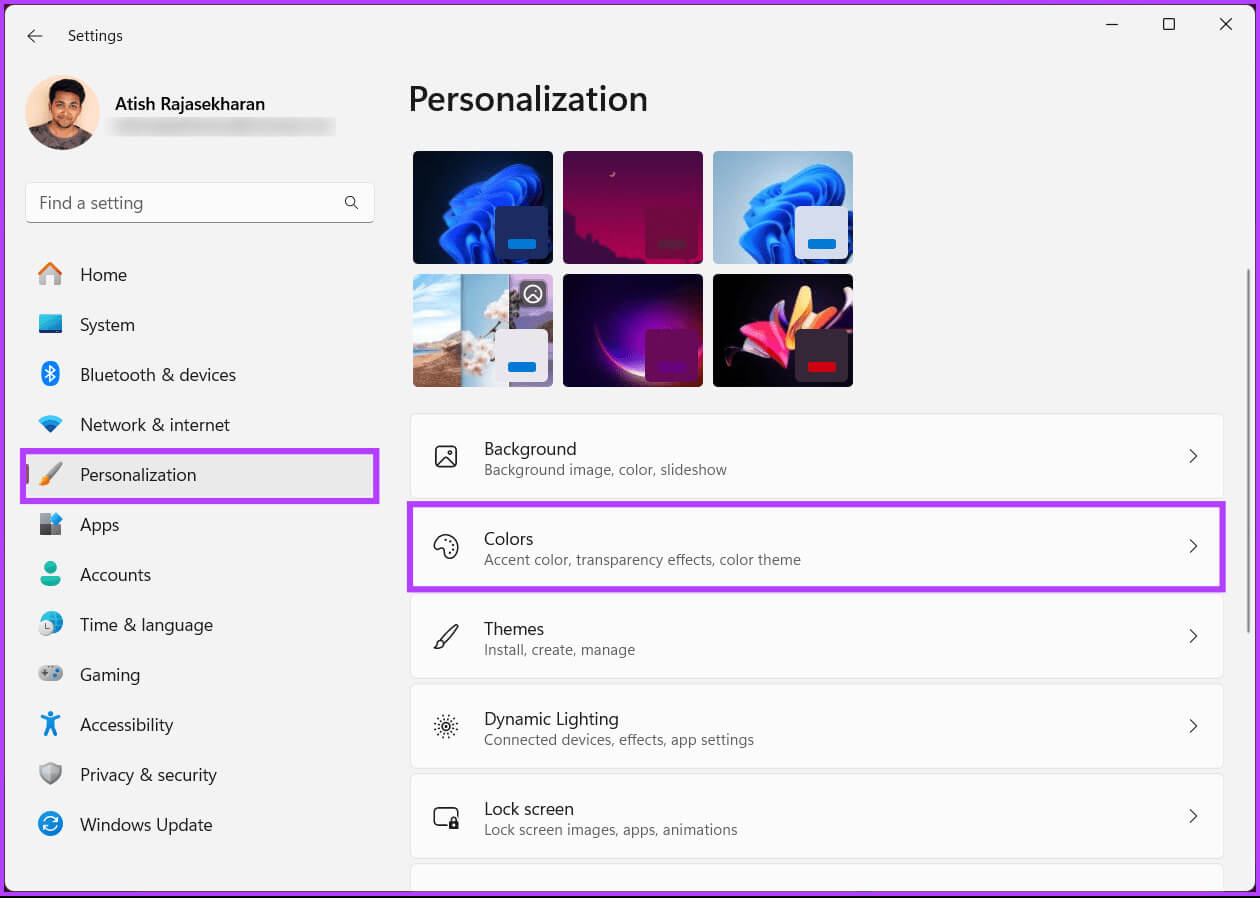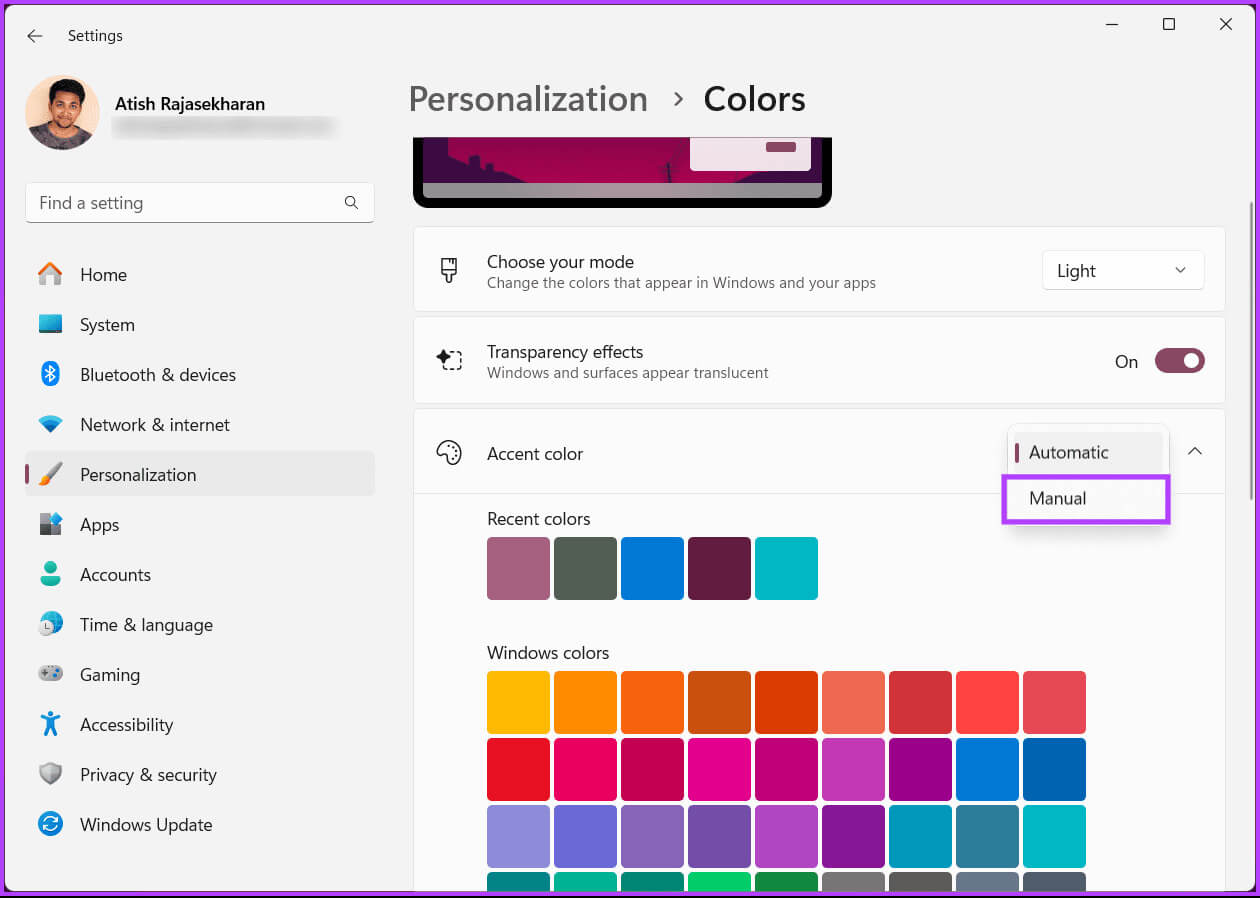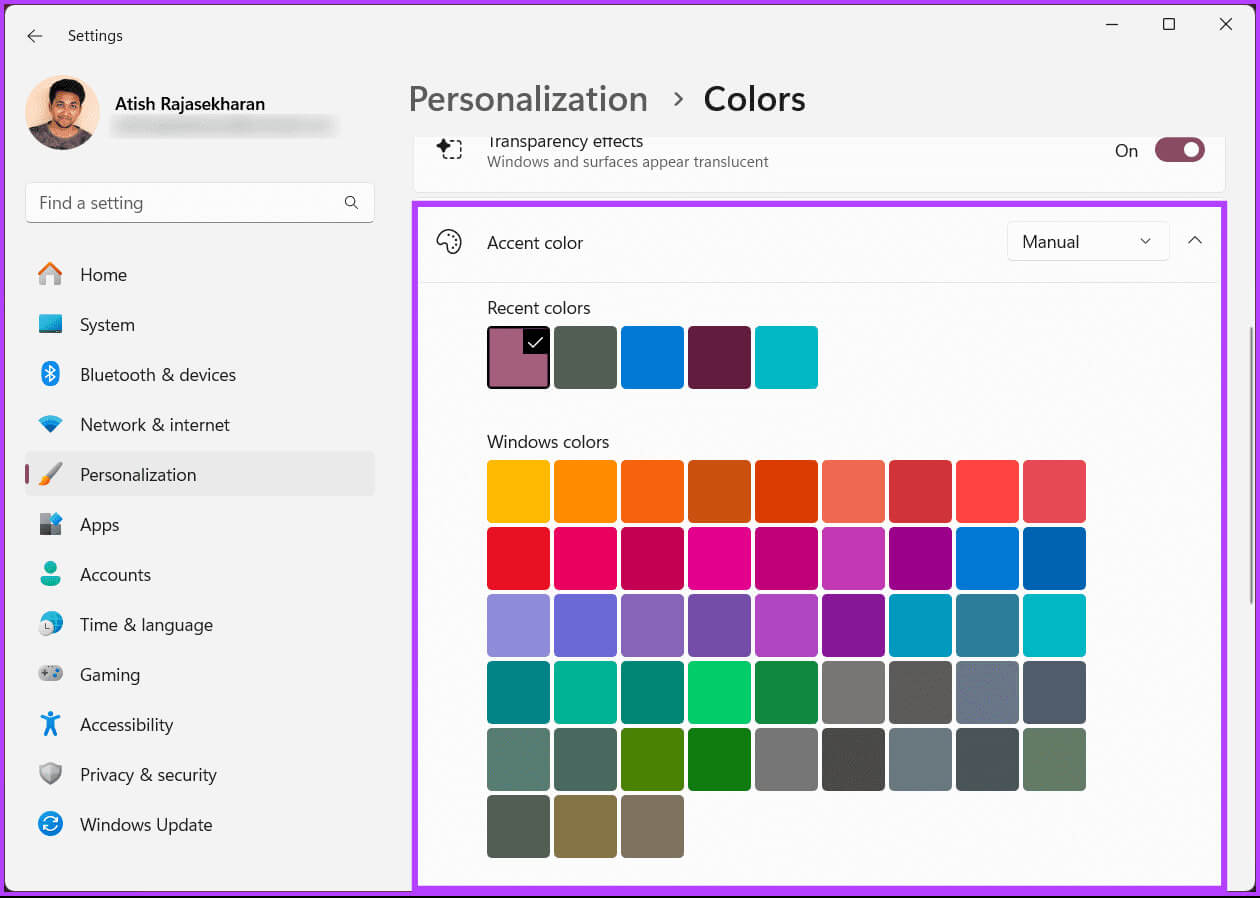Comment changer la couleur de la barre des tâches dans Windows 11
Changer la couleur de la barre des tâches est un moyen simple et efficace d’ajouter votre touche au canevas numérique. Que vous soyez amateur de simplicité ou fan de déclarations audacieuses, la couleur de la barre des tâches donne le ton à votre expérience Windows. Dans cet article, nous vous expliquerons comment changer la couleur de la barre des tâches dans Windows 11.
Changer la couleur de la barre des tâches vous permet de personnaliser votre environnement numérique, de booster la productivité et d'améliorer l'expérience utilisateur globale. Ce n'est pas seulement une question d'apparence ; Il s'agit de personnaliser votre appareil en fonction de votre style et de votre flux de travail fluide.
Il existe deux façons de modifier la couleur de la barre des tâches. Nous expliquerons les deux méthodes en détail avec des instructions étape par étape. commençons.
Méthode 1 : utiliser les paramètres de personnalisation pour modifier la couleur de la barre des tâches
Changer la couleur de la barre des tâches à l’aide des paramètres de personnalisation sur Windows 11 est simple. Suivez les étapes suivantes.
Étape 1: Clique sur Touche Windows Sur le clavier, tapez Paramètres, Puis cliquez sur ouvrir.
Étape 2: Aller à Personnalisation Et sélectionnez Couleurs De la partie droite.
Étape 3: Cliquez Icône chevron (flèche) a coté "Choisissez votre propre mode" Et sélectionnez "Personnalisé".
Étape 4: Dans la liste développée, à côté de "Choisissez votre mode Windows par défaut"Sélectionnez Sombre.
Remarque : sous « Choisir le mode d'application par défaut », vous pouvez sélectionner Clair ou Foncé selon vos préférences.
Étape 5: Maintenant, faites défiler jusqu'à Section couleurs distinctives, et choisissez une couleur de votre choix pour la barre des tâches dans le réseau, Et cliquez dessus.
Remarque : Si vous n'aimez aucune couleur de la grille, faites défiler un peu vers le bas, cliquez sur Afficher les couleurs et choisissez une couleur personnalisée.
Étape 6: Enfin, allumez l'interrupteur à bascule "Afficher la couleur d'accent sur l'écran de démarrage et la barre des tâches."
Remarque : les couleurs surlignées ne s'appliquent pas à la barre des tâches en mode Windows Light.
Ainsi, si l'option « Afficher la couleur d'accent dans l'écran de démarrage et la barre des tâches » est grisée, assurez-vous de sélectionner le mode sombre sous « Choisir le mode Windows par défaut » dans les paramètres ci-dessus.
c'est tout. La couleur d’accent est immédiatement appliquée à la barre des tâches. Si vous souhaitez faire de même avec les bordures des fenêtres ou la barre de titre, passez à l'option Bordures "Afficher la couleur de surbrillance sur les barres de titre et les fenêtres." Cependant, si vous souhaitez revenir aux paramètres par défaut, vous pouvez toujours choisir les thèmes prédéfinis.
Astuce: Meilleures façons de dissocier les icônes de la barre des tâches dans Windows 11
Méthode 2 : Changer de thème pour changer la couleur de la barre des tâches
Lorsque vous changez de thème sous Windows 11, cela change également la couleur de la barre des tâches. Suivons les étapes mentionnées ci-dessous.
Étape 1: Clique sur Touche Windows Sur le clavier, tapez Paramètres, Puis cliquez sur ouvrir.
Étape 2: Aller à Personnalisation Et sélectionnez Caractéristiques De la partie droite.
Étape 3: Sous caractéristiques, Aller à Les options Choisissez n’importe quel thème.
Remarque : De plus, vous pouvez sélectionner des thèmes gratuits ou payants dans le Microsoft Store en cliquant sur le bouton Parcourir les thèmes.
Te voilà. Maintenant que ce thème est appliqué, la barre des tâches devrait changer de couleur. Si vous souhaitez modifier la couleur non seulement de la barre des tâches, mais également celle d'autres composants, tels que le menu Démarrer, poursuivez votre lecture.
Comment changer la couleur de surbrillance dans Windows 11
Étape 1: Clique sur Touche Windows Sur le clavier, tapez Paramètres, Puis cliquez sur ouvrir.
Étape 2: Aller à Personnalisation et choix des couleurs De la partie droite.
Étape 3: Faites défiler jusqu'à Section couleurs distinctives, Et cliquez sur Icône chevron (flèche), puis choisissez Manuel dans Menu déroulant.
Étape 4: Maintenant, choisissez une couleur de votre choix pour votre barre des tâches parmi الشبكة Et cliquez dessus.
Remarque : Si aucune des couleurs ne vous plaît, faites défiler vers le bas, cliquez sur Afficher les couleurs et choisissez une couleur personnalisée.
Voilà la situation. La distinction des couleurs a maintenant changé. Cependant, si vous rencontrez des difficultés pour changer la couleur de la barre des tâches sous Windows 11, cela peut être dû à plusieurs raisons. Comprenons-les.
Astuce: Comment rendre la barre des tâches transparente dans Windows 11
Pourquoi ne puis-je pas changer la couleur de ma barre des tâches ?
- Certaines versions de Windows 11 peuvent avoir des limitations sur des options de personnalisation spécifiques. Assurez-vous que vous utilisez la version de Windows 11 qui permet de personnaliser la couleur de la barre des tâches.
- L'utilisation d'un thème personnalisé ou d'un logiciel tiers pour personnaliser votre bureau peut entrer en conflit avec les paramètres d'origine de Windows 11. Essayez de revenir au thème par défaut et vérifiez si vous pouvez modifier la couleur de la barre des tâches.
- Comment rendre la barre des tâches transparente dans Windows 11
Assurez-vous de disposer des privilèges administratifs sur votre compte. Certaines modifications apportées aux paramètres système, notamment la couleur de la barre des tâches, peuvent nécessiter un accès administrateur. - Des pilotes graphiques obsolètes ou incompatibles peuvent parfois entraîner des problèmes de personnalisation visuelle. Mettez à jour vos pilotes graphiques vers la dernière version compatible avec Windows 11.
- Les stratégies de groupe peuvent restreindre certaines options de personnalisation si votre ordinateur fait partie d'un domaine réseau. Vérifiez les paramètres de stratégie de groupe ou les entrées de registre liées à la personnalisation visuelle.
Après avoir essayé ces solutions, si vous ne parvenez toujours pas à modifier la couleur de la barre des tâches, il se peut qu'il y ait un problème spécifique avec la configuration de votre système et vous devrez peut-être contacter le support Microsoft.
Questions fréquemment posées sur la modification de la couleur de la barre des tâches dans Windows 11
T1. La modification de la couleur de la barre des tâches affecte-t-elle d’autres éléments ?
Répondre: Oui, la modification de la couleur de la barre des tâches peut affecter la couleur d'autres éléments, notamment le menu Démarrer, les bordures des fenêtres et le Centre d'action. Cela fait partie de la personnalisation générale des couleurs dans Windows 11.
Q2. Le changement de couleur de la barre des tâches affecte-t-il le mode sombre ?
Répondre: Oui, changer la couleur de la barre des tâches peut affecter l’apparence des éléments en mode clair et sombre. Windows 11 ajuste la palette de couleurs globale en fonction de vos préférences.
Q3. La personnalisation de la couleur de la barre des tâches affecte-t-elle les performances ?
Répondre: Non, la personnalisation de la couleur de la barre des tâches n'affecte pas de manière significative les performances du système. Il s’agit d’une fonctionnalité cosmétique qui ne consomme pas de ressources système importantes.
Changez le style de votre barre des tâches
Changer la couleur de la barre des tâches dans Windows 11 est une fonctionnalité petite mais significative, permettant aux utilisateurs de personnaliser leur espace numérique. La couleur de la barre des tâches peut donner le ton à votre expérience informatique. Vous aimerez peut-être aussi lire Meilleures façons de désactiver l’aperçu miniature de la barre des tâches dans Windows 11.