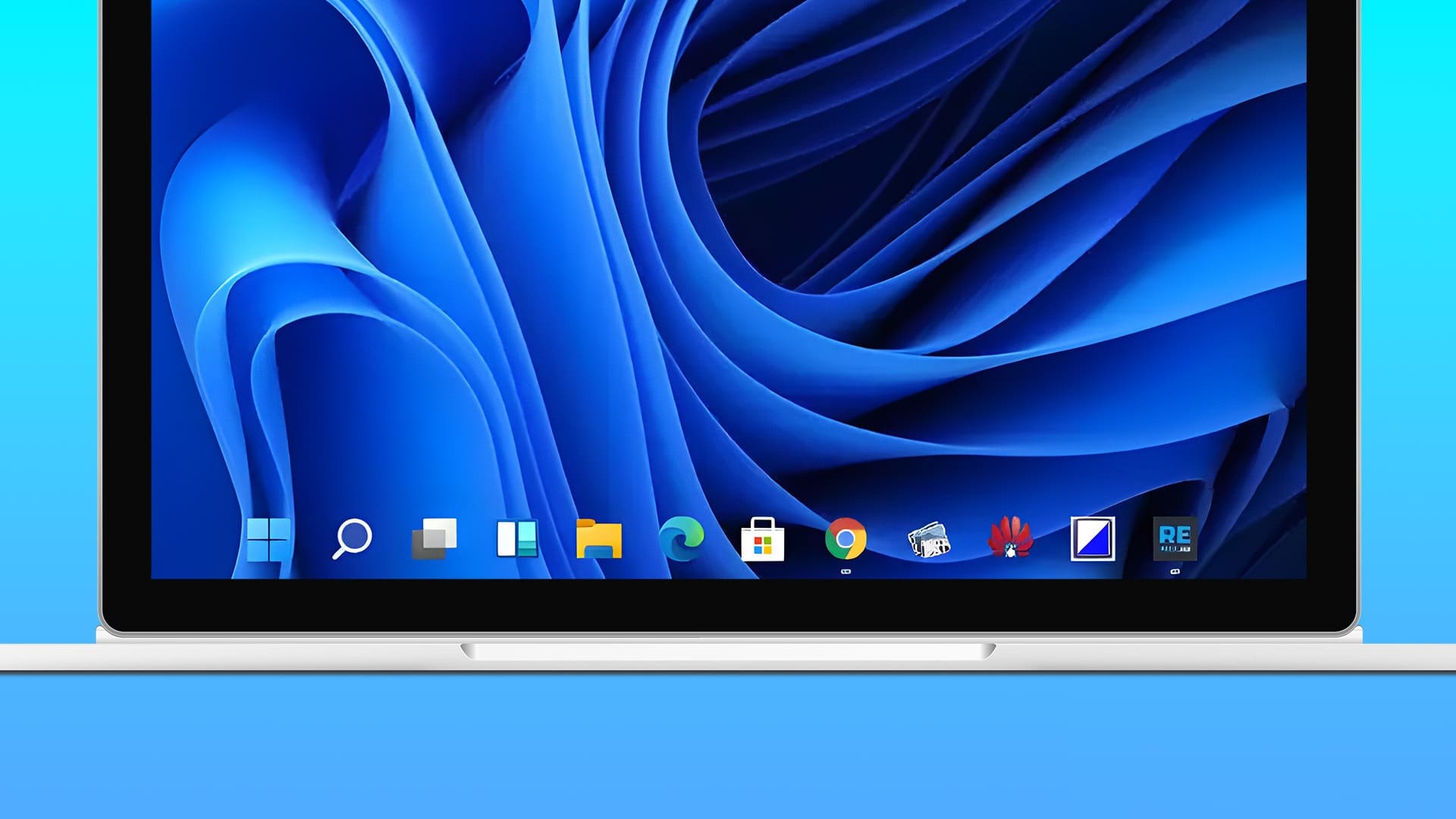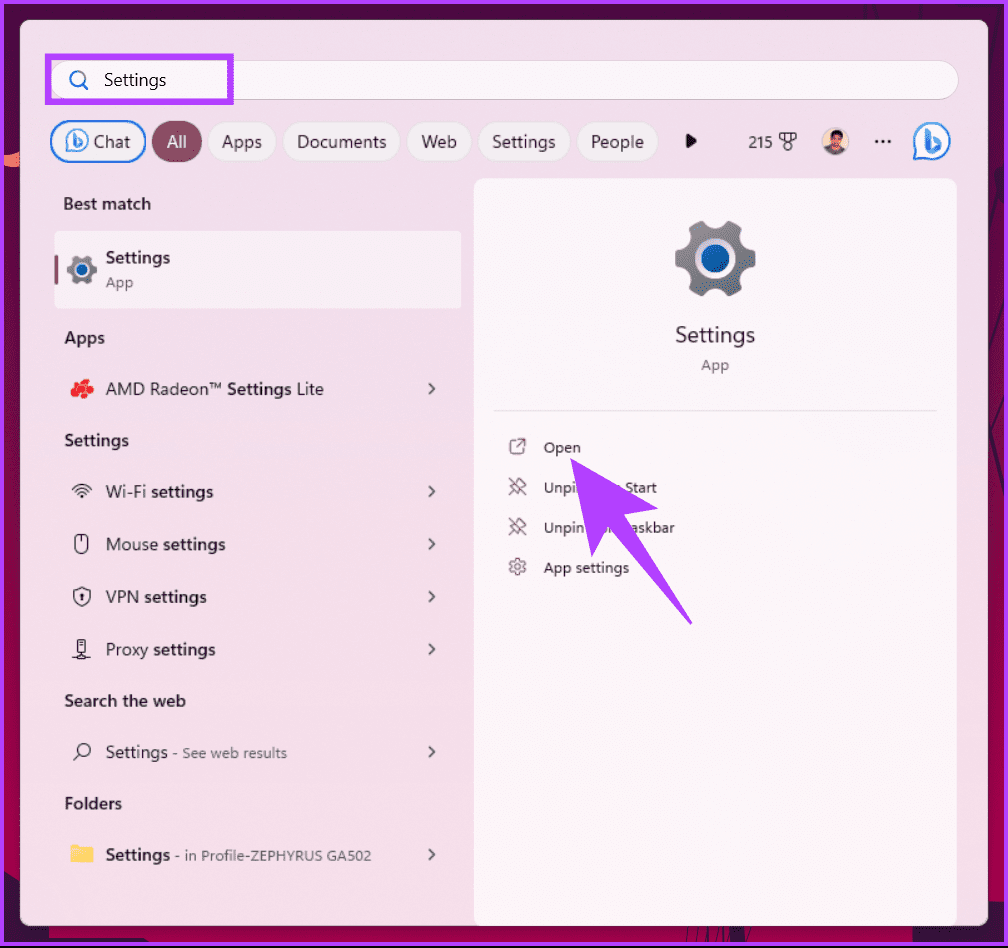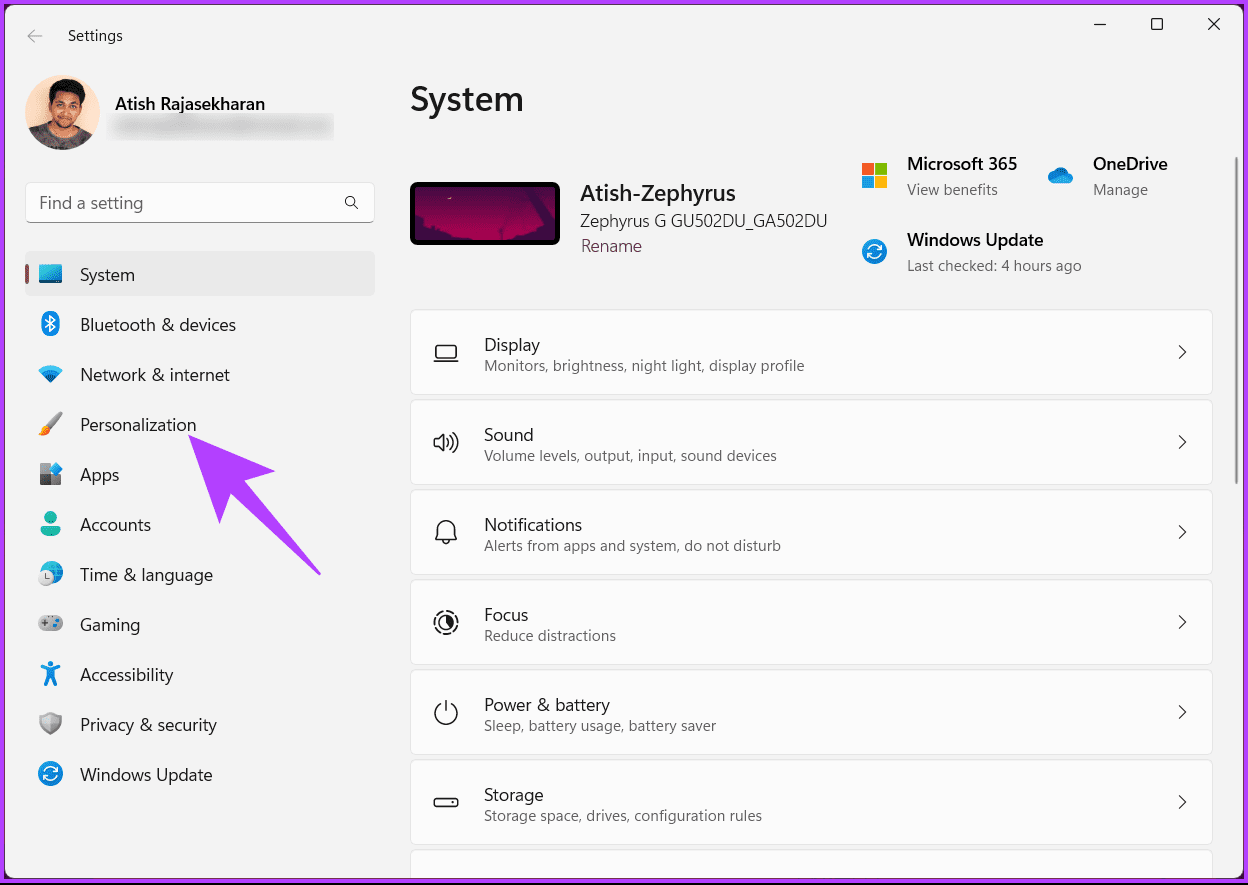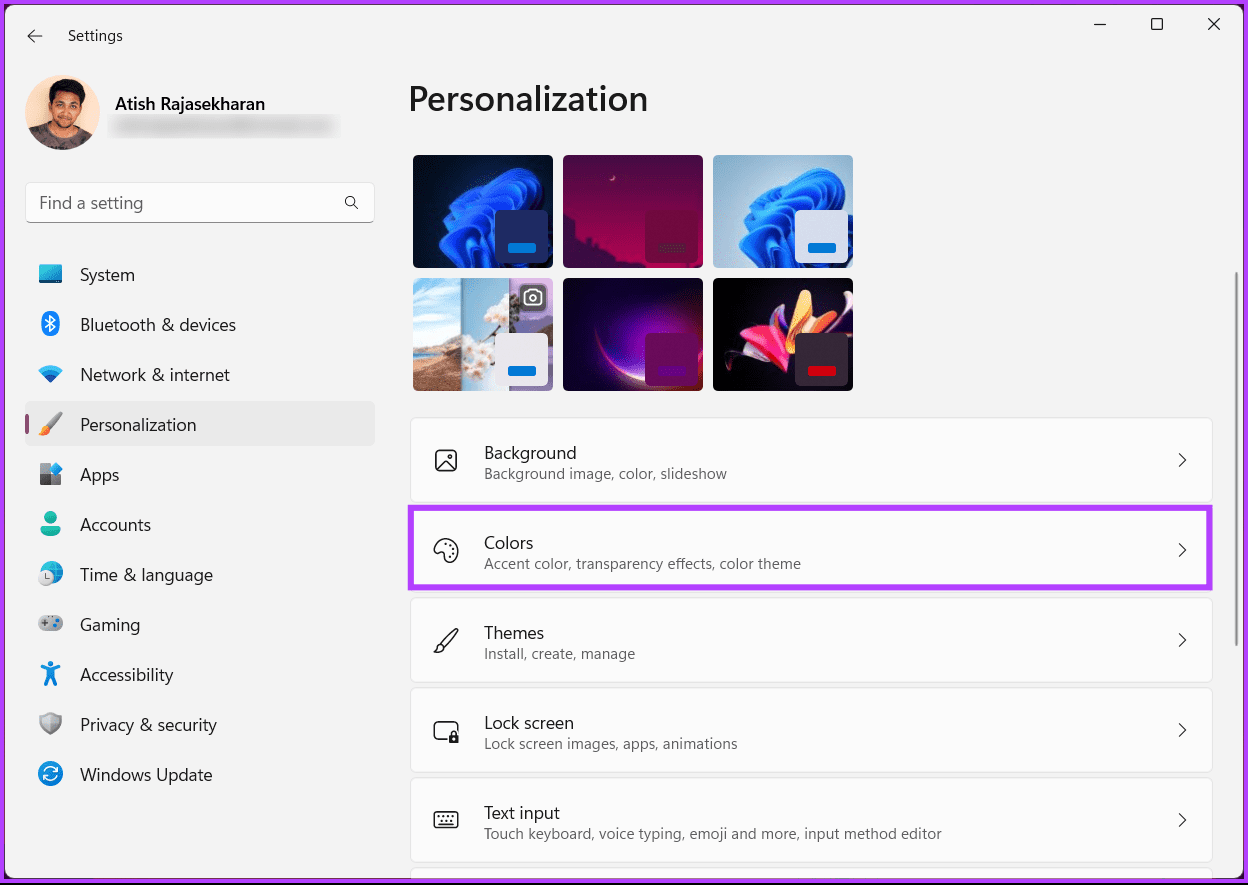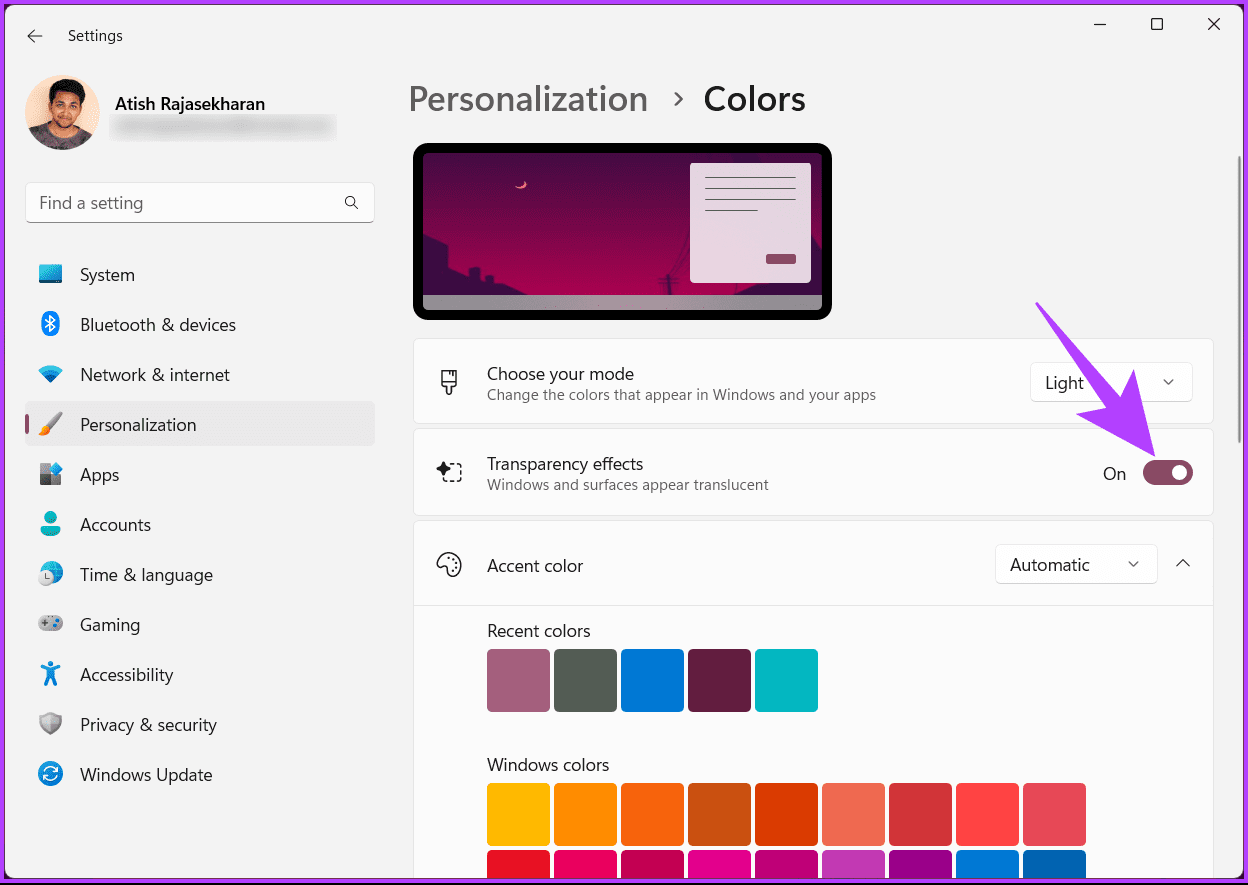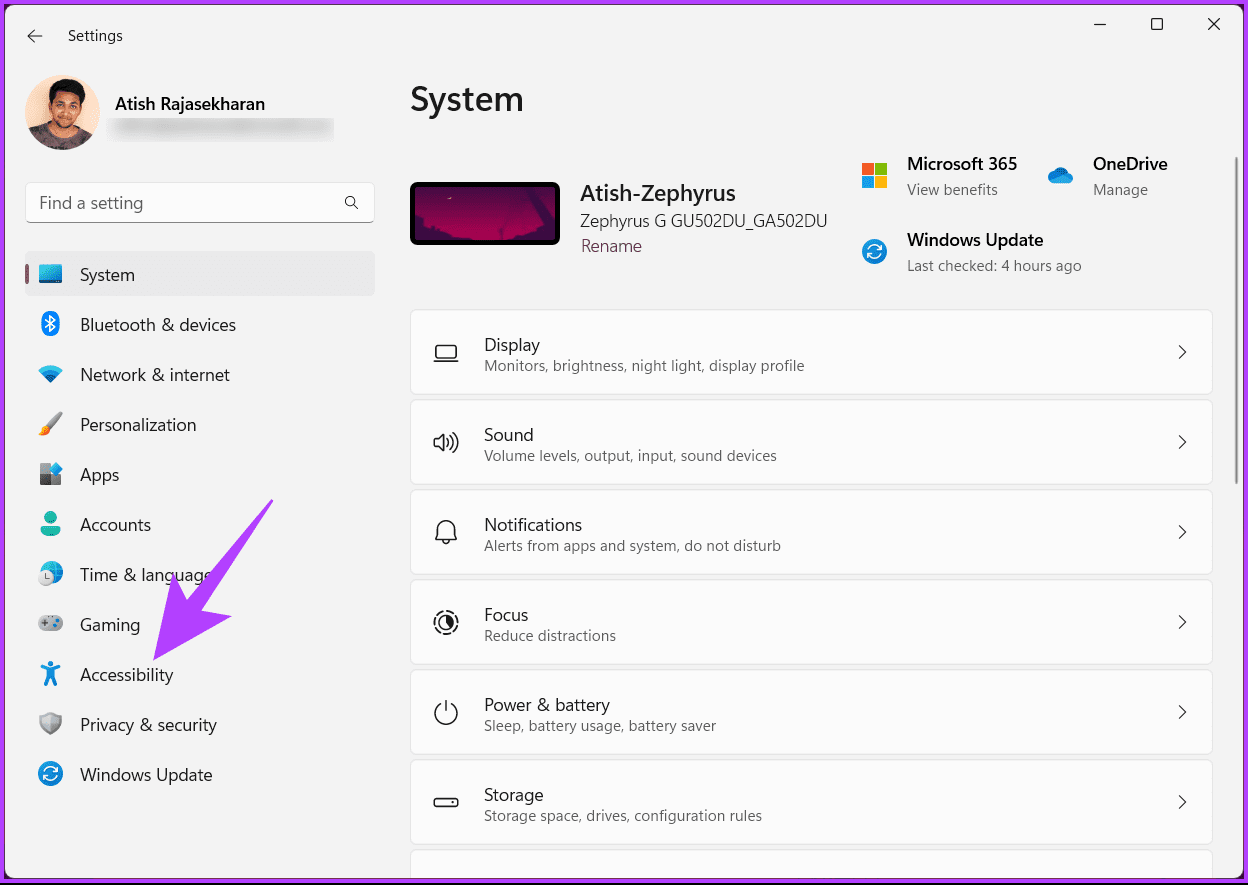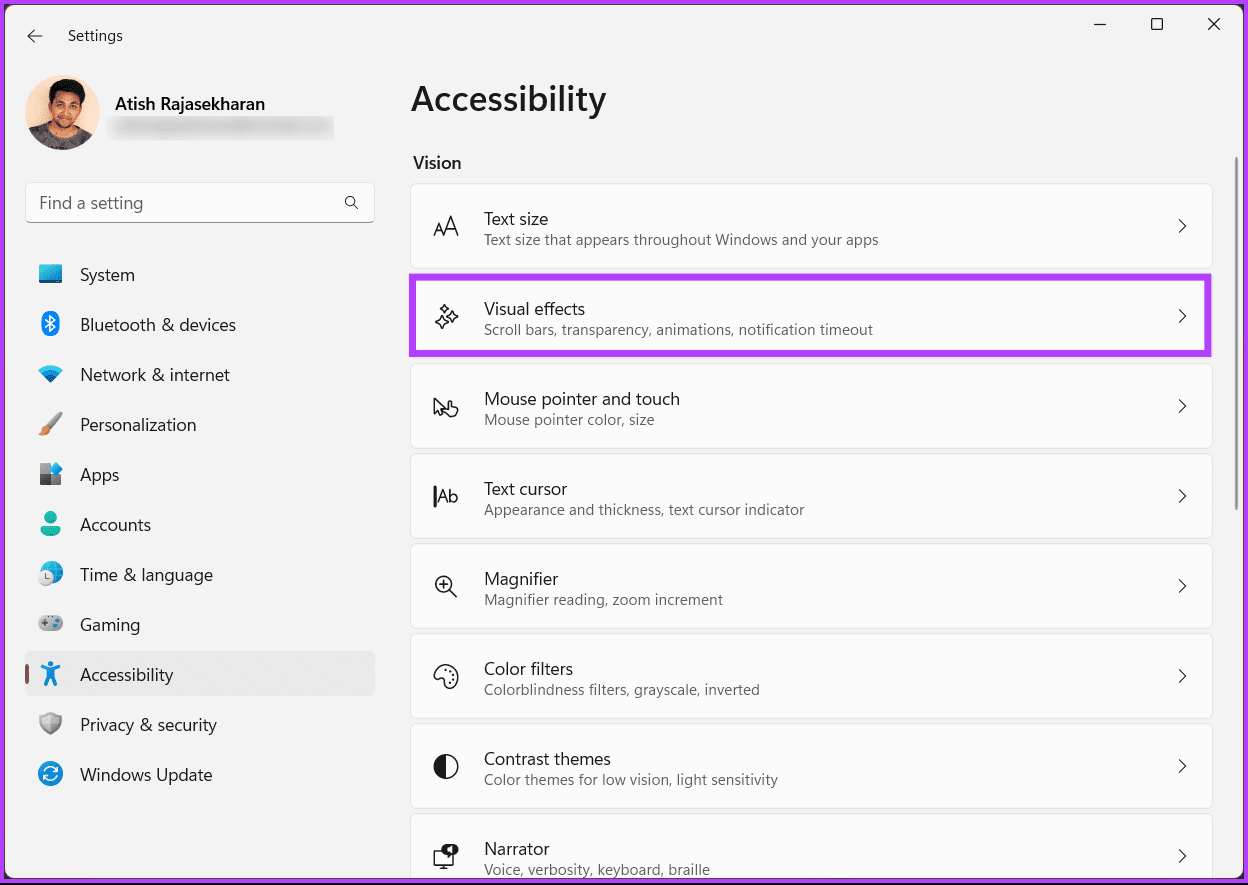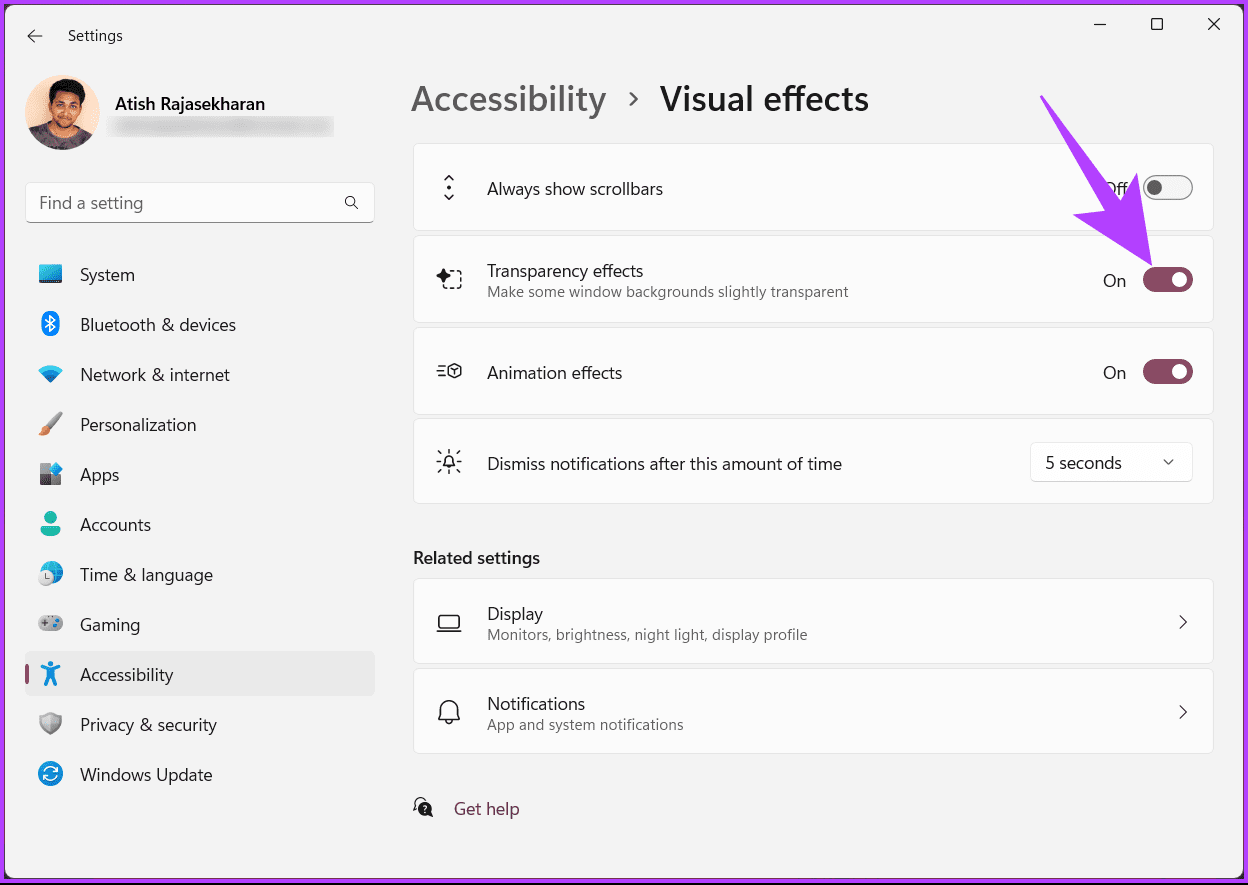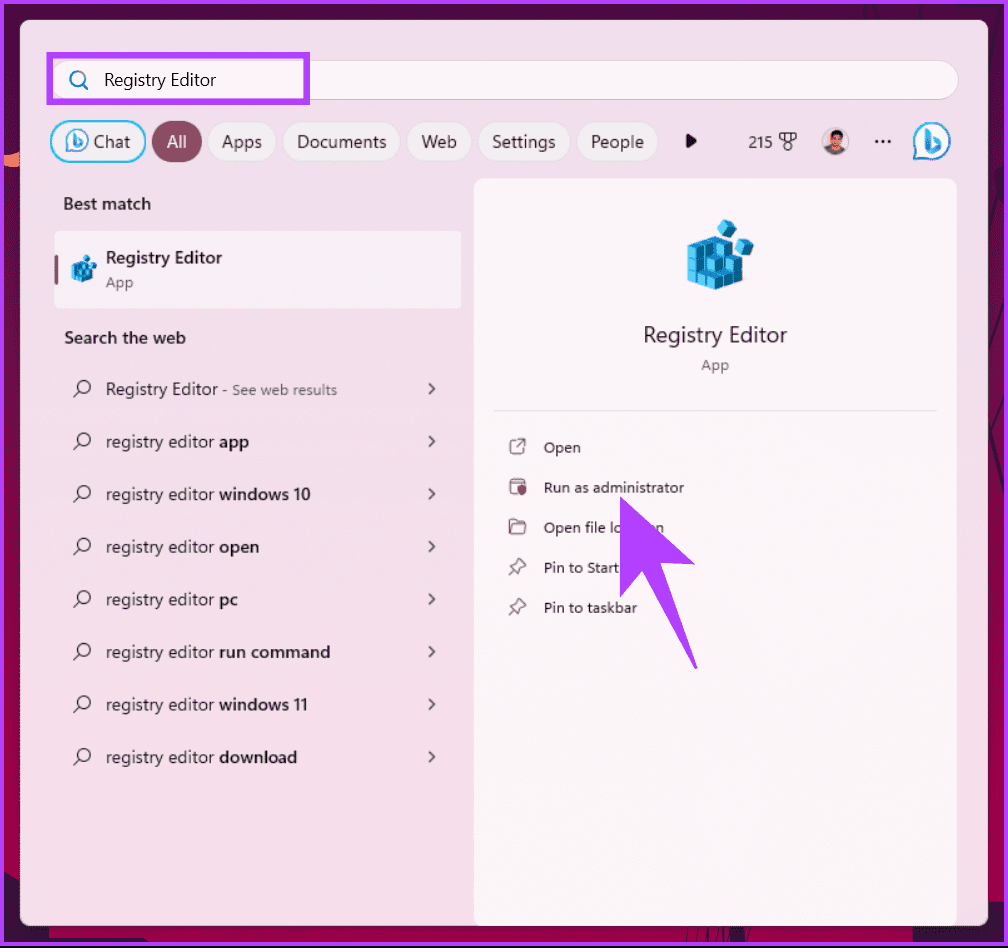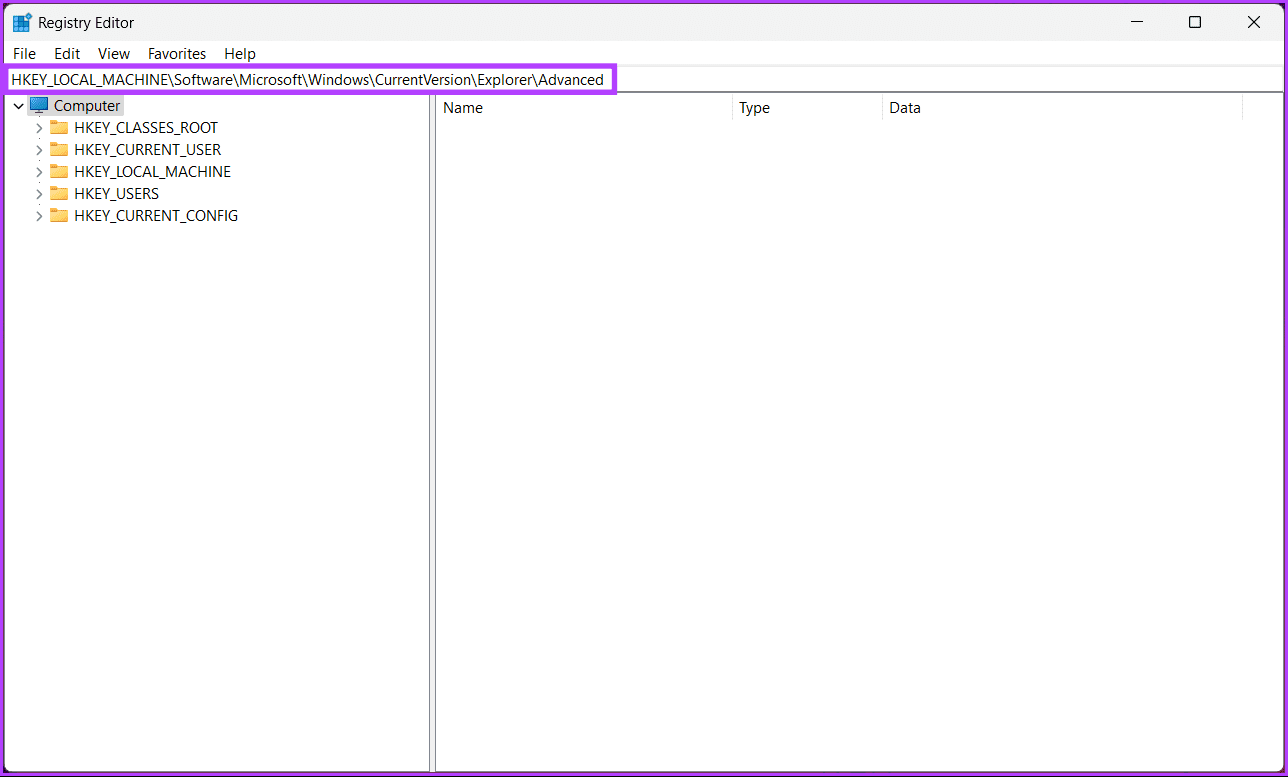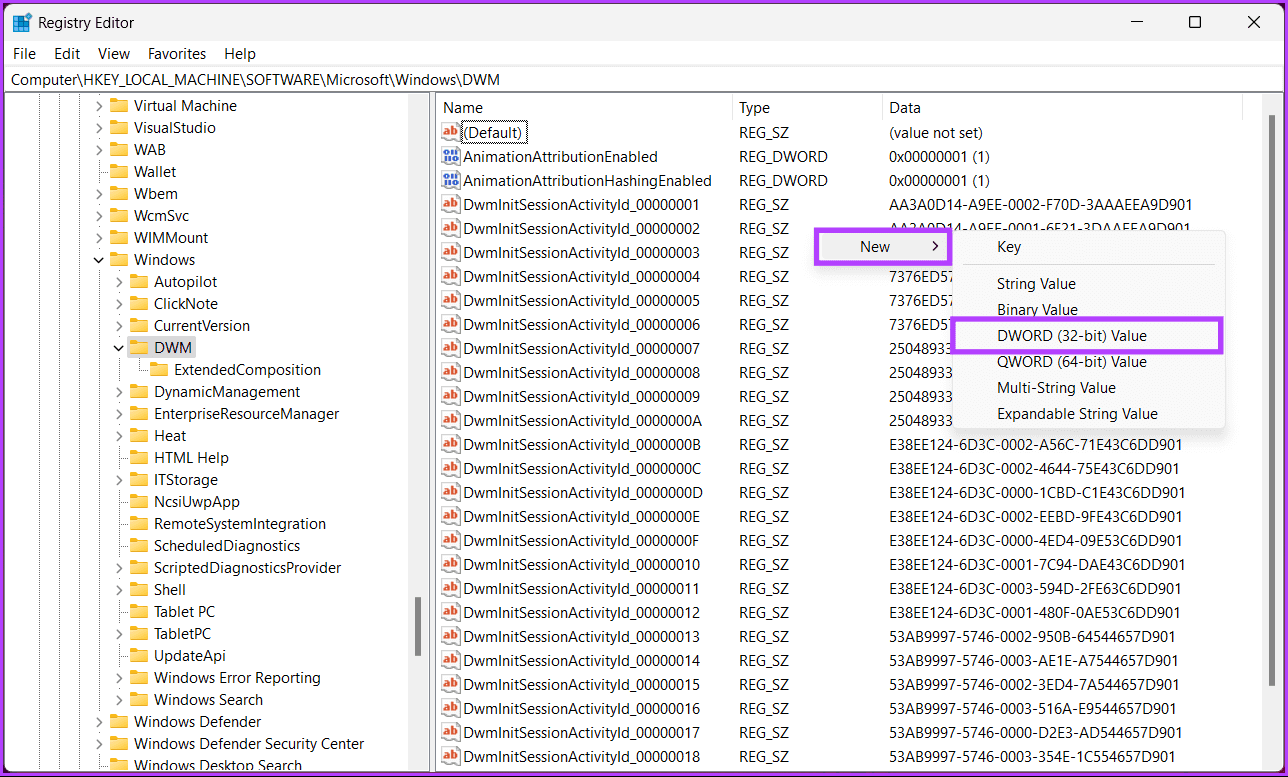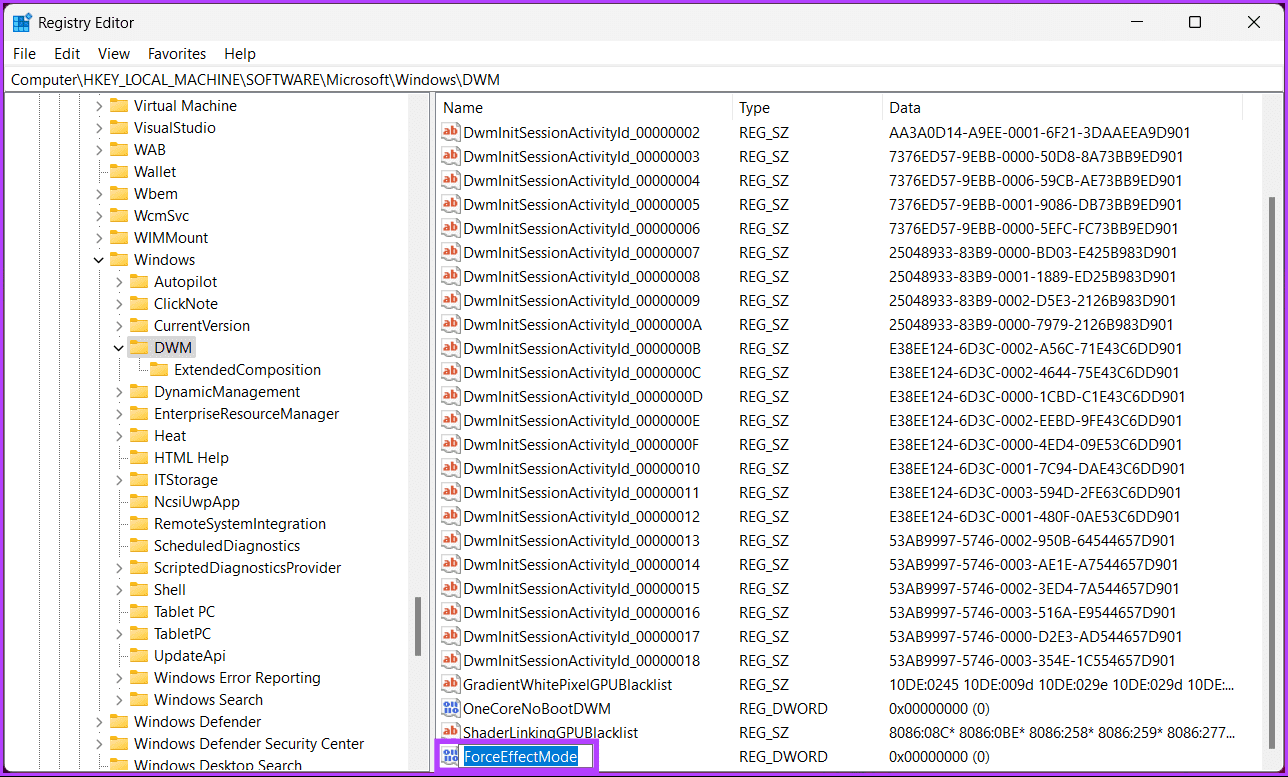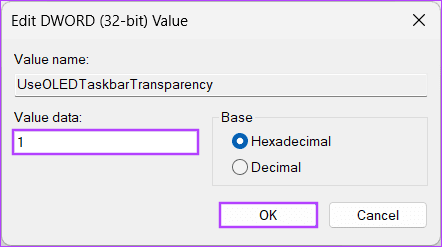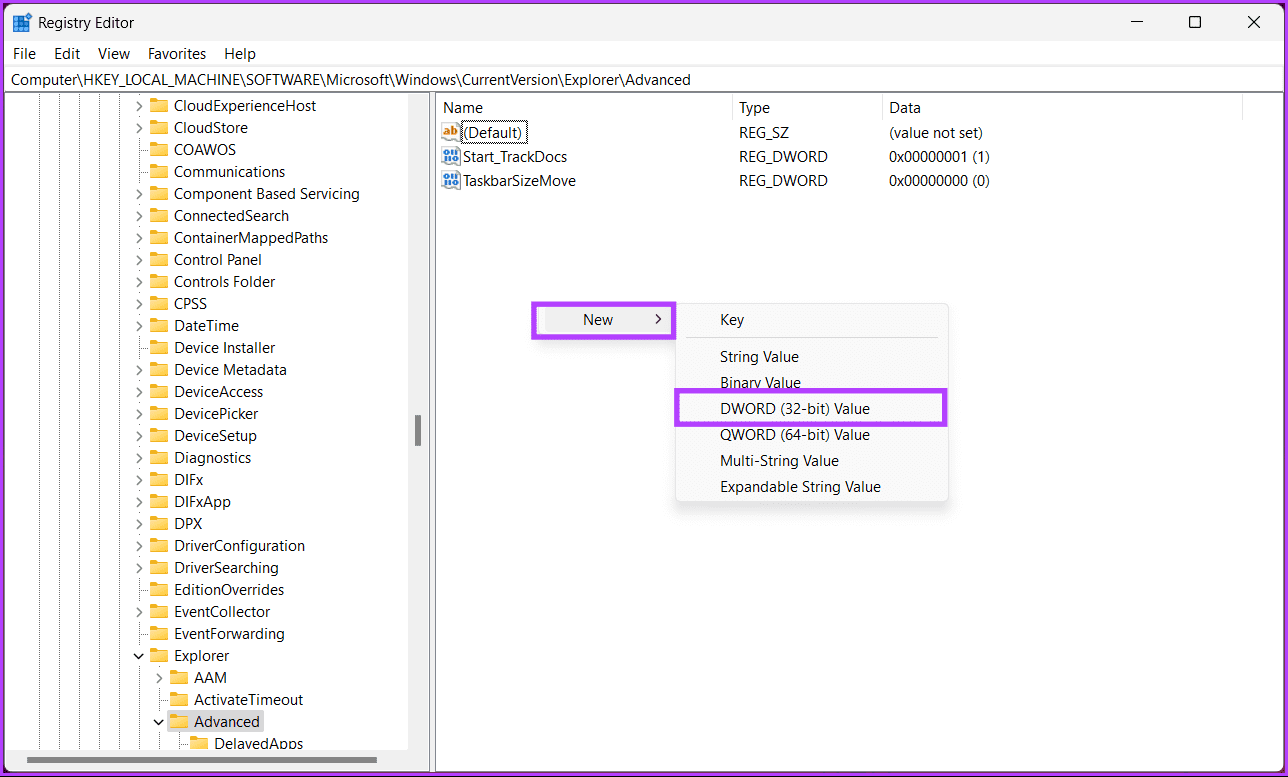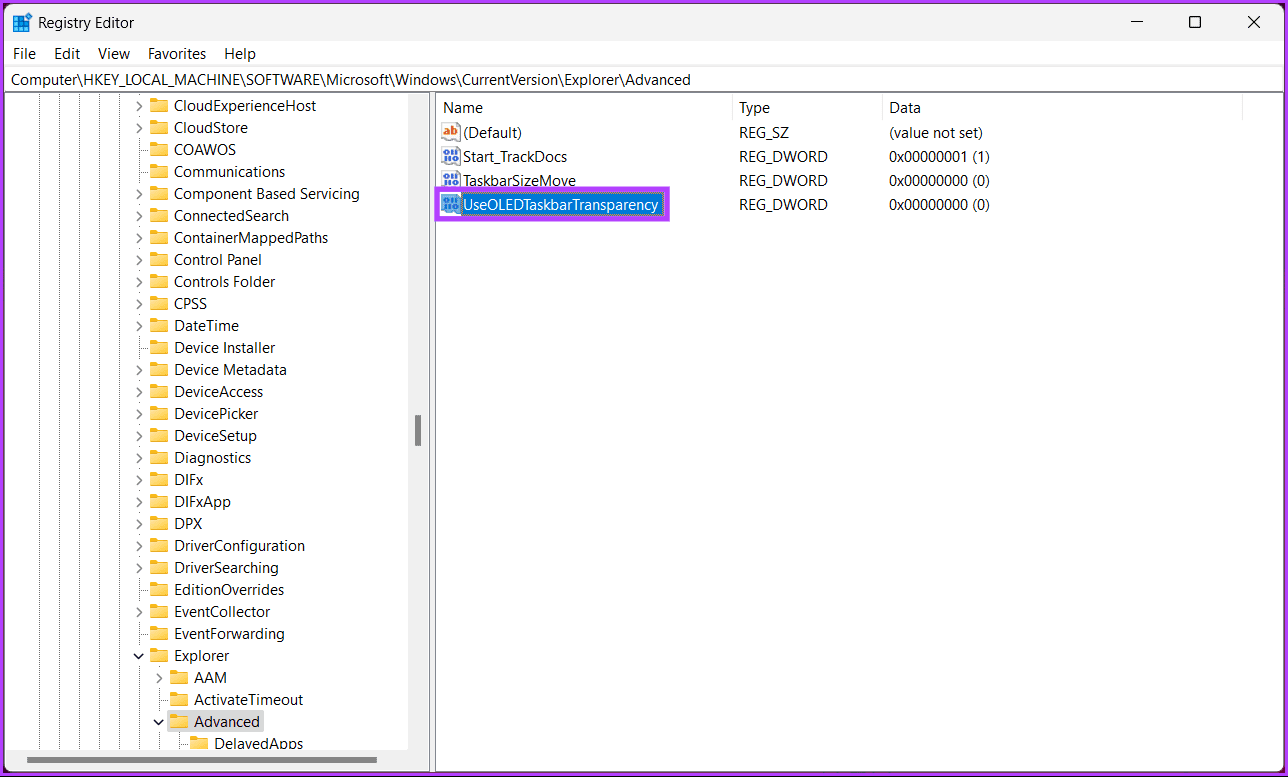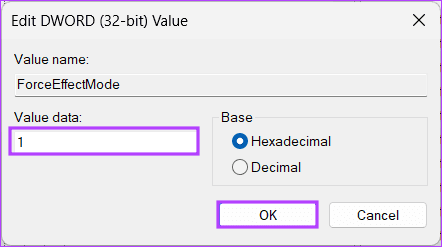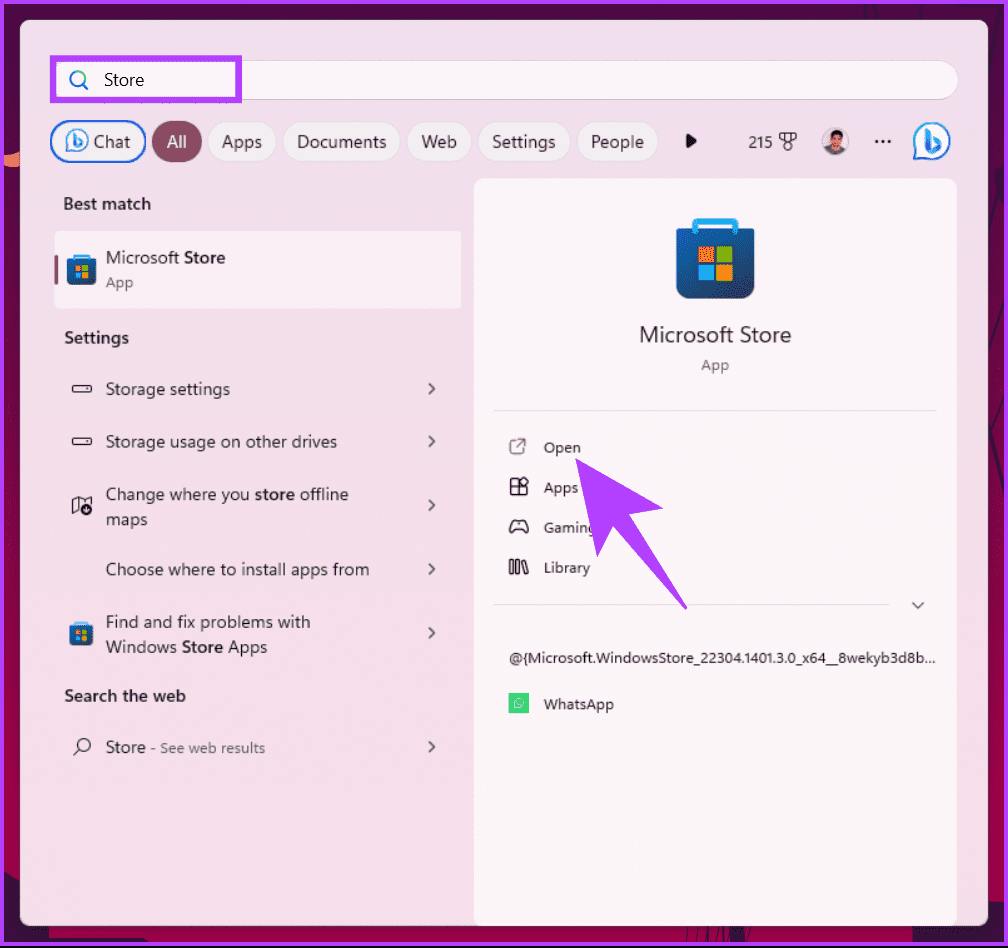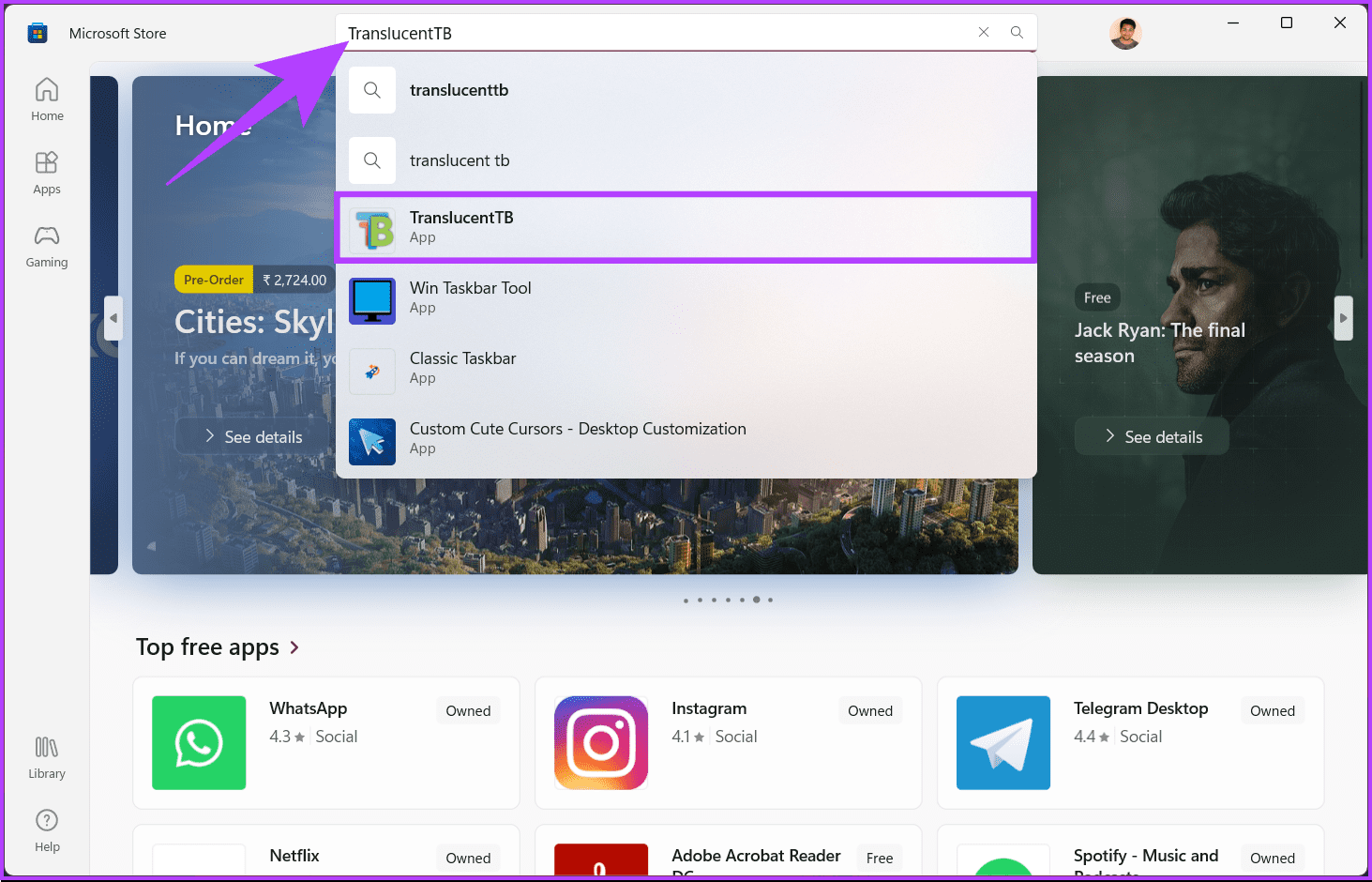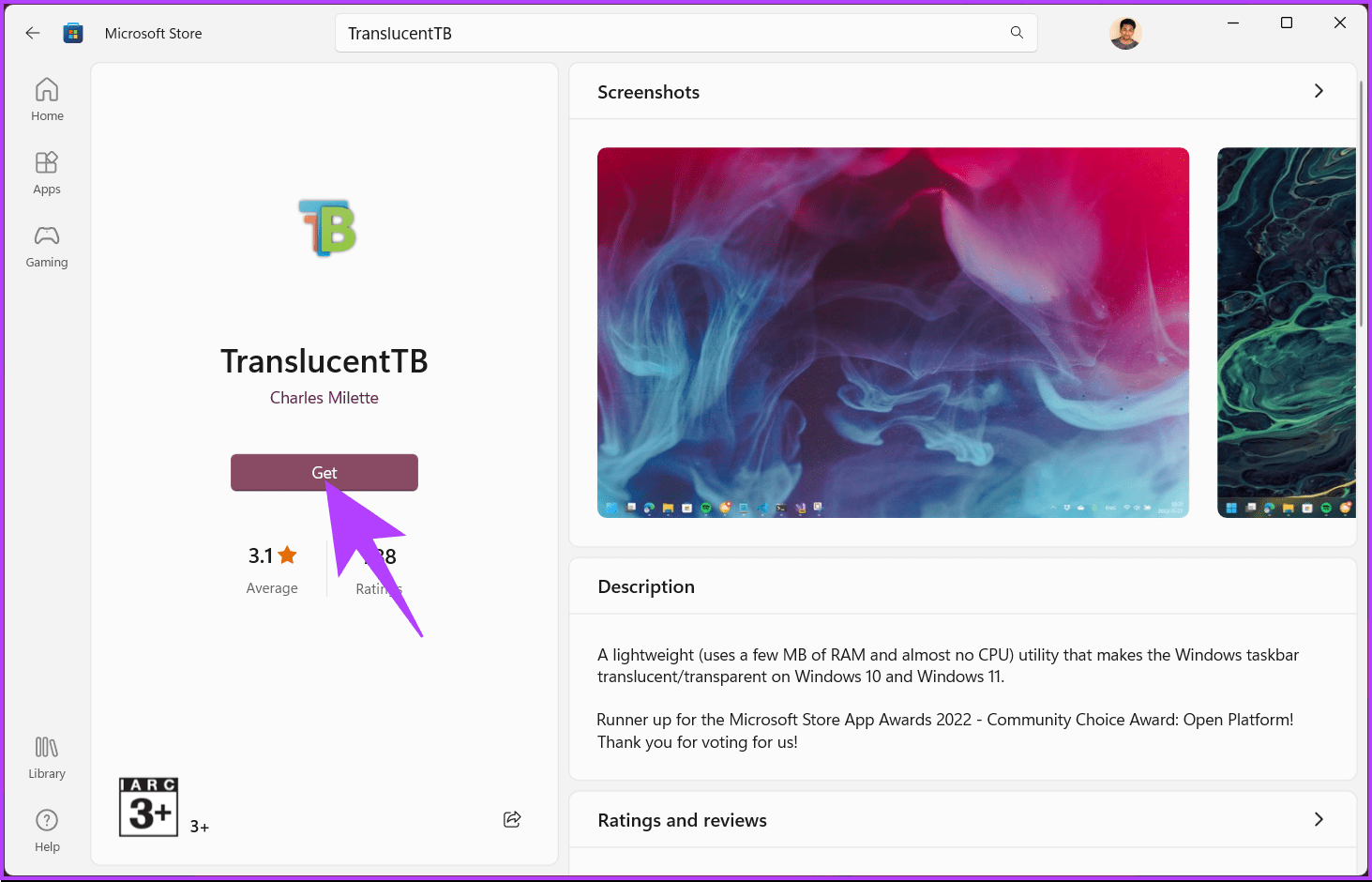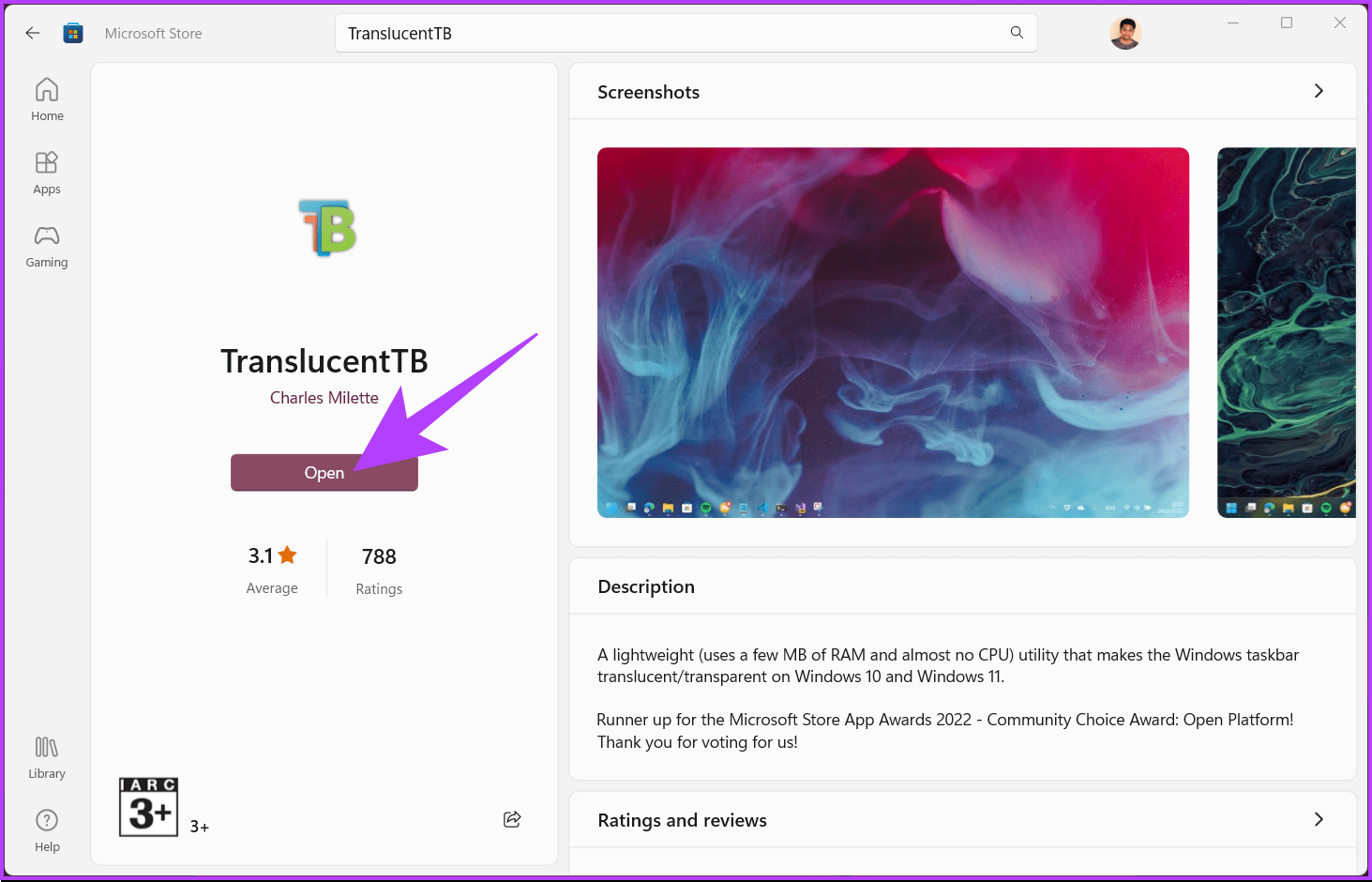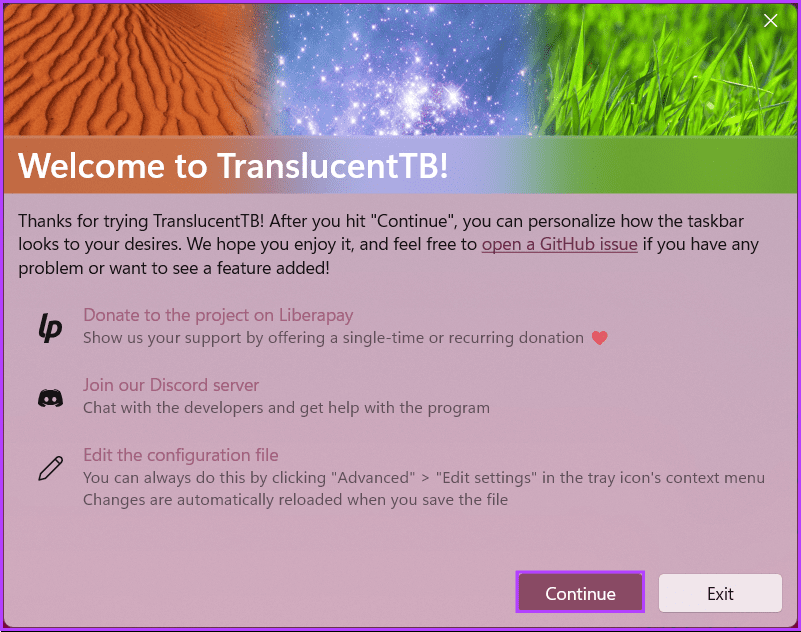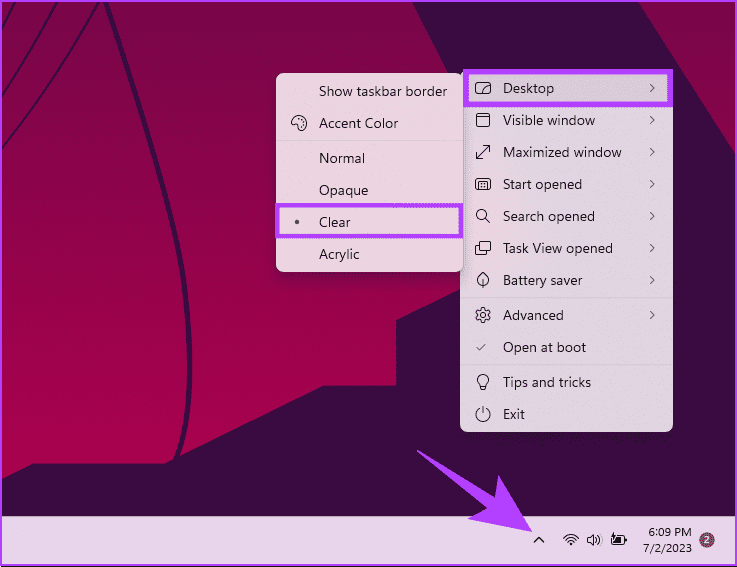3 façons de rendre la barre des tâches transparente dans Windows 11
Windows 11 présente une interface élégante et moderne avec une conception facile à utiliser qui offre de nombreuses possibilités de personnalisation, notamment en jouant avec l'apparence de la barre des tâches. En quelques clics, vous pouvez améliorer l'esthétique de votre bureau et rendre la barre des tâches transparente dans Windows 11 facilement.
Maintenant, pourquoi voudriez-vous rendre votre barre des tâches Windows 11 complètement transparente ? Eh bien, cela vous donne un plus d'espace sur l'écran, un look simple et épuré, et vous permet d'apprécier le fond d'écran sans aucune entrave. Laissez-nous vous montrer comment faire cela.
Remarque : Les effets de transparence peuvent ne pas être apparents lorsqu'un thème clair est sélectionné. Ainsi, vous devrez peut-être passer à un thème sombre pour profiter pleinement de l'effet de transparence.
1. Obtenez la barre des tâches transparente à l'aide des PARAMÈTRES WINDOWS
Il existe deux façons d'obtenir des effets de transparence sur Windows 11 - via les paramètres de personnalisation et les paramètres d'accessibilité. Nous allons expliquer les deux méthodes étape par étape. Commençons par les paramètres de personnalisation.
A via les paramètres de personnalisation de Windows
Étape 1: Appuyez sur la touche Windows Au Clavier Et le type Paramètres Et cliquez ouvert.
Étape 2: Dans la fenetre Paramètres , Cliquez Personnalisation De la partie droite.
Passons à l'étape 3 : Sous Personnalisation, faites défiler vers le bas et appuyez sur Couleurs.
Étape 4: Enfin, passez à un bouton Effets de transparence pour activer l'effet.
c'est tout. Vous avez activé avec succès l'effet de transparence sur votre appareil Windows 11. Notez que vous pouvez choisir une couleur d'accentuation souhaitée pour correspondre à votre papier peint, mais l'effet de transparence peut être affecté.
B Utiliser l'option effets visuels
Étape 1: Appuyez sur la touche Windows de votre clavier et tapez Paramètres Et cliquez ouvrir.
Étape 2: Dans une fenêtre Paramètres , Cliquez Accessibilité De la partie droite.
Passons à l'étape 3 : Sous Accessibilité , Cliquez effets visuels.
Étape 4: Enfin, passez à un bouton Effets de transparence pour activer l'effet.
Vous voilà. Vous avez activé l'effet de transparence sur votre PC Windows 11. Si vous voulez toujours un plus de transparence, sachez qu'il existe un moyen de l'augmenter en utilisant le registre Windows ; Continuer à lire.
Lisez aussi: Comment obtenir un avantage Windows Snap sur votre Mac
2. Utilisez les paramètres de l'historique pour rendre la barre des tâches transparente
Comme la méthode des paramètres Windows, nous avons deux méthodes distinctes dans les paramètres du Registre pour activer l'effet de transparence. Cependant, cette méthode n'est pas aussi simple que les méthodes ci-dessus, mais si vous suivez correctement les étapes, vous pouvez obtenir l'effet de transparence sur votre ordinateur.
Cependant, nous vous conseillons vivement Sauvegardez le registre Windows Avant de procéder aux étapes ci-dessous.
a Modifier ForceEffectMode
Étape 1: Appuyez sur la touche Windows sur le clavier, tapez éditeur de registre, et cliquez sur "Exécuter en tant qu'administrateur".
Remarque : Appuyez sur la touche Windows + R pour ouvrir la boîte de dialogue Exécuter, tapez regedit.exe et cliquez sur OK Pour ouvrir l'éditeur de registre.
À l'invite, sélectionnez oui.
Étape 2: Dans la barre d'adresse supérieure, saisissez adresse mentionnée.
HKEY_LOCAL_MACHINE\Software\Microsoft\Windows\DWM
Remarque : Vous pouvez également accéder manuellement à la section.
Passons à l'étape 3 : Sous le dossier DWM, cliquez avec le bouton droit, sélectionnez Nouveau, puis choisissez "Valeur DWORD (32 bits)".
Étape 4: Définir un nom de valeur DWORD nouveau sur ModeEffetForcé En double-cliquant dessus.
Étape 5: Double-cliquez sur la nouvelle valeur, tapez 1 dans le champ de données de la valeur et appuyez sur D'ACCORD.
Enfin, refaire système en cours d'exécution pour mettre en œuvre les changements. Et c'est tout! Lorsque le système redémarre, l'effet de transparence se déclenche.
Il existe un autre paramètre de registre qui vous permet d'activer l'effet de transparence sur votre PC Windows 11 ; Continuer à lire.
B Grâce à OLED pour rendre une barre des tâches transparente
Étape 1: Appuyez sur la touche Windows de votre clavier et tapez Éditeur de registre , Et cliquez sur "Exécuter en tant qu'administrateur".
Remarque : Appuyez sur la touche Windows + R pour ouvrir la boîte de dialogue Exécuter, tapez regedit.exe et cliquez sur OK pour ouvrir l'Éditeur du Registre.
À l'invite, sélectionnez oui.
Étape 2: Dans la barre d'adresse supérieure, entrez l'adresse mentionnée.
HKEY_LOCAL_MACHINE\Software\Microsoft\Windows\CurrentVersion\Explorer\Advanced
Remarque : Vous pouvez également accéder manuellement à la section.
Passons à l'étape 3 : Sous Volume avancé , cliquez avec le bouton droit et sélectionnez Nouveau Et sélectionnez "Valeur DWORD (32 bits)".
Étape 4: Définir un nom de valeur DWORD nouveau sur UtiliserOLEDTaskbarTransparency En double-cliquant dessus.
Étape 5: Double-cliquez sur la nouvelle valeur et tapez 1 Dans le champ Données de la valeur, appuyez sur Ok.
Enfin, redémarrez votre système pour mettre en œuvre les modifications et activer l'effet de transparence sur votre appareil Windows. Si la mise en œuvre de ces méthodes est compliquée, optez pour la facilité et utilisez des applications tierces ; Continuer à lire.
Lisez aussi: Comment utiliser et personnaliser les paramètres rapides de Windows 11
3. Activez l'effet de transparence à l'aide d'applications tierces
De nombreux outils tiers sont disponibles tels que TranslucentTB, Microsoft TaskbarX, TaskbarTools et Classic Shell. Pour illustrer, nous utiliserons l'application TranslucentTB pour obtenir l'effet de transparence. Suivez les étapes ci-dessous.
Étape 1: Appuyez sur la touche Windows de votre clavier, tapez Store, puis cliquez sur ouvert.
Étape 2: Une fois que vous entrez dans un magasin Microsoft , cliquez sur la barre de recherche et saisissez TranslucideTB , et dans la liste des suggestions, appuyez sur TB translucide.
Passons à l'étape 3: Sur l'écran de L'application, cliquez sur le bouton Obtenez Pour télécharger et installer L'application sur votre appareil Windows.
Étape 4: Une fois installé, cliquez sur le bouton Ouvrir pour lancer une application TB translucide.
Étape 5: Sur l'écran d'accueil, lisez les détails et appuyez sur suivi.
Remarque : Une fois que vous avez lancé L'application, vous pouvez y accéder à partir de la barre d'état système.
Passons à l'étape 6 : Faites un clic droit sur une application TranslucideTB dans la barre d'état système.
Étape 7: Accédez à l'option de bureau dans la liste et sélectionnez effacer du sous-menu.
Vous voilà. Votre barre des tâches sera complètement transparente sans avoir à modifier les paramètres ou les fichiers de registre Windows. Si vous avez des questions, consultez la section Foire aux questions ci-dessous.
Questions et réponses sur la transparence de la barre des tâches sous Windows
1. La transparence de la barre des tâches affectera-t-elle les fonctionnalités de Windows 11 ?
Non, rendre la barre des tâches transparente dans Windows 11 ne devrait pas affecter la fonctionnalité générale du système d'exploitation. La transparence de la barre des tâches est avant tout une caractéristique esthétique. Cela n'affecte pas directement la fonctionnalité ou les performances de Windows 11.
2. Existe-t-il un raccourci clavier pour basculer la transparence de la barre des tâches dans Windows 11 ?
Non, Windows 11 n'a pas de raccourci clavier intégré pour basculer la transparence de la barre des tâches.
3. Puis-je rendre la barre des tâches transparente uniquement lorsqu'elle n'est pas utilisée dans Windows 11 ?
Windows 11 ou Windows 10 n'a pas de fonctionnalité intégrée pour rendre la barre des tâches transparente uniquement lorsqu'elle n'est pas utilisée. Par défaut, le niveau de transparence de la barre des tâches reste constant quelle que soit l'utilisation.
PERSONNALISER LA BARRE DES TÂCHES WINDOWS
Maintenant que vous savez comment rendre votre barre des tâches transparente, vous disposez d'un autre outil dans votre arsenal pour personnaliser votre expérience Windows 11 à votre guise. Bonne personnalisation !