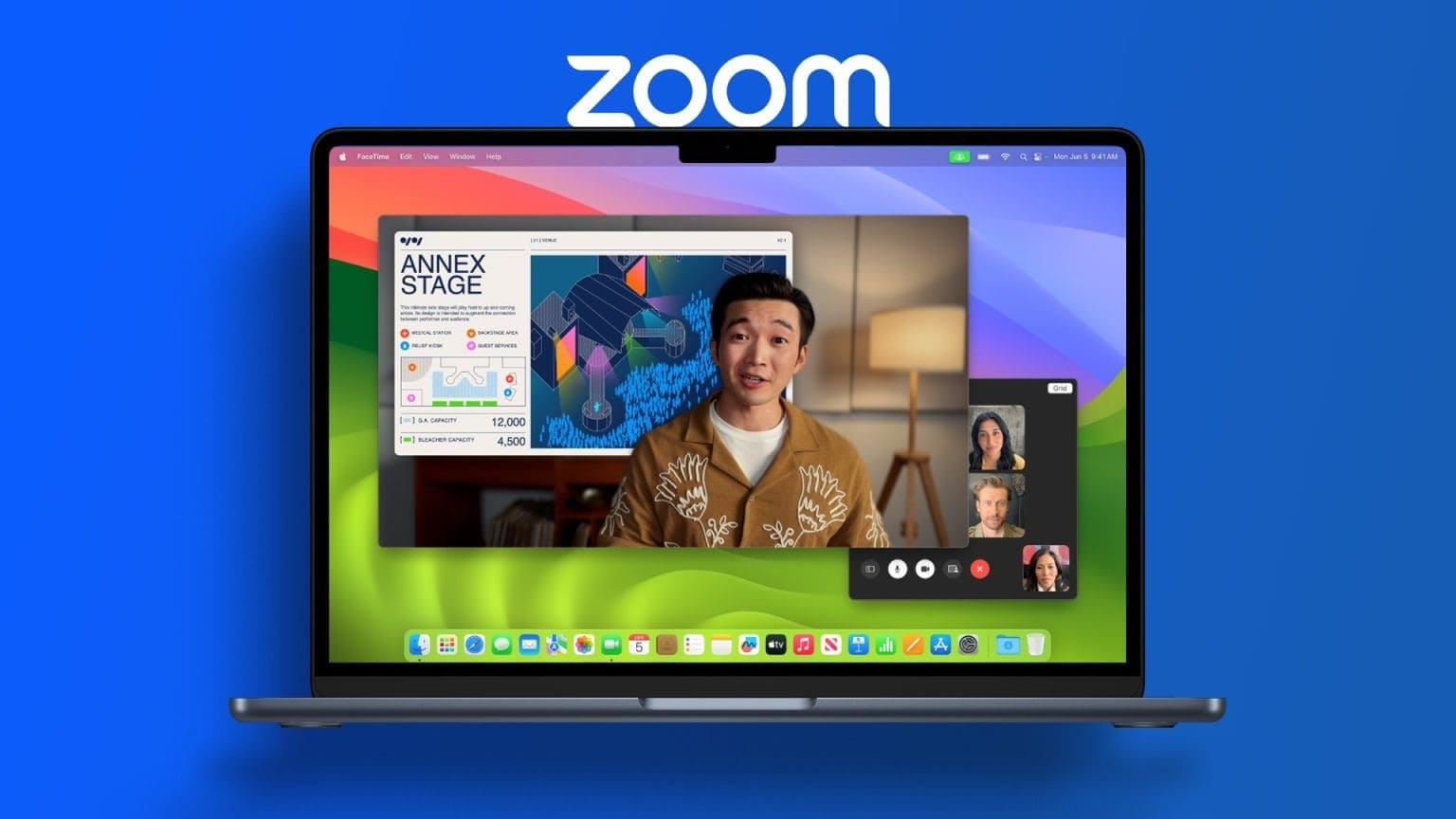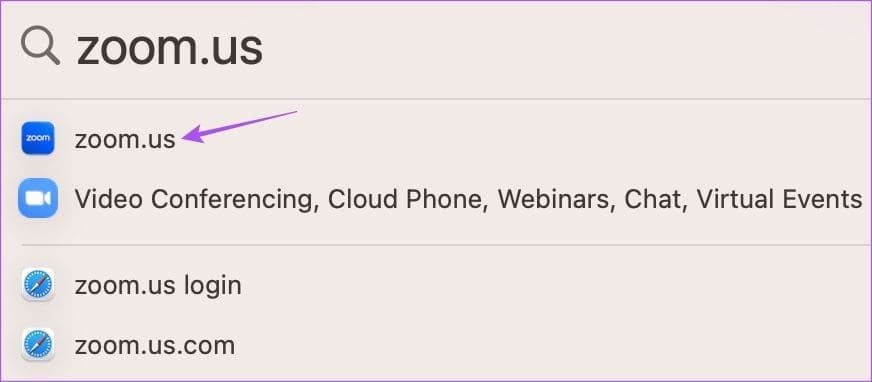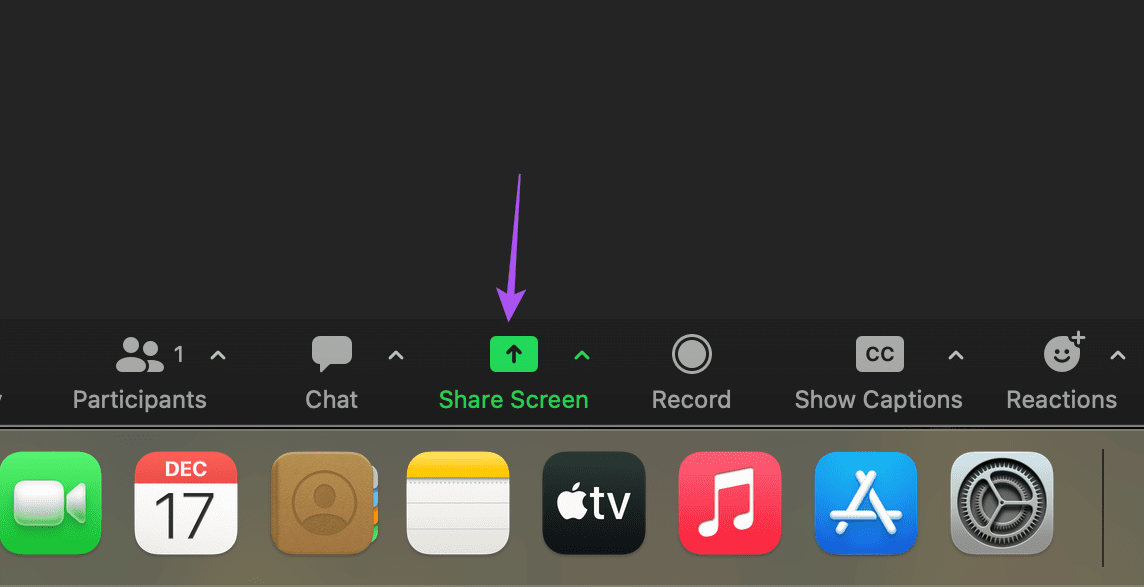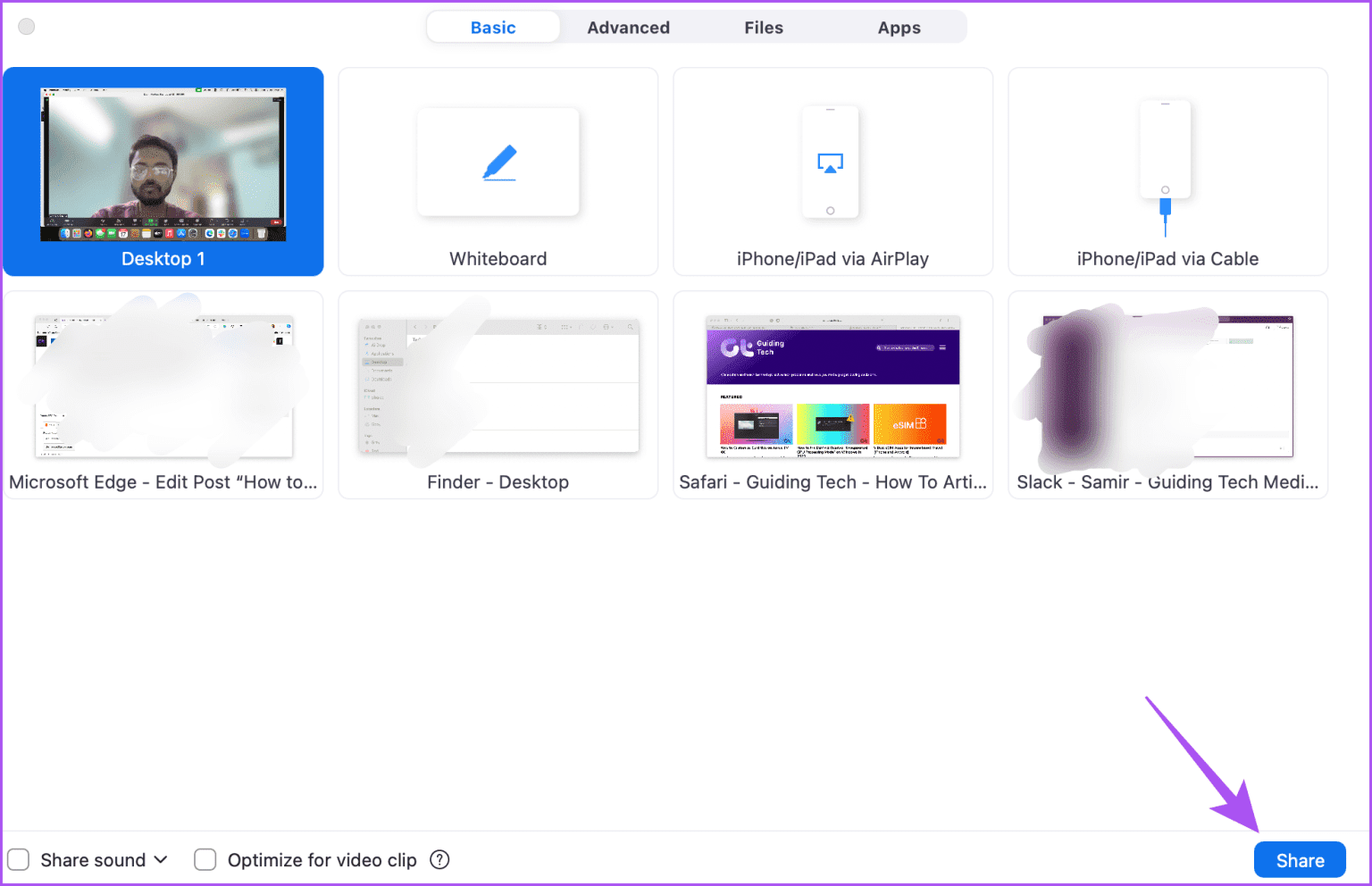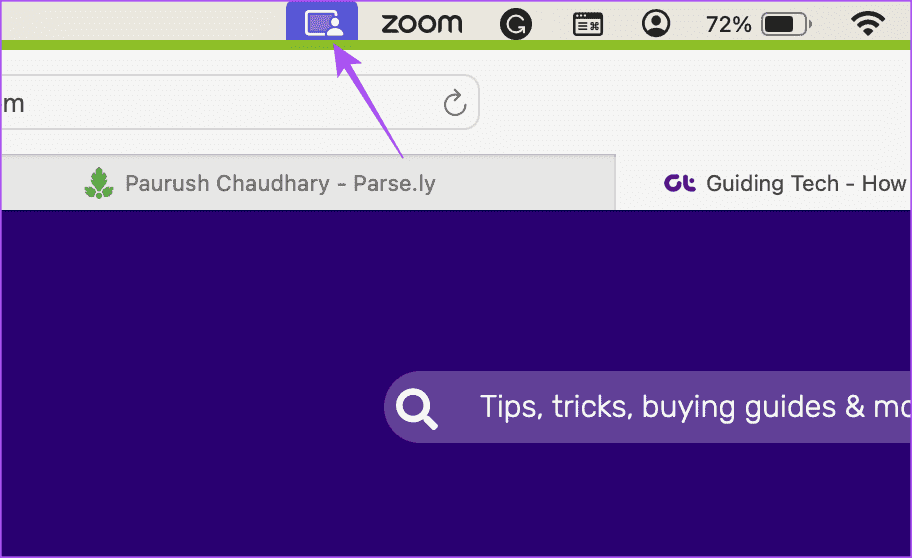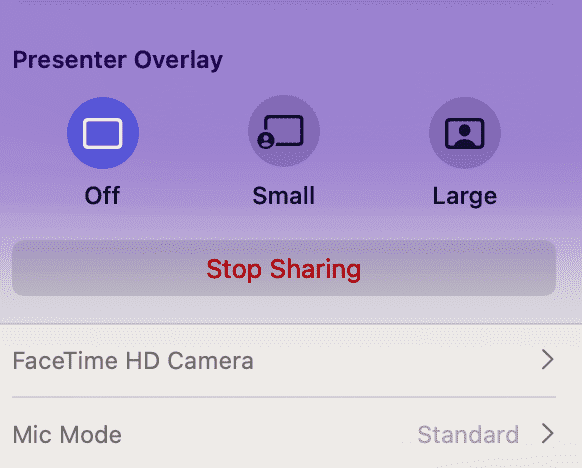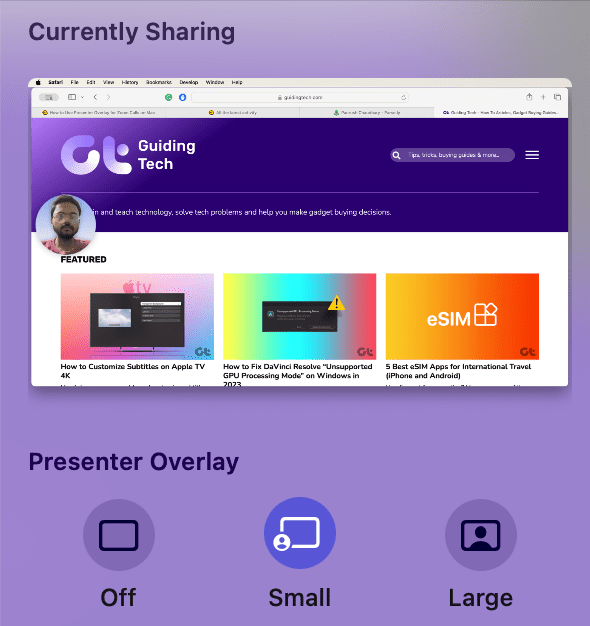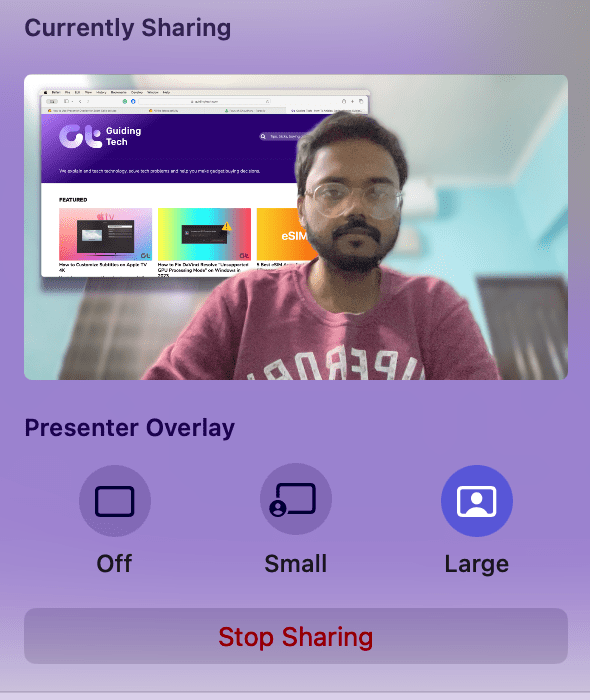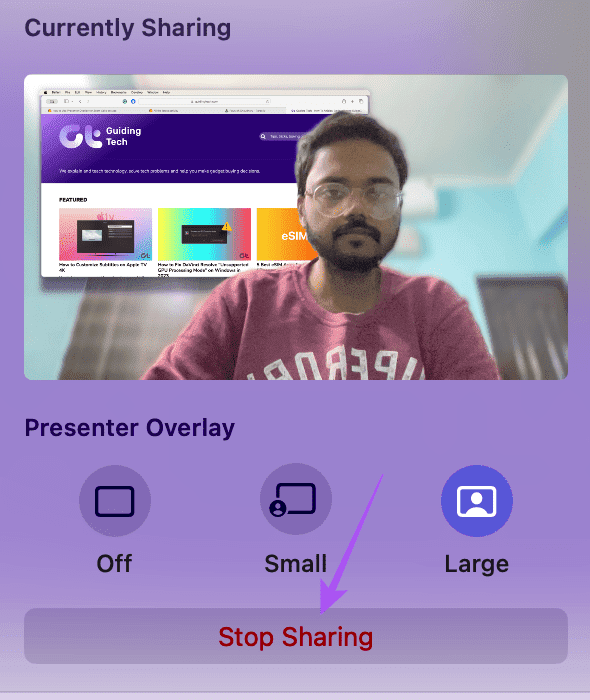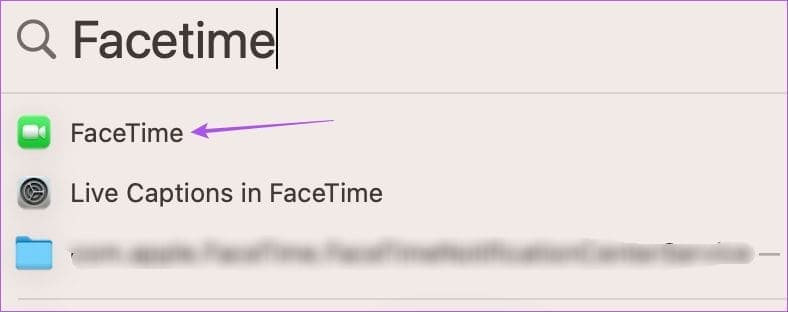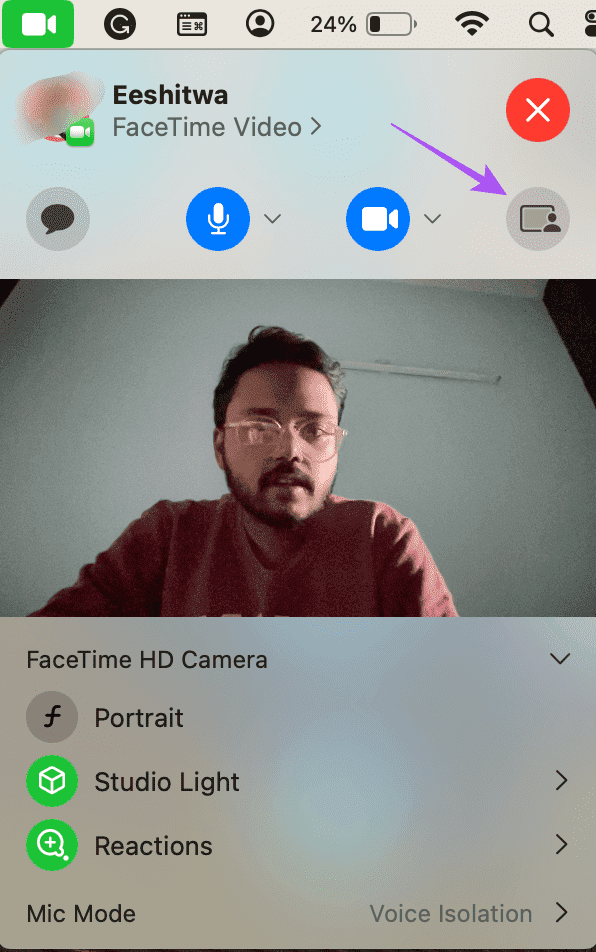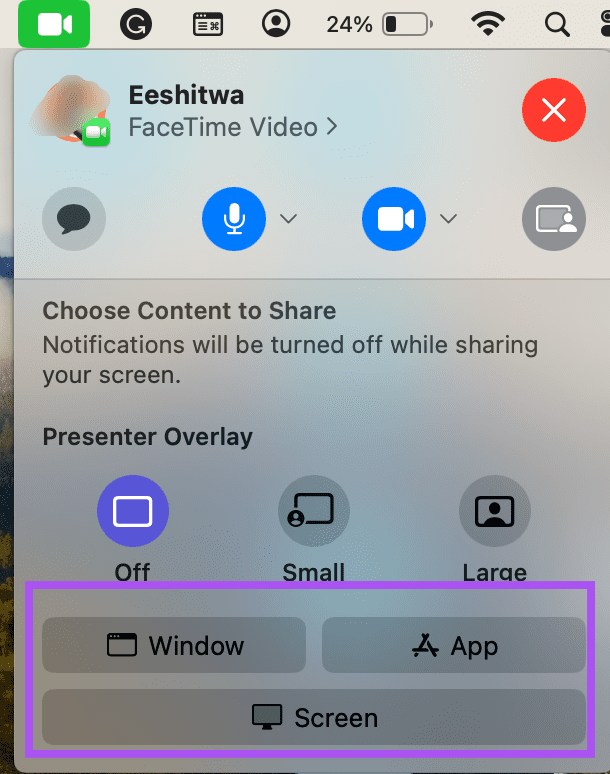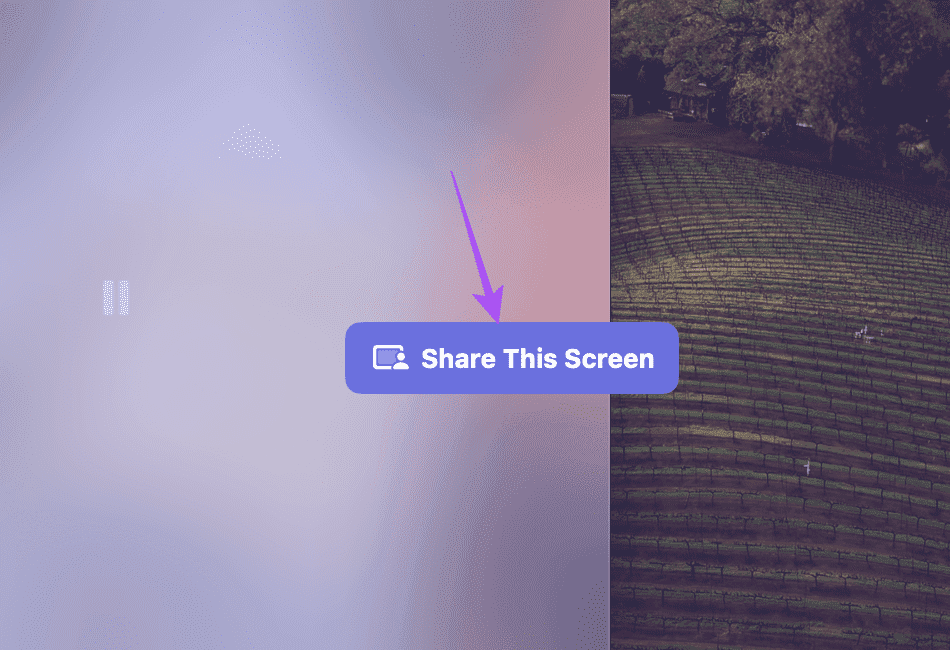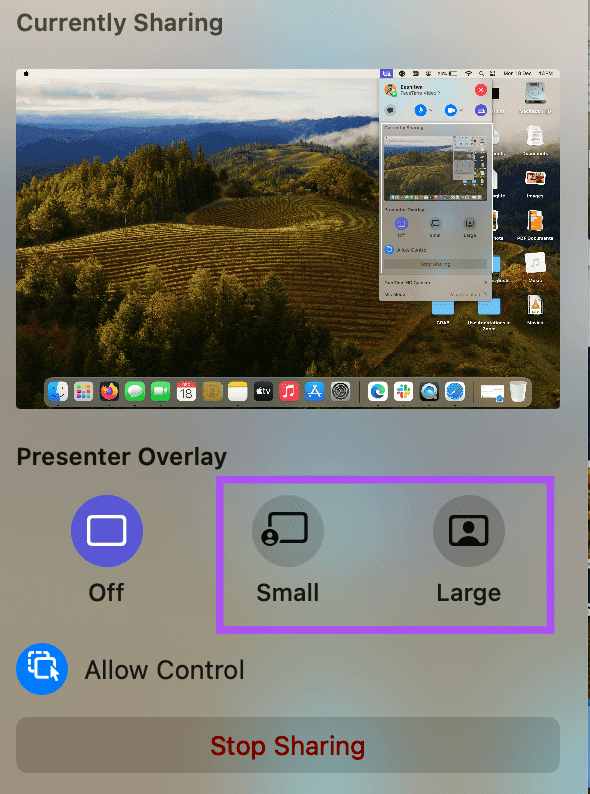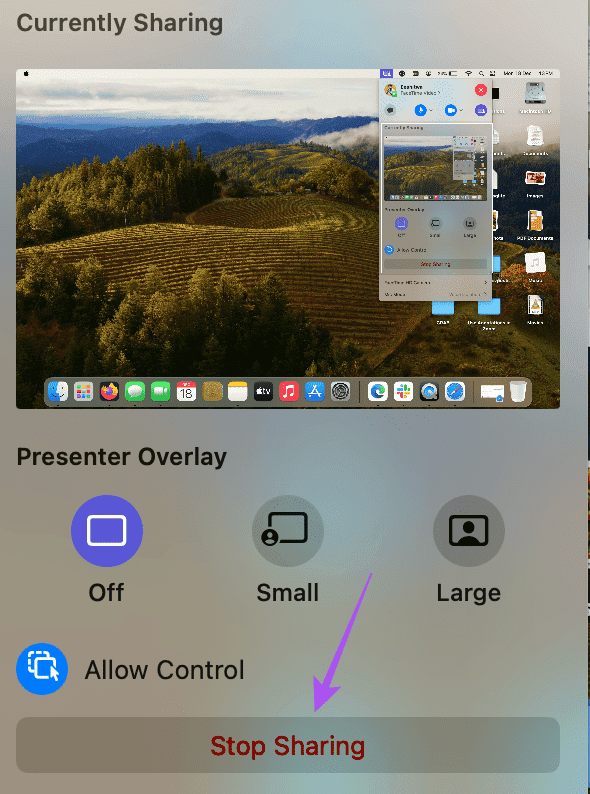Comment utiliser la superposition du présentateur sur Mac
Le partage d'écran peut vous aider à guider vos clients ou collègues tout au long de votre présentation. Cela peut également aider d’autres personnes à apprendre à utiliser une nouvelle application ou un nouveau site Web. Mais cela peut sembler un peu monotone lorsqu'ils ne peuvent pas voir votre visage lorsque vous expliquez des choses lors d'appels vidéo.
Mais il existe une nouvelle fonctionnalité appelée Presenter Overlay qui vise à résoudre exactement le même problème. Dans cet article, nous allons vous montrer comment utiliser Presenter Overlay pour les appels FaceTime et Zoom sur un Mac.
Qu’est-ce que la superposition du présentateur ?
Introduit avec la sortie de macOS Sonoma, Presenter Overaly place votre visage sur le flux vidéo tout en partageant votre écran pendant les appels vidéo. Au lieu d’entendre simplement votre voix, les participants peuvent vous voir simultanément sur l’écran, tout comme les présentateurs de journaux télévisés et les journalistes des prévisions.
La fonctionnalité Présentateur peut rendre votre expérience de partage d'écran plus attrayante, en particulier lorsque vous faites une présentation ou organisez un webinaire sur un sujet spécifique. Au moment de la rédaction de cet article, seules deux applications sur Mac prennent en charge la superposition du présentateur : FaceTime et Zoom. Nous partagerons les étapes pour activer la superposition du présentateur dans les appels Zoom et FaceTime sur votre Mac. Voici les Mac prenant en charge cette fonctionnalité :
- Macbook Pro 2021 ou version ultérieure
- Macbook Pro 13 pouces avec puce M1 ou version ultérieure
- iMac 2021 ou version ultérieure
- Mac mini 2020 ou version ultérieure
- Mac Studio 2022 ou version ultérieure
- Mac Pro 2023 ou version ultérieure
Comment utiliser la superposition du présentateur pour passer des appels Zoom sur MAC
Avant de poursuivre les étapes, assurez-vous d'utiliser la dernière version de l'application Zoom sur votre Mac ainsi que la version mise à jour de macOS Sonoma. Voici comment utiliser la superposition du présentateur dans Zoom.
Étape 1: Clique sur Raccourci clavier Commande + Barre d'espace Pour ouvrir Recherche SpotlightEt le type Zoom, Puis appuyez sur Revenir.
Étape 2: Commencer Votre appel vidéo Et cliquez "Partagez votre écran«Dans la barre de menu du bas.
Passons à l'étape 3 : Sélectionnez la fenêtre et cliquez Poster dans le coin inférieur droit.
Assurez-vous que votre webcam est allumée lorsque vous partagez votre écran.
Passons à l'étape 4 : Une fois le partage d'écran démarré, cliquez sur Icône de partage d'écran dans la barre de menu supérieure.
Étape 5: dans Superposition du présentateur, Cliquez Small ou Large Pour choisir la taille de votre personnage qui apparaît à l'écran.
Lorsque vous sélectionnez Petit, votre visage apparaîtra dans un petit cercle qui peut être déplacé n'importe où sur l'écran.
Lorsque vous sélectionnez Grand, votre écran partagé apparaîtra comme fond d'écran derrière vous. Vous pouvez décider comment vous souhaitez qu'il apparaisse lors du partage de votre écran.
Vous pouvez cliquer sur Arrêter le partage pour arrêter d'utiliser la superposition du présentateur.
Consultez notre article S'il y a un retard dans le partage d'écran dans l'application Zoom sur votre Mac.
Comment utiliser la superposition du présentateur dans Facetime sur Mac
Vous pouvez également utiliser le mode Présentateur sur votre Mac tout en utilisant FaceTime. Apple a amélioré ses capacités de partage d'écran avec la sortie de macOS Monterey. Vous pouvez utiliser SharePlay pour partager l'écran de votre Mac et même pour regarder des films et des vidéos ensemble. Avec macOS Sonoma, Presenter Overlay ajoute plus de fonctionnalités au mix.
Étape 1: Appuyez sur le raccourci clavier Commande + barre d'espace Pour ouvrir la recherche Spotlight, tapez FaceTime, Appuyez ensuite sur Retour.
Étape 2: démarrer un appel FaceTime Et cliquez sur l'icône FaceTime dans la barre de menu supérieure.
Assurez-vous que la webcam est activée Pour utiliser la superposition du présentateur.
Passons à l'étape 3 : Cliquez sur l'icône de superposition du présentateur.
Étape 4: Choisissez si vous souhaitez partager votre écran, votre fenêtre ou l'intégralité de votre application.
Étape 5: Confirmez votre choix en cliquant sur le bouton approprié qui apparaît sur votre écran.
Passons à l'étape 6 : Sélectionnez une taille de fenêtre petite ou grande pour la superposition du présentateur.
Cliquez sur Arrêter le partage pour arrêter d'utiliser la fonctionnalité.
Avoir des problèmes? Vérifier Notre article lorsque le partage d'écran FaceTime ne fonctionne pas sur votre Mac.
Partage d'écran amélioré
Vous pouvez utiliser Presenter Overlay pour passer des appels Zoom et FaceTime sur votre Mac pour une expérience de partage d'écran améliorée. Cette fonctionnalité vous aide à vous affirmer davantage lorsque vous faites des présentations à vos collègues de bureau. Sur le plan personnel, il est utile d'être plus émotif lorsque vous passez des appels avec vos amis et votre famille. Vous pouvez également partager l'écran de votre iPhone ou iPad via Zoom. Cela se produit lorsque votre Mac n'est pas à proximité et que vous souhaitez démarrer l'appel.