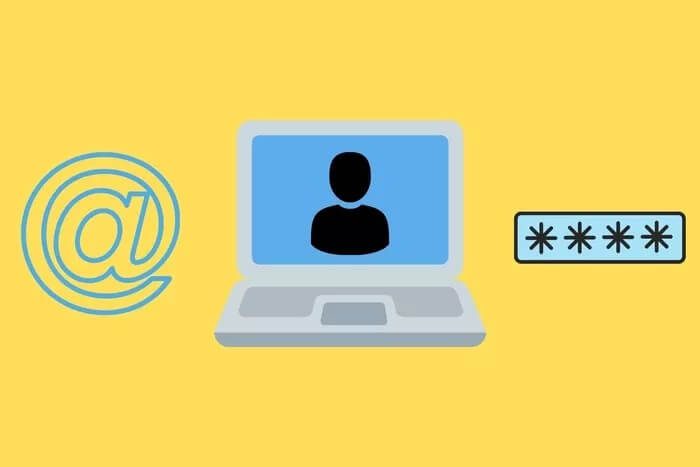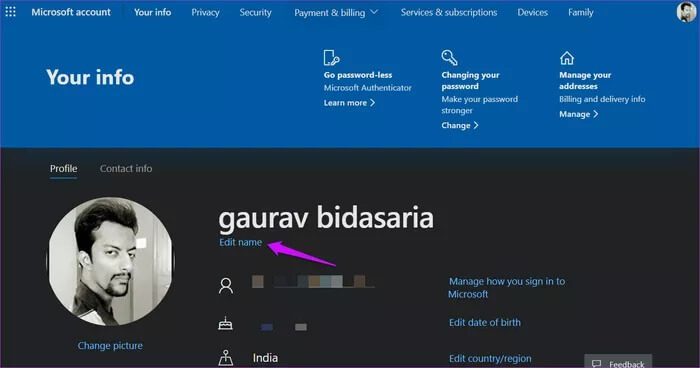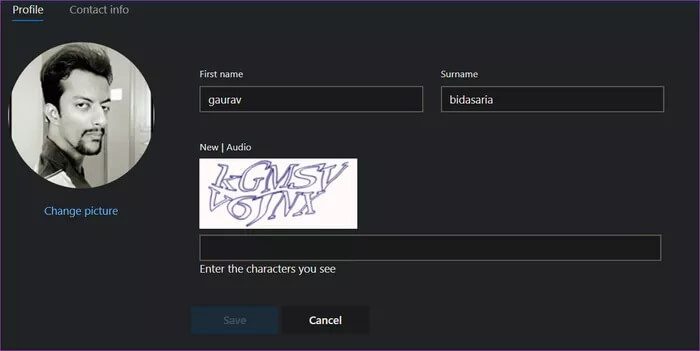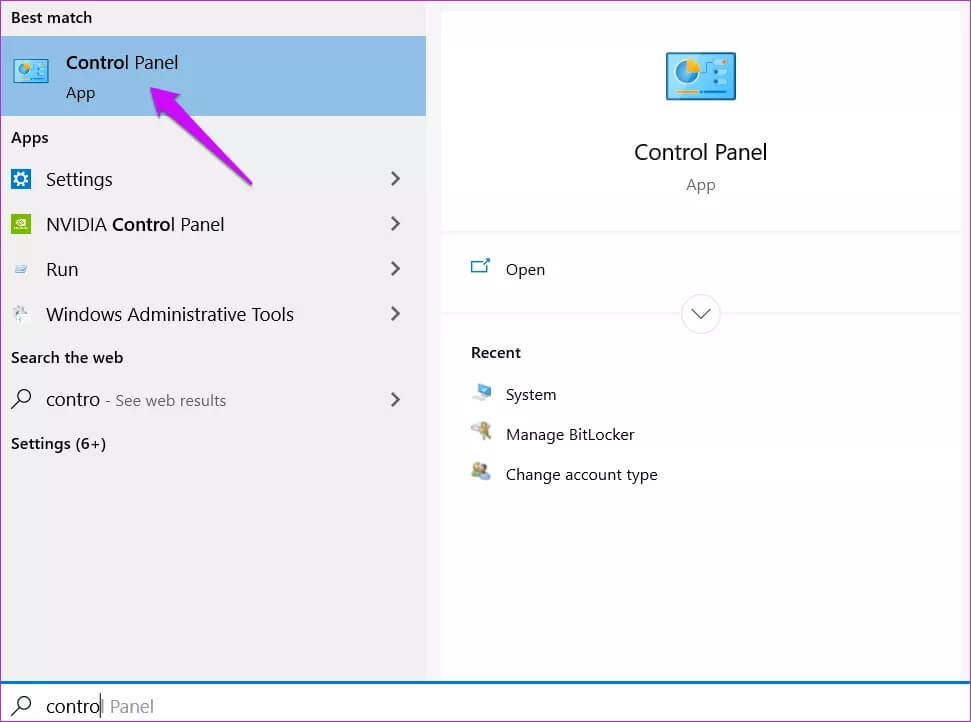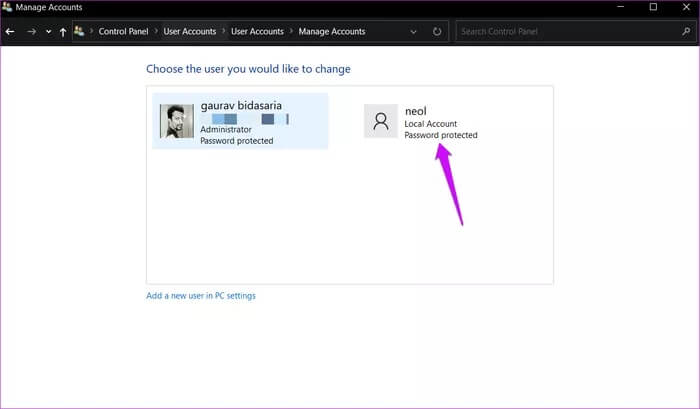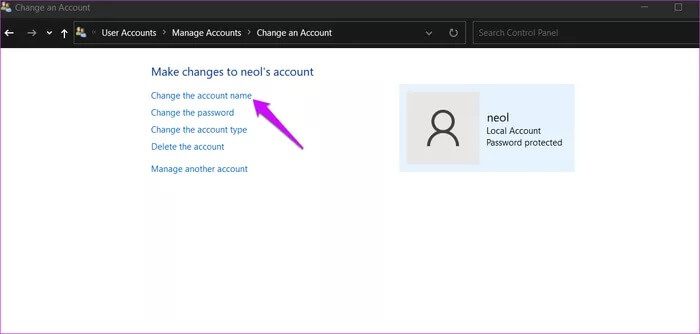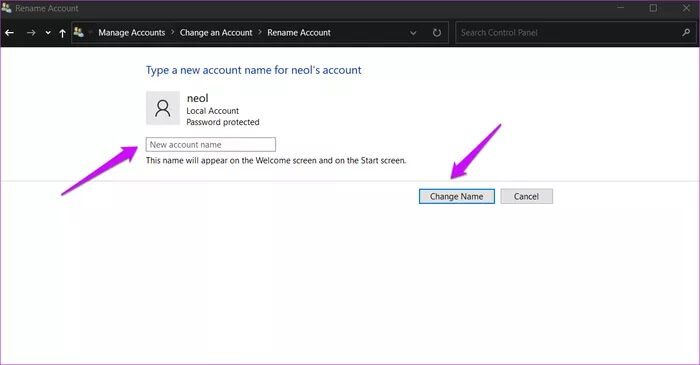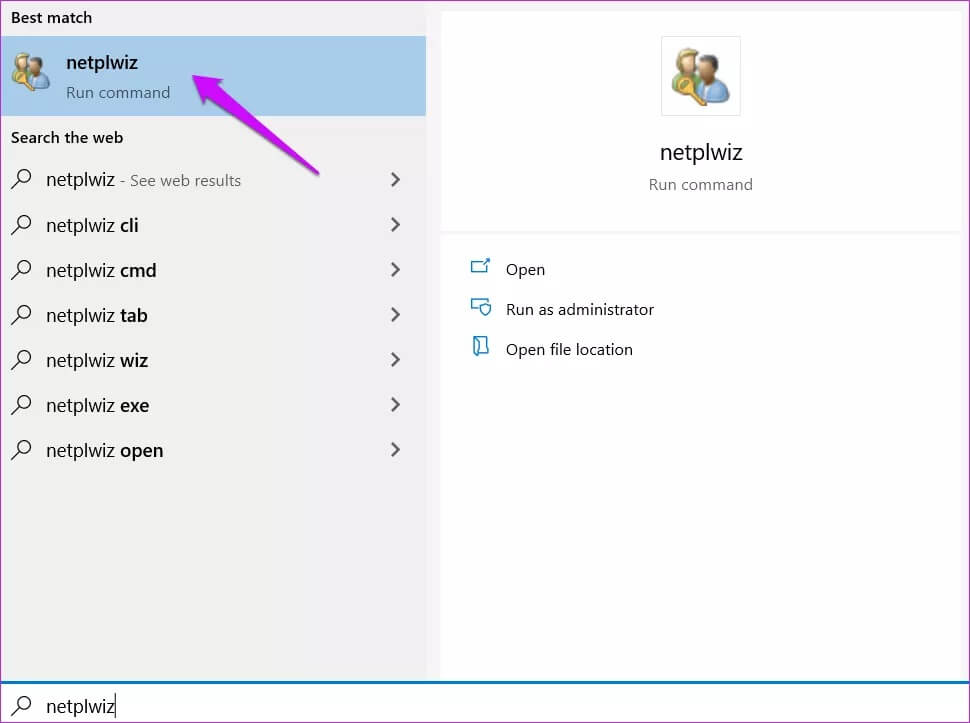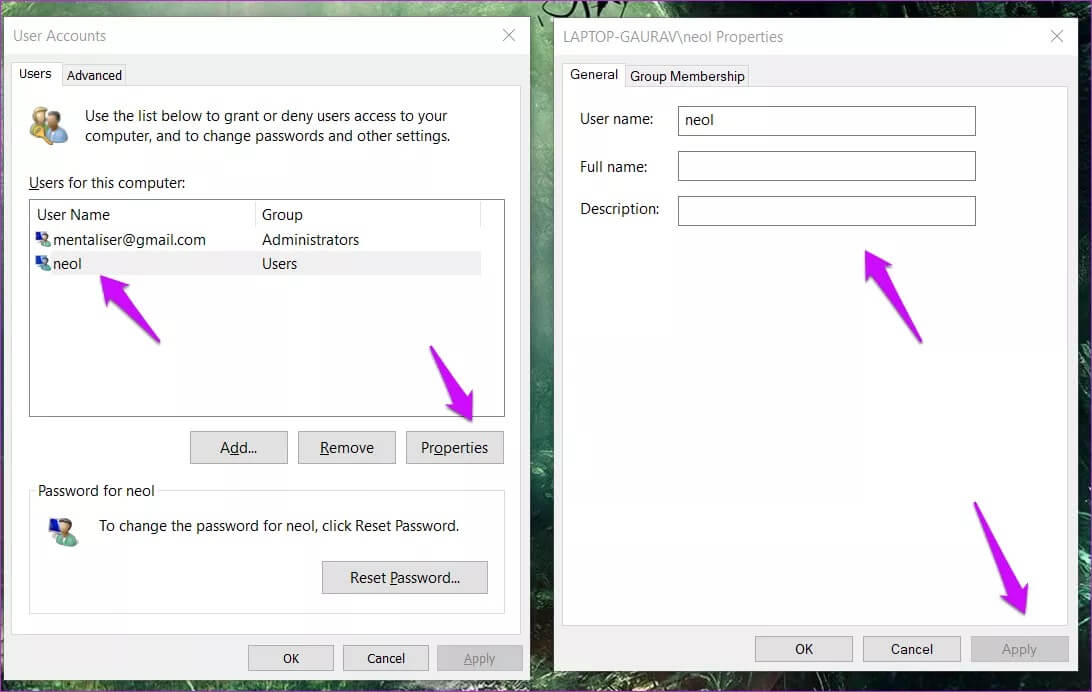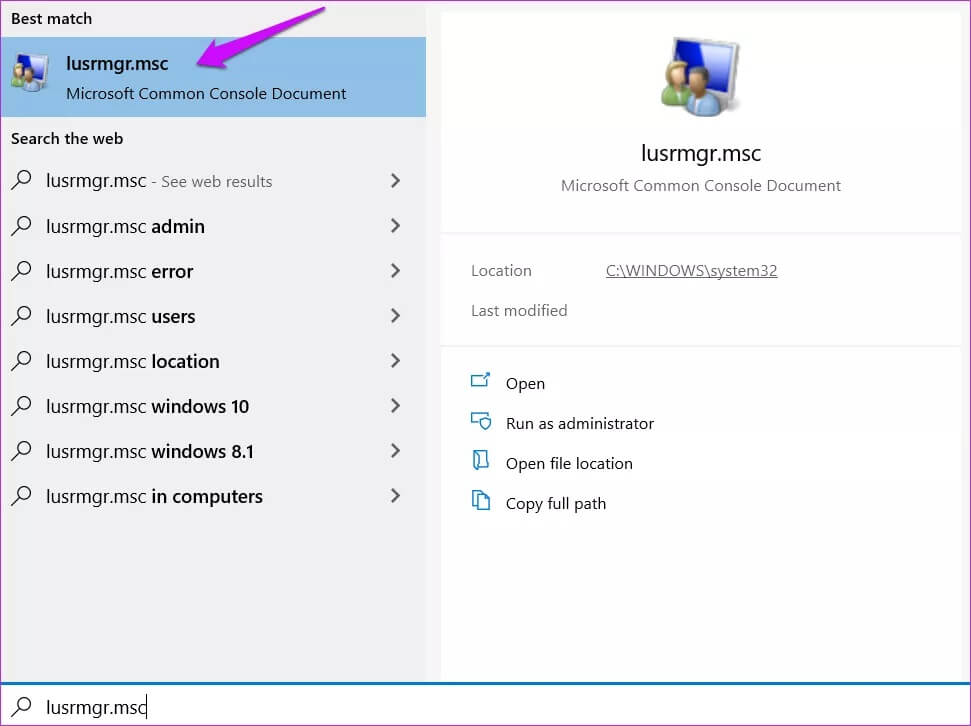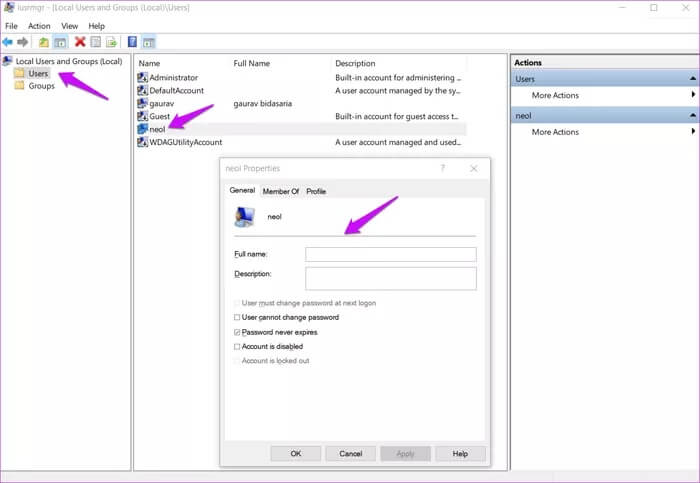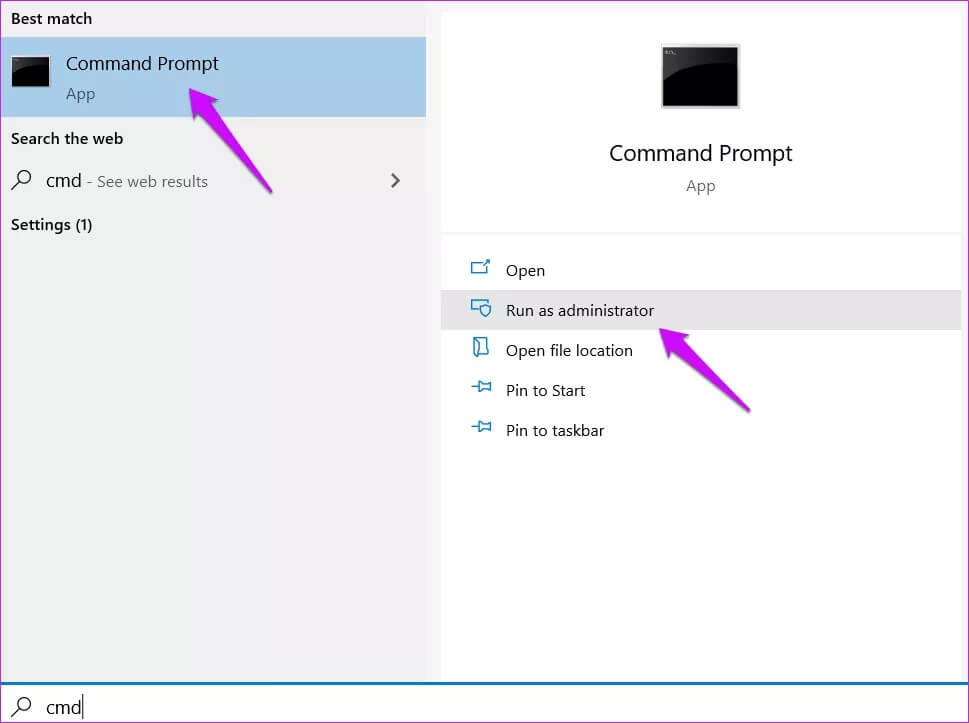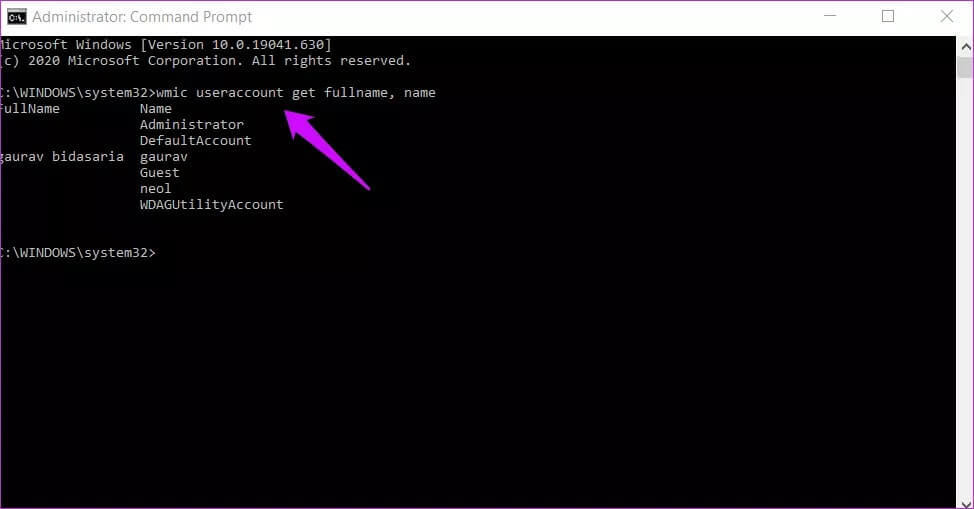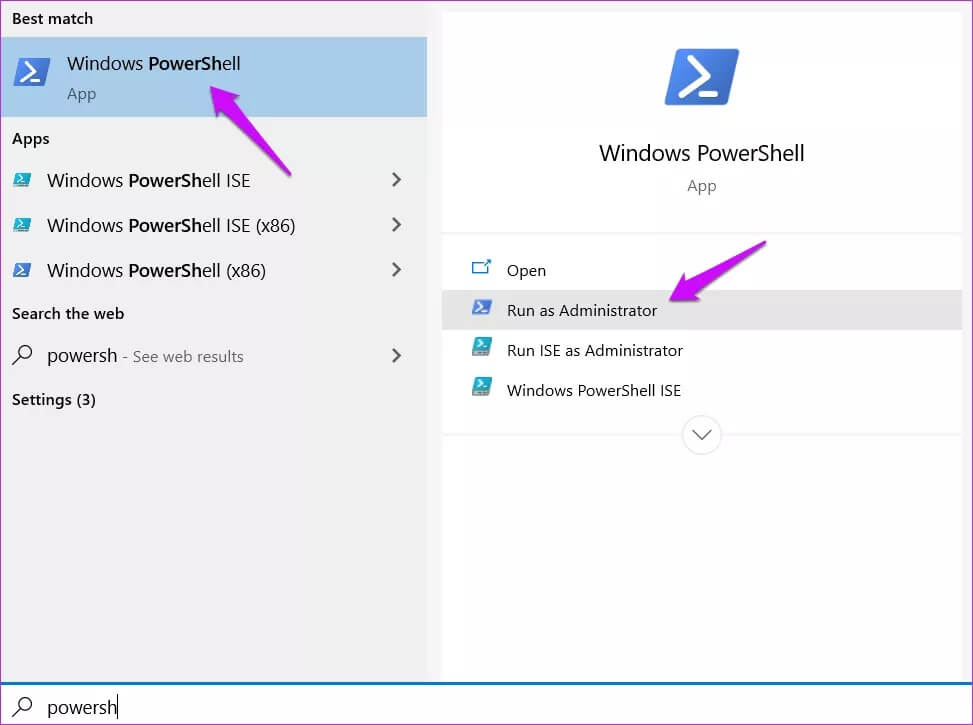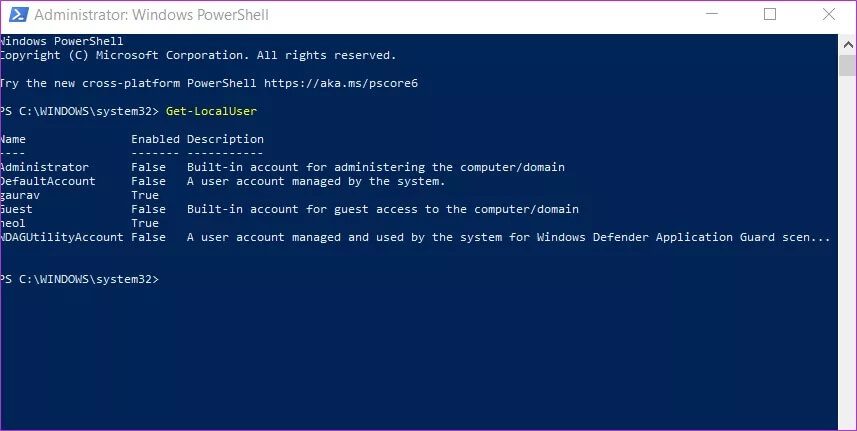Top 6 des façons de modifier le nom d'un compte d'utilisateur dans Windows 10
Lorsque vous allumez votre ordinateur Windows, le nom du compte d'utilisateur est celui que vous voyez dans Écran d'enregistrement des entrées. Et pour diverses raisons, vous voudrez peut-être le changer pour le rendre plus personnel ou plus reconnaissable. Il est très probable que vous ayez entré votre nom complet lors de l'installation de Windows ou que les informations techniques se soient trompées.
Vous devez être absolument clair que le nom du compte d'utilisateur n'est pas le même que le nom de l'ordinateur. Le nom de l'ordinateur est le nom de votre appareil (ordinateur de bureau ou ordinateur portable), tandis que le nom de votre compte d'utilisateur est en fait le nom de votre compte Microsoft et il est différent. Cela signifie que vous pouvez créer et nommer plusieurs comptes d'utilisateurs différemment (par exemple, un pour chaque membre de la famille) sur le même ordinateur. Cependant, le nom de l'ordinateur Windows 10 restera le même pour chaque compte d'utilisateur. tu peux Changer le nom de l'ordinateur Plus tard si tu veux.
Ce guide couvrira toutes les façons de modifier uniquement le nom du compte d'utilisateur, pas le nom de l'ordinateur.
Remarque: il existe deux types de comptes. Le premier est un compte d'utilisateur Microsoft où l'ordinateur se connecte à votre ID de compte Microsoft et reste synchronisé avec les autres appareils connectés. L'autre est un compte local qui fonctionne hors ligne. Nous couvrirons les deux.
Commençons.
1. Changez le nom de votre compte MICROSOFT en ligne
Vous pouvez modifier le nom de votre ordinateur Windows 10 sur le site Web de Microsoft, mais uniquement si vous y connectez l'ordinateur. Si vous utilisez un compte local sur votre ordinateur qui fonctionne hors connexion, cette méthode ne fonctionnera pas.
Étape 1: Aller à Page de profil de compte Microsoft Et enregistrez votre Entrée. Cliquez sur OptionsSoie le nom Sous votre nom pour commencer.
Étape 2: Vous devrez remplir captcha Vérifier. D'autres détails de contact et de profil peuvent également être modifiés, si nécessaire.
Tu devras Redémarrez votre ordinateur pour appliquer les modifications.
2. Modifiez le nom du compte local à partir du panneau de commande
Voici comment changer votre nom de Paramètres Windows lui-même.
Étape 1: je cherche Panneau de contrôle Dans le menu Démarrer et ouvrez-le.
Étape 2: vas au Comptes d'utilisateurs> Comptes d'utilisateurs et cliquez sur Gérer un autre compte. Une liste de tous les comptes s'affiche. Cliquez sur le nom du compte local que vous souhaitez renommer.
Étape 3: Cliquez Modifiez le nom du compte.
Étape 4: Entrer Le nom du nouveau compte utilisateur Dans la case spécifiée et cliquez sur le bouton Modifiez le nom pour enregistrer les modifications.
Redémarrez pour appliquer les modifications et afficher le nouveau nom.
3. Modifiez le nom du compte local et administrateur à l'aide de NETPLWIZ
Il s'agit d'un fichier d'installation caché conçu pour gérer les comptes d'utilisateurs dans Windows 10.
Étape 1: je cherche Netplwiz Dans le menu Démarrer et ouvrez-le. Vous pouvez également l'ouvrir à l'aide de la commande Courir (Touche Windows + R).
Étape 2: Une liste de tous s'affichera Comptes d'utilisateurs Y compris Comptes administrateur. Sélectionnez le compte utilisateur dont vous souhaitez modifier le nom et cliquez sur Propriétés.
Vous pouvez modifier le nom du compte, le nom d'utilisateur et la description. Les mêmes étapes fonctionneront également pour les comptes administrateur.
Cliquez “Application”Enregistrez les modifications et redémarrez pour les exécuter.
4. Modifiez le nom du compte local dans les utilisateurs et groupes locaux
Étape 1: Vous pouvez ouvrir Utilisateurs et groupes locaux De la liste Accueil (Démarrer) ou Exécuter la commande Recherche d'une chaîne lusrmgr.msc.
Étape 2: Double-cliquez sur le dossier Utilisateurs dans le volet gauche de la fenêtre pour afficher une liste de tous les utilisateurs. Maintenant, double-cliquez sur le nom du compte utilisateur pour ouvrir la fenêtre des propriétés et y changer le nom et la description.
Remarque: vous remarquerez également les comptes d'utilisateurs invités Et administrateurs cachés Créé lors de la première installation de Windows. Vous pouvez et devez le désactiver pour des raisons de sécurité.
5. Modifiez le nom du compte d'utilisateur local à l'aide de l'invite de commande
Cette astuce est destinée aux utilisateurs chevronnés et enthousiastes qui maîtrisent l'invite de commande.
Étape 1: je cherche Invite de commandes (CMD) Ouvrez-le dès le début en cliquant Exécutez en tant qu'administrateur.
Étape 2: Tapez la commande ci-dessous pour trouver le nom du compte d'utilisateur local.
wmic useraccount obtenir le nom complet, le nom
Étape 3: Maintenant, donnez la commande ci-dessous pour changer le nom. remplacer "Ancien nom" Avec le nom du compte que vous souhaitez modifier et "nouveau nom" Avec le nom que vous souhaitez donner.
wmic useraccount où nom = "ancien-nom" renommer "nouveau-nom"
6. Modifiez votre compte Nom d'utilisateur local avec Powershell
PowerShell est la version avancée de CMD et la remplacera à un moment donné dans le futur. Pour ceux qui ont évolué, voici comment les choses fonctionnent dans PowerShell.
Étape 1: Soit être utilisé Touche Windows + clavier X Ouvre un menu masqué pour trouver PowerShell ou le rechercher dans le menu Démarrer. Toujours ouvrir avec les droits d'administrateur pour apporter des modifications au niveau du système.
Étape 2: La première commande renverra une liste de tous les noms de compte d'utilisateur local. Le second changera le nom du compte utilisateur dans Windows 10. Tout comme l'étape précédente, remplacez «ancien nom» et «nouveau nom» en conséquence.
Get-LocalUser
Rename-LocalUser -Name "Nom actuel" -NouveauNom "Nouveau nom"
Distinction entre System Name et Nom d'utilisateur
Voici les six manières différentes de modifier un nom de compte d'utilisateur dans Windows 10. Vous pouvez utiliser l'une ou l'autre pour modifier les noms des comptes créés à des fins hors ligne. Changer le nom du compte utilisateur en ligne connecté à votre compte Microsoft est encore plus simple. De plus, vous pouvez le faire à partir de n'importe quel ordinateur en enregistrant Entrée sur votre compte Microsoft à partir d'un navigateur. Il est donc très important d'installer 2FA partout, car votre sécurité peut être menacée. Tu devrais aussi Activer Windows Hello Sur votre ordinateur, s'il est pris en charge, pour garantir qu'aucune autre personne ayant un accès physique à votre ordinateur ne puisse accéder aux éléments et les modifier. Comme d'habitude, votre sécurité est entre vos mains.