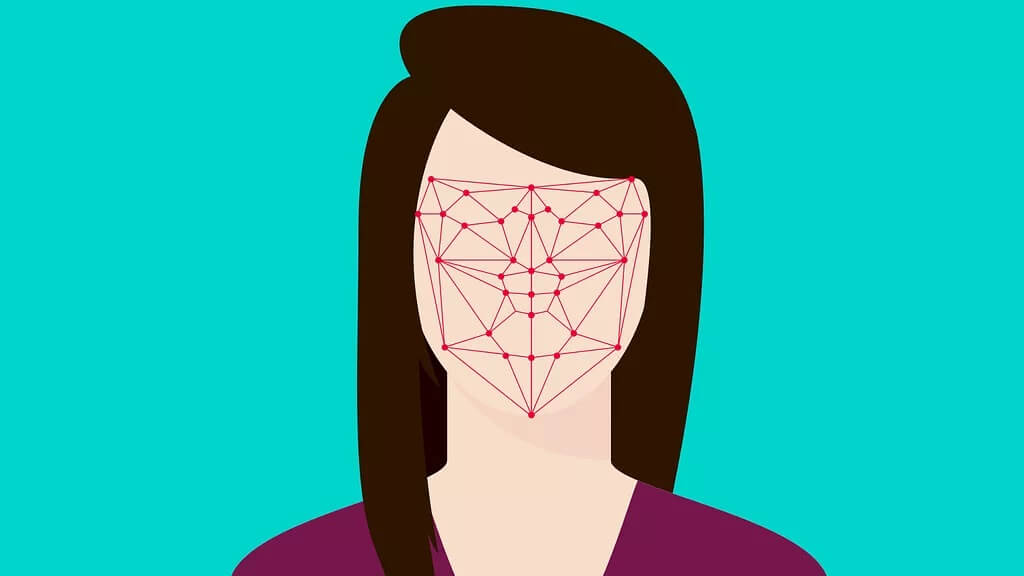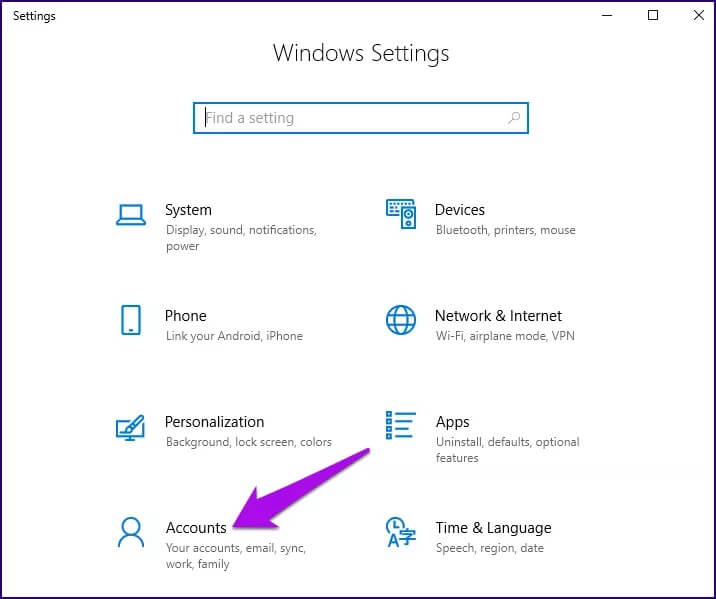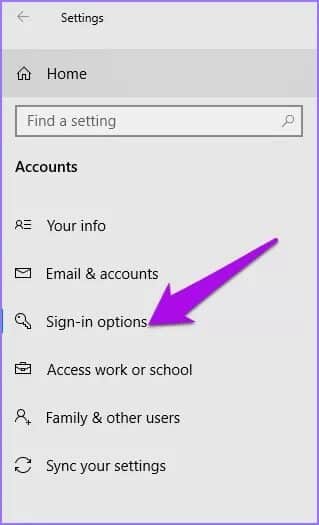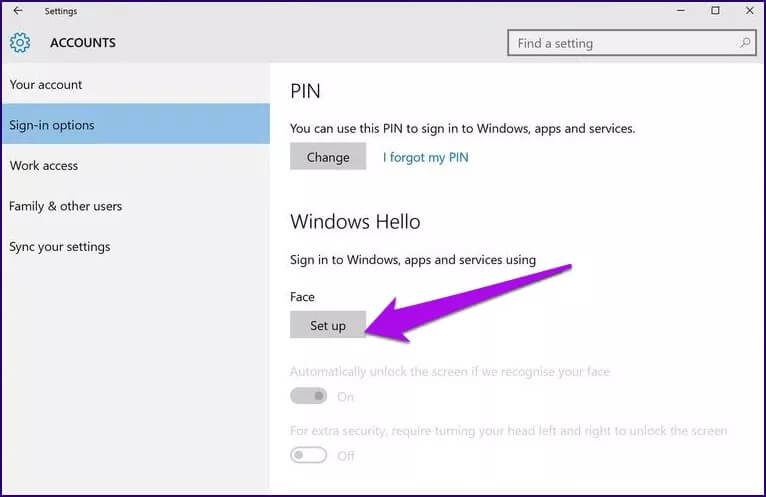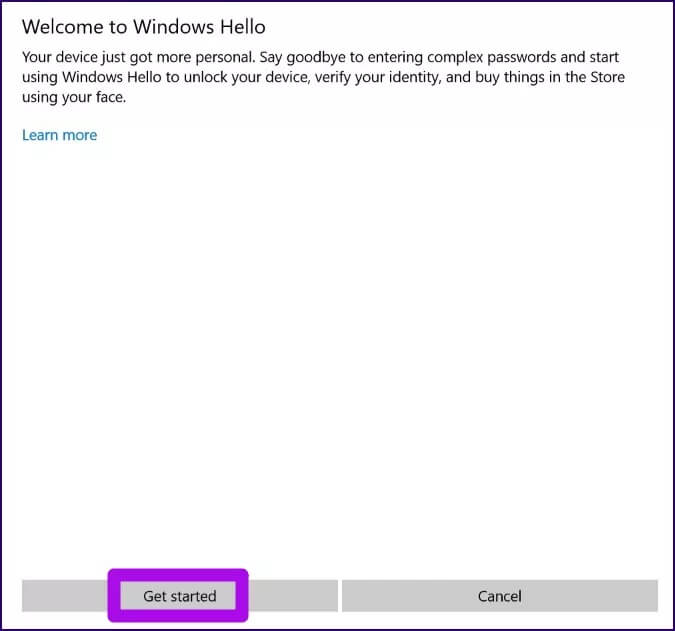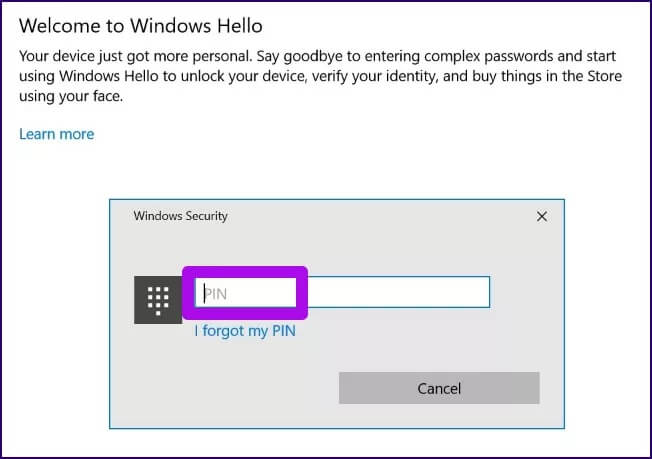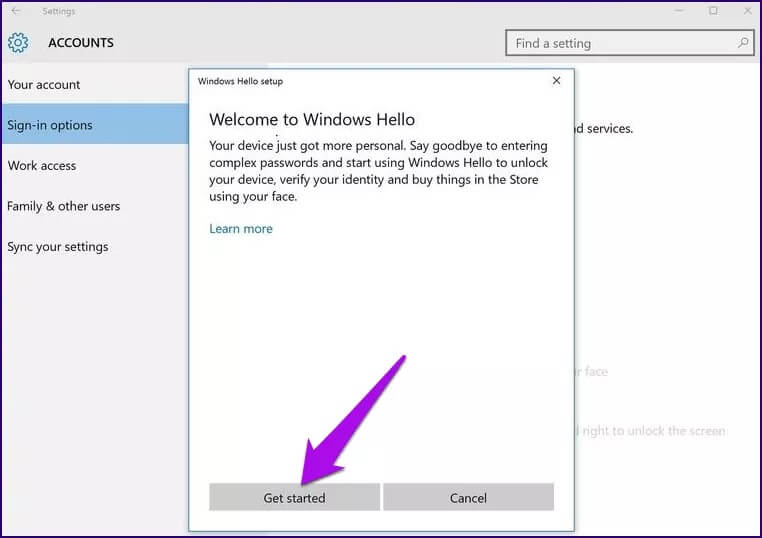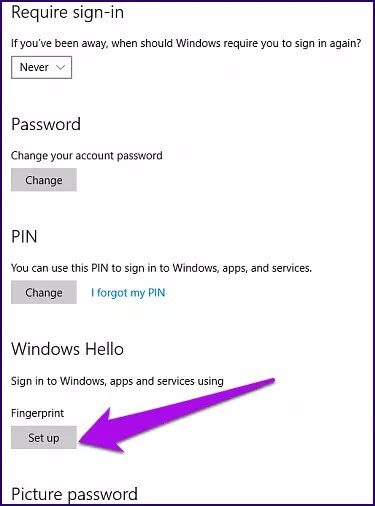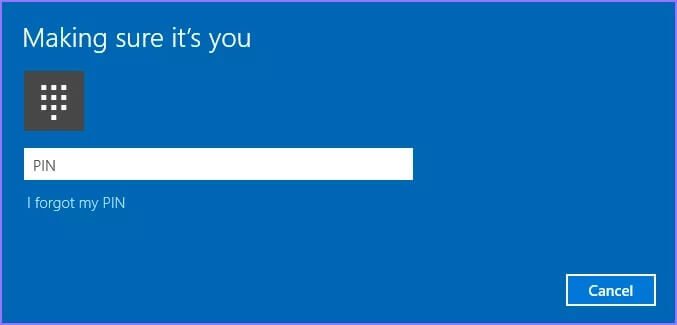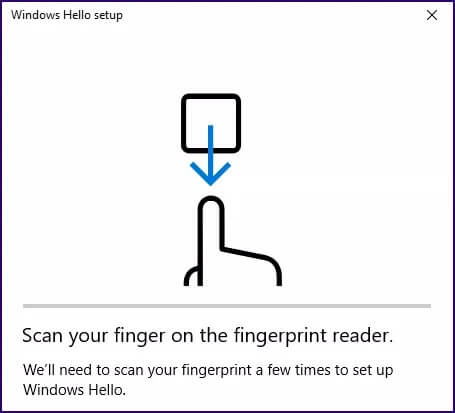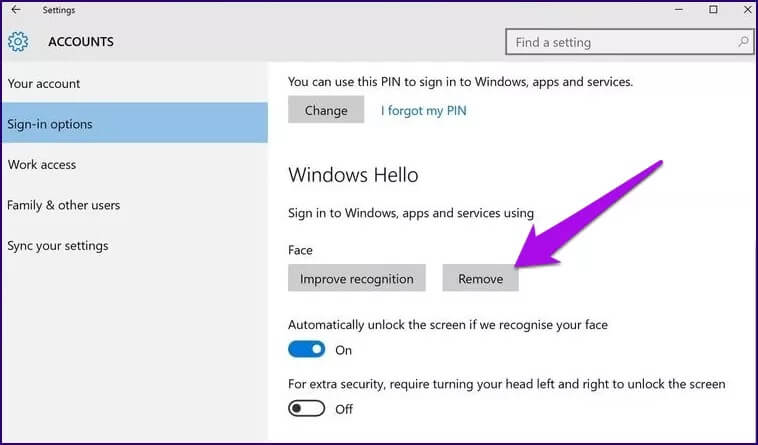Comment configurer Windows Hello sur Windows 10 et pourquoi vous devriez l'utiliser
Ouvrir votre ordinateur et y enregistrer une Entrée peut être intimidant, surtout si vous avez beaucoup d'informations d'identification d'entrée à retenir. Grâce à la technologie biométrique, vous pouvez vous débarrasser de votre mot de passe pour un moyen plus simple et plus sûr d'enregistrer Entrée sur votre ordinateur. C'est pourquoi vous devriez Windows Bonjour Sur Windows 10 et éliminez la possibilité d'accès non autorisé.
Windows Hello est l'une des fonctionnalités les plus pratiques et les plus intéressantes de l'offre de mise à niveau gratuite de Microsoft vers Windows 10. Avec cet outil, vous pouvez enregistrer Entrée sur votre PC simplement en le regardant.
QU'EST-CE QUE WINDOWS HELLO
Windows Hello est la méthode d'enregistrement d'Entrée auprès de Microsoft qui utilise la biométrie pour vous fournir un accès. Il utilise des technologies telles que la reconnaissance faciale, les empreintes digitales ou le balayage de l'iris au lieu d'un mot de passe.
Il ne fonctionne qu'avec des applications Windows 10 spécifiques. Vous pouvez donc enregistrer Entrée sur votre compte sans mot de passe. Cependant, vous devrez PC compatible Et des accessoires supplémentaires comme un scanner d'empreintes digitales ou une webcam pour cela.
Windows Hello ne fonctionne qu'avec certaines applications Windows 10
Il existe d'autres options pour enregistrer Entrée en plus des options Windows Hello Face / Fingerprint / PIN dans Windows 10. Vous pouvez utiliser des mots de passe, des clés de sécurité, un code PIN et des mots de passe photo, qui sont tous disponibles sur la page des options d'enregistrement Entrée.
D'autres sont des paramètres tels que l'obligation pour Entrée de s'enregistrer après s'être éloigné de l'ordinateur, le verrouillage dynamique et les paramètres de confidentialité qui masquent vos informations sur l'écran d'enregistrement d'Entrée.
COMMENT CONFIGURER WINDOWS HELLO SOUS WINDOWS 10
Il est facile de configurer Windows Hello sur votre PC et nous vous montrerons comment procéder.
Étape 1Cliquez sur Commencer Et sélectionnez Paramètres> Compte.
Étape 2: Cliquez Options d'inscription à l'entrée Choisissez la méthode Windows Hello souhaitée Préparez-le. Selon la compatibilité de votre appareil, vous pouvez ou non voir les options d'enregistrement d'Entrée.
Étape 3: Cliquez préparation.
Vous pouvez également vérifier le Windows Hello d'origine en cliquant sur Commencer Et le type Windows Bonjour , Et vous cliquez Options d'inscription à l'entrée Et courir Application Paramètres de Windows 10.
Si votre ordinateur exécute une ancienne version de Windows, recherchez le bouton Configuration sous Windows Hello.
Remarque: dans les nouvelles mises à jour de Windows 10 à partir de mai 2019, vous pourrez sélectionner une option ou une icône pour Windows Hello Face dans le menu. Si vous voyez "Setup" et cliquez dessus, c'est tout ce que vous avez à faire. En dehors de cela, le plugin est une webcam compatible Windows Hello ou un lecteur d'empreintes digitales externe pour commencer.
Étape 4: Vous obtiendrez une invite sur Windows Hello et ce qu'il fait. Cliquez sur Début Et check out Votre identité en utilisant le mot de passe actuel. Il peut inclure un symbole PIN Celui que vous avez défini lors du processus de démarrage de votre appareil ou le mot de passe de votre compte Microsoft.
Étape 5: Entrez un nombre Votre identification personnelle Puis mettez Ton visage au milieu le cadre Et voir Caméra Web privée Vous directement à Windows Bonjour Pour bien analyser les traits de votre visage.
Remarque: vous pouvez améliorer la façon dont Windows Hello reconnaît votre visage en cliquant sur Améliorer la reconnaissance, mais cela est facultatif et utile si vous avez des piercings ou portez des lunettes.
Comment configurer WINDOWS HELLO FINGERPRINT
Pour configurer le lecteur d'empreintes digitales Windows Hello, vous pouvez utiliser le lecteur d'empreintes digitales intégré. S'il n'est pas disponible, connectez un lecteur d'empreintes digitales externe au port USB de votre ordinateur et laissez Windows 10 installer ses pilotes.
Étape 1: Cliquez Démarrer > Paramètres > Comptes > Options d'enregistrement d'entrée. Aller à Windows Bonjour Et cliquez préparation Dans une section Empreinte Digitale.
Étape 2: Départ Votre identité à l'aide d'un mot de passe ou d'un code PIN.
Étape 3: Vous verrez une explication sur la Fonctionnement de Windows Hello , Et puis vous pouvez cliquer Commencer.
Étape 4: Faites glisser vos doigts sur le lecteur d'empreintes digitales Windows pour recevoir les données d'empreintes digitales. Les appareils plus récents vous permettent de toucher vos doigts environ six fois sur le capteur. Cependant, si vous avez un vieil ordinateur, passez simplement vos doigts sur le lecteur et vous êtes prêt à partir.
Remarque: Windows Hello peut échouer dans de rares cas. Dans de tels cas, il essaiera à nouveau de scanner votre visage, offrant des suggestions sur la façon de positionner votre visage. Si l'échec persiste, vous devrez entrer le code PIN de sécurité que vous avez choisi lors de la configuration et ignorer l'écran de verrouillage.
Comment supprimer WINDOWS HELLO
Cependant, Windows Hello n'a pas toutes les bonnes nouvelles, car il ne fonctionne qu'avec des appareils spécifiques. Pour la reconnaissance faciale, cela signifie obtenir une webcam avec capacité infrarouge.
La fonction fatigue également le processeur de l'ordinateur lorsqu'il est associé à l'iris ou à la reconnaissance faciale. La caméra recherche constamment l'utilisateur, ce qui à son tour épuise les ressources du système, envoyant les ventilateurs en overclocking et vidant rapidement la batterie.
Bien que ce soient des inconvénients majeurs, ils ne sont pas toujours une nuisance; Vous pouvez les battre. Il a également l'avantage supplémentaire d'activer la gratification instantanée, car vous ne voudrez pas revenir à ce système de mots de passe lent, déroutant et non sécurisé.
Si vous n'avez plus besoin de Windows Hello, vous pouvez le supprimer et toutes les métadonnées biométriques qui lui sont associées de votre ordinateur.
Cliquez Démarrer > Paramètres > Comptes > Options d'enregistrement Entrée pour choisir la méthode que vous souhaitez supprimer, puis cliquez sur Supprimer.
POURQUOI VOUS DEVRIEZ UTILISER WINDOWS HELLO
L'avantage évident d'utiliser Windows Hello est que vous n'avez pas besoin de saisir de mot de passe pour enregistrer Entrée. Vous pouvez également enregistrer Entrée sur un site spécifique tel que la page de votre compte Microsoft, des services de stockage tels que Dropbox et OneDrive, ou des gestionnaires de mots de passe tels que OneLocker.
Cela aidera également à sécuriser votre PC, vos applications et vos fichiers. Même si votre mot de passe Windows a été compromis, il est extrêmement difficile (nécessite un effort particulier) de trouver une solution alternative à votre biométrie.
Ne luttez pas pour vous souvenir des mots de passe
L'utilisation de la reconnaissance faciale comme mot de passe n'est pas nouvelle. Cependant, dans le passé, de nombreuses tentatives ont été faites pour l'utiliser, mais les détails n'ont jamais abouti en raison de matériel indésirable et / ou de logiciels non approuvés.
La technologie de numérisation continue de s'améliorer à mesure que les nouveaux appareils utilisent une combinaison d'une caméra traditionnelle avec des capteurs de profondeur et des écrans infrarouges intégrés, qui peuvent identifier correctement le mauvais visage à partir du visage réel.
Vous n'avez plus à lutter pour vous souvenir des mots de passe à plusieurs caractères chaque fois que vous enregistrez Entrée sur votre ordinateur.