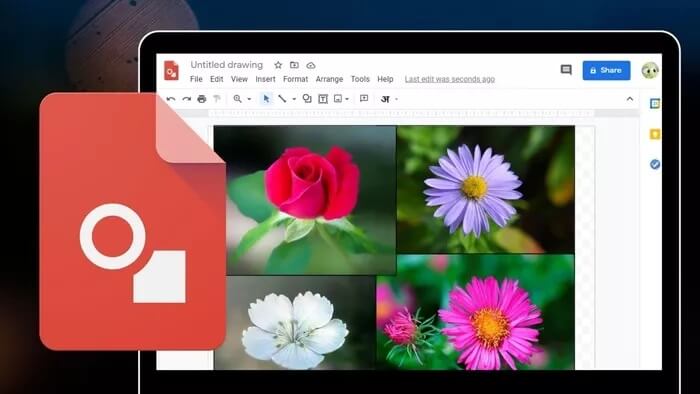Comment faire un collage photo avec Google Drawings
- Vous pouvez créer des collages à l'aide d'outils en ligne tiers, mais la plupart d'entre eux contiennent des publicités ou ajoutent un filigrane. Eh bien, la bonne nouvelle est que vous pouvez créer un collage de photos à l'aide de Google Drawings. Pour ceux qui ne savent pas, http://www.a7la-home.com/insert-google-drawings-google-docs / ”> Google Drawings est un outil gratuit dédié à la création et à l'édition de graphiques de base. Nous allons vous montrer comment créer un collage dans Google Drawings.
- centre; »>
- Vous pouvez accéder directement à Google Drawings à l'adresse //drawings.google.com/ ”target =” _ blank ”rel =” noopener noreferrer ”> Drawings.google.com ou ouvrez-le à partir de Google Drive. Dans Google Drawings, vous pouvez Ajoutez plusieurs images, du texte et des images en couches Et effectuez de nombreuses autres manipulations photo. Nous avons couvert tout cela dans le post.
- Étape 1 Ouvert dessins.google.com Dans le navigateur Web de votre ordinateur.
- Étape 2 Sera ouvert Tableau vierge. Cliquez Insérer Suivi Comme l'image. Différentes méthodes d'ajout de vos photos vous seront proposées. Vous pouvez ajouter à partir de Google Drive ou Google Photos Ou votre ordinateur, ajoutez via URL ou recherchez sur le Web dans Google Graphics. Sélectionnez le mode pour ajouter vos photos.
- //www.a7la-home.com/wp-content/uploads/2020/12/make-collage-on-google-drawings-1_4d470f76dc99e18ad75087b1b8410ea9.jpg” alt=”” width=”1054″ height=”676″ />
- Étape 3 Ajouter Toutes les photos que vous voulez dans votre collage en utilisant l'étape 2. Toutes les images seront empilées les unes sur les autres. Vous pouvez ajouter plus de photos plus tard. Ne vous inquiétez pas.
- //www.a7la-home.com/wp-content/uploads/2020/12/make-collage-on-google-drawings-2_935adec67b324b146ff212ec4c69054f.jpg” alt=”” width=”700″ height=”388″ />
- Étape 4 Maintenant, vous devez Personnalisez votre collage Selon vos besoins et vos préférences. Voici quelques conseils d'édition pour réaliser un beau collage dans Google Drawings.
- //www.a7la-home.com/wp-content/uploads/2020/12/make-collage-on-google-drawings-3_935adec67b324b146ff212ec4c69054f.jpg” alt=”” width=”700″ height=”485″ />
- //www.a7la-home.com/wp-content/uploads/2020/12/make-collage-on-google-drawings-5_935adec67b324b146ff212ec4c69054f.jpg” alt=”” width=”700″ height=”436″ />
- //www.a7la-home.com/wp-content/uploads/2020/12/make-collage-on-google-drawings-4_4d470f76dc99e18ad75087b1b8410ea9.jpg” alt=”” width=”1093″ height=”645″ />
- //www.a7la-home.com/wp-content/uploads/2020/12/make-collage-on-google-drawings-6_935adec67b324b146ff212ec4c69054f.jpg” alt=”” width=”700″ height=”432″ />
- //www.a7la-home.com/wp-content/uploads/2020/12/make-collage-on-google-drawings-7_935adec67b324b146ff212ec4c69054f.jpg” alt=”” width=”700″ height=”478″ />
- //www.a7la-home.com/wp-content/uploads/2020/12/make-collage-on-google-drawings-8_935adec67b324b146ff212ec4c69054f.jpg” alt=”” width=”700″ height=”483″ />
- //www.a7la-home.com/wp-content/uploads/2020/12/make-collage-on-google-drawings-9_935adec67b324b146ff212ec4c69054f.jpg” alt=”” width=”700″ height=”376″ />
- # ff00ff; »>Astuce: consultez Cinq sites Web pour recadrer vos photos en formes.
- //www.a7la-home.com/wp-content/uploads/2020/12/make-collage-on-google-drawings-11_935adec67b324b146ff212ec4c69054f.jpg” alt=”” width=”700″ height=”390″ />
- # ff00ff; »>Astuce: apprenez à connaître Comment placer une image ou du texte au-dessus d'une autre image dans Google Docs Utilisation de Google Drawings.
- # ff00ff; »>Conseil de pro: pour dessiner sur le collage, allez dans Insertion> Ligne> Gribouillis.
- //www.a7la-home.com/wp-content/uploads/2020/12/make-collage-on-google-drawings-14_935adec67b324b146ff212ec4c69054f.jpg” alt=”” width=”700″ height=”337″ />
- Étape 5 Les fichiers de dessin Google sont enregistrés dans votre compte Google Drive. Vous pouvez y accéder et le modifier à tout moment depuis Google Drive.
- //www.a7la-home.com/wp-content/uploads/2020/12/make-collage-on-google-drawings-15_935adec67b324b146ff212ec4c69054f.jpg” alt=”” width=”700″ height=”481″ />
- Pour l'insérer dans un document Google Docs, ouvrez le document et accédez à Insertion> Dessiner. Sélectionnez dans Drive et choisissez le collage. Vous pouvez vous référer à notre guide sur http://www.a7la-home.com/insert-google-drawings-google-docs / »> Comment insérer en détail des dessins Google dans Google Docs.
- # ff00ff; »>Conseil: vous pouvez également créer un collage directement dans Google Docs. Consultez notre guide sur Comment créer un collage de photos dans Google Docs en utilisant deux méthodes.