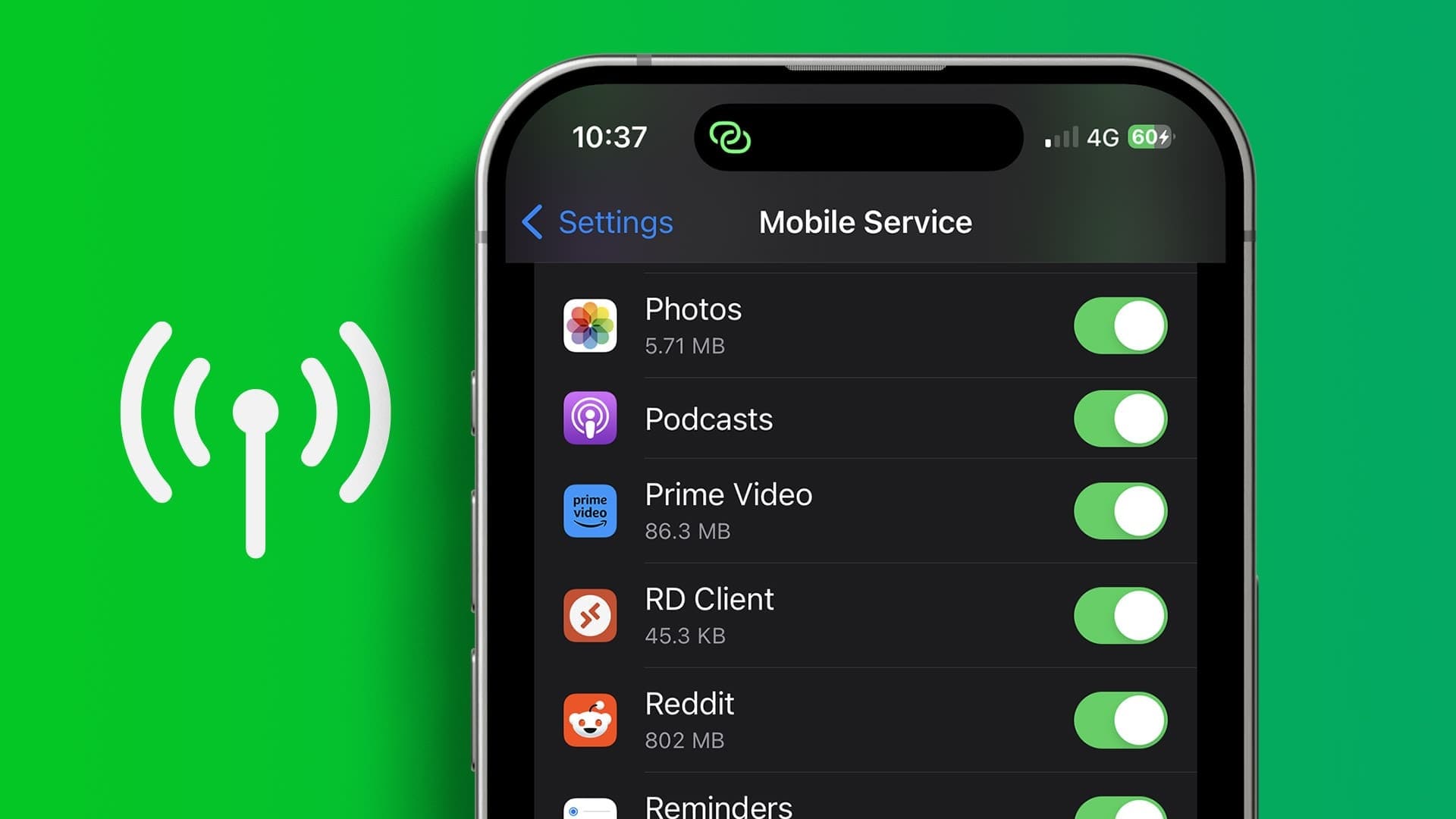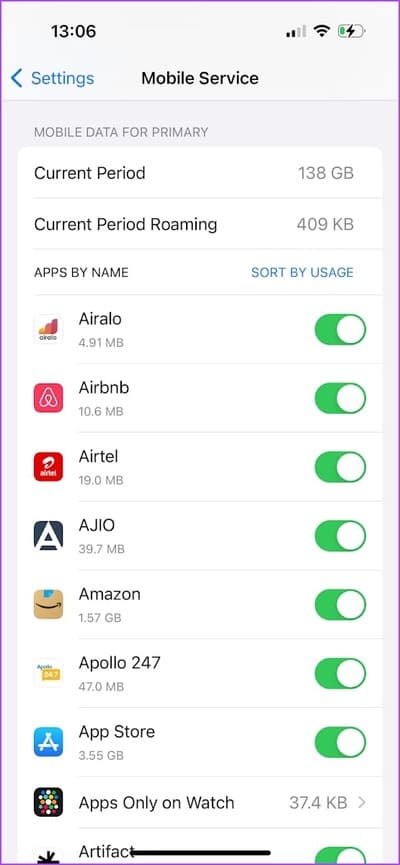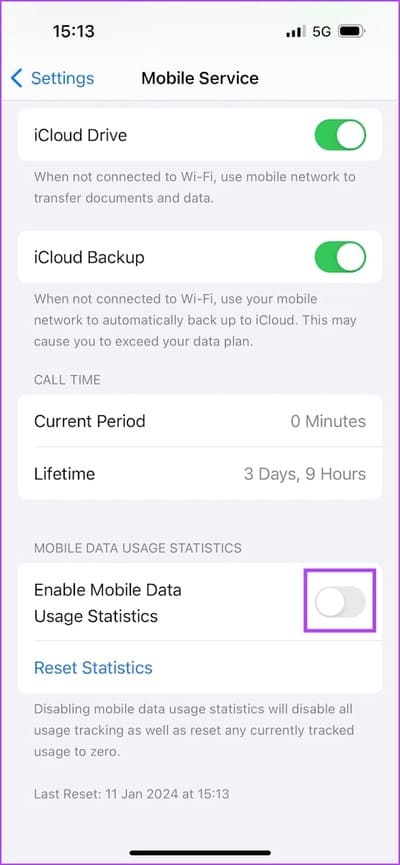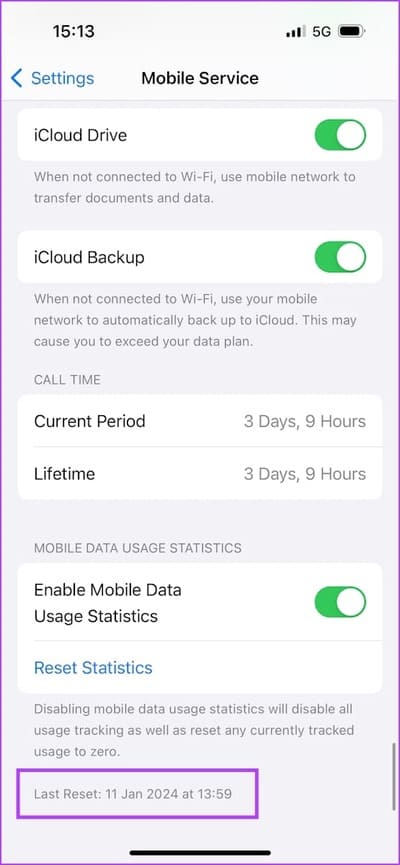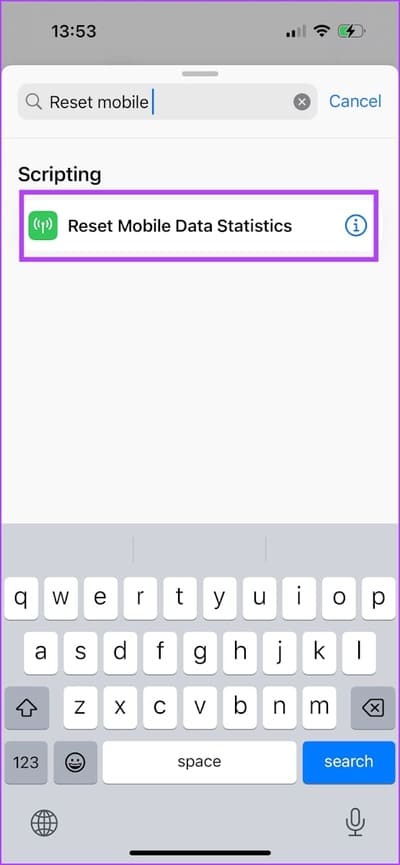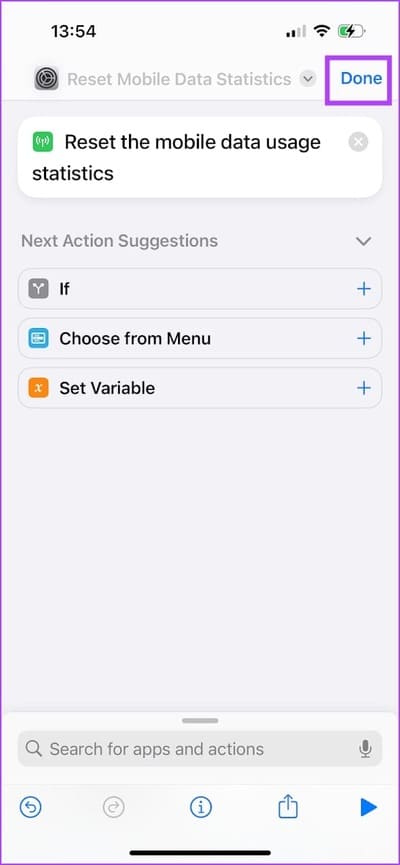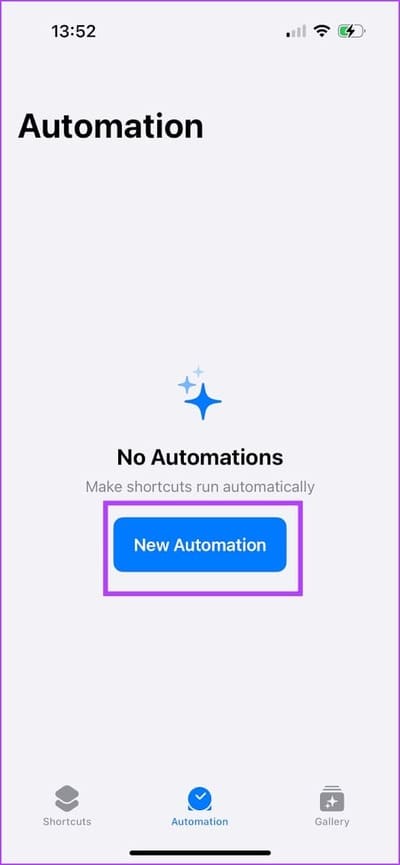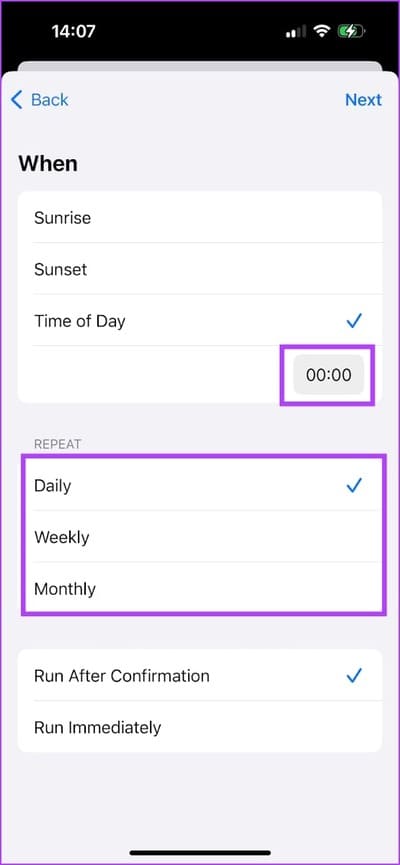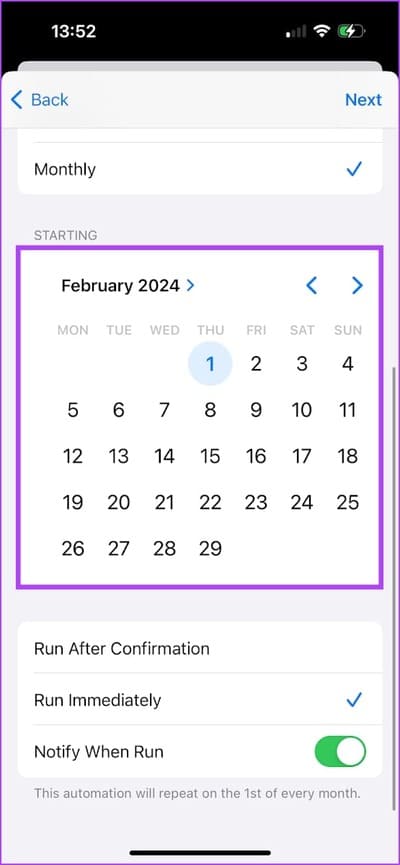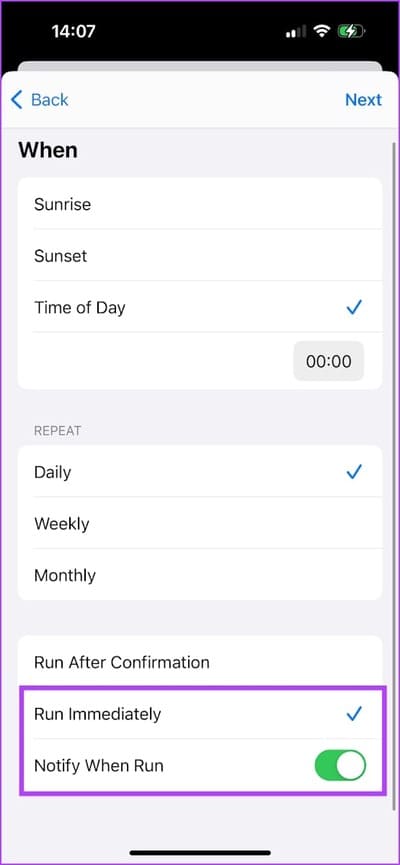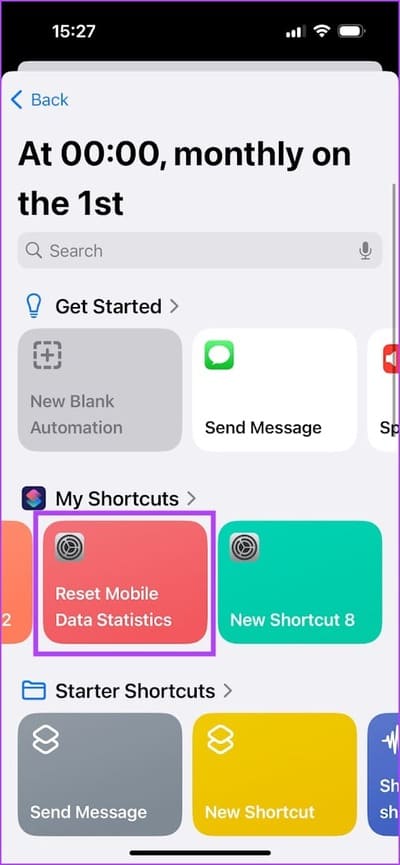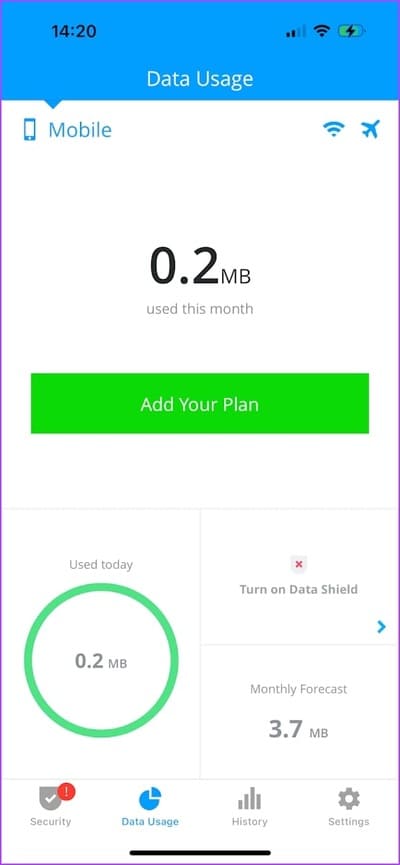Comment vérifier l'utilisation mensuelle ou quotidienne des données sur iPhone
Si vous achetez un forfait de données mobiles dont la bande passante est limitée, veillez à ne pas l'épuiser en quelques jours. Vous pouvez vérifier l'utilisation des données cellulaires sur votre iPhone, voir comment les applications consomment votre Internet et limiter toute consommation excessive de données.
Dans cet article, nous souhaitons vous montrer comment surveiller l'utilisation des données sur votre iPhone – quotidiennement, hebdomadairement ou mensuellement – et comprendre comment votre iPhone affiche les statistiques d'utilisation. De plus, nous vous montrerons également comment suivre votre utilisation des données Wi-Fi – commençons.
Lisez aussi: Comment réparer un iPhone qui passe constamment du Wi-Fi aux données mobiles
Comment vérifier l'utilisation des données cellulaires sur iPhone
Voici comment vérifier facilement l'utilisation des données mobiles sur votre iPhone via l'application Paramètres. Ouvrez l'application Paramètres sur votre iPhone et appuyez sur Réseau mobile. Faites défiler vers le bas et vous trouverez la quantité de données consommée par chaque application sur votre iPhone.
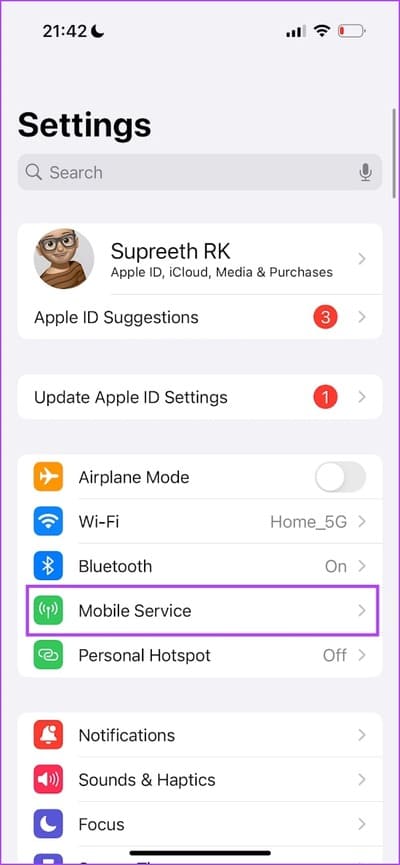
Vous pouvez cliquer sur "Trier par utilisation" Ou "Trier par nom" Pour afficher la liste selon vos préférences.
Pour réinitialiser les statistiques de données mobiles, vous pouvez faire défiler vers le bas et appuyer sur l'option pour faire de même. Cela remettra le compteur à zéro. De plus, vous pouvez également désactiver l'option d'enregistrement des statistiques de données mobiles sur votre iPhone.
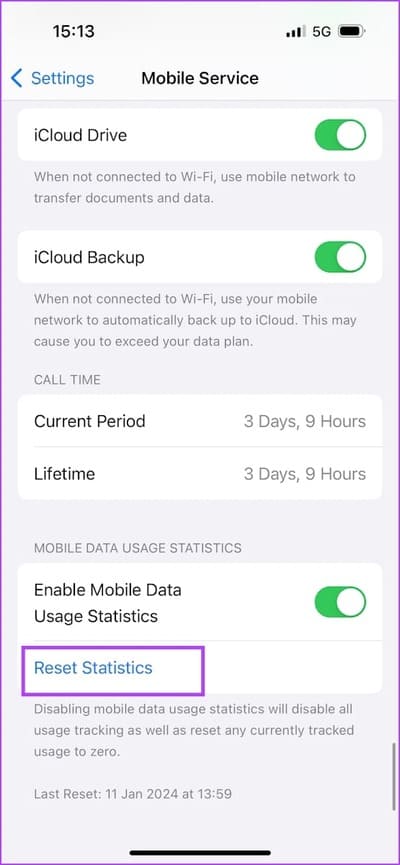
Mais que signifient la période actuelle et le roaming de la période actuelle dans cette liste ? Découvrons-le!
Quelle est la période de données actuelle dans l'utilisation des données
La quantité de données utilisée au cours de la période de données en cours fait référence à la quantité de données mobiles consommées par les applications depuis la dernière fois que vous avez réinitialisé les statistiques sur votre iPhone. Votre période d'itinérance actuelle fait référence à la quantité de données mobiles consommées lorsque vous êtes connecté à un réseau cellulaire en dehors de votre zone de couverture – depuis la dernière fois que vous avez réinitialisé les statistiques de votre iPhone.
Pour connaître la dernière fois que vous avez réinitialisé les statistiques d’utilisation des données mobiles sur votre iPhone, faites défiler jusqu’à la fin de la page.
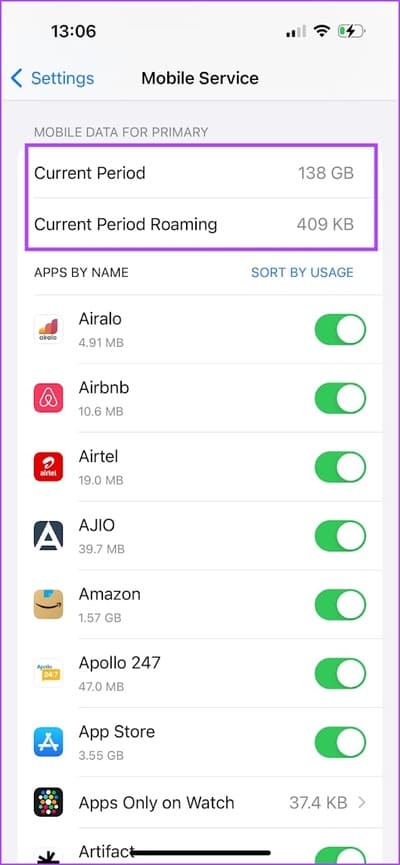
Si vous ne réinitialisez jamais manuellement les statistiques d'utilisation des données, votre consommation de données sera enregistrée dans la période en cours et la période d'itinérance en cours depuis que vous avez commencé à utiliser votre iPhone.
Comment voir l'utilisation mensuelle ou quotidienne des données sur votre iPhone
Malheureusement, votre iPhone n'affiche pas la consommation de données mensuelle ou quotidienne dans l'application Paramètres. Il n'existe aucun moyen de filtrer la consommation de données sur une période de temps spécifique. Il existe cependant quelques solutions pour faire de même.
Réinitialiser manuellement l'utilisation des données mobiles
Vous pouvez réinitialiser les statistiques d'utilisation des données mobiles en début ou en fin de journée, de semaine ou de mois. En faisant cela, vous ne pourrez afficher l'utilisation des données que pour le temps écoulé dans la journée, la semaine ou le mois en cours. Pour faciliter les choses, vous pouvez Définir un rappel sur votre iPhone, vous demandant de réinitialiser les statistiques d'utilisation des données pour la période nécessaire.
Ou vous pouvez automatiser l'ensemble du processus.
Automatisez un raccourci pour réinitialiser les statistiques de données mobiles quotidiennement, hebdomadairement ou mensuellement
Préparer Application de raccourcis sur iPhone Un outil d'automatisation puissant qui vous permet de créer des flux de travail et des tâches personnalisés. Nous allons vous montrer comment créer un raccourci vers « Réinitialiser les statistiques de données mobiles » sur votre iPhone. Ensuite, nous définirons le raccourci pour qu'il s'exécute automatiquement quotidiennement, hebdomadairement ou mensuellement. Ainsi, vos statistiques d’utilisation des données mobiles seront remises à zéro en début de journée, de semaine ou de mois.
Créons d'abord le raccourci.
Étape 1: Ouvrir une application Raccourcis Sur votre iPhone, appuyez sur + icône, Et chercher “Réinitialisez les statistiques de données mobiles.
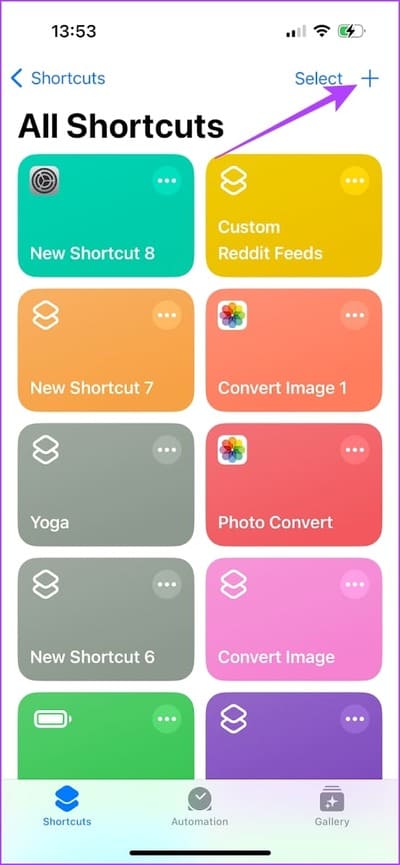
Étape 2: Cliquez sur Terminé pour ajouter Raccourci À votre bibliothèque.
Passons à l'étape 3 : Maintenant, allez dans l'onglet "Automatisation". Cliquez sur Nouvelle automatisation ou + icône.
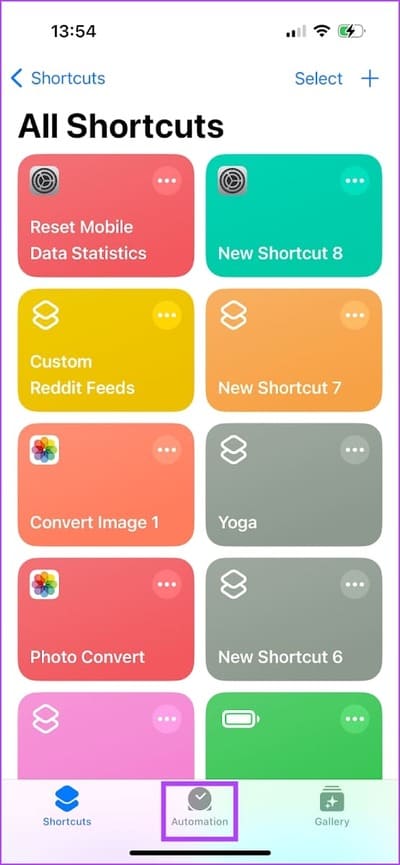
Étape 4: Maintenant, sélectionnez "moment de la journée", suivi de l'heure à laquelle vous souhaitez exécuter Raccourci - Idéalement, à minuit (00h00). Ou vous pouvez choisir votre propre horaire.
Étape 5: Sélectionnez la fréquence à laquelle vous souhaitez que le raccourci s'exécute – si vous souhaitez réinitialiser vos statistiques d'utilisation des données mobiles quotidiennement, mensuellement ou hebdomadairement.
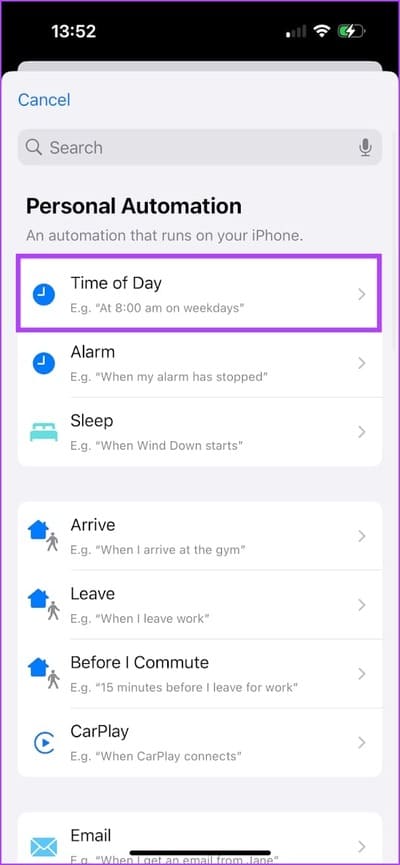
- Si vous choisissez une exécution hebdomadaire, l'automatisation sera programmée par défaut tous les jours de la semaine. Désélectionnez les jours que vous souhaitez exclure – ou si vous souhaitez planifier l'automatisation uniquement sur un seul jour.
- Si vous choisissez Mensuel, sélectionnez le jour du mois où vous souhaitez exécuter le raccourci.
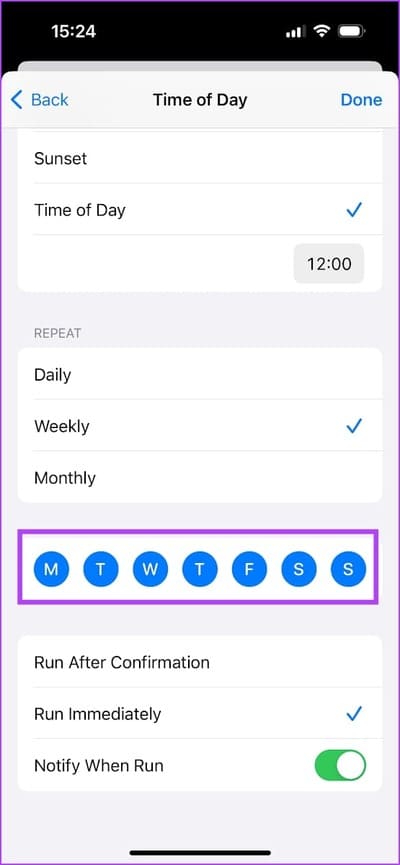
Étape 6: Si vous souhaitez confirmer avant d'exécuter le raccourci et de réinitialiser les statistiques d'utilisation des données, sélectionnez une option "Jouer après confirmation". Nous vous recommandons de le faire car cela peut vous aider à observer l'utilisation des données avant la réinitialisation. Notez qu'il n'existe aucun moyen de vérifier l'utilisation des données une fois que vous l'avez réinitialisé.
Sinon, vous pouvez sélectionner «« Courez immédiatement », et l'utilisation des données sera automatiquement réinitialisée sans votre confirmation. Vous pouvez également choisir de recevoir une notification lorsque le raccourci est déclenché.
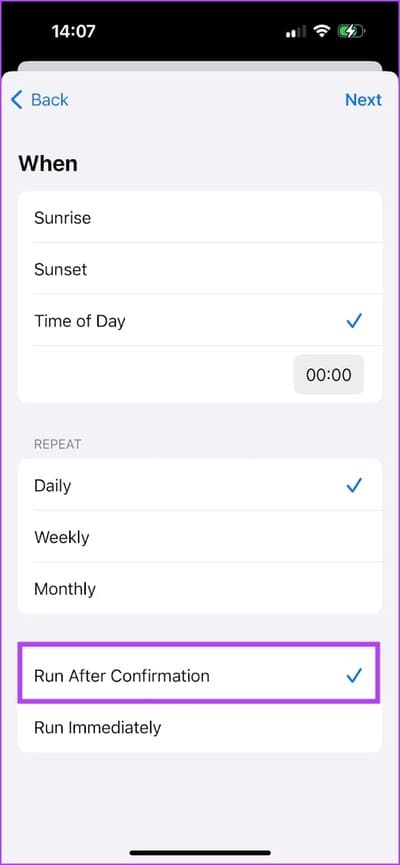
Étape 7: Cliquez sur Suivant dans le coin supérieur droit. Maintenant, vous verrez un résumé de l'automatisation et sélectionnerez le raccourci que vous avez créé – Réinitialiser les statistiques de données mobiles. Le raccourci est désormais lié à la table d'automatisation.
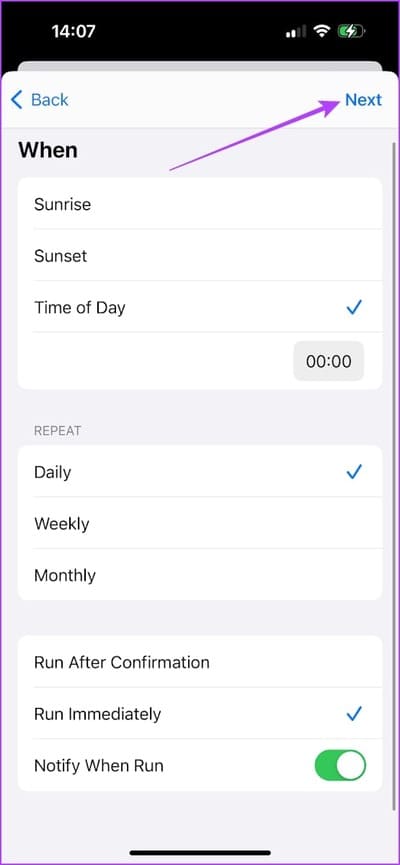
Et voilà, une fois que vous avez activé le raccourci, votre utilisation des données mobiles est automatiquement réinitialisée à zéro. Assurez-vous cependant de vérifier votre consommation de données mobiles avant la fin de la journée, de la semaine ou du mois. Vous ne pouvez pas récupérer les statistiques une fois que vous avez réinitialisé.
Vous pouvez également télécharger une application tierce sur votre iPhone pour vérifier les statistiques d'utilisation des données mensuelles, hebdomadaires et quotidiennes. Lisez la section suivante pour en savoir plus.
Utilisez une application tierce pour vérifier quotidiennement et mensuellement vos données mobiles et votre utilisation du Wi-Fi
Vous pouvez utiliser une application appelée My Data Manager qui vous permet de visualiser votre utilisation des données mobiles pendant des périodes spécifiques et d'ajouter également un forfait pour cela. Malheureusement, votre iPhone n'affiche pas l'utilisation des données Wi-Fi. Cette L'application vous montre également des statistiques d'utilisation des données Wi-Fi pour des périodes spécifiques. De plus, vous pouvez également consulter les statistiques de données d'itinérance sur l'application.
L'application vous montre également un journal horaire de la façon dont votre iPhone consomme des données – sur Wi-Fi, cellulaire et itinérance. Cependant, en raison des limitations de sécurité applicables, l'application ne peut pas extraire de statistiques d'utilisation des données pour chaque application. Vous pouvez télécharger L'application en utilisant le lien ci-dessous.
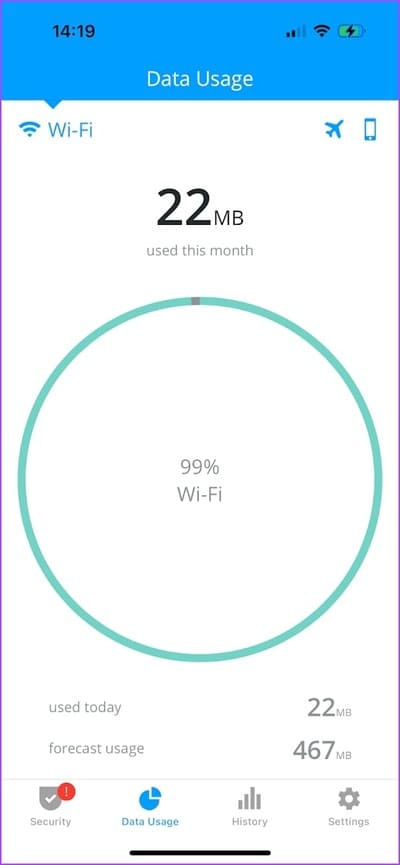
C'est tout ce que vous devez savoir pour vérifier l'utilisation des données sur votre iPhone. Si vous avez d'autres questions, consultez la section FAQ ci-dessous.
FAQ SUR L'UTILISATION DES DONNÉES INTERNET SUR IPHONE
1. Comment vérifier l'utilisation des données du hotspot sur iPhone ?
Ouvrez l'application Paramètres et accédez au Réseau mobile. Dans le panneau d'utilisation des données, vous verrez les données consommées par votre point d'accès personnel. Vous pouvez cliquer dessus pour plus de détails à ce sujet.
2. Les statistiques d’utilisation des données de l’iPhone sont-elles exactes ?
Oui, les statistiques d'utilisation des données mesurées sur votre iPhone sont assez précises.
3. Puis-je désactiver les données mobiles pour une application sur mon iPhone ?
Oui, tout ce que vous avez à faire est de désactiver la bascule d'une application dans la liste Réseau mobile de l'application Paramètres sur votre iPhone.
Utilisez efficacement vos données mobiles
Nous espérons que cet article vous aidera à vérifier facilement l’utilisation des données sur votre iPhone. Si vous souhaitez définir une limite de données sur votre iPhone et réduire la consommation, lisez notre explication sur Comment limiter l'utilisation des données cellulaires sur iPhone.