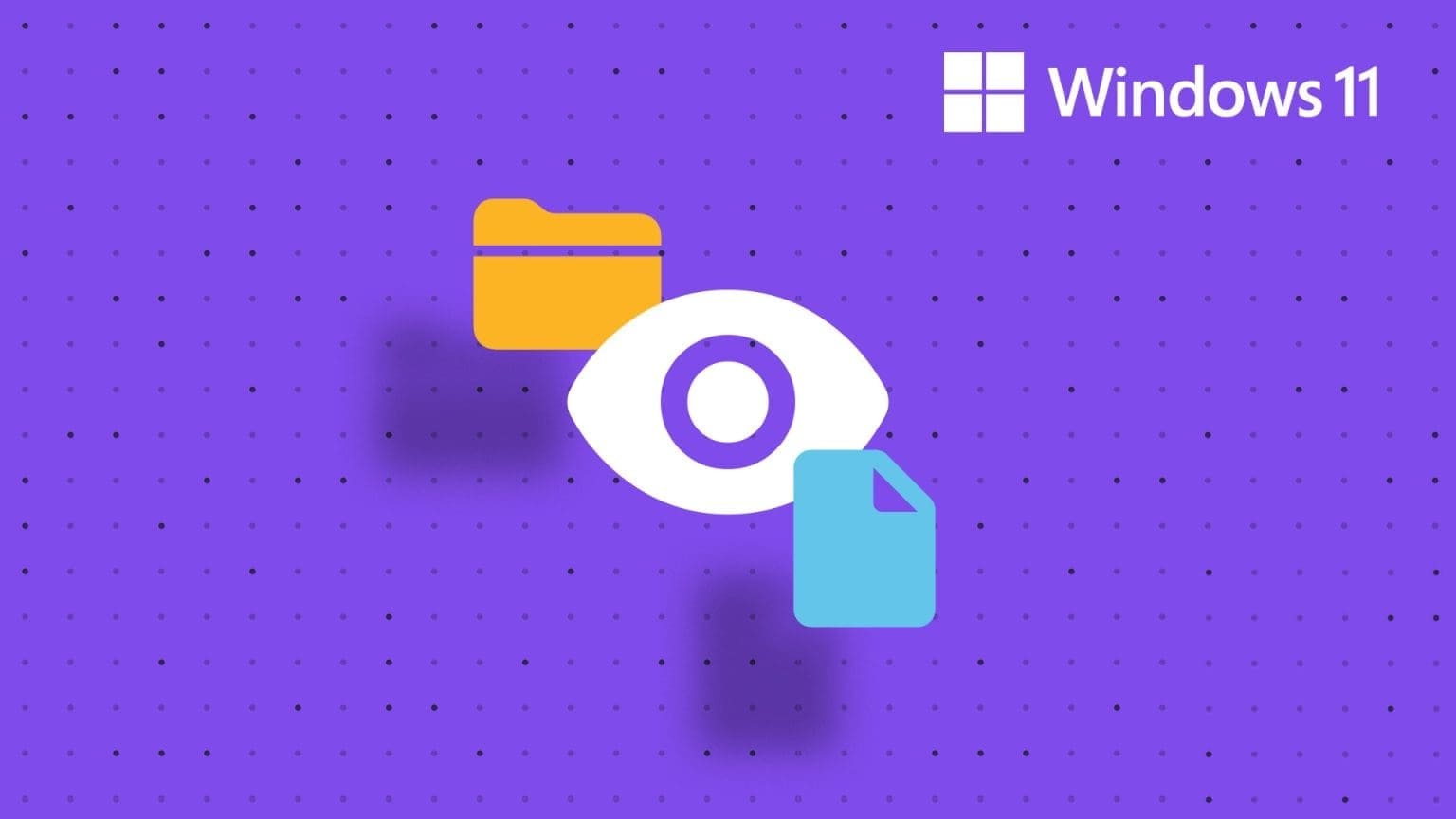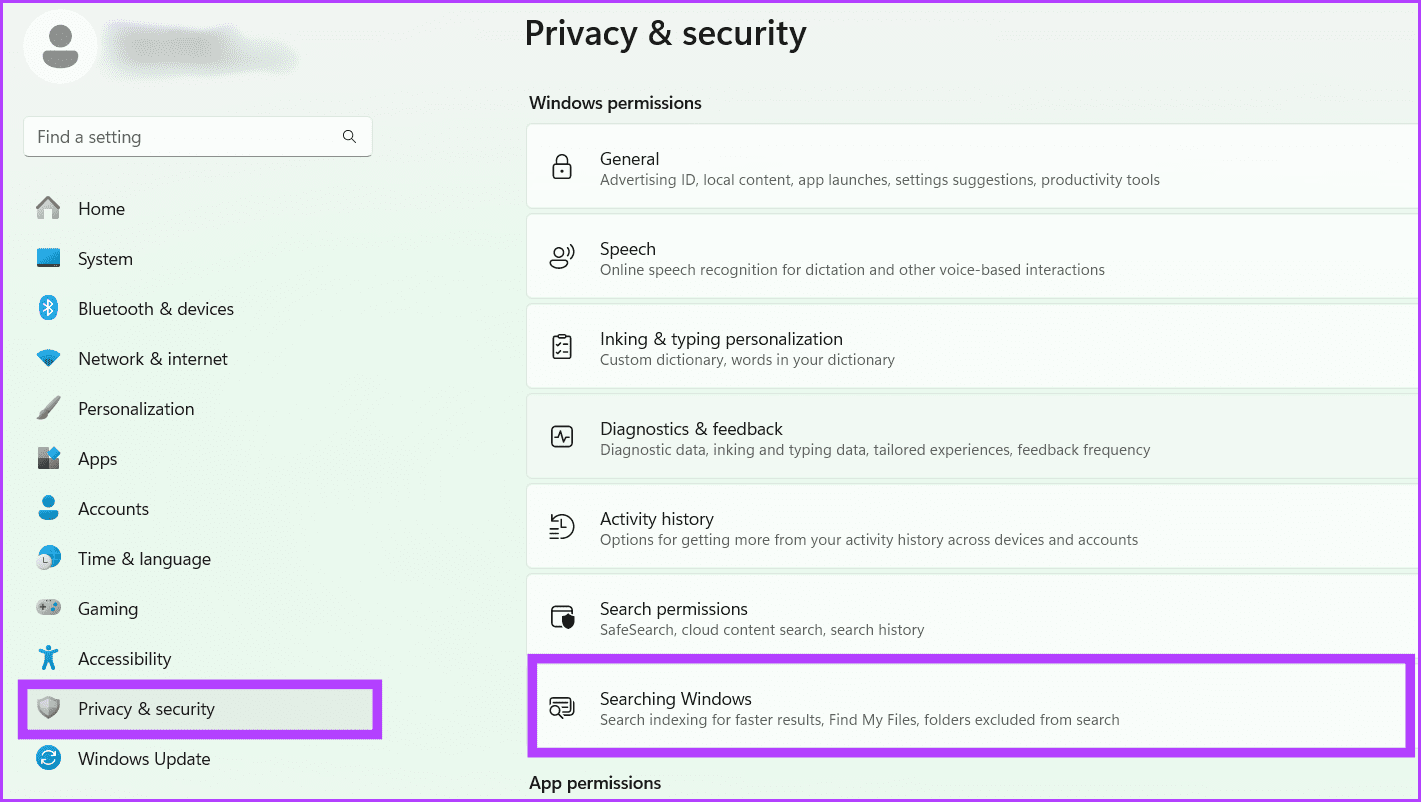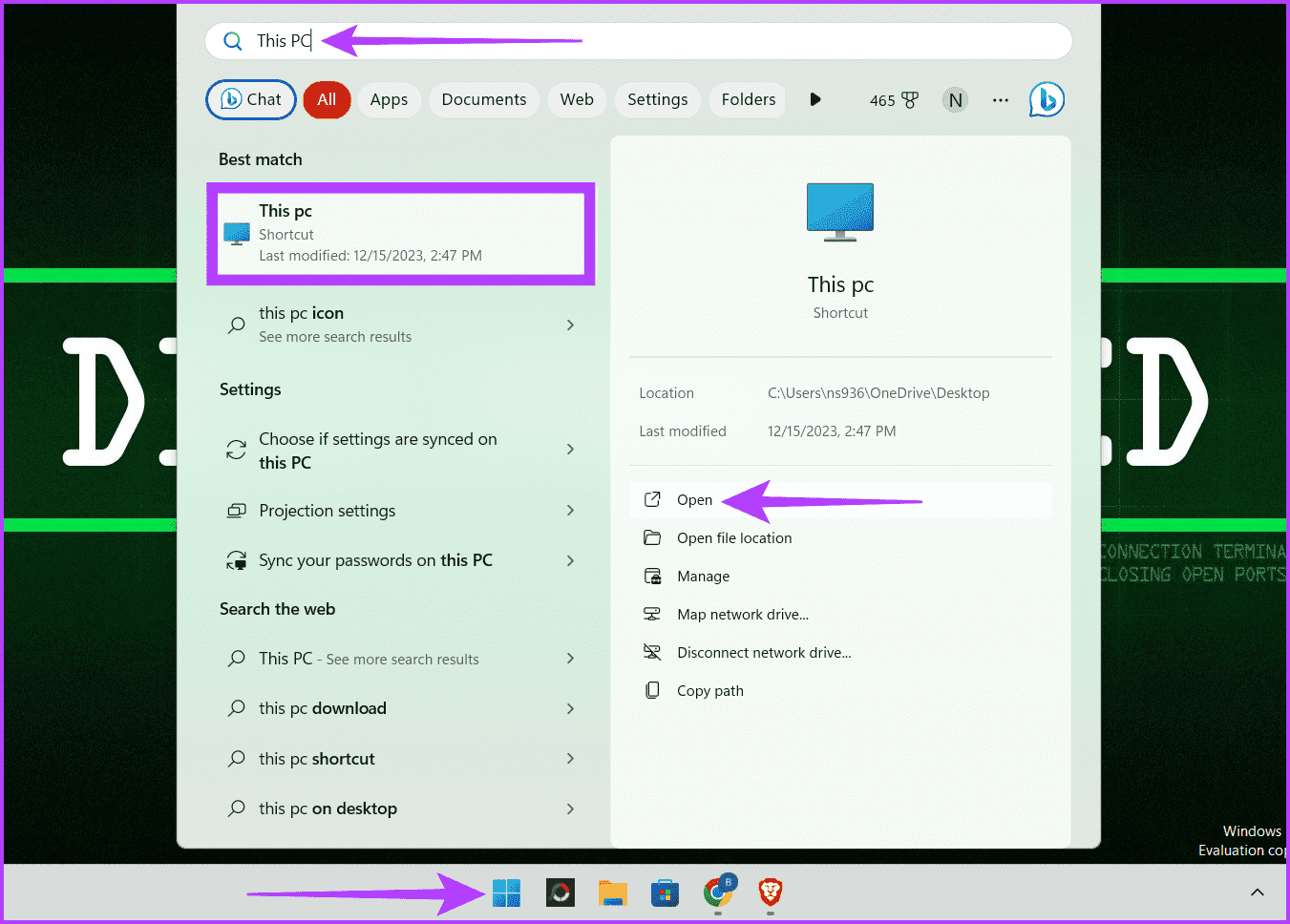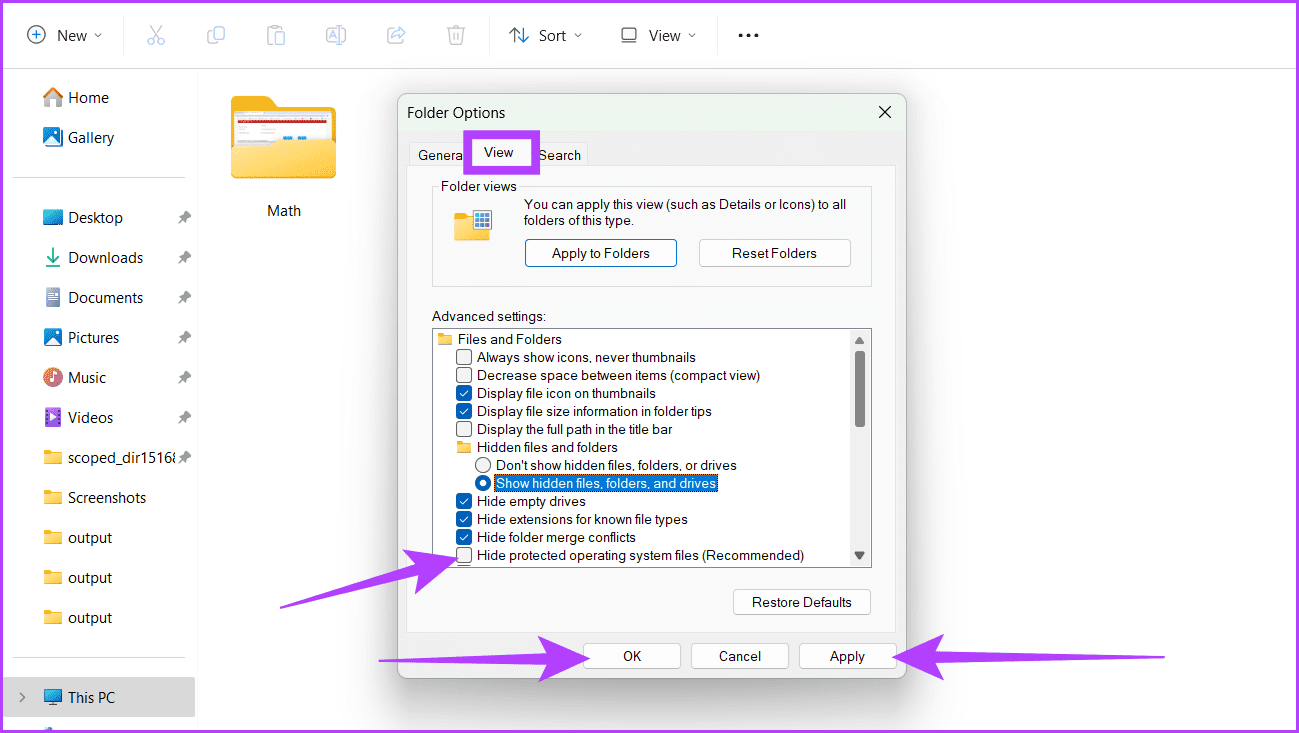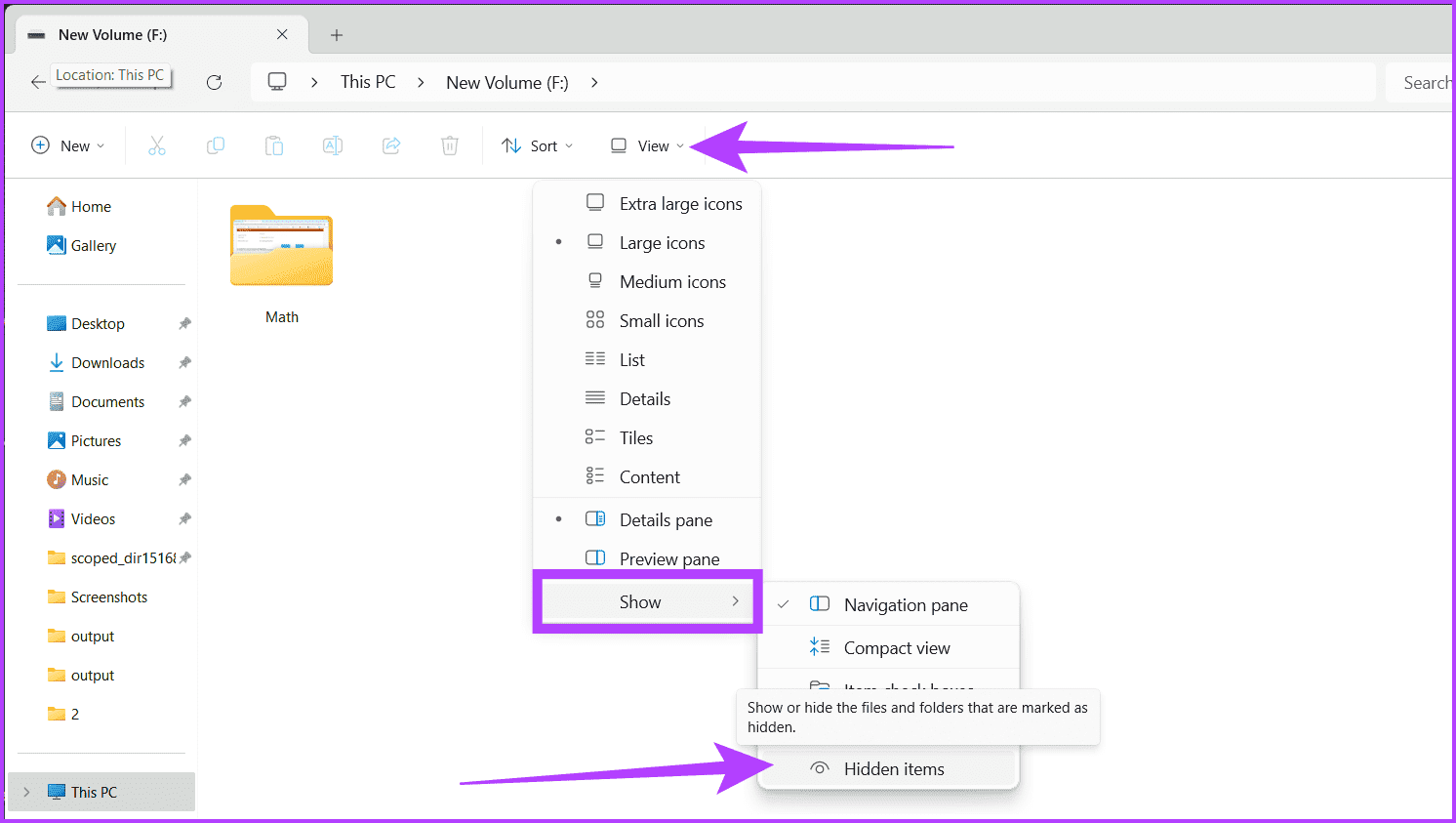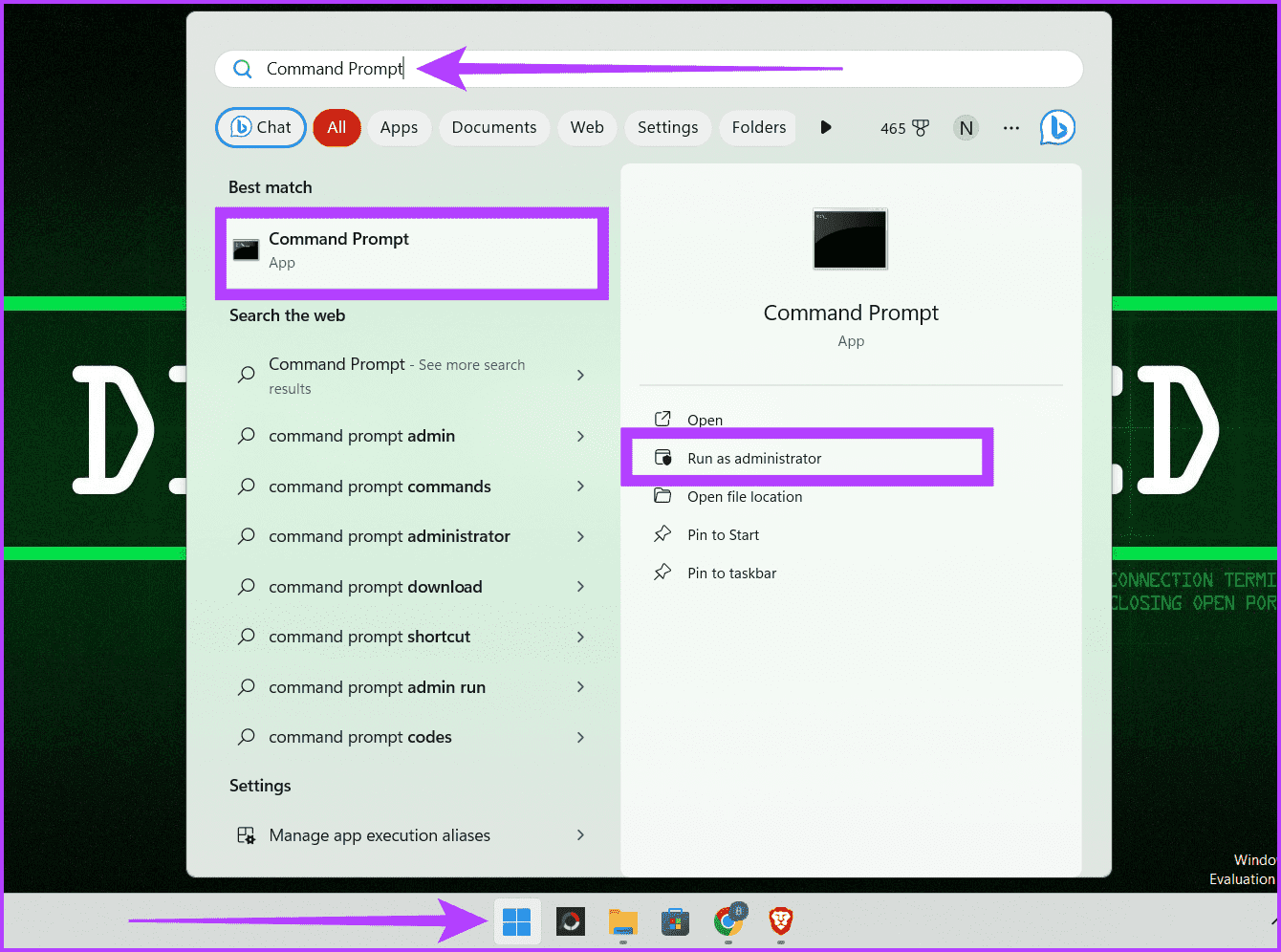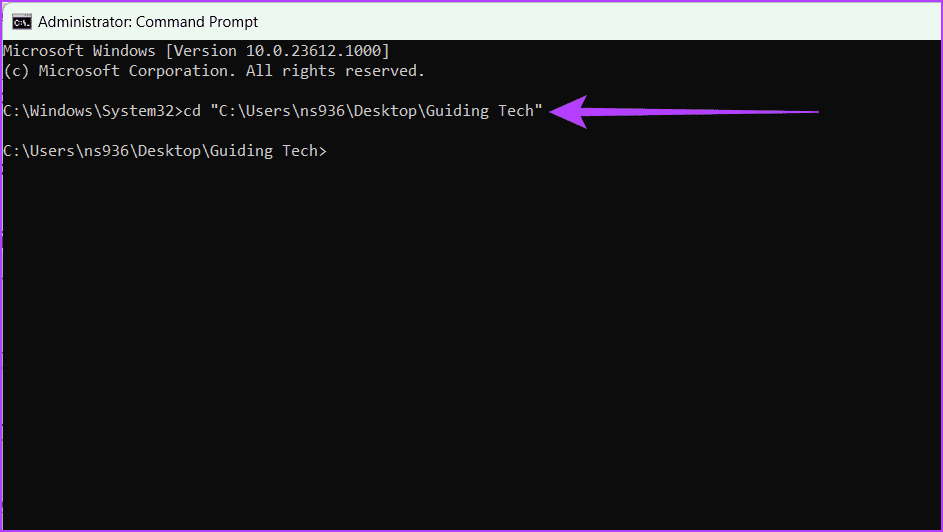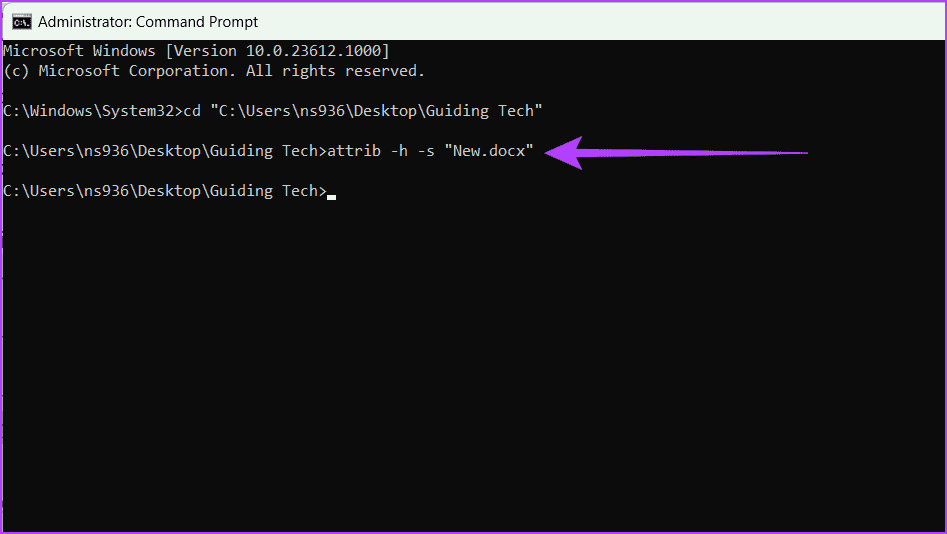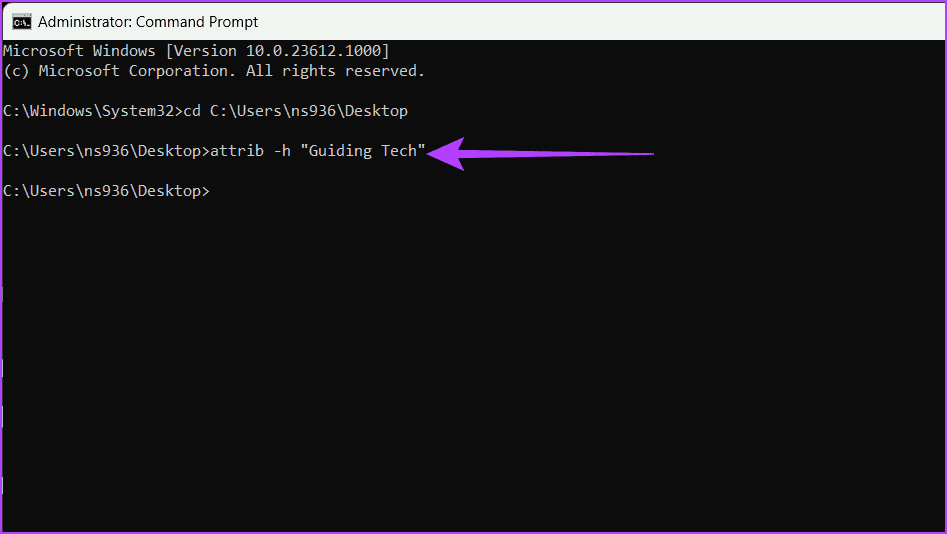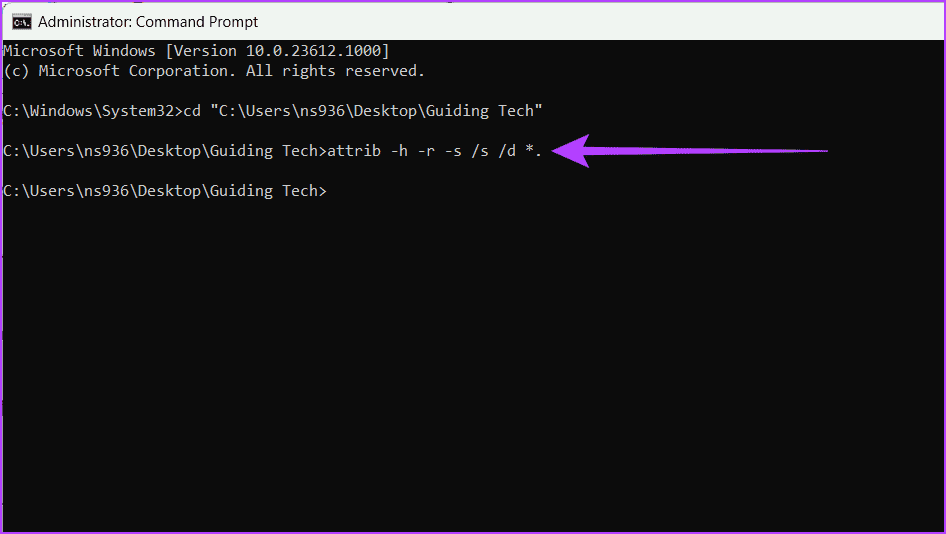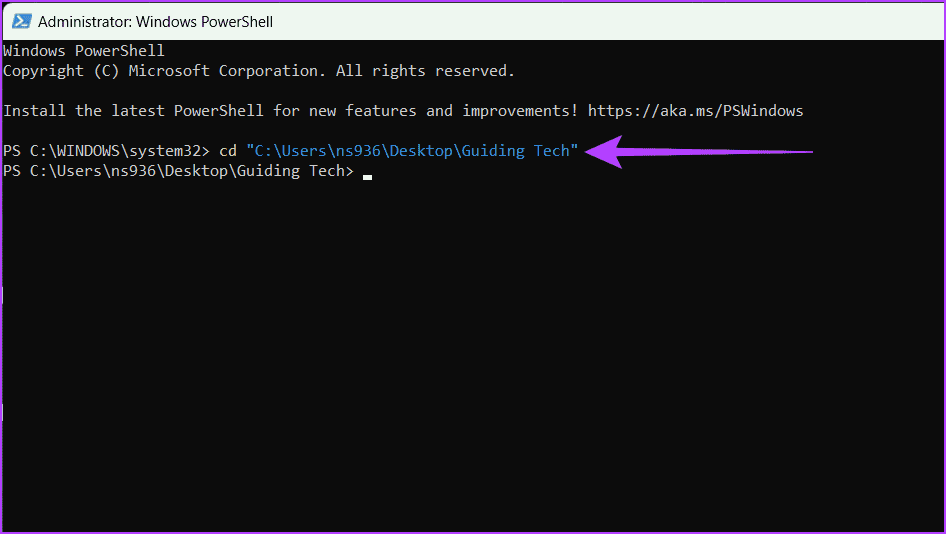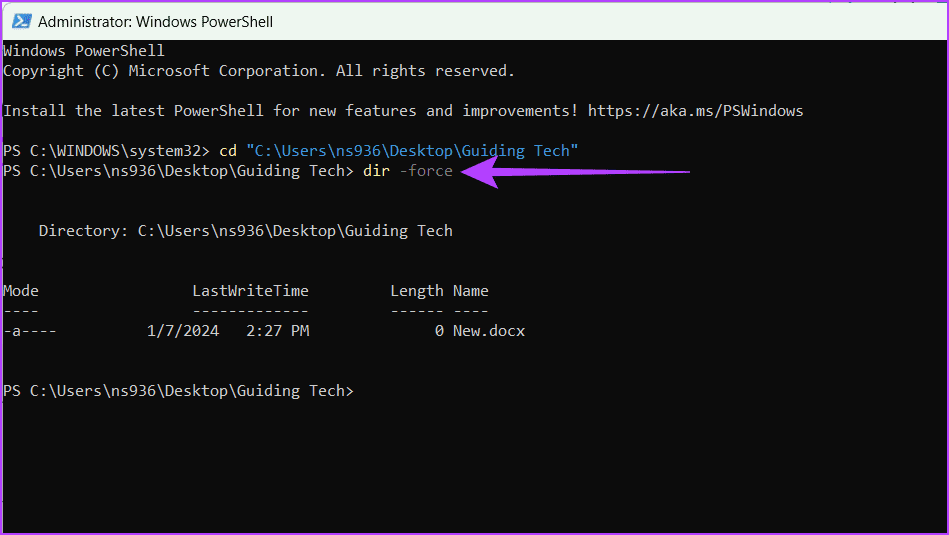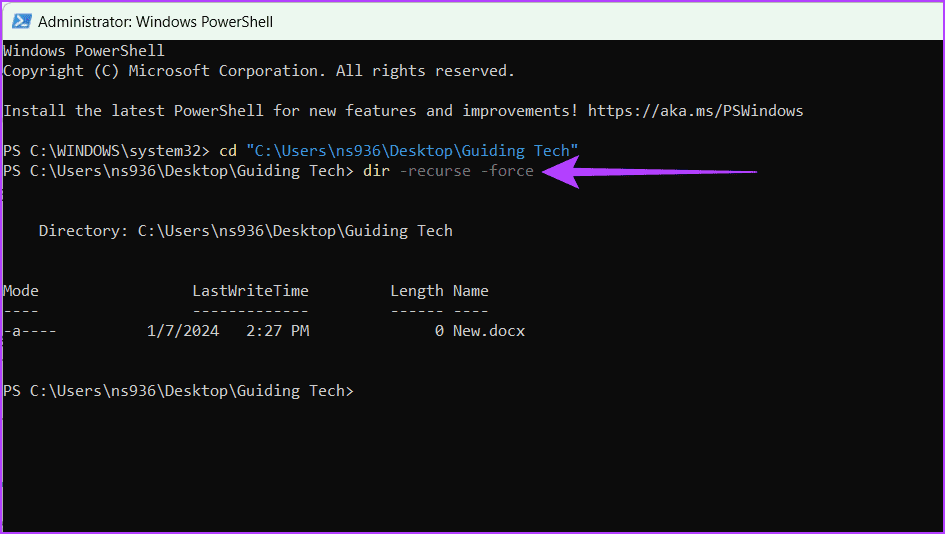Comment afficher les fichiers et dossiers cachés dans Windows 11
Avez-vous déjà été confronté à une situation dans laquelle vous avez caché certains fichiers sur votre appareil Windows tout en les partageant avec vos amis ou votre famille et n'avez pas pu les retrouver plus tard ? Ne vous inquiétez pas. Dans cet article, nous vous guiderons à travers les étapes pour afficher les fichiers et dossiers cachés dans Windows 11.
Les fichiers peuvent être masqués Utile, mais savoir comment le montrer à nouveau est tout aussi important. La bonne nouvelle est que vous pouvez afficher les fichiers et dossiers cachés dans Windows en utilisant différentes méthodes. Alors, abandonnez la recherche effrénée et découvrez les différentes manières ci-dessous d'afficher les fichiers et les dossiers dans Windows.
Méthode 1 : afficher les fichiers et dossiers cachés à l'aide des paramètres Windows
L'application Paramètres Windows est votre guichet unique pour personnaliser l'expérience de votre appareil. De la gestion des comptes et de la confidentialité au réglage des paramètres d'affichage et réseau, vous pouvez affiner chaque aspect de votre PC. De plus, il vous permet également d'afficher les fichiers et dossiers cachés dans Windows. Suivez les instructions ci-dessous pour ce faire :
Étape 1: Allumer Application des paramètres Windows En appuyant sur Windows + I sur votre clavier.
Étape 2: Sur le côté droit du volet, cliquez sur Confidentialité et sécurité. sur droite, Cliquez "Recherche Windows".
Passons à l'étape 3 : Dans une section "Exclure les dossiers de la recherche améliorée", Sélectionnez le fichier ou le dossier que vous souhaitez afficher dans la recherche rapide. Cliquez sur l'icône à trois points et choisissez Supprimer.
Lisez aussi: Comment ouvrir l'application de configuration sous Windows
Méthode 2 : utilisez les raccourcis clavier pour afficher les fichiers cachés
Vous pouvez également utiliser des raccourcis clavier pour afficher les fichiers et dossiers cachés dans Windows 11. Cela vous fait non seulement gagner du temps, mais réduit également l'effort de plusieurs clics.
- Afficher/masquer les fichiers cachés : appuyez sur Ctrl + Maj + H dans n'importe quelle fenêtre de l'explorateur de fichiers. Cela change rapidement de visibilité sans avoir à passer par les menus.
- Afficher tous les fichiers : dans la barre de recherche de l'Explorateur de fichiers, tapez *.* et appuyez sur Entrée. Cela affiche tous les fichiers, y compris les fichiers cachés, en fonction de leurs extensions.
Méthode 3 : Masquer les fichiers et dossiers dans Windows via les options de l'Explorateur
Un autre moyen rapide d'accéder et d'afficher des fichiers et des dossiers dans Windows consiste à utiliser les options de l'Explorateur. Voici comment procéder :
Étape 1: Cliquez Icône Windows. Dans une boîte recherche, écrire cela Computer Et sélectionnez ouvert.
Étape 2: Accédez à l'endroit où vous souhaitez voir les fichiers ou dossiers cachés. Sélectionnez l'icône à trois points dans la barre d'outils et choisissez Options.
Passons à l'étape 3 : Dirigez-vous vers l'onglet "Spectacle" Et sélectionnez "Afficher les fichiers, dossiers et lecteurs cachés". Maintenant, cliquez sur «Application", suivi de"Ok" .
Méthode 4 : Afficher les fichiers cachés protégés par le système
Bien que Windows conserve certains fichiers et dossiers masqués à des fins d'organisation et de protection, vous devrez peut-être y accéder pour résoudre des problèmes, gérer les paramètres système ou récupérer certaines données. Heureusement, vous pouvez facilement accéder à ces fichiers cachés protégés par le système en suivant ces étapes :
Étape 1: Appuyez sur la touche Windows + S Sur le clavier, saisissez Cet ordinateur dans la zone de recherche, puis cliquez sur ouvrir.
Étape 2: Accédez à l'emplacement où vous souhaitez voir les fichiers et dossiers cachés. Cliquez sur l'icône à trois points dans la barre d'outils et sélectionnez Options.
Passons à l'étape 3 : Allez dans l'onglet Affichage et décochez la case « Masquer les fichiers protégés du système d'exploitation » (recommandé).
Étape 4: Cliquez sur Oui lorsque vous y êtes invité. Enfin, sélectionnez "application", ثم OK.
Lire aussi : Comment protéger un dossier avec un mot de passe sous Windows
Méthode 5 : utiliser la barre de menus de l'Explorateur
La barre de menus de l'Explorateur en haut de la fenêtre de l'Explorateur de fichiers fournit un chemin pratique pour afficher les fichiers et dossiers cachés dans Windows. Voici comment l'utiliser :
Étape 1: Cliquez sur l'icône CommencerEt écris ceci Computer Dans la zone de recherche, sélectionnez Ouvrir. Accordez l'autorisation en cliquant sur oui Dans la fenêtre contextuelle.
Étape 2: Accédez à l'emplacement où vous souhaitez voir les fichiers ou dossiers cachés. Cliquez sur le bouton du menu déroulant à côté de عرض Dans la barre de menu.
Passons à l'étape 3 : Sélectionner Afficher > Éléments masqués.
Méthode 6 : Afficher les fichiers cachés à l'aide de l'invite de commande
Si vous êtes à l'aise avec les outils de ligne de commande, l'invite de commande offre l'un des moyens les plus simples de masquer des fichiers et des dossiers dans Windows. Suivez les étapes mentionnées ci-dessous pour ce faire :
Étape 1: Clique sur Windows + S Sur le clavier. Dans la zone de recherche, tapez l'invite de commande et cliquez sur Exécutez en tant qu'administrateur. Sélectionner oui Dans la fenêtre contextuelle.
Étape 2: Accédez au dossier contenant les fichiers ou dossiers. Tapez la commande ci-dessous et appuyez sur Entrée:
cd [chemin du dossier/fichier]
Remarque : remplacez [chemin du dossier/fichier] par la destination d'origine de l'élément. Vous pouvez copier le chemin du dossier ou du fichier à partir de la barre d'adresse et le coller dans la fenêtre CMD.
Passons à l'étape 3 : Montrer dossier, Type Commande Ensuite et appuyez sur Entrée :
attribut -h -s " "
Remarque : Remplacer Avec le nom du fichier que vous souhaitez voir.
Étape 4: montrer Dossier, Entrez la commande suivante et appuyez sur Entrée.
attribut -h " "
Remarque : Remplacez <folder name> par le nom du dossier que vous souhaitez afficher.
Étape 5: Pour tout montrer Sous-dossiers et sous-fichiers Un par un, naviguez dans le dossier que vous souhaitez afficher à l'aide de la commande cd.
Passons à l'étape 6 : Type Commande Ensuite et appuyez sur Entrée :
attrib -h -r -s /s /d *.
Explication des commandes
- L'attribut -h rend les fichiers visibles.
- La commande -r supprime l'état en lecture seule.
- -s Supprime l'attribut d'attribut système.
- Les commutateurs /s et /d appliquent les modifications à tous les sous-répertoires et fichiers qu'ils contiennent.
Méthode 7 : utilisez POWERSHELL pour afficher les fichiers cachés
PowerShell fournit un moyen simple et efficace de révéler les fichiers cachés dans votre système Windows. Pour trouver ces fichiers cachés, procédez comme suit :
Étape 1: Cliquez sur l'icône Windows, tapez PowerShell, puis sélectionnez Exécuter comme administrateur. Lorsque vous y êtes invité, choisissez oui.
Étape 2: Aller à Vol Dans lequel vous souhaitez afficher les fichiers ou dossiers cachés. Tapez la commande ci-dessous et appuyez sur Entrée sur votre clavier pour ce faire.
cd "[chemin du fichier/dossier]"
Remarque : Remplacez [chemin du fichier/dossier] par le chemin d'origine. Vous pouvez copier le chemin du fichier/dossier depuis la barre d'adresse dans l'Explorateur de fichiers et le coller dans la fenêtre PowerShell.
Passons à l'étape 3 : Maintenant, tapez la commande Ci-dessous Et presse Entrer Détecter Fichiers et dossiers cachés.
dir-force
Étape 4: Si vous ne savez pas quel dossier contient les fichiers cachés, tapez la commande ci-dessous et appuyez sur Entrée.
dir -recurse -force
Remarque : L'exécution de cette commande sans accéder à un dossier affichera tous les fichiers ou dossiers cachés sur l'appareil.
Vous pouvez maintenant voir tous les fichiers et dossiers cachés dans le dossier sélectionné et ses sous-dossiers. Cependant, n'oubliez pas que cette méthode vous permettra uniquement de voir les fichiers cachés dans la fenêtre PowerShell et ne fera pas apparaître ces éléments cachés dans l'Explorateur de fichiers, où vous consultez normalement les fichiers et les dossiers.
Questions fréquemment posées sur l'affichage des fichiers et dossiers cachés
1. Puis-je rendre visibles en permanence les fichiers et dossiers cachés ?
Oui, modifiez des clés spécifiques dans le registre pour rendre les fichiers et dossiers cachés visibles en permanence. Cependant, cette méthode est recommandée aux utilisateurs expérimentés en raison du risque de falsification des paramètres du système.
Accéder aux fichiers et dossiers cachés
Nous espérons que cet article vous a aidé à afficher les fichiers et dossiers cachés dans Windows 11. Y a-t-il une méthode particulière qui a le mieux fonctionné pour vous ? Ou avez-vous découvert une autre façon ? Partagez vos trucs et astuces dans les commentaires ci-dessous.