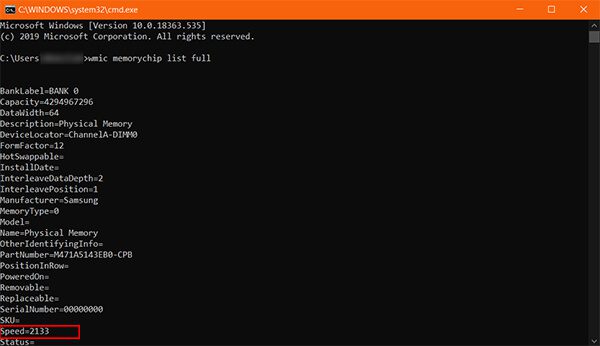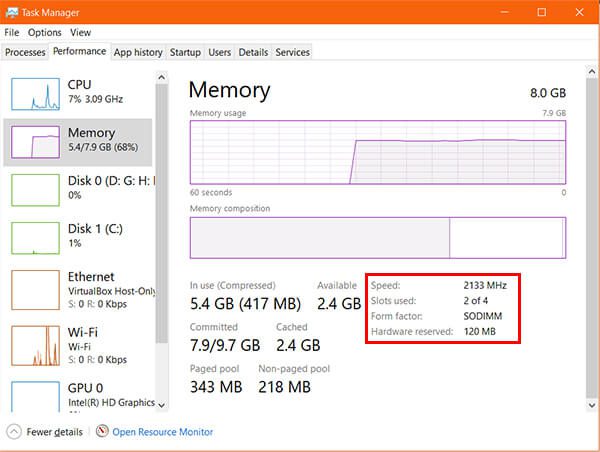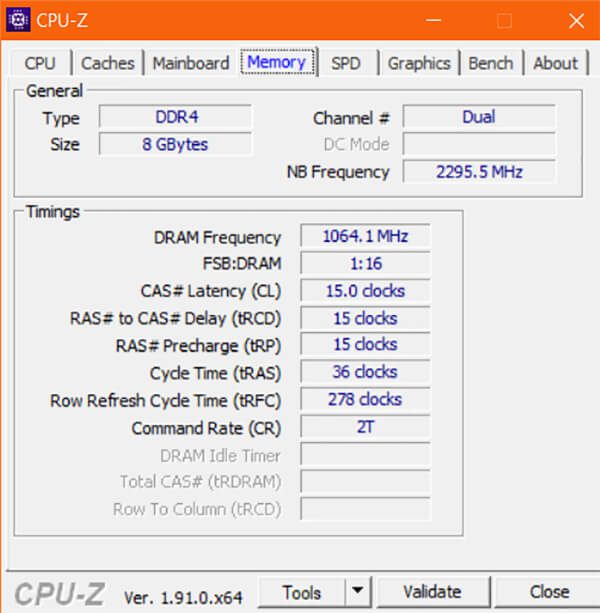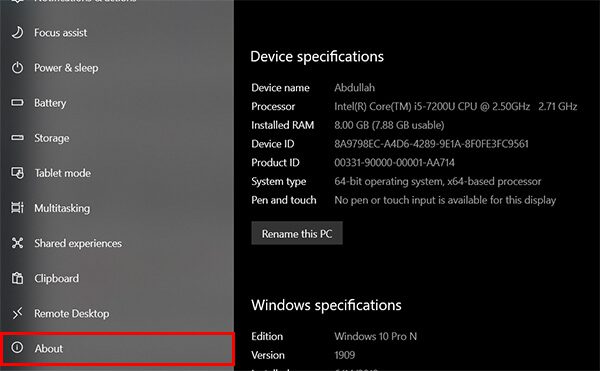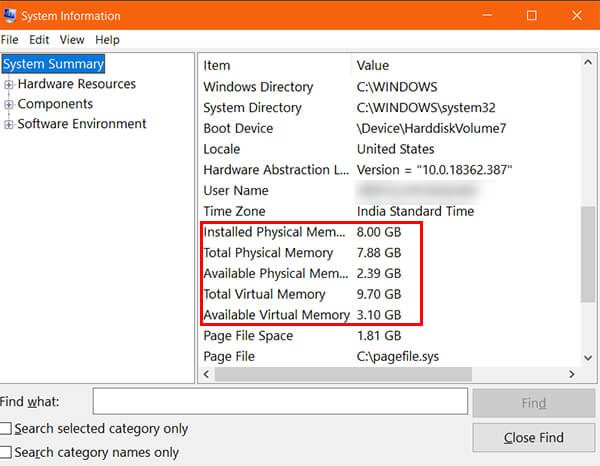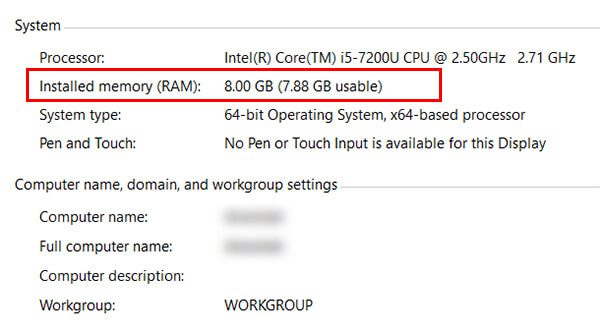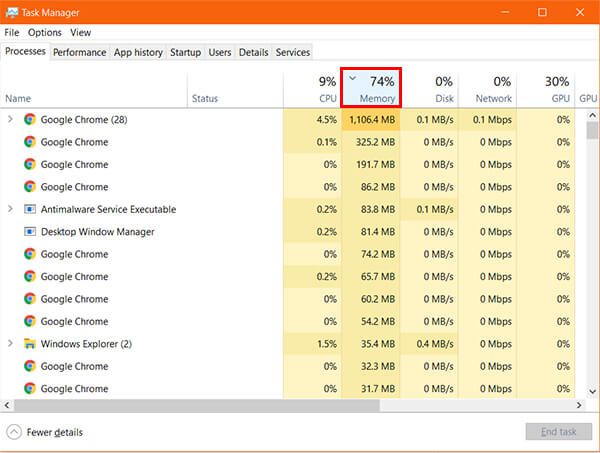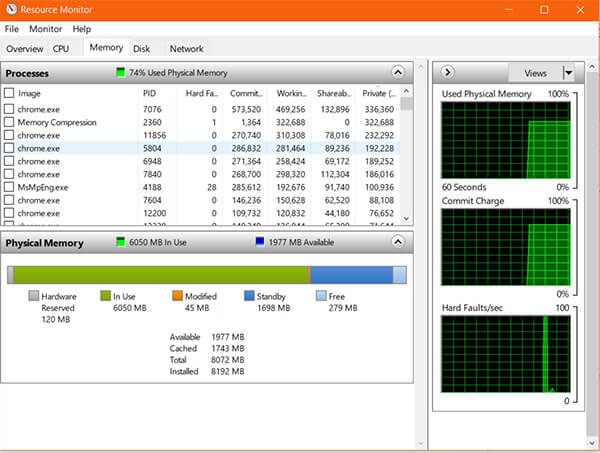Comment vérifier la quantité de RAM dont vous disposez sur Windows
Votre ordinateur possède une section de mémoire à court terme appelée RAM, que vous devez connaître. Cependant, la plupart d'entre nous ne se soucient pas beaucoup de la quantité de RAM sur notre ordinateur ou Mac jusqu'à ce qu'elle commence à se sentir un peu lente en termes de performances. Savez-vous combien de RAM vous avez sur votre Mac ou PC? Eh bien, il est nécessaire de connaître le matériel de votre système, en particulier la RAM, pour exécuter des applications plus importantes.
Voici comment vérifier la quantité de RAM dont vous disposez sur un Mac et un PC Windows.
Quelle est la RAM que j'ai sur mon ordinateur
Random Access Memory signifie Random Access Memory et est utilisé pour stocker les données nécessaires pour accéder facilement à un tampon relativement plus rapide lors de l'utilisation de votre ordinateur. Non seulement la quantité de mémoire, mais la création et le type de puce RAM affectent gravement les performances de l'ordinateur. La plupart des ordinateurs et ordinateurs portables vendus ces jours-ci sont équipés de SDRAM DDR4. Les cartes mères et les ordinateurs portables sont censés avoir au moins 3 à 4 ans de RAM DDR3. La principale chose qui change avec la génération est la vitesse de la montre. En outre, les emplacements RAM DDR4 prennent en charge les modules RAM plus grands.
Le type de RAM est essentiellement important lorsque vous utilisez un PC Windows, vous pouvez donc également installer des applications qui prennent en charge votre appareil. Voici comment savoir quel type de RAM se trouve sur votre ordinateur.
Ouvrez une fenêtre d'invite de commandes sur votre ordinateur Windows.
Entrez la commande suivante:
wmic MemoryChip get /format:list
- Recherchez les détails de la RAM sous forme de liste à une invite de commandes.
- Commandes invite à voir les détails de la RAM de Windows 10
- Vous pouvez essayer certaines commandes Windows pour voir la RAM et les détails sur Windows 10.
- Pour déterminer le fabricant de mémoire, exécutez la commande suivante.
wmic memorychip get devicelocator, manufacturer
-
- Pour vérifier le numéro de pièce de la mémoire, exécutez la commande suivante
wmic memorychip get devicelocator, partnumber
-
- Pour vérifier la capacité de l'unité de mémoire, exécutez la commande suivante
wmic memorychip get devicelocator, capacity
-
- Pour vérifier la mémoire totale disponible (installée) sur un ordinateur Windows 10, exécutez la commande
systeminfo | findstr /C: "Total Physical Memory"
-
- Pour vérifier les détails de la mémoire complète, veuillez donner la commande ci-dessous.
wmic memorychip list full
-
- Pour vérifier le facteur de forme de la mémoire, exécutez la commande
wmic memorychip get devicelocator, formfactor
-
- Pour vérifier la vitesse de la mémoire, exécutez la commande suivante
wmic memorychip get devicelocator, speed
-
- Pour vérifier le type de mémoire, exécutez la commande suivante
wmic memorychip get devicelocator, type
Découvrez le type de RAM DDR3 / DDR4 sous Windows
La RAM, comme nous le savons, est une mémoire qui conserve l'information pendant une courte période, pendant que nous enregistrons l'entrée au système et que nous travaillons. L'efficacité de la mémoire dépend de la vitesse à laquelle les données qu'elle contient sont transférées. Cette vitesse de transfert est généralement mesurée à l'aide de SDR et de DDR. Sachons plus sur DDR.
Le double débit de données ou DDR sépare généralement deux catégories, DDR3 et DDR4. Dans la DDR3 et la DDR4, le taux de transfert de données est généralement mesuré en gigaoctets d'informations que la RAM gère par seconde.
Cependant, la question est de savoir comment vérifier le type DDR obtenu par l'ordinateur. Eh bien, il existe de nombreuses façons de le trouver. Voyons ça.
Utilisez le Gestionnaire des tâches pour vérifier la RAM DDR3 / DDR4
Vous pouvez y trouver toutes les autres informations techniques. Si vous voulez seulement voir le type de RAM et rien d'autre, allez dans le Gestionnaire des tâches.
- Ouvert Gestionnaire des tâches Sous Windows 10. Utilisez le raccourci Ctrl + Maj + Echap Pour ouvrir la fenêtre.
- Allez au panneau Onglet Performance.
- Cliquez “Mémoire" .
- Tu verras Vitesse et type de mémoire Le facteur de forme et la mémoire réservés aux périphériques sont en RAM.
Comment vérifier la vitesse de la RAM
La vitesse de la mémoire vive (RAM) de votre ordinateur dépend déjà de la carte mère. Par conséquent, les fournisseurs utilisent des modules RAM compatibles. Cela va généralement de 1333 MHz à 2133 MHz. Pour vérifier la vitesse de la RAM sur votre ordinateur Windows, suivez les étapes.
- Cliquez-droit sur la barre des tâches et cliquez sur "Gestionnaire des tâches."
- Accédez à l'onglet Performances> Mémoire.
- Découvrez la valeur de la «vitesse».
Le gestionnaire de tâches vous donne généralement le taux de rafraîchissement global de la mémoire utilisée. Si vous voulez connaître le plus de l'information sur votre puce RAM, vous pouvez utiliser des outils tiers comme CPU-Z. Il vous montrera les performances en temps réel et la vitesse d'horloge de vos appareils, y compris la RAM.
Comment vérifier la RAM sur Windows 10
Encore une fois, lorsque Microsoft a publié les premières versions de Windows, les informations disponibles étaient limitées aux utilisateurs. Les informations système sur Windows ont permis aux utilisateurs de vérifier les spécifications matérielles et logicielles de leurs systèmes informatiques. Cependant, avec le système d'exploitation Windows 10, vous pouvez voir la quantité de mémoire dont vous disposez de différentes manières et la voici.
Vérifiez la RAM de Windows sur les paramètres de Windows 10
Si vous cherchez toujours comment vérifier la RAM sur Windows 10, l'application Paramètres contient toutes les informations essentielles sur votre PC.
- Ouvert Paramètres de Windows 10.
- Aller à Général.
- Cliquez sur dans le volet droit, la fenêtre listera la mémoire Disponible.
Vérifier la RAM en utilisant gestion des tâches
L'application Task Manager contient tout ce qui est répertorié, et voici comment vérifier la quantité de RAM sur votre PC Windows.
- Ouvrez le Gestionnaire des tâches avec le raccourci clavier Ctrl + Maj + Échap.
- Accédez à l'onglet Performances.
- Cliquez sur Mémoire et vous verrez la mémoire physique installée et la VRAM disponibles sur votre système.
Utiliser les informations système pour la RAM Windows
L'outil d'informations système Microsoft est un utilitaire intégré pour Windows, pour recueillir des informations relatives à votre ordinateur. Il contient toutes les informations individuelles liées aux E/S vers les threads CPU.
- Appuyez sur la touche Windows + R pour ouvrir la fenêtre de lancement.
- Tapez "msinfo32" et appuyez sur Entrée.
- Dans la fenêtre ouverte, recherchez les détails de la RAM dans la collection System Summary.
Vérifiez la RAM à partir du panneau de commande
Les informations système sur le panneau de commande contiennent des informations sur la RAM et le processeur. Voici comment le regarder.
- Ouvrez les fenêtres du Panneau de configuration sur votre ordinateur Windows.
- Cliquez sur Système et sécurité.
- Allez dans "Système" et recherchez la mémoire disponible.
Vérifier l'utilisation de la RAM sur Windows 10
Il existe des applications qui occupent une grande partie de la mémoire physique dont vous disposez et qui ont tendance à ralentir votre système. Les produits Adobe, le navigateur Google Chrome sont quelques applications RAM.
L'ouverture de ces applications pendant une période plus longue signifie que vous alimentez beaucoup de mémoire et ralentissez les performances de votre ordinateur. Pour éviter cela, vous devez être conscient de la quantité de mémoire capturée par chaque application et les outils inappropriés doivent être fermés. Voici comment découvrir l'utilisation de la RAM dans Windows 10 à l'aide du Gestionnaire des tâches.
- Cliquez-droit sur la barre des tâches et cliquez sur "Gestionnaire des tâches."
- Dans la fenêtre Opérations, cliquez sur «Mémoire» pour trier la liste par utilisation de la mémoire.
- Vous pouvez voir l'utilisation totale de la mémoire par chaque application et les opérations en arrière-plan.
- Si vous souhaitez arrêter l'un d'entre eux, sélectionnez L'application et cliquez sur le bouton Fin de tâche en bas.
Vous pouvez également obtenir des informations supplémentaires sur l'utilisation de la RAM à partir de l'outil Resource Monitor. Suivez les étapes pour savoir-faire.
- Ouvrez le Gestionnaire des tâches> Performances.
- Cliquez sur Mémoire.
- Cliquez sur "Surveiller les ressources ouvertes".
- Accédez à l'onglet Mémoire et consultez les informations détaillées concernant l'utilisation de la RAM.
Outils pour vérifier la RAM sur Windows 10
La plupart d'entre nous connaissent désormais les options internes qui nous permettent de vérifier la mémoire RAM disponible et l'utilisation de la mémoire pour notre système Windows. En dehors de ceux-ci, il existe de nombreux outils tiers qui vous montrent des détails avancés sur l'utilisation de la mémoire. Certains énumérés ci-dessous.
Les performances de votre ordinateur dépendent en grande partie de la quantité de mémoire vive (RAM), du type de mémoire vive (RAM) utilisée et de la mémoire cache dans la mémoire vive (RAM). Par conséquent, la plupart des utilisateurs d'ordinateurs examinent les spécifications de la RAM avant même d'acheter un ordinateur portable. Cela conduit principalement de nombreux utilisateurs à mettre à niveau la RAM vers des options disponibles plus élevées.