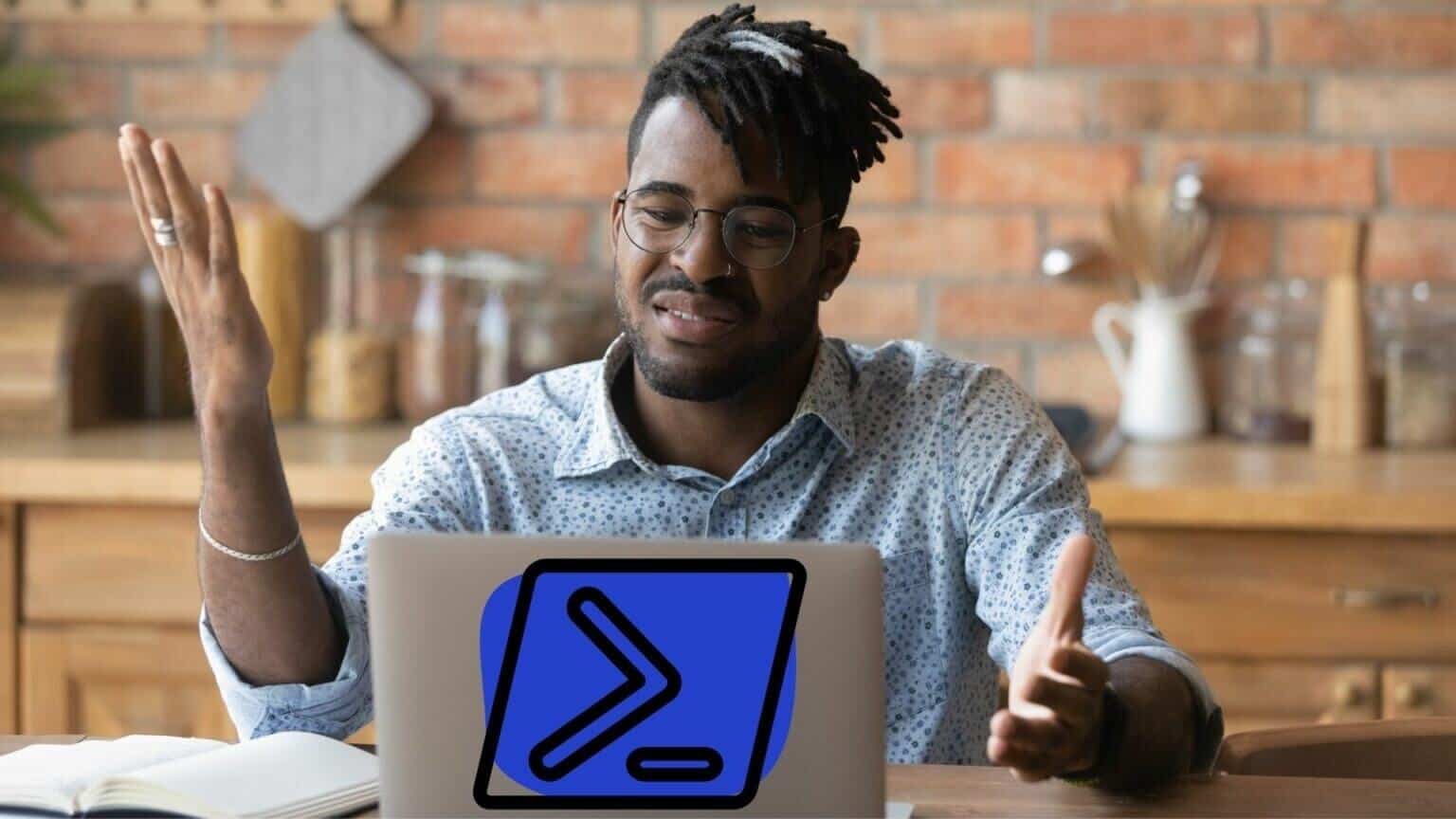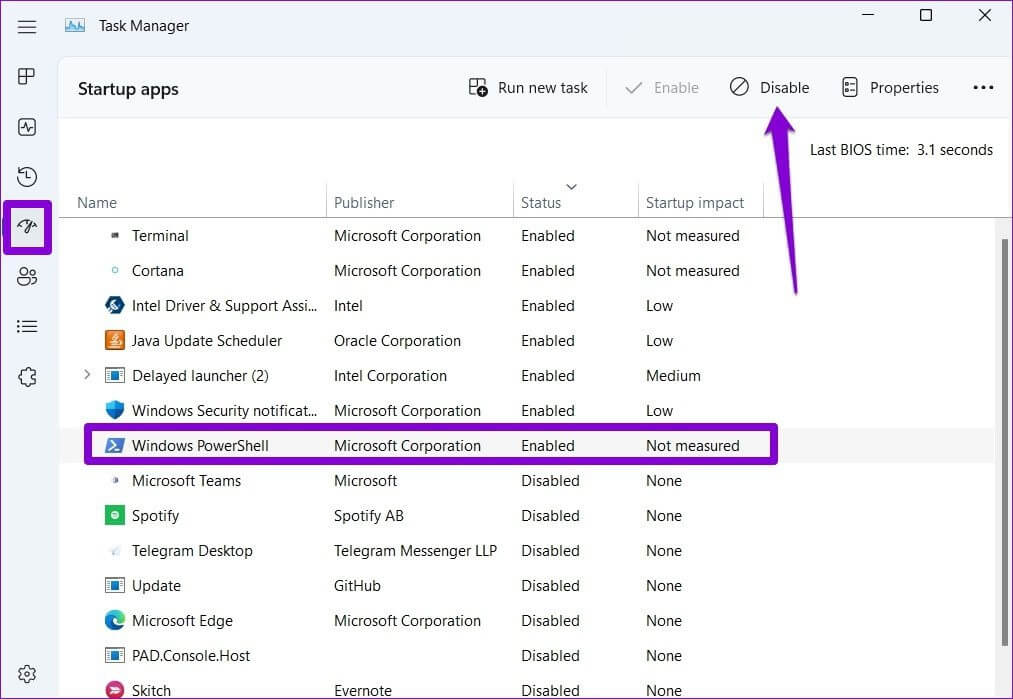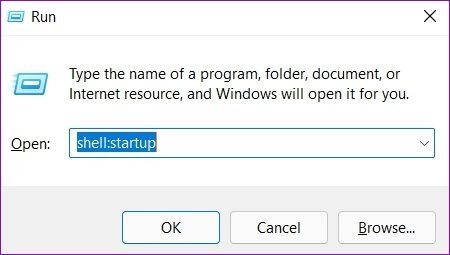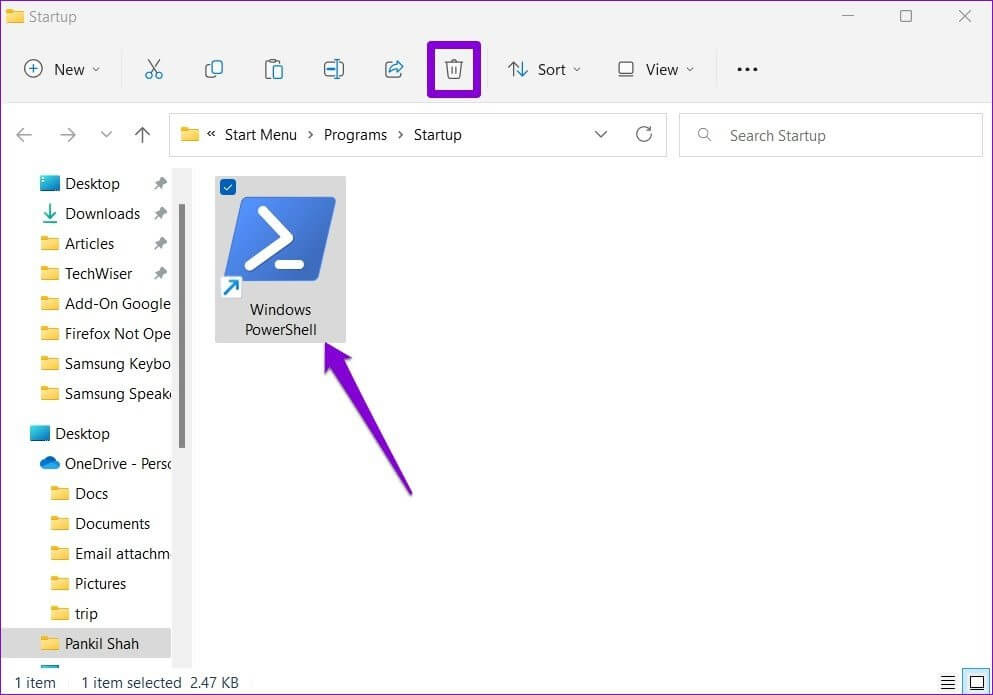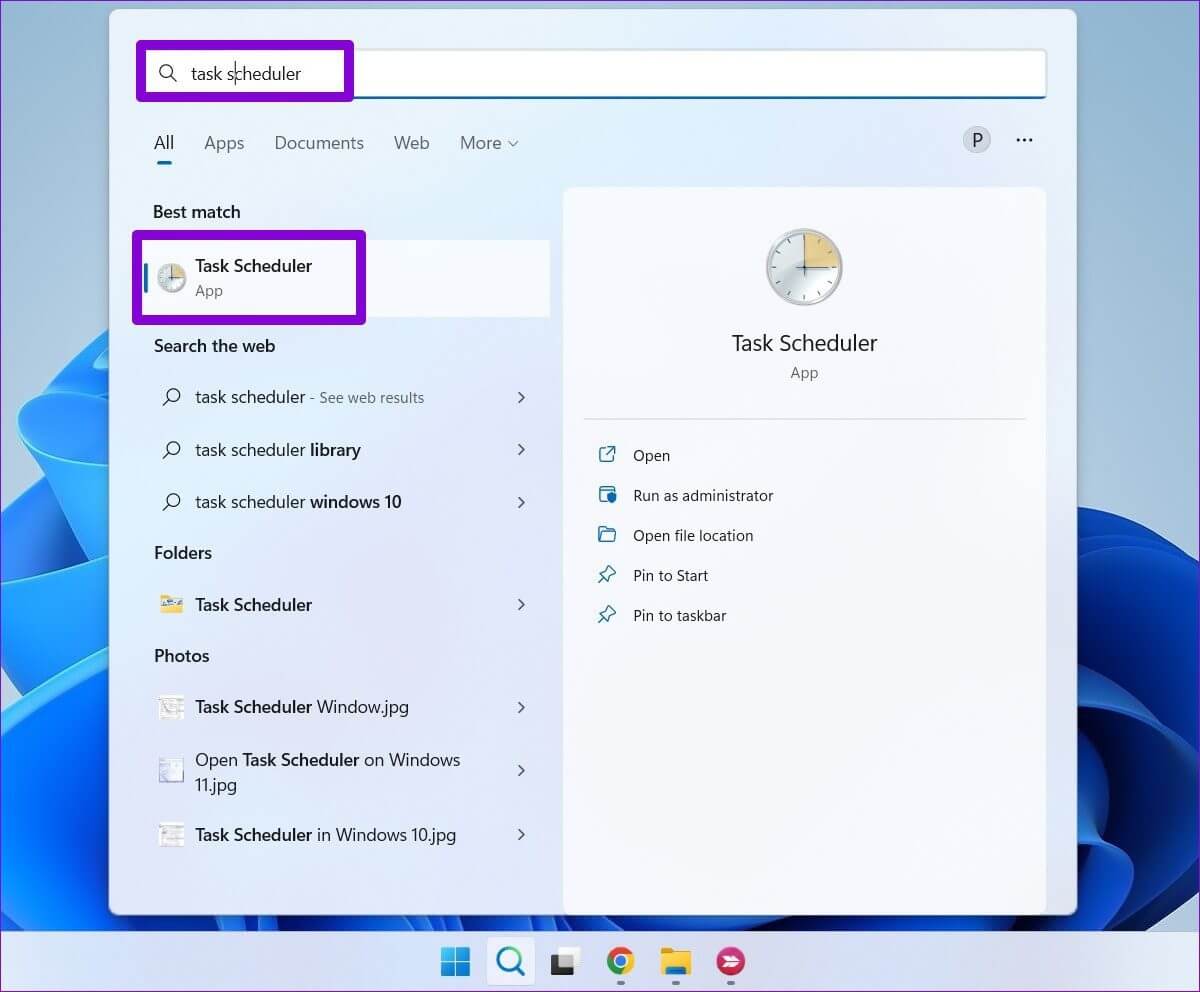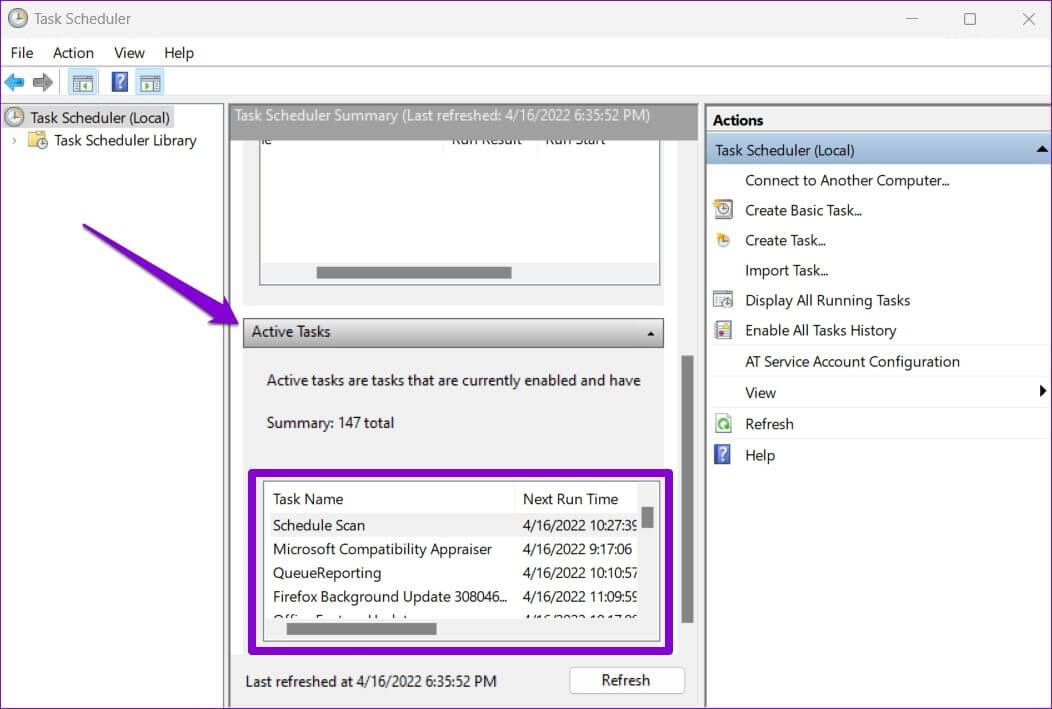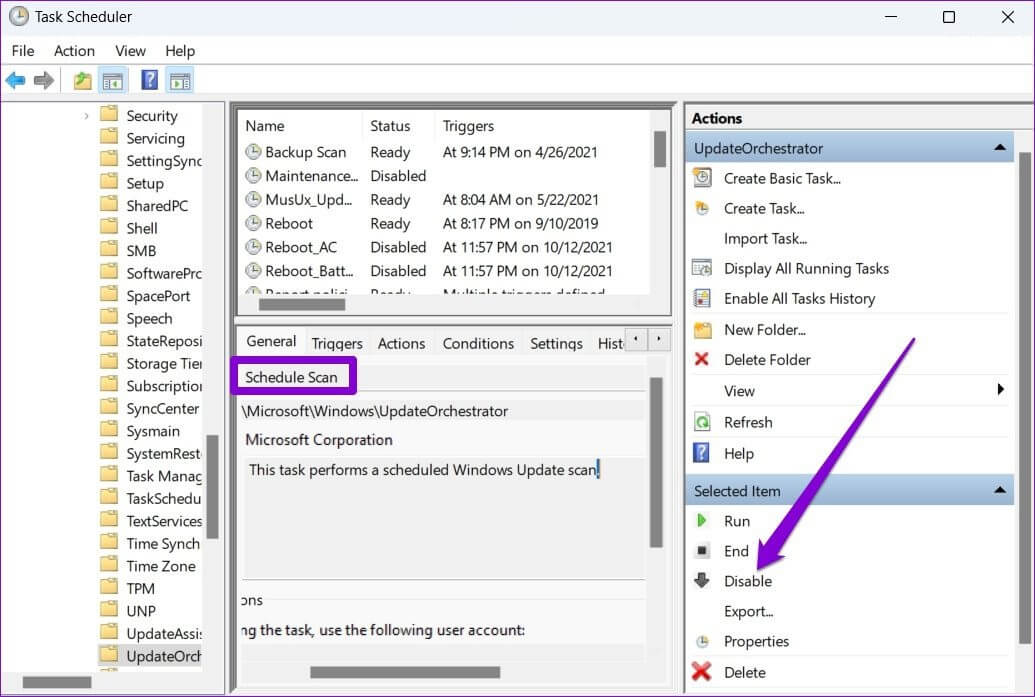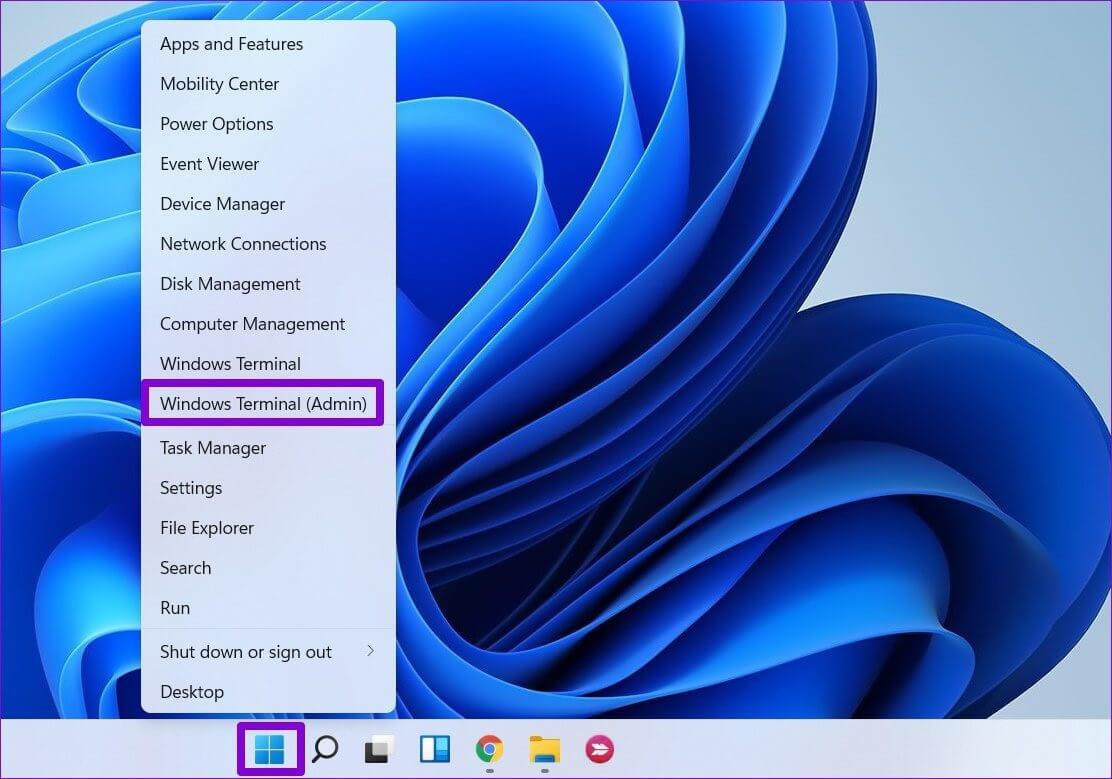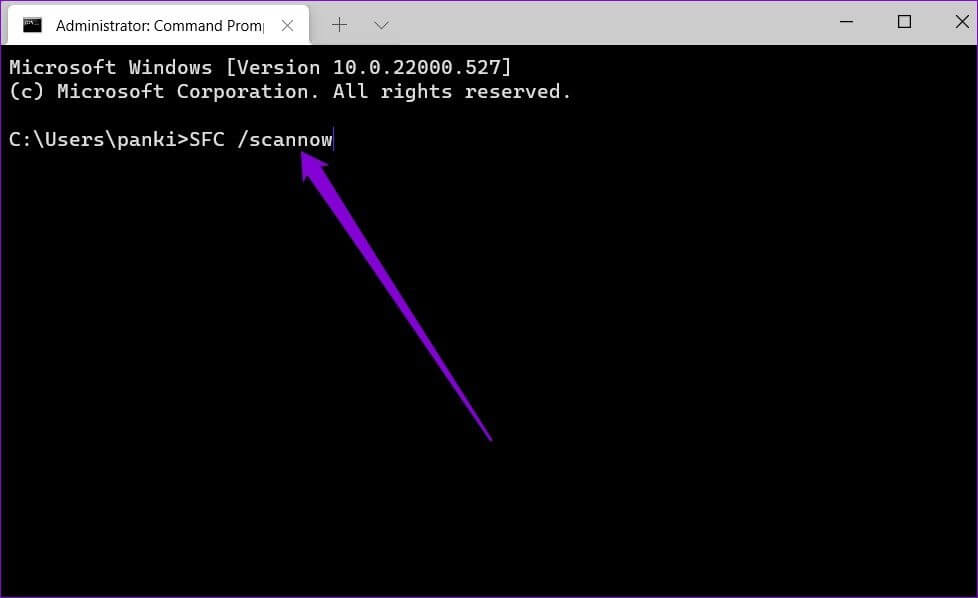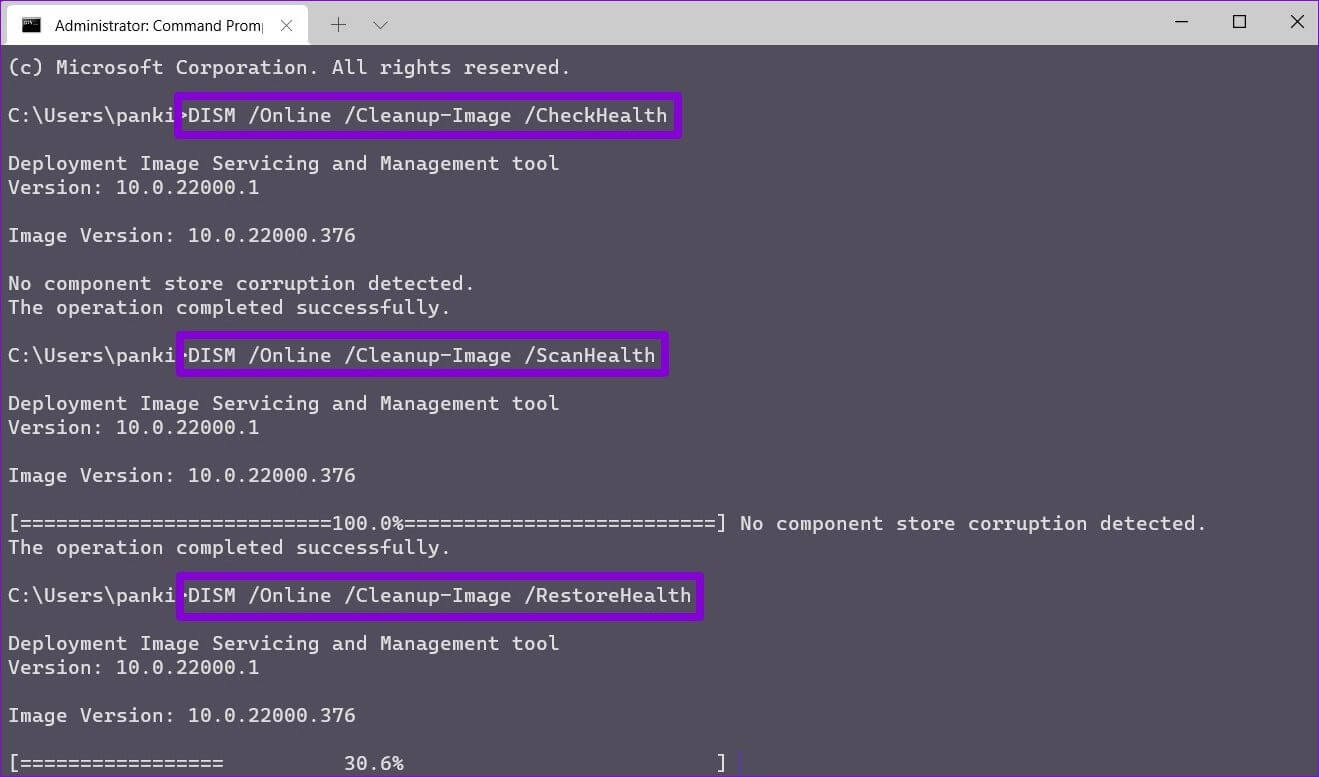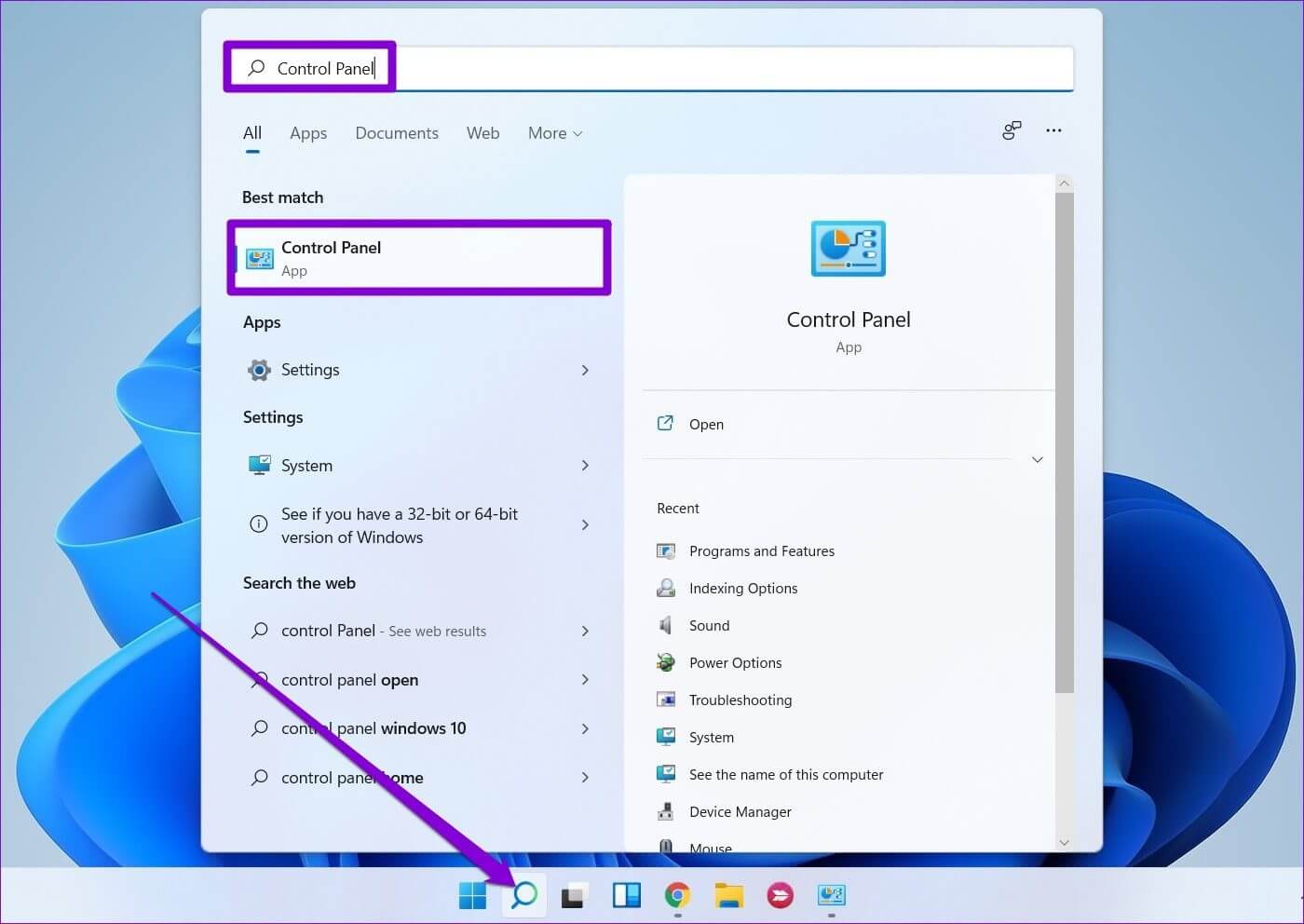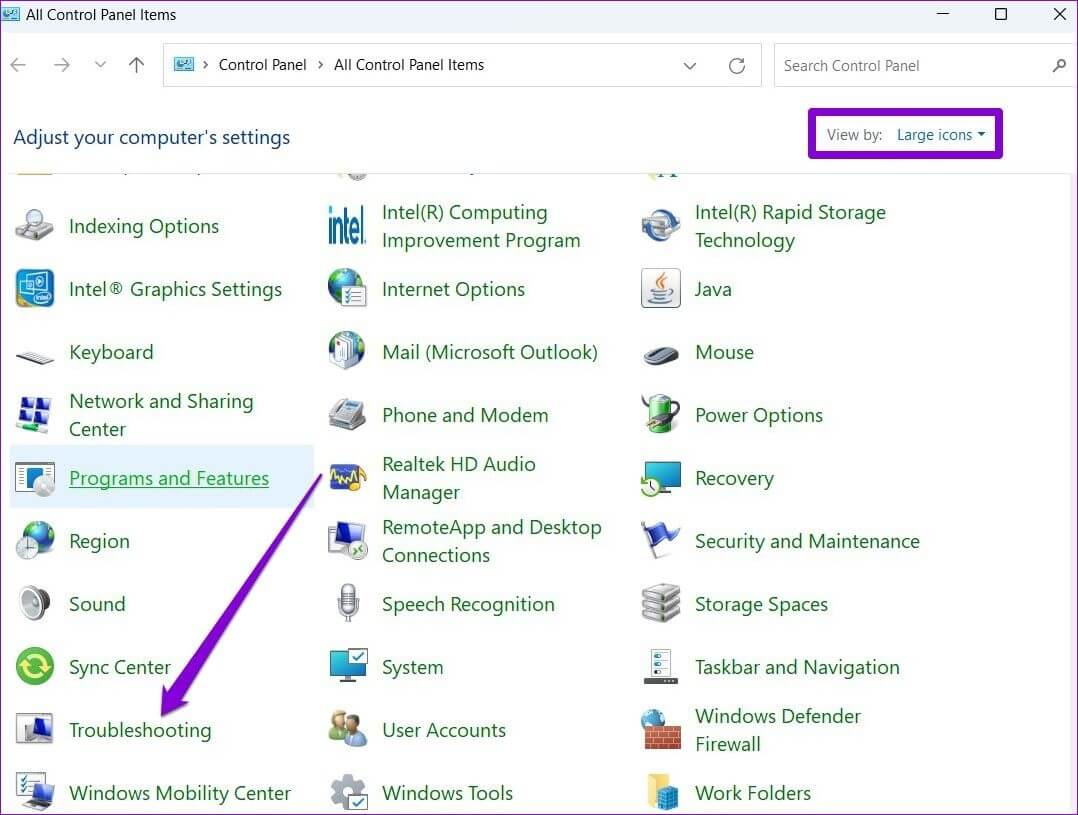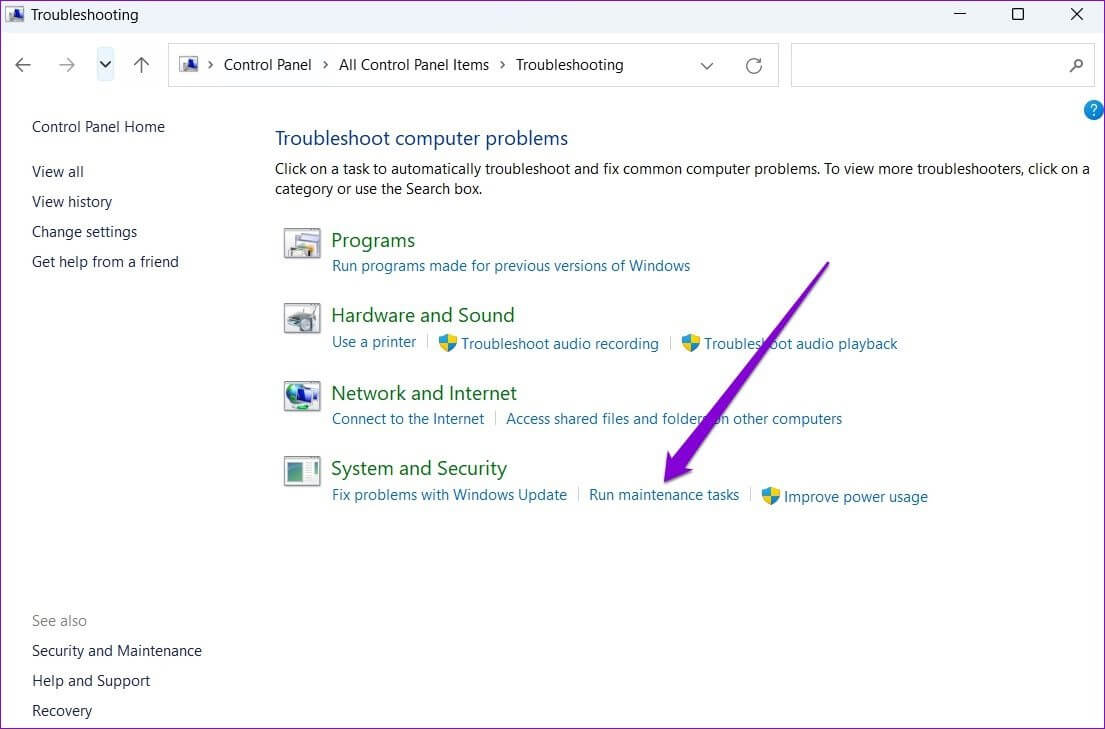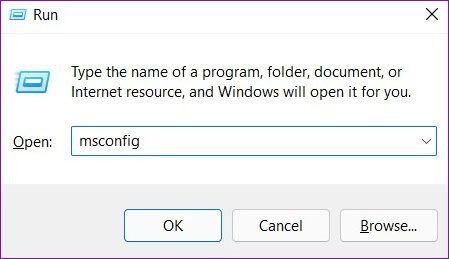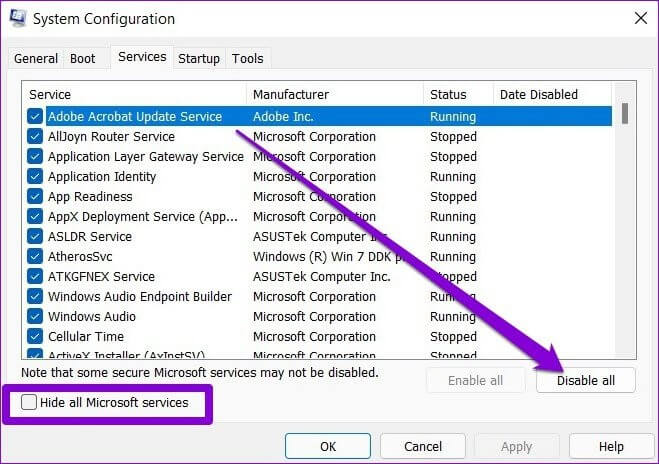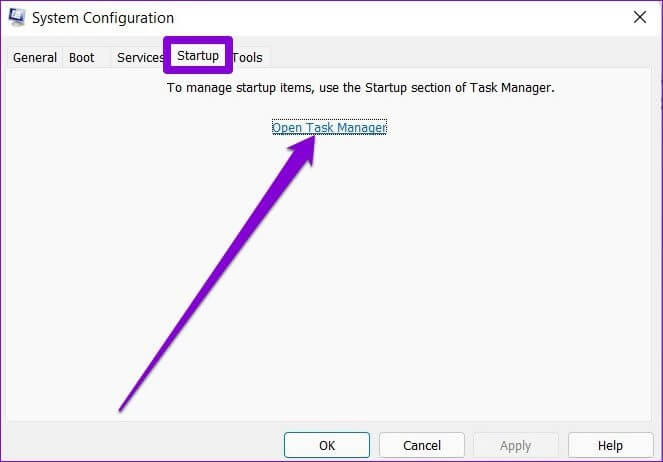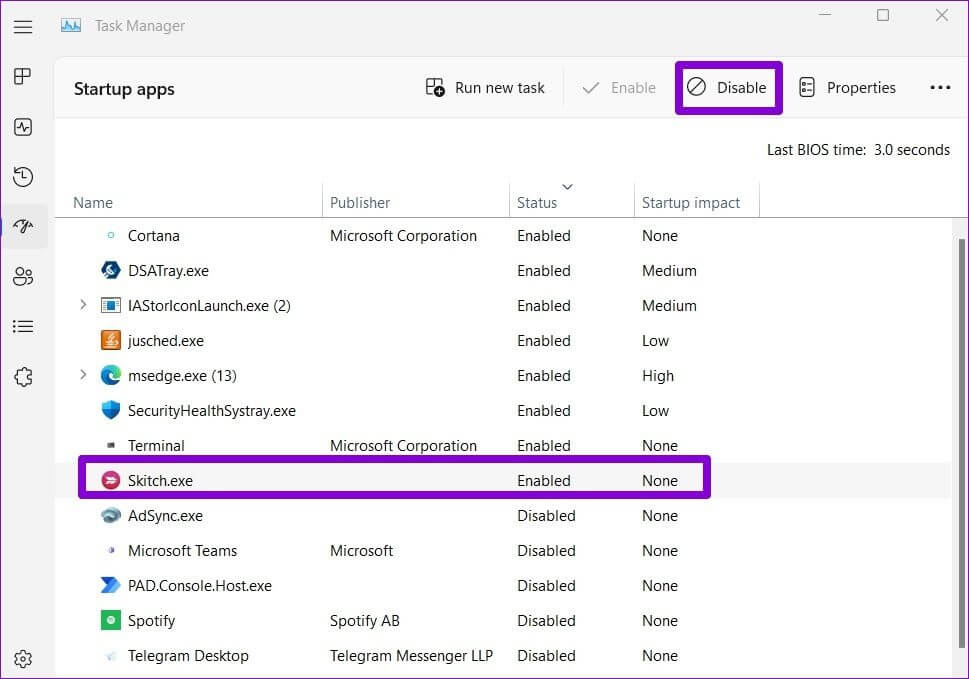Les meilleures façons de réparer PowerShell continuent de s'afficher sur Windows 11
Voir une fenêtre contextuelle PowerShell à chaque démarrage de votre ordinateur peut être ennuyeux. Bien que la fenêtre puisse se fermer d'elle-même après quelques instants, il vaut la peine d'examiner le problème sous-jacent qui déclenche PowerShell après le démarrage de votre PC Windows. Dans cet article, nous avons répertorié 6 conseils de dépannage pratiques pour réparer PowerShell qui continue de s'afficher sur Windows 11. Alors commençons.
1. Désactivez l'exécution de Powershell au démarrage
Si vous rencontrez ce problème particulier à chaque démarrage de votre ordinateur, il est possible que PowerShell soit activé pour s'exécuter au démarrage. Vous pouvez supprimer PowerShell de programmes de démarrage réparer. Voici comment.
Étape 1: Clique sur Ctrl + Maj + Échap Sur le clavier pour exécuter gestion des tâches.
Étape 2: Aller à Onglet de démarrage Et sélectionnez PowerShell , Et cliquez sur désactiver l'option en haut.
Étape 3: De plus, vous devrez vous assurer de ne pas Ajouter un raccourci PowerShell dans le dossier de démarrage de Windows. Pour ce faire, appuyez sur Touche Windows + R Raccourci pour exécuter Boîte de dialogue Exécuter Et le type shell: démarrage Et appuyez sur Entrez.
Étape 4: Dans la fenêtre suivante, sélectionnez Site de raccourcis PowerShell Et supprimez-le le cas échéant.
2. Vérifiez le calendrier des tâches pour les tâches actives
Si le problème persiste, vous devrez vérifier les tâches actives dans "Planificateur de tâchesPour rechercher tous les scripts que vous exécutez fréquemment PowerShell. Voici comment.
Étape 1: Clique sur Touche Windows + S Pour ouvrir windows Search Et le type Planificateur de tâches Et appuyez sur Entrez.
Étape 2: Sous tâches actives , recherchez toutes les activités nécessitant l'utilisation de PowerShell. Une fois que vous l'avez trouvé, double-cliquez Mission pour afficher sa description.
Étape 3: Cliquez sur l'option Désactiver sur votre droite pour la désactiver.
3. Effectuez une analyse SFC et DISM
Si vous ne parvenez pas à déterminer la cause exacte des fréquentes fenêtres contextuelles PowerShell, vous pouvez utiliser des outils de réparation du système pour obtenir de l'aide. Vous pouvez commencer par exécuter une analyse SFC (System File Checker) sur votre ordinateur pour remplacer tous les fichiers système corrompus ou manquants par des versions en cache.
Étape 1: Clic droit icône du menu démarrer Et sélectionnez Option Terminal Windows (administrateur) de la liste résultante.
Étape 2: Tapez la commande mentionnée ci-dessous et appuyez sur Entrez.
SFC / scannow
Une fois l'analyse terminée, vous verrez un message indiquant si l'analyse a réussi ou non. Si l'analyse SFC ne trouve aucun problème avec les fichiers système, essayez d'exécuter une analyse DISM (Image Deployment and Management Service).
Ouvrez le terminal Windows avec des privilèges administratifs et exécutez les commandes suivantes et appuyez sur Entrée après chacune :
DISM /En ligne /Cleanup-Image /CheckHealth DISM /En ligne /Cleanup-Image /ScanHealth DISM /En ligne /Cleanup-Image /RestoreHealth
Après quelques minutes, le processus sera terminé avec succès. Ensuite, redémarrez votre ordinateur et vérifiez si une fenêtre PowerShell s'ouvre.
4. Utilisez un logiciel de dépannage pour la maintenance du système
L'utilitaire de résolution des problèmes de maintenance du système est un outil utile sous Windows pour détecter et corriger les irrégularités susceptibles de provoquer l'apparition de PowerShell à intervalles réguliers sur votre PC. Voici comment vous pouvez l'utiliser.
Étape 1: Cliquez icône de recherche En Barre des tâches Pour ouvrir windows Search , et écrivez dans Panneau de contrôle Et appuyez sur Entrez.
Étape 2: En fenêtre du panneau de commande , changez le type d'affichage en grandes ou petites icônes, si elles ne sont pas déjà là, et appuyez sur Dépannage.
Étape 3: Sous Système et sécurité , Cliquez Possibilité d'exécuter des tâches de maintenance.
Suivez les instructions à l'écran pour exécuter le dépanneur, puis redémarrez votre ordinateur pour voir si le problème est résolu.
5. Analyse des logiciels malveillants
Si votre ordinateur est infecté par un logiciel malveillant, PowerShell peut toujours apparaître car le virus tente d'exécuter un script malveillant sur votre ordinateur. Vous pouvez essayer de scanner votre ordinateur en utilisant sécurité windows Ou un antivirus tiers pour vous en assurer.
6. Essayez le démarrage en mode minimal
Vous pouvez essayer d'allumer votre ordinateur dans statut de démarrage propre Pour voir si le problème est causé par une application ou un service tiers exécuté sur votre PC.
Étape 1: Clique sur Win + R Pour ouvrir Boîte de dialogue Exécuter. Type msconfig.msc Dans la boîte et appuyez sur Entrez.
Étape 2: Sous Onglet Services , cochez la case indiquant Masquer tous les services Microsoft Et cliquez Désactiver tout le bouton.
Étape 3: Passer à Onglet de démarrage et cliquez sur Ouvrir gestion des tâches.
Étape 4: En Onglet de démarrage Désactivez toutes les applications et tous les programmes de démarrage tiers un par un.
Redémarrer l'ordinateur Après cela. Si PowerShell n'apparaît pas dans un état de démarrage minimal, une application ou un programme tiers est à blâmer. Vous devrez supprimer ces applications et logiciels un par un afin de le réparer.
Ne plus se présenter
PowerShell n'est pas quelque chose que vous utilisez tous les jours. Par conséquent, il est naturel de se méfier lorsque PowerShell continue d'apparaître sans raison apparente. Accédez aux solutions ci-dessus pour réparer PowerShell qui continue d'apparaître sous Windows 11 et de vous déranger. Dites-nous quelles solutions fonctionnent pour vous dans les commentaires ci-dessous.