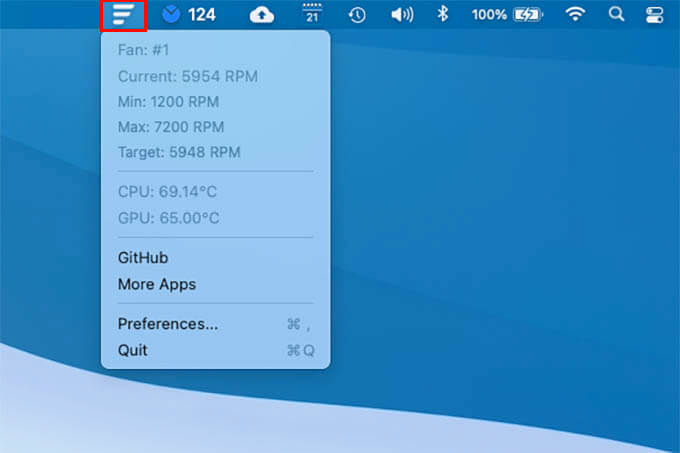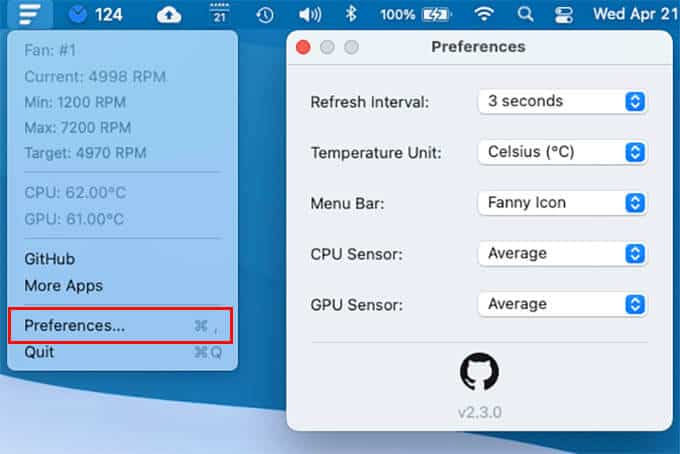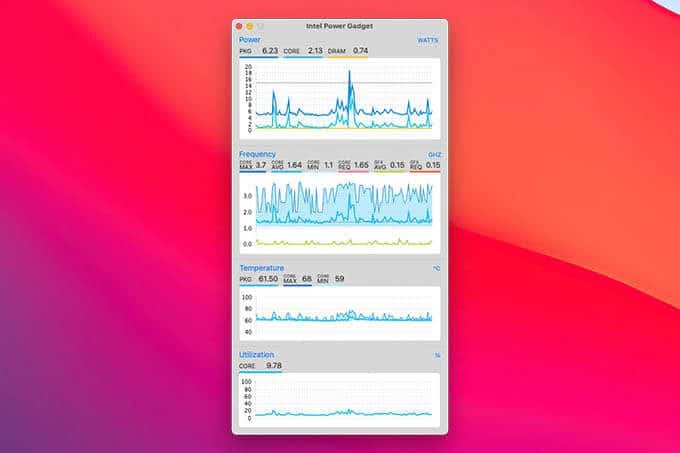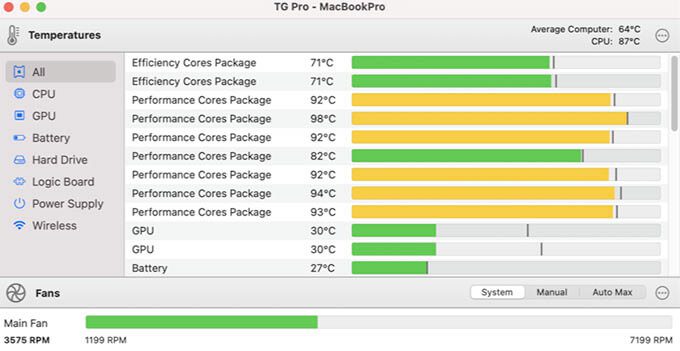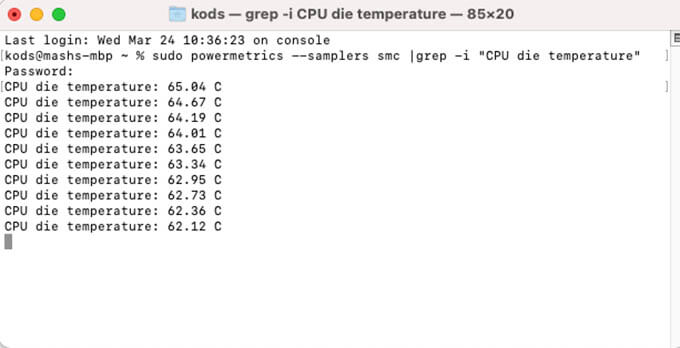Comment vérifier et surveiller la température du processeur pour MacBook (MacBook Intel et M1)
Les MacBook surpassent la plupart des ordinateurs, mais ils ont un coût. Les performances maximales des Mac ou des MacBook se terminent généralement par des températures extrêmes et affecteront en fin de compte les performances du processeur. Il est important de vérifier la température de votre MacBook pour voir quelles tâches «chauffent». Il existe plusieurs façons de surveiller la température du processeur de votre Mac, au cas où vous ne le sauriez pas.
Passons aux meilleures solutions que nous avons trouvées jusqu'à présent pour vérifier la température du MacBook.
Pourquoi devriez-vous vérifier la température du MacBook?
Il peut y avoir des centaines de raisons pour lesquelles vous voudrez peut-être vérifier la température de votre MacBook ou la température du processeur de votre MacBook. Fondamentalement, le processeur de votre Mac chauffe lorsqu'il est chargé de tâches et d'applications lourdes. Progressivement, la surchauffe du processeur entraîne le fonctionnement du ventilateur du processeur à pleine vitesse et peut dégrader les performances pendant un certain temps.
Lorsque vous exécutez un plus de tâches consommatrices de CPU, il y a des chances que le processeur chauffe, ce qui finira par entraîner de mauvaises performances dans votre MacBook. Cependant, c'est une bonne idée de surveiller la température de votre MacBook lors de l'exécution de tâches lourdes, de jeux ou de tâches de rendu. Les méthodes suivantes vous aideront à surveiller la température du processeur sur votre Mac tout en effectuant des tâches lourdes.
Quelle est la température normale du processeur pour votre Mac?
Pour autant que nous ayons essayé, les MacBook Intel sont plus sujets aux problèmes de température élevée du processeur lors du multitâche ou de la visualisation. Apple garantit un meilleur système de refroidissement et une température beaucoup plus basse pour l'Apple M1 MacBook Pro ou Air.
Les MacBook Intel fonctionnent généralement à une température du processeur comprise entre 50 ° C et 60 ° C dans des conditions normales. Il peut atteindre 80-85 ° C dans des conditions extrêmes. Selon Intel, le MacBook Pro ou le MacBook Air s'éteindra à 90-100 degrés Celsius, ce qui ne se produit généralement pas car les Mac ralentissent les performances à une température plus élevée.
En ce qui concerne la nouvelle puce Apple M1 pour MacBooks, Apple combine tous les processeurs, GPU et autres contrôleurs d'E / S dans un seul silicium. D'après ce que nous avons vu, les MacBook Apple Silicon M1 ne surchauffent pas comme les puces Intel et fluctuent parfois entre 24 et 40 degrés Celsius, ont rapporté de nombreux utilisateurs. En fonction de la charge de travail, la température de la puce M1 de votre MacBook est comprise entre 24 et 98 ° C. Les puces M1 ont clairement une température d'arrêt plus élevée que les processeurs Intel.
Il existe d'autres facteurs qui affectent également la température du processeur du MacBook, notamment la température ergonomique. Apple recommande de travailler avec vos MacBook à une température ambiante moyenne comprise entre 50 ° et 95 ° C (10 ° et 35 ° F). Il est très probable que votre Mac surchauffe si la température ambiante dépasse la température maximale recommandée.
Vérifiez la température du MacBook Intel avec Fanny
Si vous utilisez un ancien MacBook fonctionnant sur un processeur Intel, vous obtiendrez de nombreux outils gratuits pour vérifier la température du processeur Mac. Fanny est l'un des outils de surveillance de la température Mac populaires et faciles à utiliser pour les MacBook Intel. Voyons comment utiliser Fanny pour vérifier la température du MacBook.
Tout d'abord, installez Fanny Widget sur votre Mac (Télécharger le Fanny). Une fois le ventilateur installé, une icône de ventilateur ou une icône à trois lignes apparaîtra dans la barre de menus de votre MacBook. Cliquez sur l'icône de l'application de la barre de menus Fanny pour vérifier la température du MacBook en un seul clic.
L'application de la barre de menus Fanny sur Mac affichera la vitesse du ventilateur, la température du processeur et la température du GPU. Cliquez sur Préférences pour modifier le taux de rafraîchissement et l'unité de température de l'application Fanny sur MacBook. Vous pouvez voir la température du processeur en XNUMX degrés Celsius ainsi qu'en Fahrenheit.
Surveillez la température du processeur avec Intel Power Gadget sur Mac
Pour ceux qui ne veulent pas s'appuyer sur des applications «tierces», voici un outil d'Intel - le Intel Power Gadget (Télécharger Intel Power Gadget). L'application Intel MacBooks vous aide à obtenir une analyse complète des performances, de la température et plus du processeur.
Une fois installé, le Intel Power Gadget conserve un journal des performances de votre processeur sur Mac, de la fréquence d'horloge, de la consommation d'énergie, de l'utilisation de base et de la température avec un graphique chronologique. Les graphiques sont utiles lorsque vous souhaitez connaître la température maximale et minimale du processeur sur une durée de vie. Cela vous aide à utiliser les ressources et à attribuer des tâches judicieusement.
Vérifiez la température du processeur du MacBook M1
Les applications Fanny et Intel Power Gadget sont des outils de surveillance de la température Mac conçus pour les MacBook Intel. Les nouveaux MacBook, Mac Mini et iMac sont livrés avec le chipset Apple Silicon M1, et la température du processeur des puces M1 peut ne pas apparaître dans Fanny ou Intel. Vous ne pouvez pas vérifier la température du MacBook sur les Mac M1 à l'aide des applications ci-dessus.
Au lieu de cela, nous utilisons ici l'application «TG Pro». (Télécharger TG Pro) Pour M1 MacBook pour connaître la température du processeur et la température du GPU. TG Pro est un outil payant, vous devez donc acheter une licence auprès du vendeur.
Installez et ouvrez l'application TG Pro sur M1 MacBook Pro ou Air pour vérifier la température du processeur. La fenêtre principale affiche la température de tous les composants du MacBook, y compris le processeur, le GPU, la batterie, le SSD, la carte logique, l'alimentation et les cartes sans fil.
Pour vérifier la température du CPU, vous pouvez rechercher la température des "cœurs". Pour les MacBooks M1, la température du processeur est principalement affichée. Vous pouvez voir les cœurs d'efficacité et la température des cœurs de performance sur un MacBook Pro ou Air avec le M1. De plus, vous pouvez basculer entre les onglets pour voir les températures des composants individuels.
Vérifiez la température du processeur du MacBook avec le terminal
Si vous êtes un professionnel du bricolage qui aime exécuter des commandes et des codes, il existe un moyen de vérifier la température de votre MacBook. Cela fonctionne également si vous ne souhaitez pas installer d'applications tierces pour vérifier la température du processeur sur votre Mac.
Tout d'abord, ouvrez Spotlight sur votre MacBook en appuyant sur Commande + Barre d'espace et recherchez Terminal. Ouvrez Terminal sur Mac et entrez la commande suivante dans la fenêtre et appuyez sur Retour.
sudo powermetrics --samplers smc | grep -i "CPU die temperature"
Une fois que vous avez entré la commande ci-dessus, le terminal Mac vous demandera le mot de passe MacBook. Entrez le mot de passe pour connaître la température du processeur en temps réel de votre MacBook. L'appareil continuera à afficher la température actuelle du processeur dans la nouvelle ligne jusqu'à ce que vous arrêtiez la tâche ou fermiez la fenêtre.
Outre la température du processeur, vous pouvez obtenir d'autres informations, notamment la vitesse du ventilateur et le niveau de chaleur, avec cette simple commande ci-dessous:
puissancemétrique sudo
Remarque: veuillez garder à l'esprit que les commandes du terminal sur une puce MacBook Pro ou Air M1 peuvent ne pas afficher d'informations sur la température du processeur.
Vérifiez la température du processeur graphique du MacBook avec le terminal
Les commandes de terminal sur MacBook sont illimitées. Vous pouvez obtenir toutes les données avec la bonne commande sans utiliser un outil tiers. Comme nous l'avons vu ci-dessus avec un moniteur de température du processeur, il existe également une commande de terminal que vous pouvez utiliser pour vérifier la température du GPU sur un MacBook.
Sur le terminal Mac, entrez la commande suivante pour trouver la température de votre GPU:
sudo powermetrics --samplers smc | grep -i "GPU die temperature"
La commande de température du GPU vous montre également des informations de température en temps réel. Ainsi, vous aurez une idée du moment où arrêter les tâches consommatrices d'énergie pour éviter la surchauffe de votre MacBook.
Applications de surveillance de la température Mac comme Fanny
Notre guide comprend les meilleurs moyens de surveiller la température du processeur sur un Mac ou un MacBook. Certains d'entre eux incluent des applications tierces, tandis que vous pouvez utiliser la ligne de commande Terminal d'autre part.
Fanny et Intel Power Gadget sont quelques-unes des meilleures applications de surveillance de la température Mac, et en fait, il y a un plus sur cette liste. Voici quelques-uns des meilleurs outils de surveillance de la température du MacBook comme Fanny que vous devriez essayer.
- TG Pro (تنزيل): TG Pro est ce que nous avons testé sur les MacBook M1 pour vérifier la température du processeur, ce que Fanny n'a pas pu faire. L'outil payant est disponible pour seulement 10 $ avec une licence à vie. Contrairement aux autres moniteurs de température du processeur, TG Pro peut afficher la température centrale, la température du GPU et plus pour les MacBook Intel et M1.
- Listes IStat (تنزيل) : l'application de barre de menus pour Mac affiche des informations en temps réel sur tous vos appareils. Vous pouvez obtenir la vitesse, l'utilisation et la température du CPU, du GPU et plus en un seul clic. L'application de surveillance de la température Mac coûte 9.99 $ pour un achat unique sur l'App Store.
- Statistiques MenuBar (تنزيل): Menubar Stats est un autre outil avancé de surveillance du système pour les utilisateurs de macOS. La barre de menu affiche l'information sur tous les appareils, y compris les appareils externes connectés. Les widgets Big Sur fournis par l'application MenuBar Stats affichent le niveau de batterie des appareils Bluetooth, l'utilisation du disque, la température du processeur, etc. .
Que vous utilisiez des méthodes intégrées ou des applications tierces, il est important de vous assurer que votre MacBook ne surchauffe pas dans des conditions normales. Toutes les méthodes ci-dessus vous aident à vérifier la température du MacBook ou à surveiller la température du processeur dans toutes les conditions. N'hésitez pas à poser des questions si vous avez quelque chose.