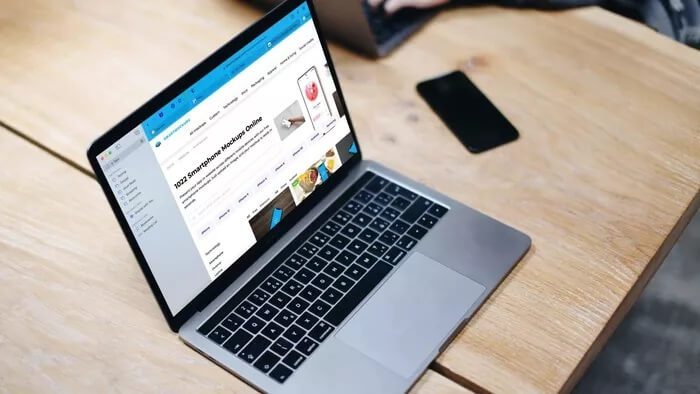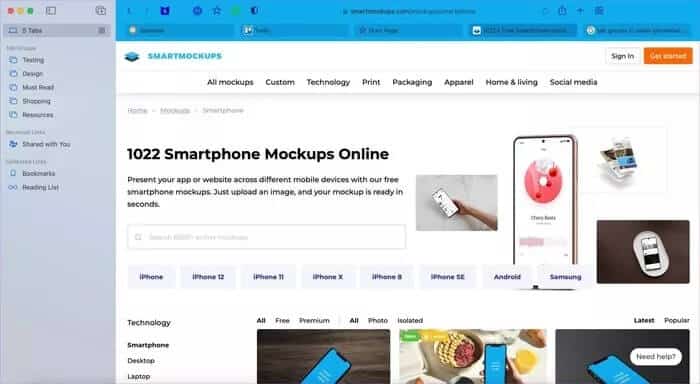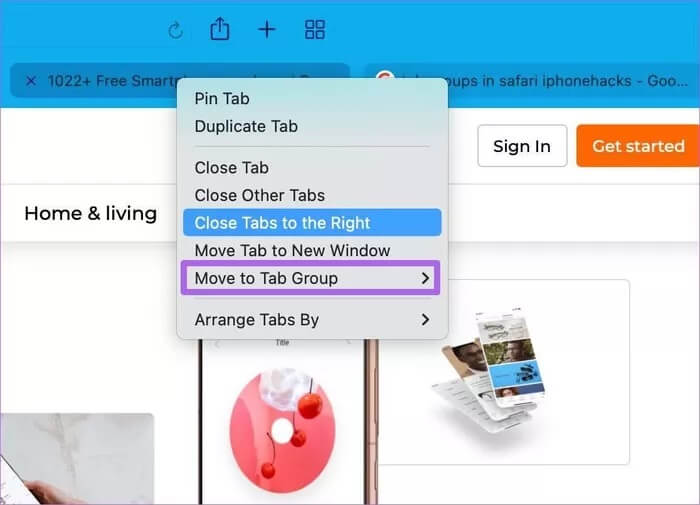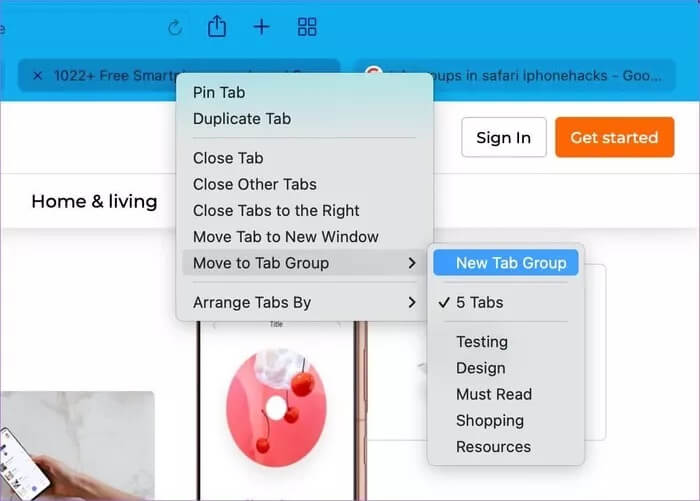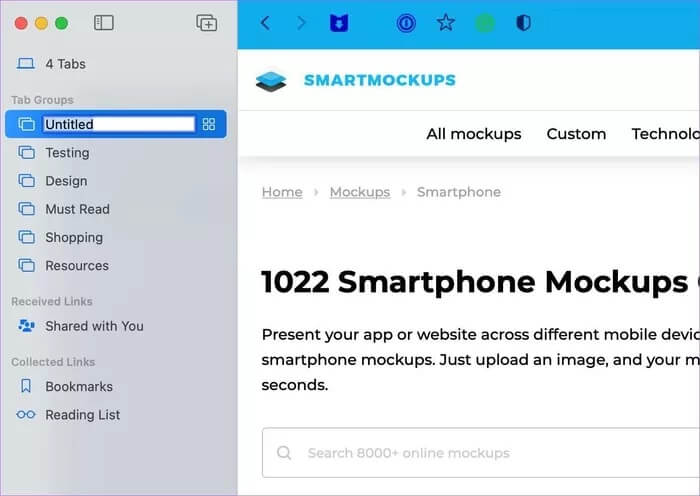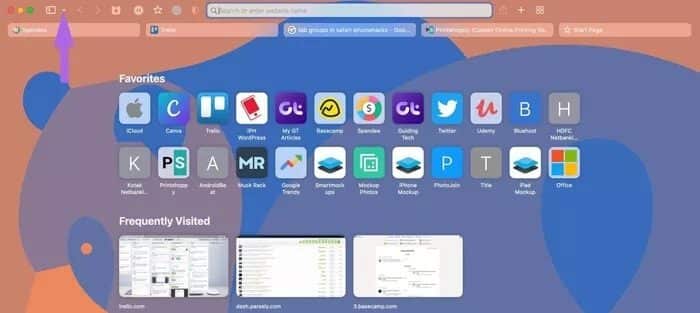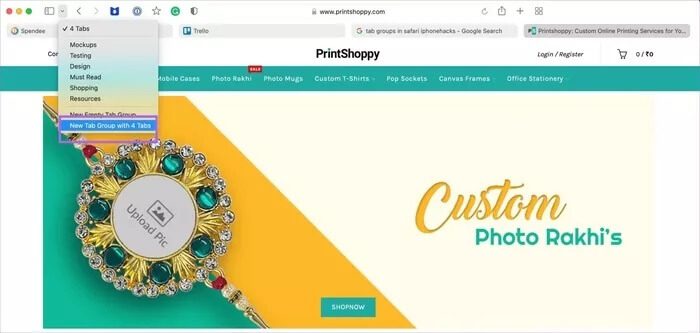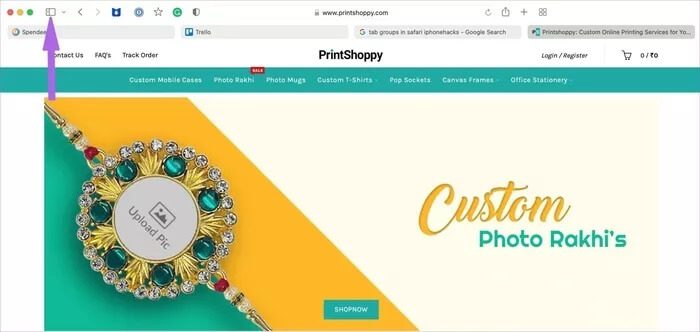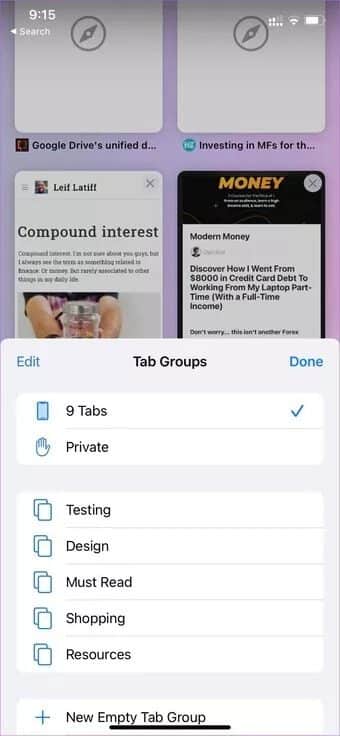Comment utiliser les groupes d'onglets Safari sur Mac
À chaque mise à jour de macOS, Safari subit des changements majeurs. Par exemple, Safari peut ajouter des fonds d'écran, un rapport de confidentialité et plus avec la mise à jour macOS Big Sur. macOS Monterey propose désormais une conception améliorée, de nouvelles fonctionnalités de confidentialité, des groupes d'onglets et une barre d'onglets unifiée. Bien que les onglets soient différents, voyons comment utiliser les groupes d'onglets Safari sur Mac.
Avant de montrer comment utiliser les onglets de groupe sur un Mac, examinons les groupes d'onglets dans Safari et pourquoi vous devez les utiliser.
QU'EST-CE QUE LES GROUPES D'ONGLETS DANS SAFARI SUR MAC
En théorie, les groupes d'onglets sont similaires à ce que Google a fait avec Groupes sur le navigateur Google Chrome. Mais la mise en œuvre est différente.
Les groupes d'onglets sont plus utiles lorsque vous avez affaire à des dizaines d'onglets dans le navigateur. Par exemple, vous pouvez créer un groupe comme Social et ajouter des onglets sociaux ouverts dans le groupe.
De même, vous pouvez créer plusieurs groupes dans le navigateur Safari et déplacer des onglets de la page d'accueil générale vers les groupes créés. Il s'agit d'une gestion plus intelligente des onglets dans Safari sur Mac. C'est quelque chose que les utilisateurs expérimentés apprécieront une fois qu'ils auront essayé les groupes d'onglets dans Safari.
Êtes-vous impatient d'essayer les combos Safari Tab? Préparons-le.
Créer des groupes d'onglets dans le navigateur SAFARI sur Mac
La fonctionnalité de groupe d'onglets est mieux servie sur le bureau. Après tout, vous êtes censé ouvrir des dizaines d'onglets sur votre Mac, pas sur votre iPhone.
Si de nombreux onglets sont ouverts dans le navigateur Safari, vous pouvez suivre les étapes ci-dessous pour vous occuper des onglets encombrés de votre Mac.
NOTE: Les groupes d'onglets font partie de la mise à jour Safari dans macOS Monterey 12.0. Si vous utilisez toujours macOS Big Sur, vous devez mettre à jour le logiciel à partir du menu Préférences Système. Apple se prépare à publier la nouvelle mise à jour plus tard cette année. Jusque-là, vous pouvez essayer le nouveau système d'exploitation brillant sur Mac à vos risques et périls.
Étape 1: Ouvrez le navigateur Safari sur votre Mac et commencez à naviguer. Essayez d'ouvrir les onglets correspondants dans le navigateur.
Étape 2: Sélectionnez un onglet que vous souhaitez déplacer vers un groupe.
Étape 3: Cliquez avec le bouton droit sur un onglet et sélectionnez Déplacer vers le groupe d'onglets dans le menu contextuel.
Étape 4: Sélectionnez le nouveau groupe d'onglets.
Étape 5: Safari ouvrira une barre latérale et vous pourrez donner au groupe un nom associé.
Étape 6: Vous verrez l'onglet passer de l'interface standard au groupe d'onglets nouvellement créé.
Vous pouvez suivre la routine pour tous les onglets ouverts et les organiser soigneusement en groupes d'onglets.
Cela peut être un processus qui prend du temps.
Créer des groupes d'onglets à partir des onglets actuellement ouverts
Apple a également un meilleur moyen de créer des groupes d'onglets à partir d'onglets existants. Voici comment.
Étape 1: Lancez le navigateur Safari sur votre Mac et ouvrez les onglets pertinents à partir desquels vous souhaitez créer un groupe.
Étape 2: Cliquez sur la petite flèche vers le bas à côté du menu de la barre latérale en haut.
Étape 3: Sélectionnez Nouveau groupe d'onglets avec x onglets.
Étape 4: Donnez un nom au nouvel onglet et Safari ajoutera tous les onglets ouverts dans ce groupe.
Aucune saisie manuelle nécessaire. Vous n'avez pas besoin de déplacer chaque onglet vers un groupe dans Safari sur Mac.
Comment supprimer des groupes d'onglets dans SAFARI
Si vous n'avez plus besoin d'utiliser un ensemble spécifique d'onglets dans le navigateur Safari, vous pouvez facilement les supprimer de l'application. Voici comment.
Étape 1: Lancez le navigateur Safari sur votre Mac.
Étape 2: Cliquez sur la barre latérale en haut.
Étape 3: Sous la liste des groupes d'onglets, cliquez avec le bouton droit sur le groupe d'onglets que vous souhaitez supprimer ou utilisez un clic à deux doigts avec le trackpad MacBook.
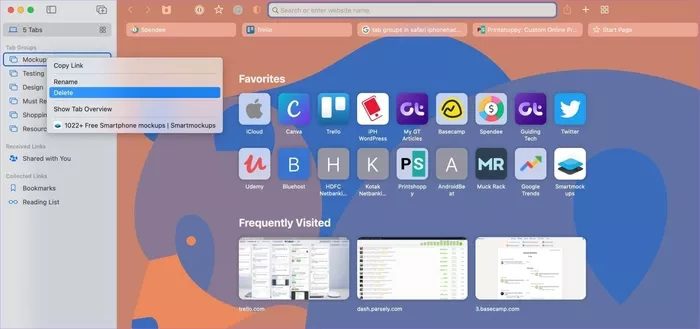
Dans le même menu, vous pouvez également renommer un groupe d'onglets.
ET LE SAFARI SUR IPHONE
Safari sur iPhone reçoit également le nouveau module complémentaire Tab Group avec la mise à jour iOS 15. Tous les groupes d'onglets que vous avez créés seront également synchronisés avec votre iPhone exécutant iOS 15.
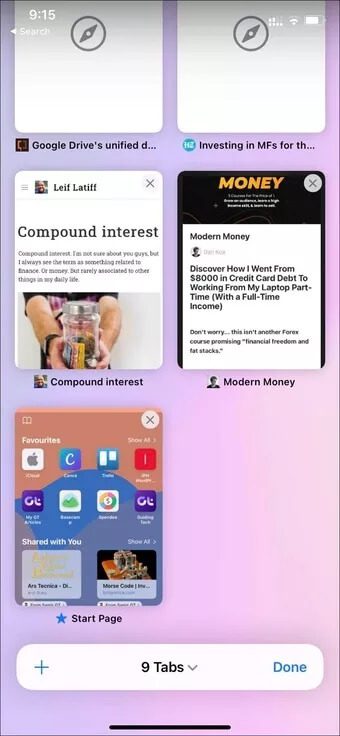
Sur iPhone, on peut également créer de nouveaux groupes d'onglets, leur ajouter de nouveaux onglets, renommer le groupe et même le supprimer.
Organisez les onglets Safari comme un pro
Les groupes d'onglets dans Safari sont un complément intéressant pour améliorer votre expérience de navigation sur le bureau. Cependant, nous aimerions voir un plus d'options de thème comme des icônes personnalisées et des onglets colorés comme Google Chrome dans Safari pour les futures mises à jour.
Utiliserez-vous les combinaisons Safari Tab sur Mac une fois que macOS 12.0 Monterey arrivera ? Ou êtes-vous à l'aise avec l'alternative Safari sur Mac ? Partagez votre opinion dans les commentaires ci-dessous.