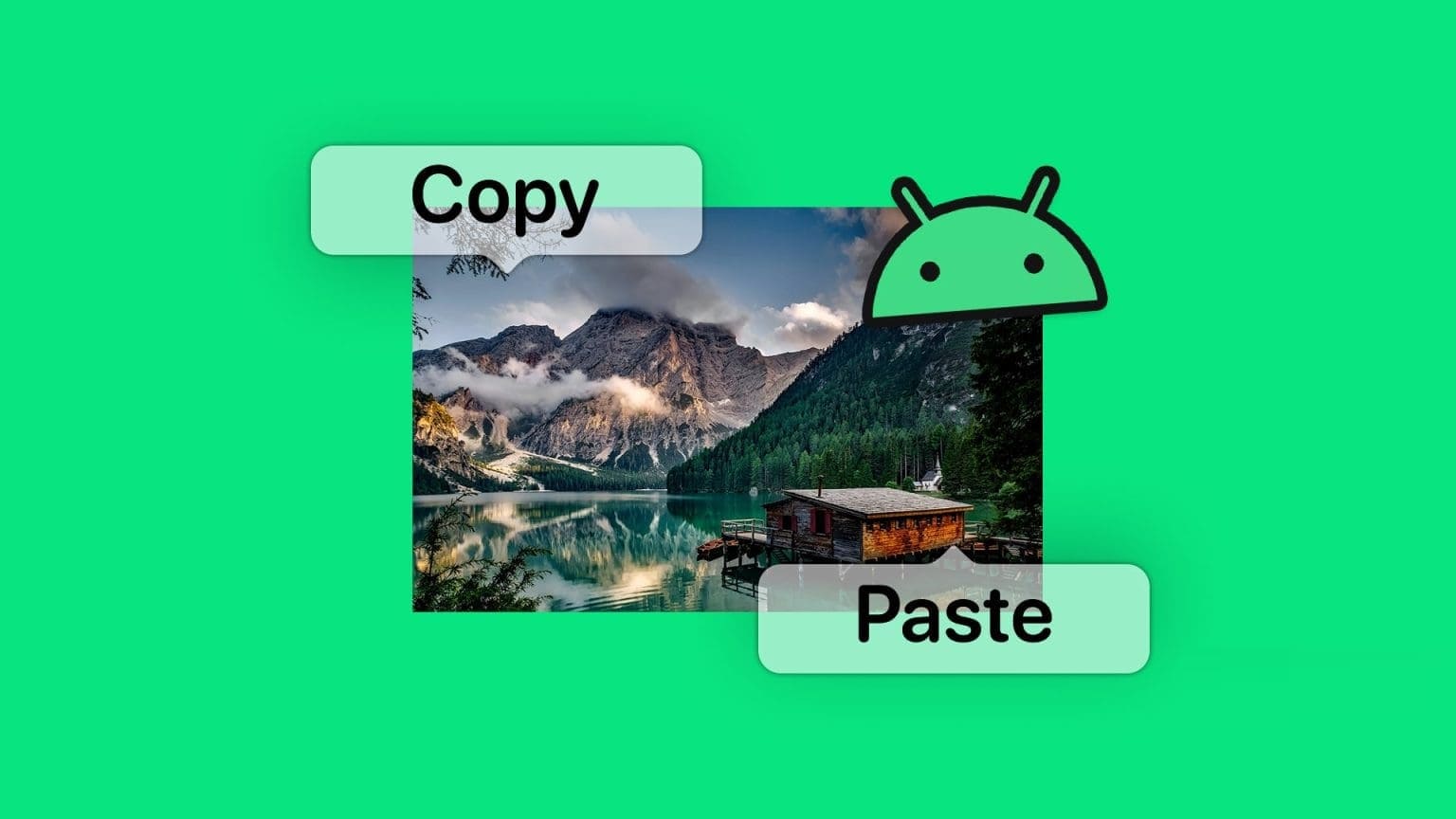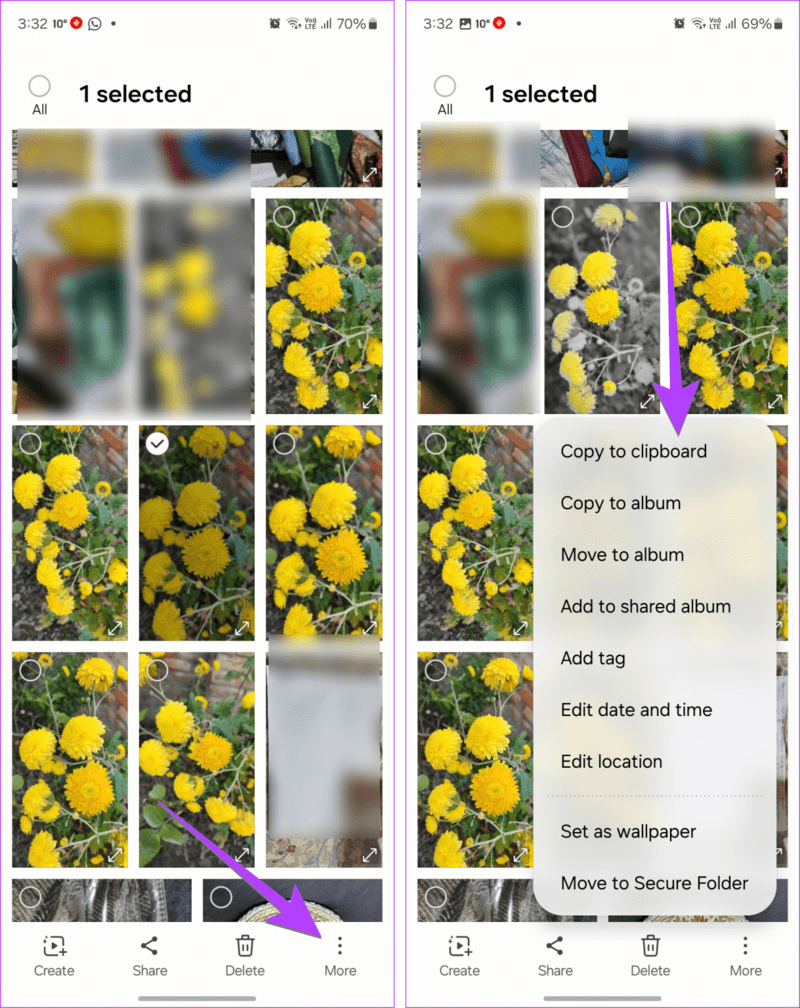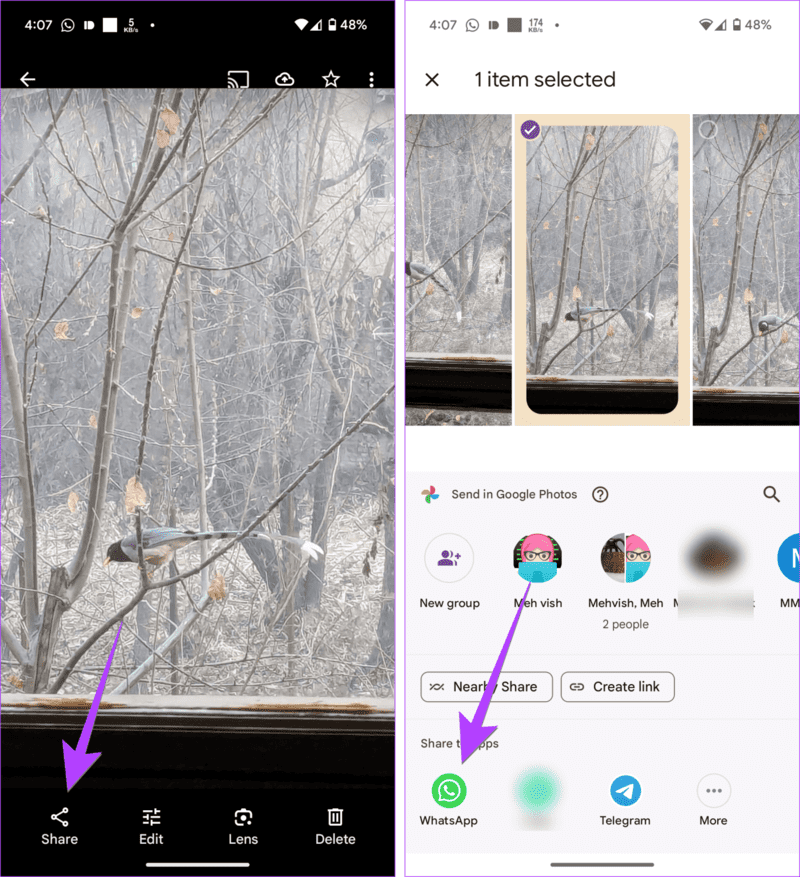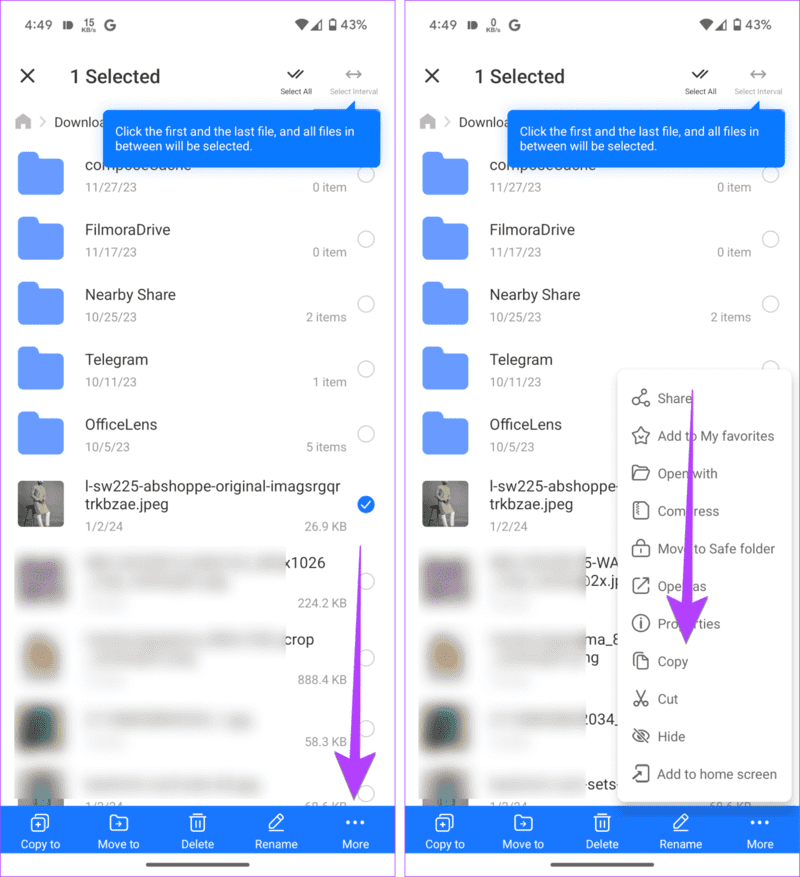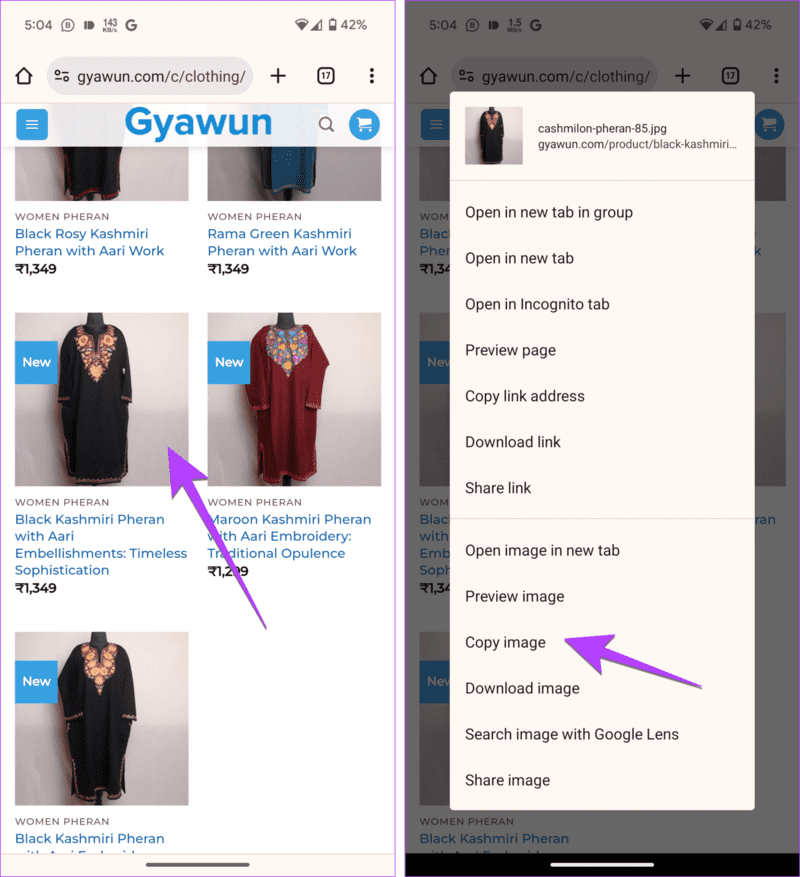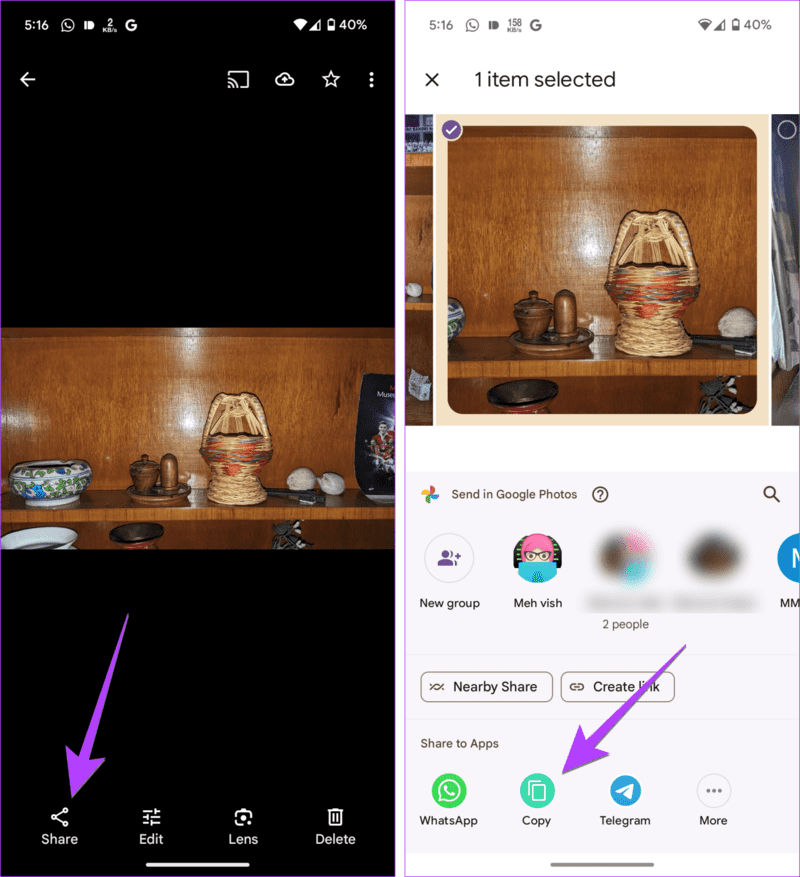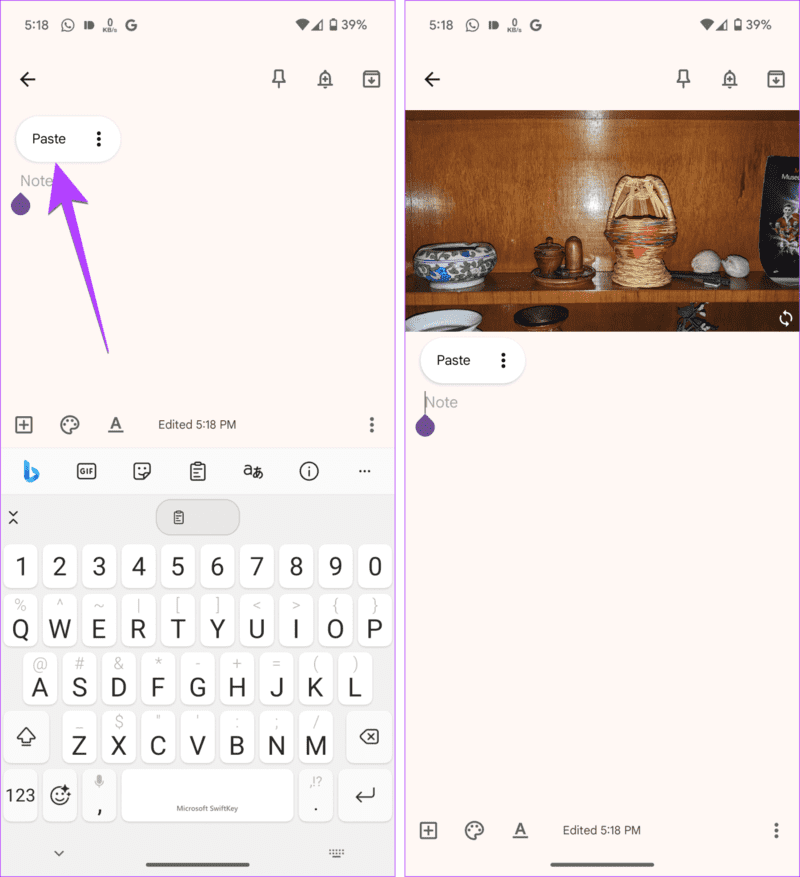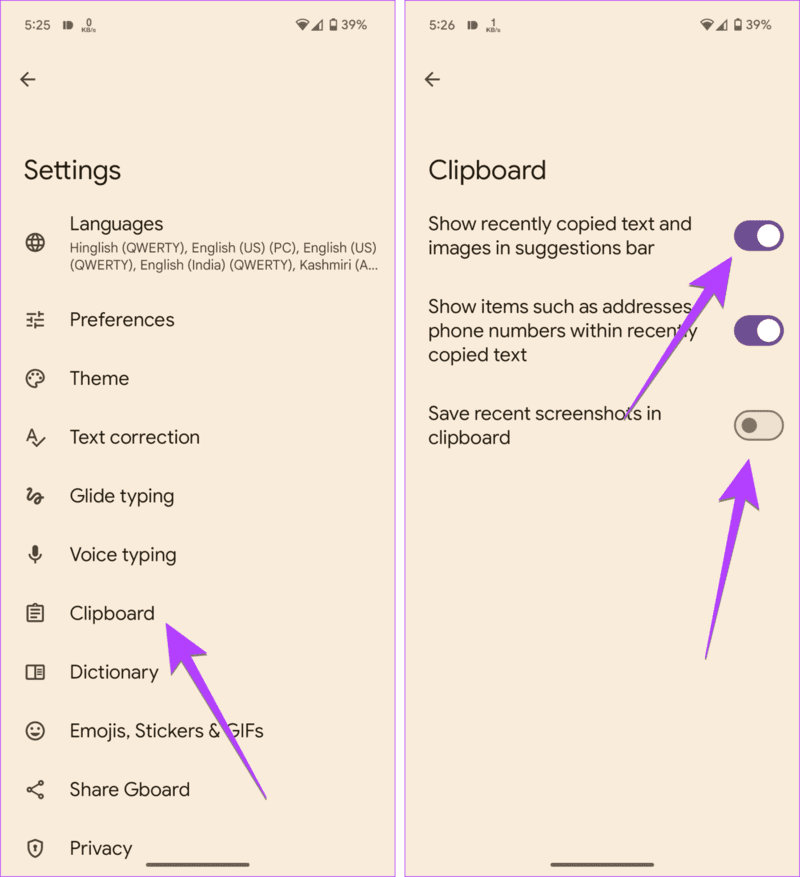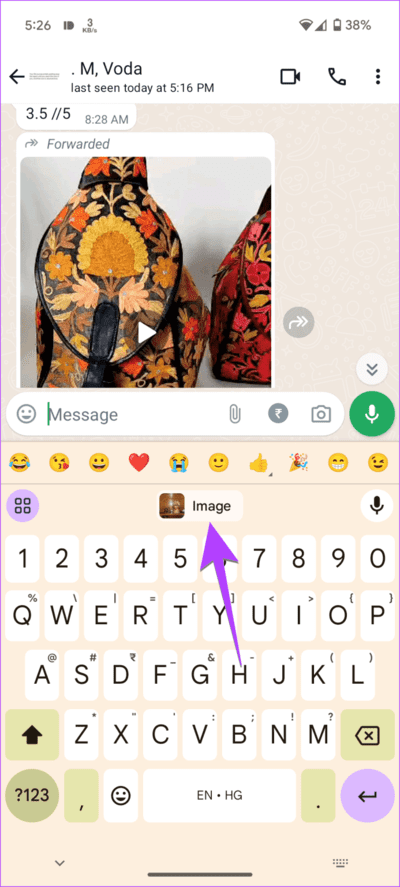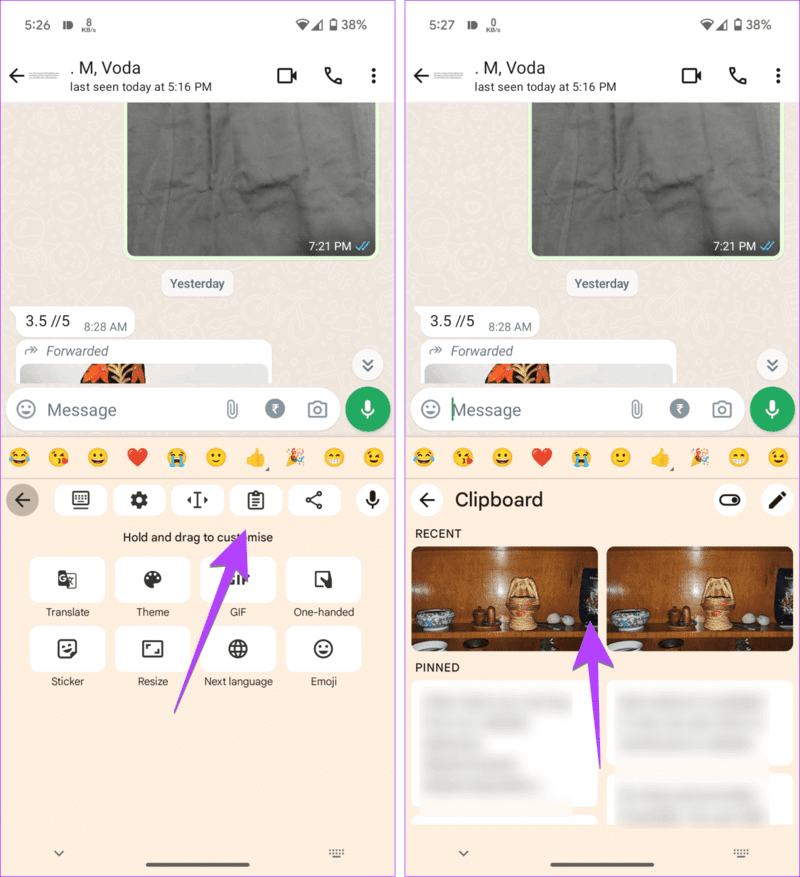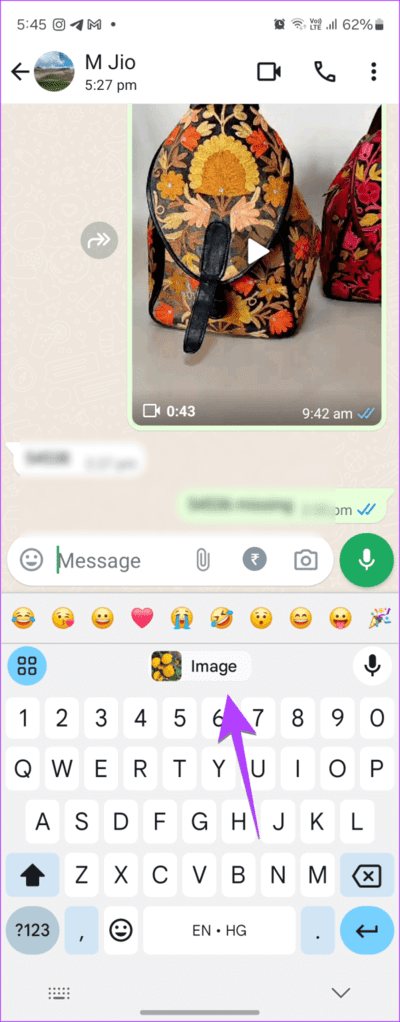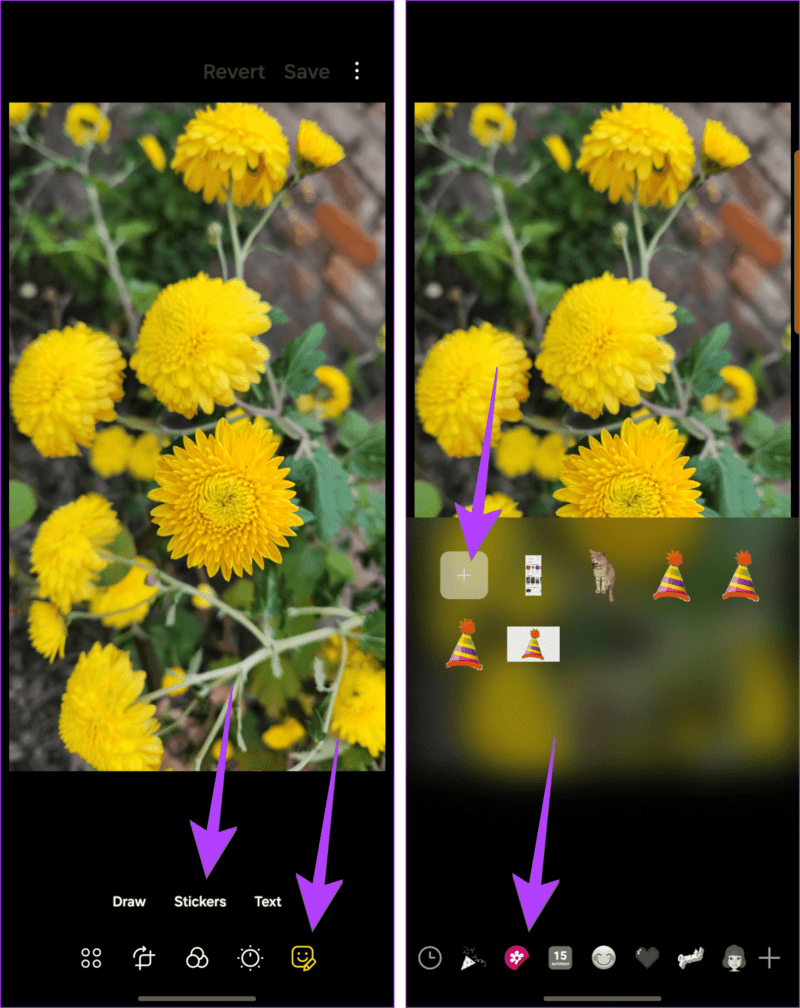Comment copier et coller des photos sur Android
Copier des photos sur iPhone Et les ordinateurs, c'est facile. Vous ouvrez l'image et utilisez le bouton Copier. Cependant, contrairement aux ordinateurs et aux iPhones, il n’existe pas de bouton de copie directe de photos sur les téléphones Android. Alors, comment copier une photo de la galerie ou d’autres endroits sur les téléphones Android ? Heureusement, il existe des solutions cachées pour copier et coller des photos sur Android.
Tout d’abord, nous aborderons les moyens de copier des images dans le presse-papiers, puis de les coller. Vous pouvez également copier et coller la capture d'écran sur Android en utilisant ces méthodes. commençons.
Comment copier des photos dans le presse-papiers sur les téléphones Android
Utilisez les méthodes suivantes pour copier des photos sur des téléphones Android.
Méthode 1 : utiliser Samsung Gallery (Samsung uniquement)
Étape 1: Allumer Application Samsung Galerie Sur ton téléphone
Étape 2: Appuyez longuement sur la vignette de l'image que vous souhaitez copier dans votre presse-papiers. Appuyez sur l'icône à trois points (plus) et sélectionnez Copier dans le presse-papiers.
c'est tout. L'image a été copiée vers votre coque de téléphone.
Astuce : consultez Meilleurs conseils pour utiliser l'application Samsung Gallery sur votre téléphone
Méthode 2 : utilisez l'écran Applications récentes (téléphones Google Pixel uniquement)
Si vous possédez un téléphone Google Pixel, vous serez surpris d'apprendre qu'il dispose d'une fonctionnalité spéciale permettant de copier des images de n'importe quelle application vers le presse-papiers. Vous pouvez copier des photos depuis une galerie ou même depuis une application de réseau social comme Instagram.
Suivez ces étapes:
Étape 1: Exécutez l'application avec l'image que vous souhaitez copier. L'application pourrait être Google images, Ou Galerie, Instagram, Recherche Google ou toute autre application.
Étape 2: Accédez à la photo dans l'application. Autrement dit, l'image doit être visible sur votre écran.
Passons à l'étape 3 : Maintenant, ouvrez l'écran Applications récentes en faisant glisser votre doigt vers le haut ou en appuyant sur l'icône Applications récentes dans le tiroir de navigation en bas.
Étape 4: Sur l'écran Applications récentes, une icône de photo apparaîtra sur votre photo. Cliquez dessus et sélectionnez Copier dans le menu.
Remarque : Si l'icône de la photo n'apparaît pas, appuyez longuement sur la photo dans l'écran des applications récentes et sélectionnez Copier.
Méthode 3 : utilisez le bouton de partage dans les applications
Malheureusement, aucune application de galerie sur les téléphones Android ne propose un bouton de copie. Si vous souhaitez copier une image d'une application à une autre, vous devez utiliser la fonction Partager sur les téléphones Android.
Par exemple, vous parcourez votre galerie de photos et trouvez une photo intéressante à partager avec votre ami. Normalement, vous penseriez d'abord à ouvrir WhatsApp, puis à utiliser le bouton de la galerie pour partager l'image, car vous ne pouvez pas copier d'images directement depuis la galerie. Cependant, c'est là que le bouton de partage agit un peu comme un bouton de copie.
Tout ce que vous avez à faire est d'appuyer sur l'icône de partage présente dans l'image et de sélectionner WhatsApp (ou toute autre application) dans la feuille de partage. Sélectionnez ensuite le contact auquel vous souhaitez envoyer la photo.
Astuce: en savoir plus sur Comment utiliser Google Lens pour copier du texte à partir de photos Sur les téléphones Android.
Méthode 4 : utiliser une application de gestion de fichiers
Vous pouvez utiliser l'application native File Manager sur votre téléphone pour copier des images dans le presse-papiers si elle prend en charge cette fonctionnalité. Veuillez noter que l'application Fichiers de Google ne prend pas en charge cette fonctionnalité. Cependant, le propre gestionnaire de fichiers de Samsung le prend en charge. Nous avons passé en revue les étapes pour utiliser File Manager d'InShot, il fonctionne sur tous les téléphones Android.
Étape 1: Ouvert Application Gestionnaire de fichiers Sur ton téléphone
Étape 2: Accédez au dossier contenant l’image que vous souhaitez copier. Appui long sur Miniature de l'image. N'ouvrez pas l'image.
Passons à l'étape 3 : Vous verrez différents boutons en bas. Appuyez sur l'icône à trois points, suivie de En copiant.
Veuillez noter que vous verrez deux boutons de copie dans la plupart des applications de gestion de fichiers. Le premier bouton de copie copie l'image dans un dossier différent, tandis que l'autre copie l'image dans le presse-papiers de votre téléphone.
Méthode 5 : copier des images à partir de sites Web
Copier des images de sites Web vers le presse-papiers de votre téléphone Android est aussi simple que ABC. Ouvrez n'importe quel site Web à partir duquel vous souhaitez copier l'image. Appuyez longuement sur l'image et sélectionnez Copier l'image.
Méthode 6: utiliser des applications tierces
Si aucune des méthodes ci-dessus ne vous permet de copier des images dans le presse-papiers, essayez d'utiliser une application tierce appelée Copier dans le presse-papiers. Cette application ajoute un bouton de copie aux images dans la feuille de partage. Ainsi, vous pouvez copier des photos comme l'iPhone sur votre téléphone Android.
Voici les étapes:
Étape 1: Installer Copier dans l'application Presse-papiers Et ouvrez-le sur votre téléphone Android.
Étape 2: Ouvrez l'image que vous souhaitez copier dans n'importe quelle application, par exemple Google images, exposition, etc
avancer d'un pas 3Cliquez sur l'icone Participation Sélectionnez Copier dans le menu.
c'est tout. L'image sera copiée dans le presse-papiers de votre téléphone. Découvrez les méthodes mentionnées ci-dessous pour coller l'image.
Comment coller des images du presse-papiers sur les téléphones Android
Une fois que vous avez copié l'image dans le presse-papiers de votre téléphone, vous pouvez utiliser les méthodes suivantes pour la coller dans différentes applications.
Méthode 1 : utilisez le bouton Coller dans les applications prises en charge
Ouvrez n'importe quelle application sur votre téléphone Android prenant en charge le collage d'images, telle que Gmail, Google Keep, etc. Appuyez longuement sur l'espace vide et sélectionnez «Coller» pour coller l'image.
Remarque : Cette méthode ne fonctionnera pas pour les applications de messagerie telles que WhatsApp ou l'application Galerie pour coller une image sur une autre image.
Méthode 2 : utiliser Gboard
Pour coller des images ou des captures d'écran de votre presse-papiers dans n'importe quelle application de votre téléphone Android, vous pouvez utiliser Gboard. Pour rappel, Gboard est une application clavier de Google et est installée sur la plupart des téléphones Android, autres que Samsung. Si Gboard n'est pas préinstallé sur votre téléphone, faites-le Téléchargez-le gratuitement sur le Google Play Store.
Pour coller des images du presse-papiers à l'aide de Gboard sur Android, procédez comme suit :
Étape 1: Aller à Paramètres de l'application Gboard Et sélectionnez presse-papiers.
Étape 2: Activer le commutateur à côté de "Afficher le texte et les images récemment copiés dans la barre de suggestions" Et le"Enregistrez les captures d'écran récentes dans le presse-papiers.
Il s'agit d'une étape unique qui vous permet Configuration Ce dernier copie et colle une capture d'écran sur Android.
Passons à l'étape 3 : Maintenant, prenez une capture d'écran ou copiez une image sur votre téléphone Android.
Étape 4: Après cela, ouvrez Gboard Dans toute application prenant en charge le texte ou dans laquelle vous pouvez saisir du texte. Vous verrez l'image récemment copiée ou la capture d'écran récente dans la barre d'outils Gboard. Cliquez sur l'image pour la coller dans l'application.
Ou appuyez sur l'icône du presse-papiers dans la barre d'outils et sélectionnez l'image que vous souhaitez coller depuis l'historique de votre presse-papiers.
Astuce : consultez nos meilleurs conseils pour utiliser Gboard.
Méthode 3 : utiliser le clavier Samsung
Comme Gboard, Samsung Keyboard prend également en charge le collage d'images à partir du presse-papiers de votre téléphone Samsung. Lorsque vous copiez une image vers Presse-papiers et ouvrez le clavier Samsung Dans une application, l'image copiée apparaîtra dans la barre d'outils du clavier. Cliquez dessus pour l'utiliser.
Vous pouvez également cliquer sur l'icône du presse-papiers pour afficher d'autres images copiées. Sélectionnez celui que vous souhaitez utiliser.
Astuce : Pour afficher des captures d'écran dans le presse-papiers du clavier Samsung, accédez aux paramètres du clavier Samsung et activez la bascule à côté de "Enregistrer les captures d'écran dans le presse-papiers". Vérifier Autres bons conseils pour le clavier Samsung.
Astuce bonus : Comment coller une photo sur une autre photo sur Android
Si vous essayez de placer une image sur une autre dans la galerie de votre téléphone Android, ce n'est pas possible directement. Cependant, il existe des solutions pour cela.
Par exemple, vous pouvez utiliser Samsung Gallery si vous possédez un téléphone Samsung Galaxy.
Étape 1: Ouvert Image d’arrière-plan dans la galerie Samsung Et cliquez sur l'icône Édition.
Étape 2: Aller à Icône de balises Et sélectionnez Des affiches. Appuyez sur Galerie puis sur Ajouter + et choisissez l'image que vous souhaitez mettre sur l'image d'arrière-plan.
De même, vous pouvez utiliser des applications tierces telles que InShot وPicsArt Etc. Ouvrez l'application InShot et sélectionnez votre image d'arrière-plan. Appuyez sur Autocollants suivi de l'icône Galerie et du bouton Ajouter +. Sélectionnez l'image que vous souhaitez coller.
Astuce: en savoir plus sur Comment mettre des emojis Sur les photos sur les téléphones Android.
Partage du presse-papiers
Voici quelques moyens simples de copier et coller des photos sur des téléphones Android. Découvrez également les meilleurs itinéraires Pour partager le presse-papiers Entre Android et Windows.