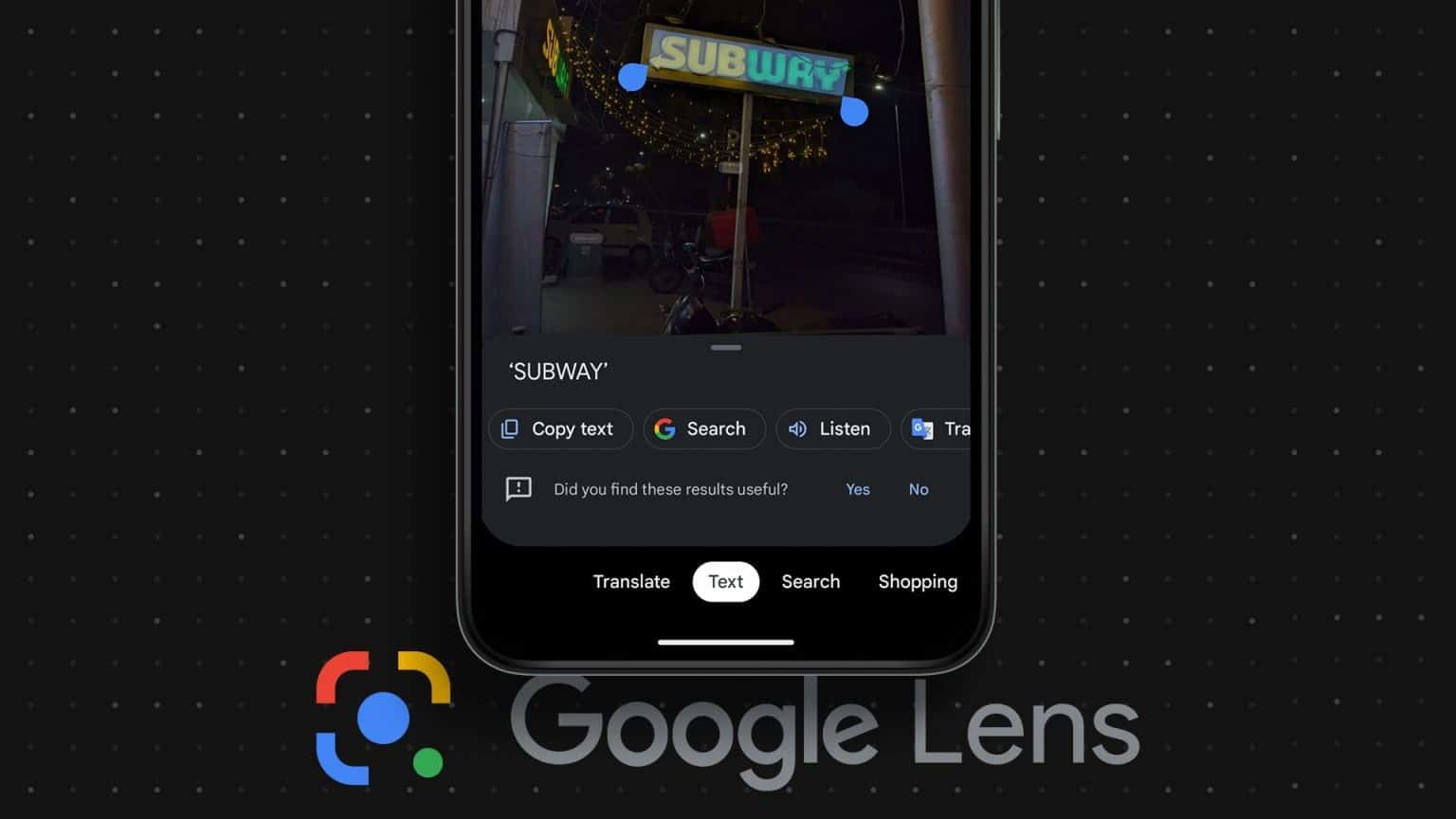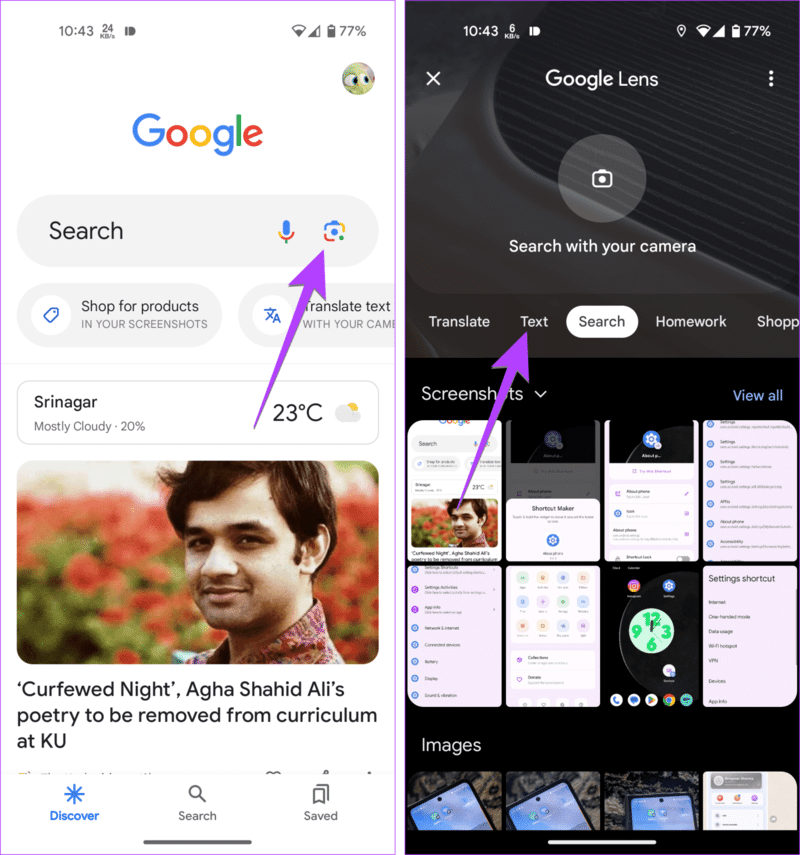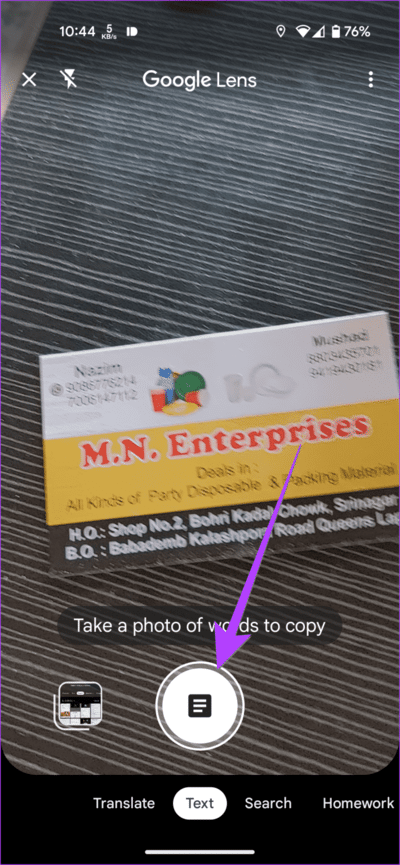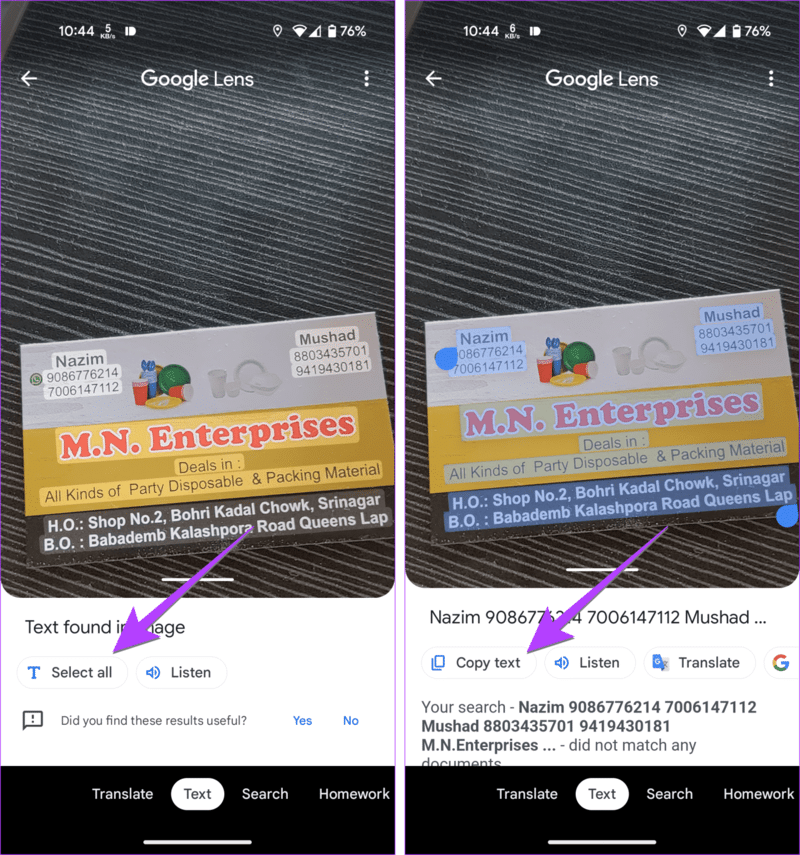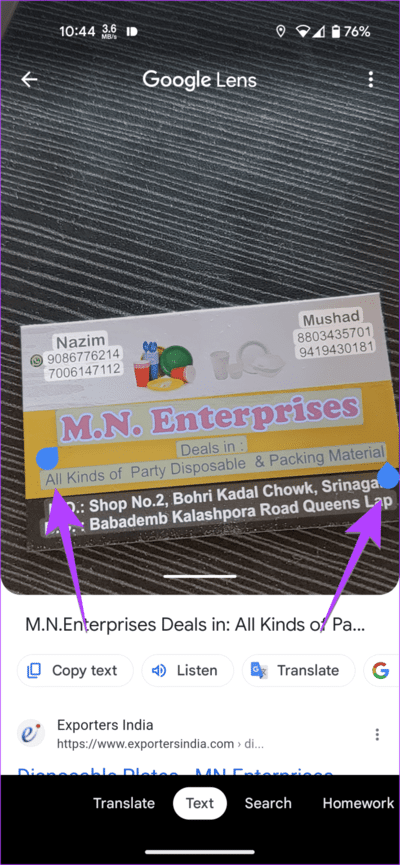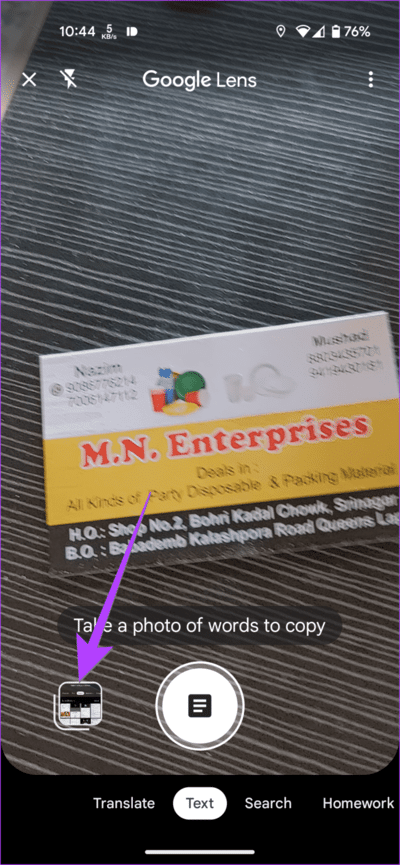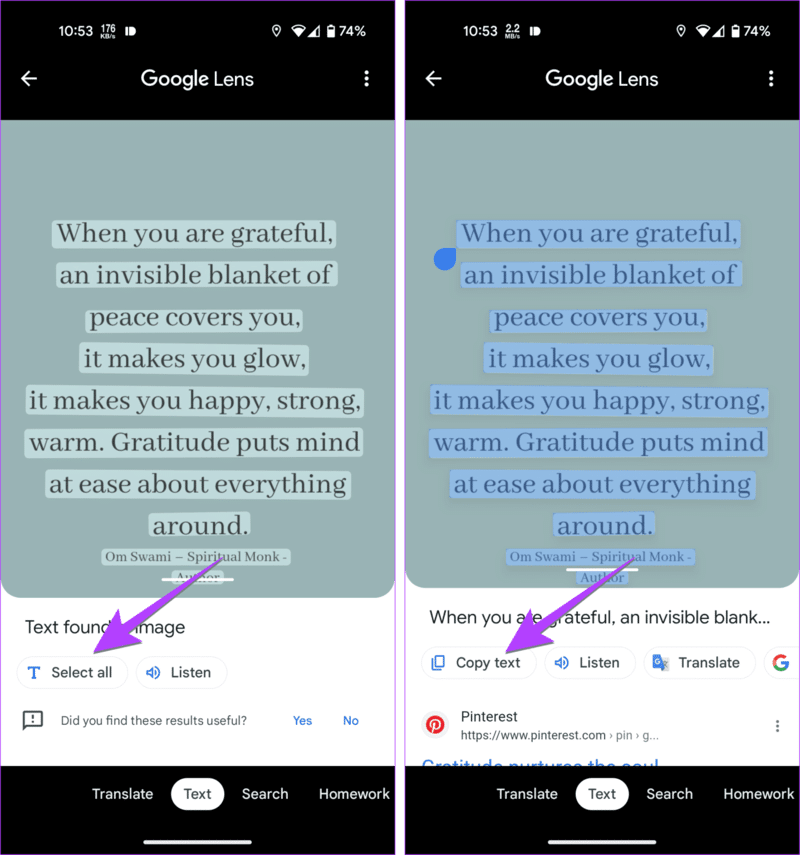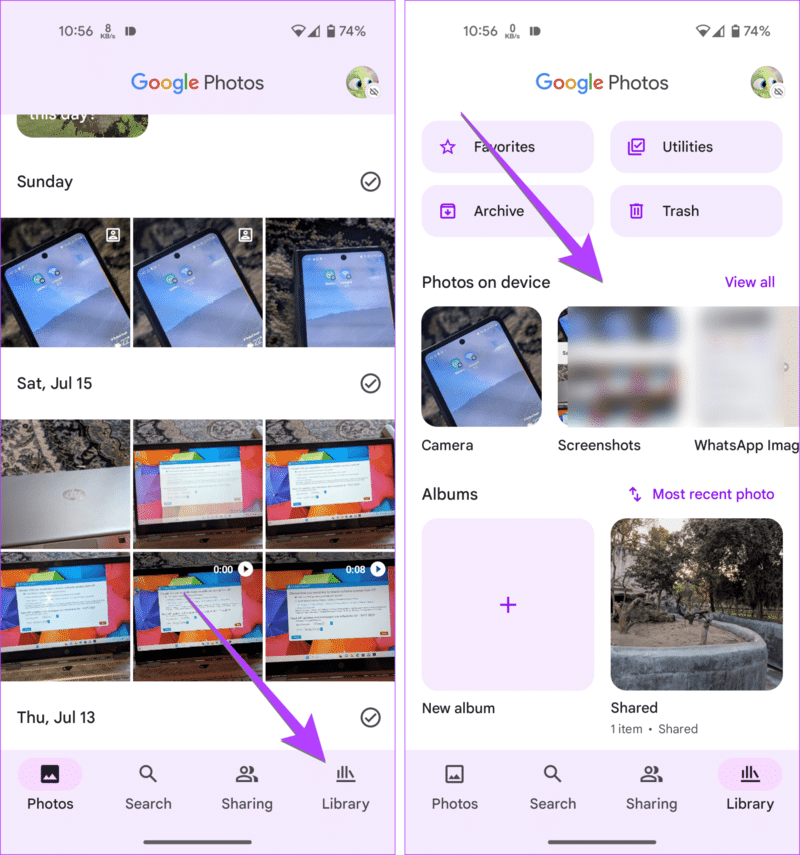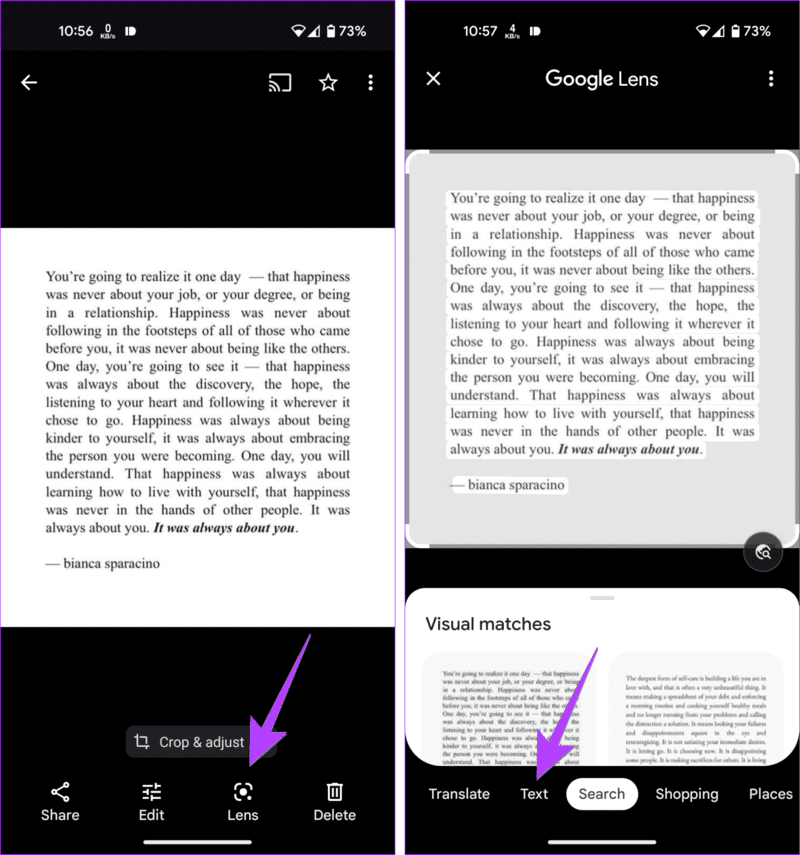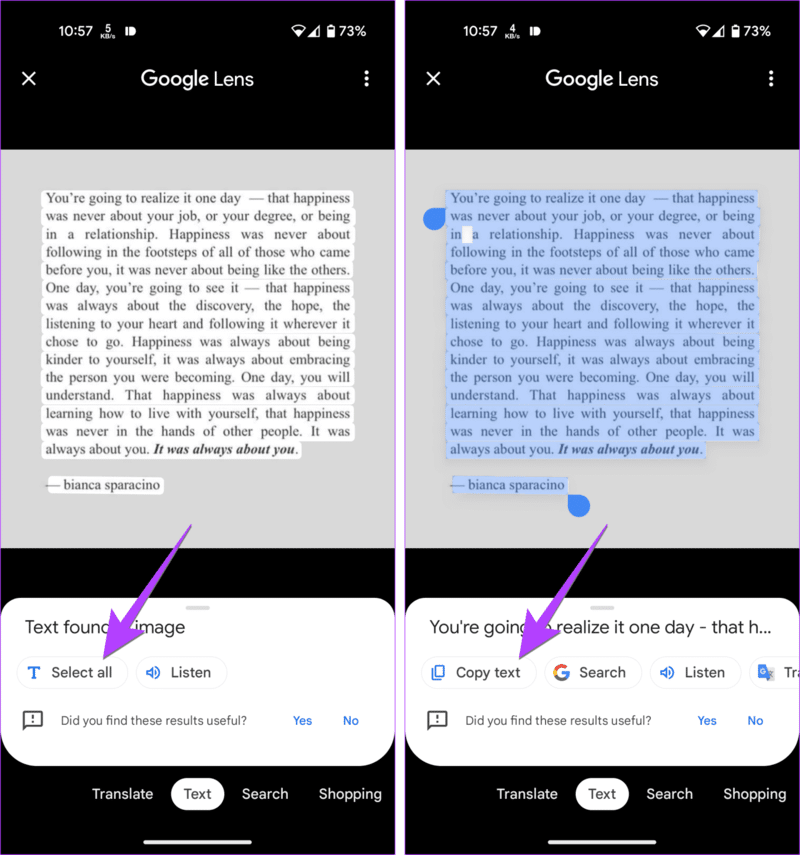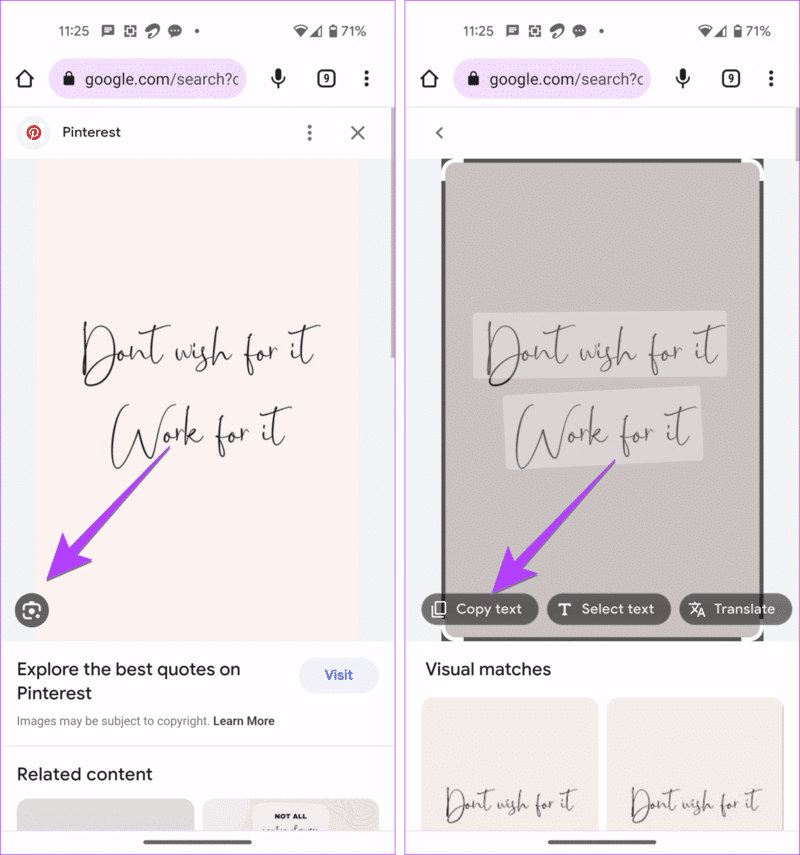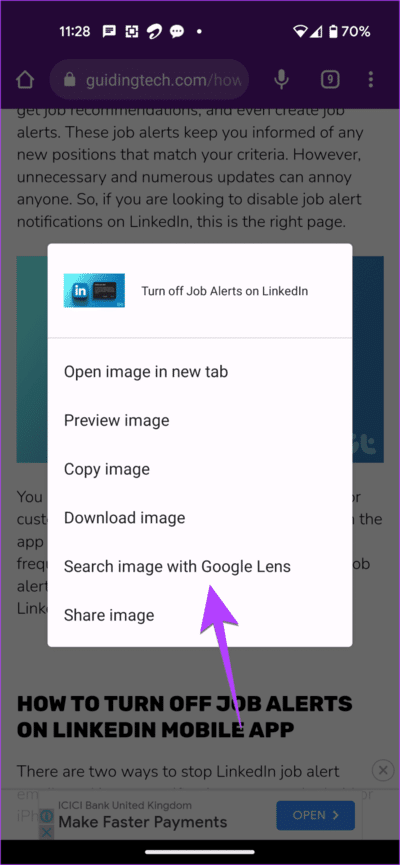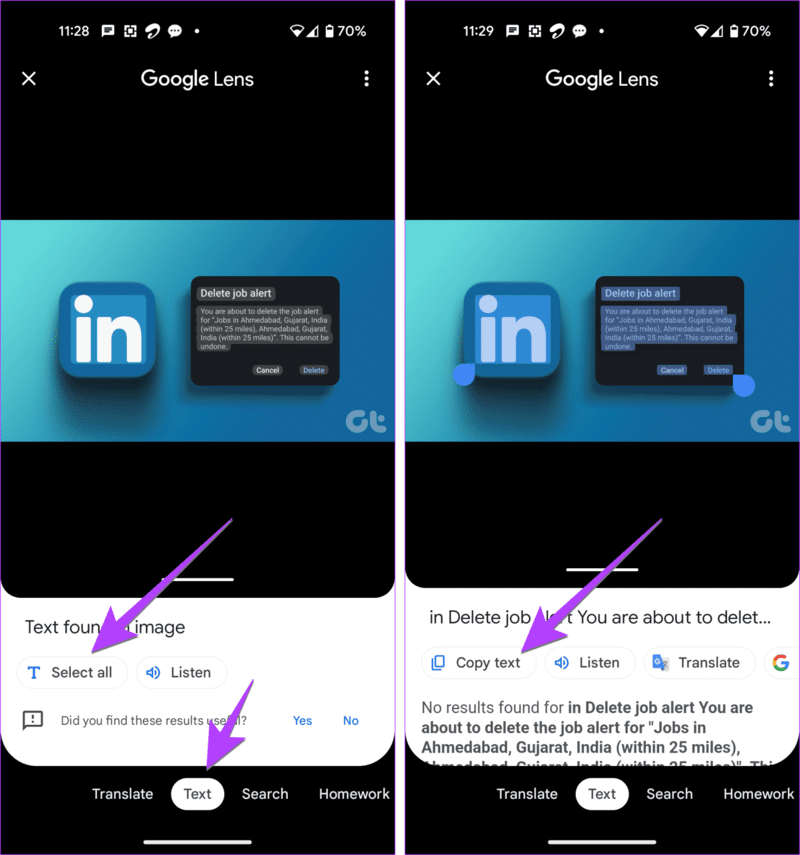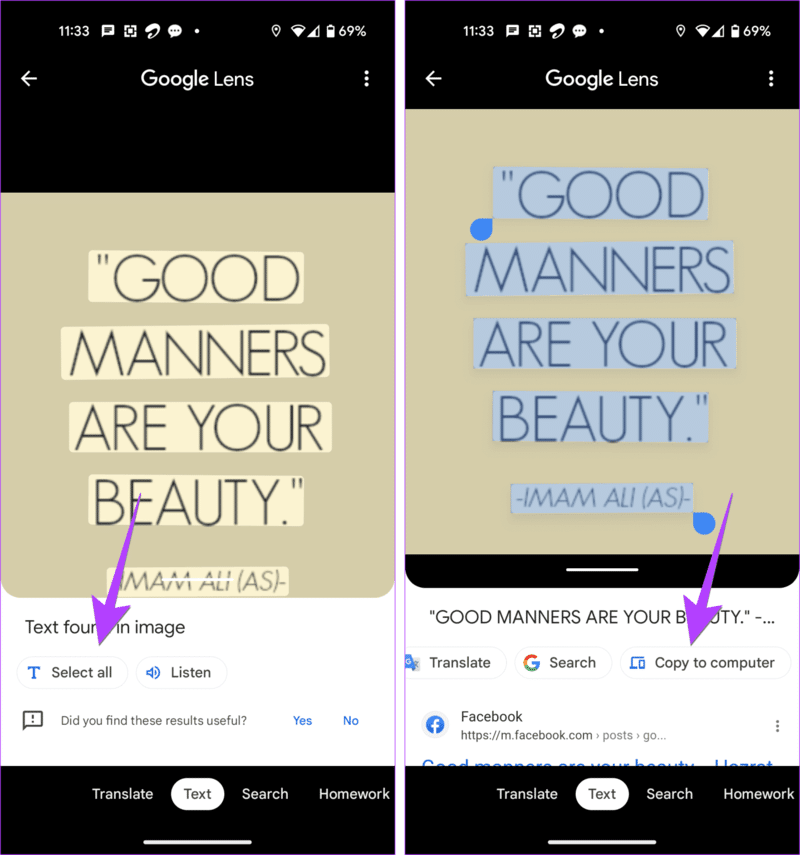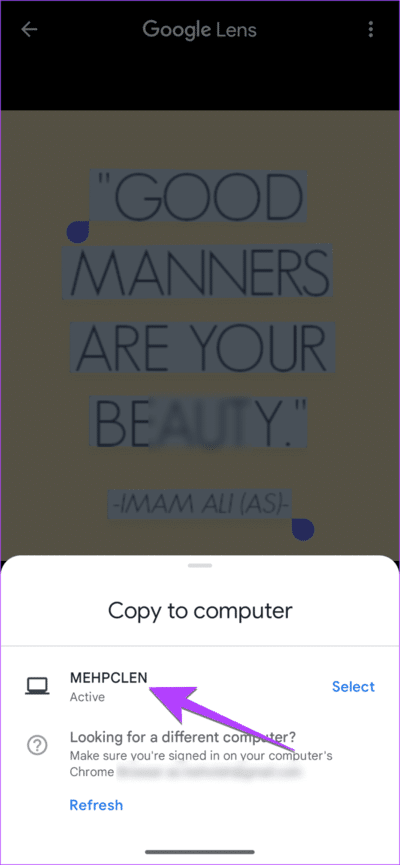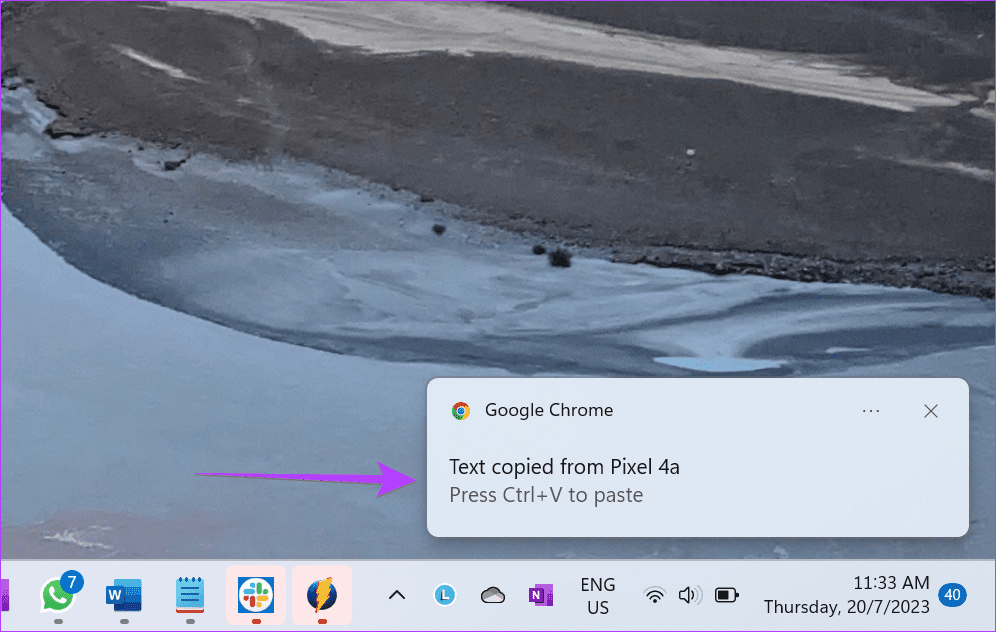3 façons d'utiliser Google Lens pour copier du texte à partir d'une image
"Google Lens peut-il extraire du texte d'une image ?" Est-ce la question qui vous a amené ici ? J'étais pour un régal. Google Lens permet aux utilisateurs d'extraire et de transcrire du texte à l'aide des capacités intégrées de reconnaissance optique de caractères (OCR). Vous pouvez copier du texte à l'aide de l'appareil photo à partir de texte imprimé ou d'images en temps réel sur votre téléphone. Le texte copié peut ensuite être collé dans n'importe quelle application de votre téléphone.
Ce qui est plus intéressant, c'est que vous pouvez même copier le texte d'une photo sur votre téléphone vers votre ordinateur à l'aide de Google Lens. En plus de copier du texte, vous pouvez Utiliser Google Lens Traduisez le texte sélectionné ou Alors écoutez-le. Découvrons les différentes façons d'utiliser Google Lens pour copier du texte à partir d'une image sur Android ou iPhone.
1. Extraire le texte de l'image en temps réel
Suivez ces étapes pour utiliser Google Lens pour copier du texte à partir d'une image sur Android et iPhone :
Étape 1: Ouvrir une application Google sur votre téléphone. Cette application est préinstallée sur les téléphones Android, mais vous devez l'installer sur iOS.
Étape 2: Clique sur Icône Google Lens fdans la barre de recherche Google app. Appuyez ensuite sur l'onglet Texte.
Conseil de pro : vous pouvez cliquer sur l'icône Google Lens dans votre application Barre de recherche Google sur l'écran d'accueil de votre téléphone Aussi.
Passons à l'étape 3 : Désormais, si vous souhaitez copier du texte à partir d'un document manuscrit sans saisie ou d'un document physique en temps réel, pointez votre appareil photo vers l'image. Appuyez ensuite sur le bouton de capture.
Étape 4: Le texte dans sera mis en surbrillance Image. cliquez sur le bouton Sélectionner tout pour sélectionner tout le texte, suivi de Copiez le texte.
Le texte sera copié dans le presse-papiers de votre téléphone, que vous pourrez coller n'importe où.
Ou appuyez n'importe où sur le texte et faites glisser les poignées de sélection pour mettre en surbrillance le texte souhaité. Cliquez sur le bouton Copier le texte dans la liste des options en bas. Vous pouvez également traduire ou écouter le texte.
Astuce : Découvrez les meilleurs outils pour extraire les polices d'un PDF en ligne.
2. Copiez le texte des photos de la pellicule
Vous pouvez également extraire le texte d'une image, telle que des captures d'écran, sur votre téléphone avec Objectif Google. Pour cette méthode, vous pouvez accéder à Google Lens soit à partir de l'application Google, comme décrit dans la méthode ci-dessus, soit en utilisant Application Google Photos. Ce dernier est préinstallé sur presque tous les téléphones Android. Vérifions dans les deux sens.
Astuce : Vous pouvez également utiliser les méthodes suivantes pour transcrire vos notes manuscrites sans avoir à taper.
en utilisant la barre de recherche Google
Étape 1: Ouvrir une application Google Sur ton téléphone
Étape 2: Clique sur Icône de l'objectif Google Et sélectionnez l'onglet Texte.
Passons à l'étape 3 : Cliquez sur l'icône de la galerie pour voir les photos qui y sont stockées Votre téléphone. Sélectionnez l'image dont vous souhaitez copier le texte.
Étape 4: Travaillera Google Lens Mettez en surbrillance le texte dans l'image. Appuyez sur Tout sélectionner, puis sur Copier le texte pour copier tout le texte de votre image.
Ou cliquez n'importe où sur le texte et utilisez les outils de surbrillance pour sélectionner le morceau de texte souhaité. Appuyez ensuite sur Copier le texte.
à l'aide de l'application Google Photos
Étape 1: Allumer Application Google Photos sur votre téléphone. Si c'est la première fois que vous utilisez cette application, il vous sera demandé si vous souhaitez sauvegarder vos photos. Localiser Non.
Étape 2: Cliquez sur l'onglet Bibliothèque Et localisez le dossier contenant l'image dans la section Images de l'appareil.
Passons à l'étape 3 : Puis sélectionnez Image.
Étape 4: Clique sur Icône de l'objectif Google en bas et sélectionnez l'onglet Texte.
Étape 5: Cliquez sur Tout sélectionner sous une section Le texte dans l'imagesuivi de copier du texte.
Ou sélectionnez le texte manuellement en cliquant n'importe où sur le texte, puis en faisant glisser la barre de sélection bleue. Enfin, appuyez sur Copier le texte.
Astuce: en savoir plus sur Comment s'assurer que les photos Google sont privées.
3. Copiez le texte des images en ligne
Heureusement, vous pouvez utiliser Google Lens pour extraire et copier du texte à partir de n'importe quelle image disponible sur Internet. Pour que cette méthode fonctionne, vous devez utiliser la recherche Google dans n'importe quel navigateur ou navigateur Chrome.
en utilisant la recherche Google
Étape 1: Ouvert Recherche Google Dans n'importe quel navigateur de votre téléphone et recherchez l'image.
Étape 2: vas au Image Dont le texte que vous souhaitez copier.
Passons à l'étape 3 : Vous verrez une icône Google Lens dans le coin inférieur gauche de l'image. Clique dessus. marchera Google Lens pour surligner le texte.
Étape 4: Cliquez sur Copier le texte pour copier tout le texte. Vous pouvez également copier le texte manuellement.
en utilisant le navigateur Chrome
Dans le navigateur Chrome, vous pouvez Utiliser la recherche Google Lens Sur n'importe quel site Web pour extraire le texte des images comme indiqué ci-dessous :
Étape 1: Ouvrez le site Comme l'image à partir duquel vous souhaitez copier le texte.
Étape 2: Ensuite, appuyez longuement sur l'image et sélectionnez 'Recherchez l'image à l'aide de Google Lens.
Passons à l'étape 3 : Appuyez sur l'onglet Texte et choisissez Sélectionner tout, suivi de Copier le texte pour copier tout le texte de l'image.
Comment copier le texte d'une photo sur votre téléphone vers un ordinateur
Google Lens fournit une fonctionnalité native pour copier du texte d'une image sur votre téléphone vers votre ordinateur portable. Veuillez garder à l'esprit qu'Entrée doit être connecté au même compte Google dans le navigateur Chrome de votre ordinateur que celui que vous utilisez sur votre téléphone.
Une fois que vous avez fait cela, voici les étapes pour copier du texte sur un ordinateur à partir d'un téléphone mobile. Nous allons montrer les étapes en utilisant une méthode, mais vous pouvez utiliser l'une des méthodes ci-dessus.
Étape 1: Appuyez sur l'icône Google Lens dans l'application Google et appuyez sur l'onglet Texte.
Étape 2: Prenez une photo ou sélectionnez la photo dont vous souhaitez copier le texte sur votre ordinateur.
Passons à l'étape 3 : Cliquez sur Tout sélectionner pour sélectionner tout le texte , ou cliquez n'importe où et sélectionnez le texte.
Étape 4: Ensuite, faites défiler la liste des options en bas, c'est-à-dire Copier du texte, Écouter, Traduire, etc., jusqu'à ce que vous voyiez Copier sur l'ordinateur. Clique dessus.
Étape 5: Les ordinateurs disponibles apparaîtront. Appuyez sur l'ordinateur sur lequel vous souhaitez copier le texte.
Passons à l'étape 6 : Une notification apparaîtra sur votre ordinateur indiquant que le texte a été copié. Appuyez sur Ctrl + V pour coller le texte où vous voulez sur votre ordinateur.
Astuce : Apprenez à synchroniser le presse-papiers entre PC et Android.
Questions en double
1. Comment copier du texte à partir d'un PDF à l'aide de Google Lens ?
Vous ne pouvez pas utiliser Google Lens pour extraire du texte d'un PDF. Cependant, vous pouvez prendre des captures d'écran de chaque page, puis utiliser Google Lens pour copier le texte de ces captures d'écran.
2. Google Lens peut-il traduire les captures d'écran ?
Oui, vous pouvez utiliser Google Lens pour traduire les captures d'écran. Ouvrez la capture d'écran dans Google Lens et appuyez sur l'onglet Traduire en bas.
Copiez le texte sur d'autres plateformes
Voici comment vous pouvez utiliser Google Lens pour copier du texte à partir d'une image. De même, découvrez comment Extraire le texte d'une image sur un ordinateur Windows. Apprenez aussi à copier Texte d'une publication Instagram.