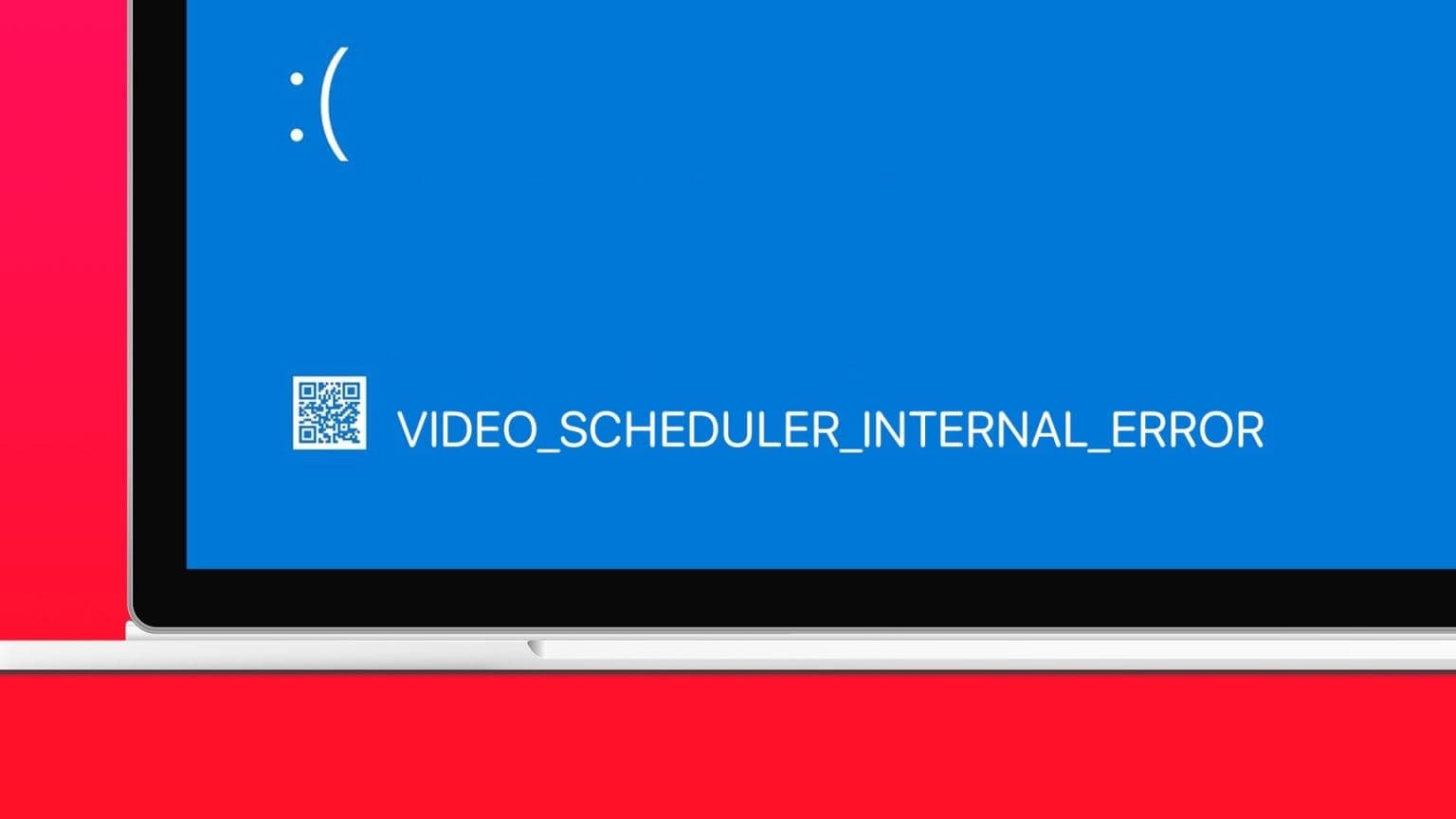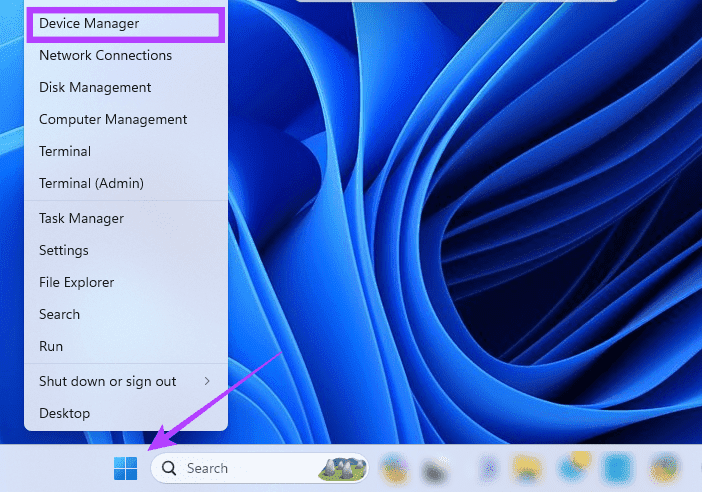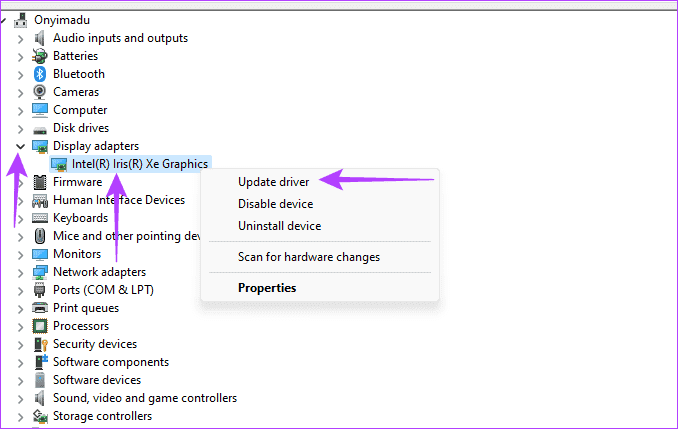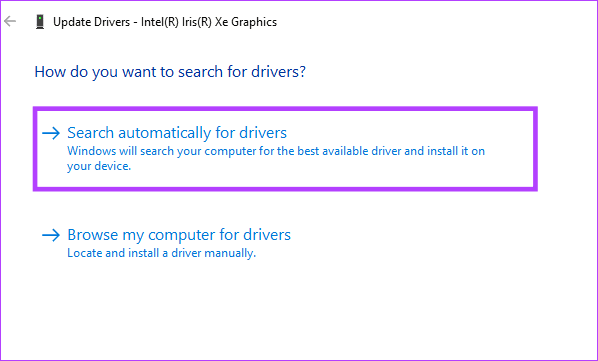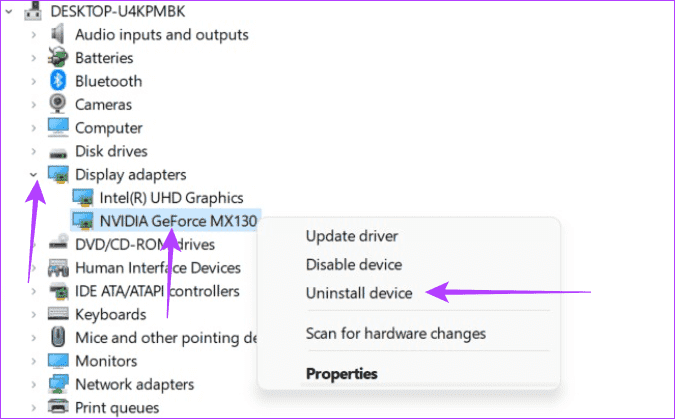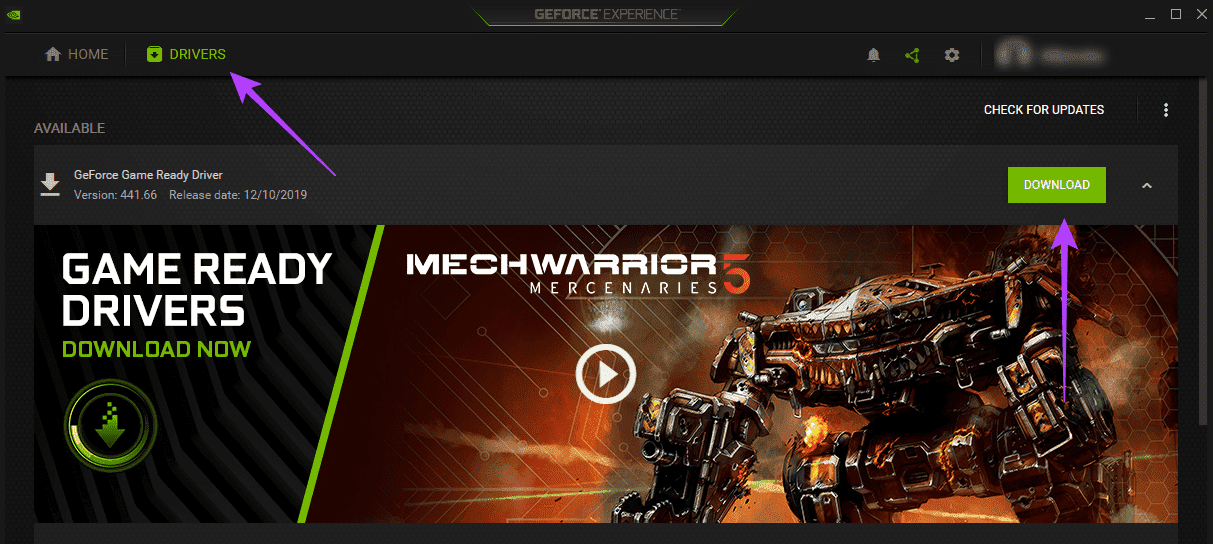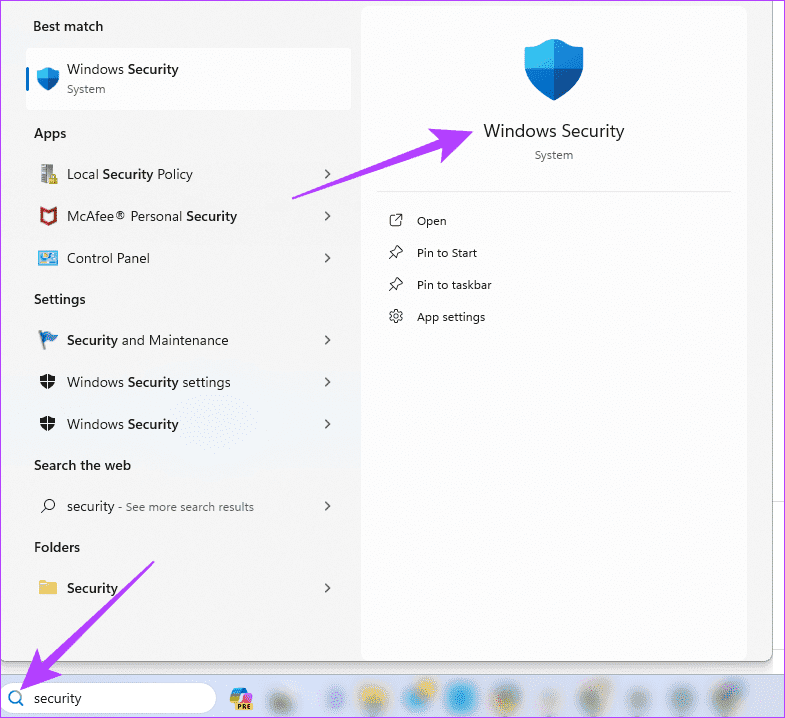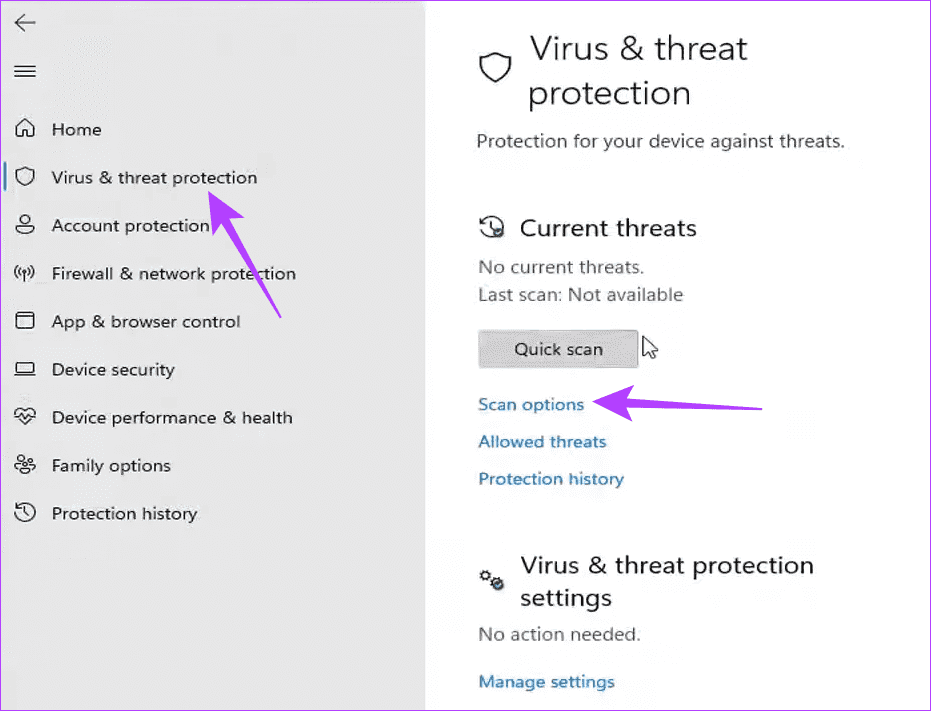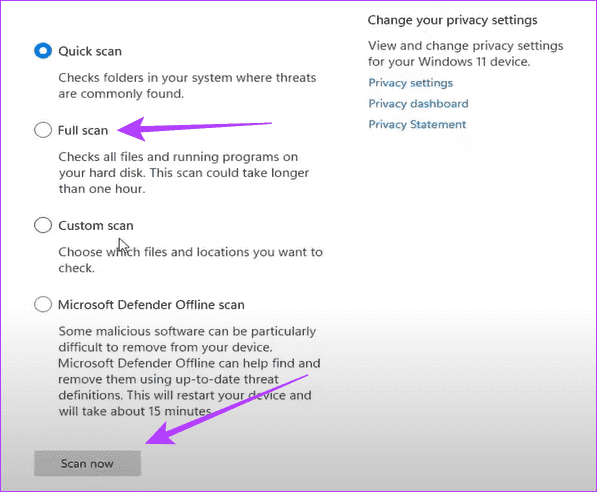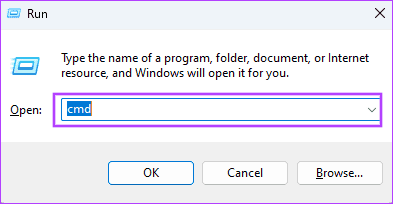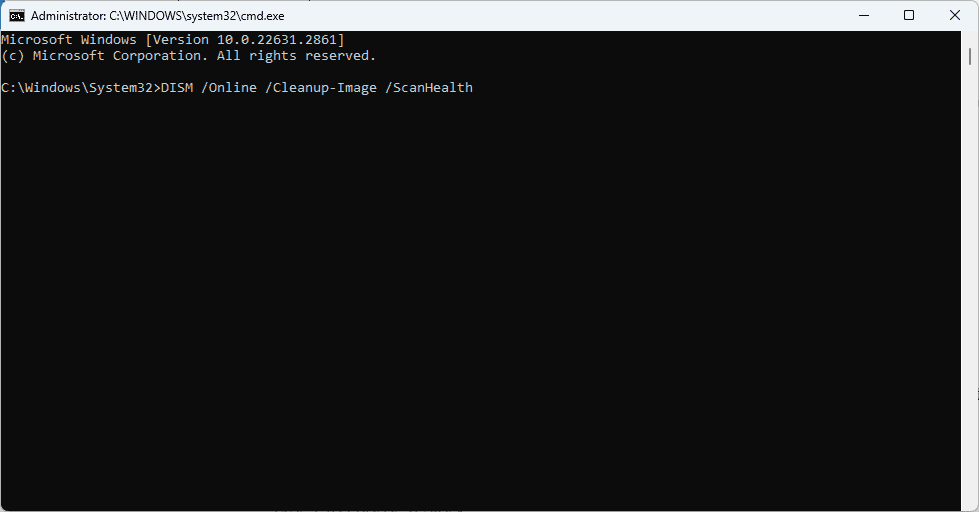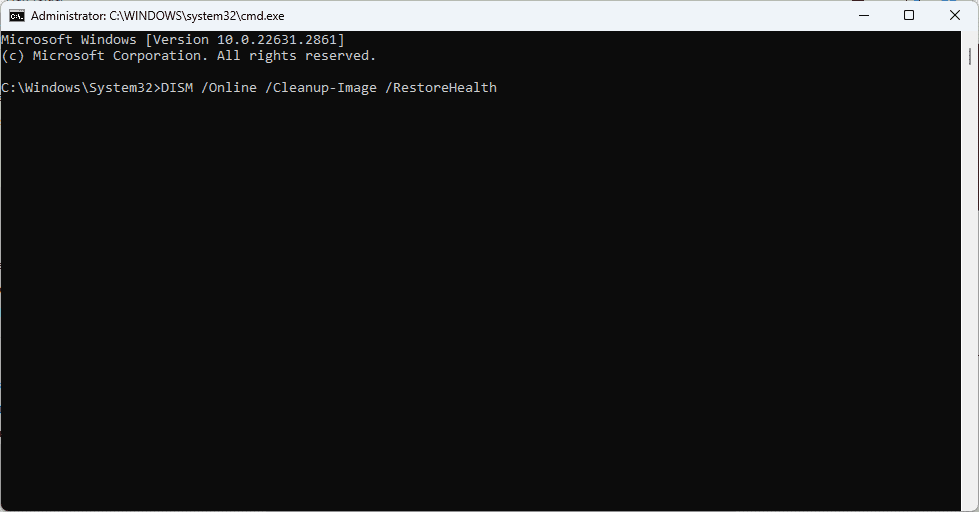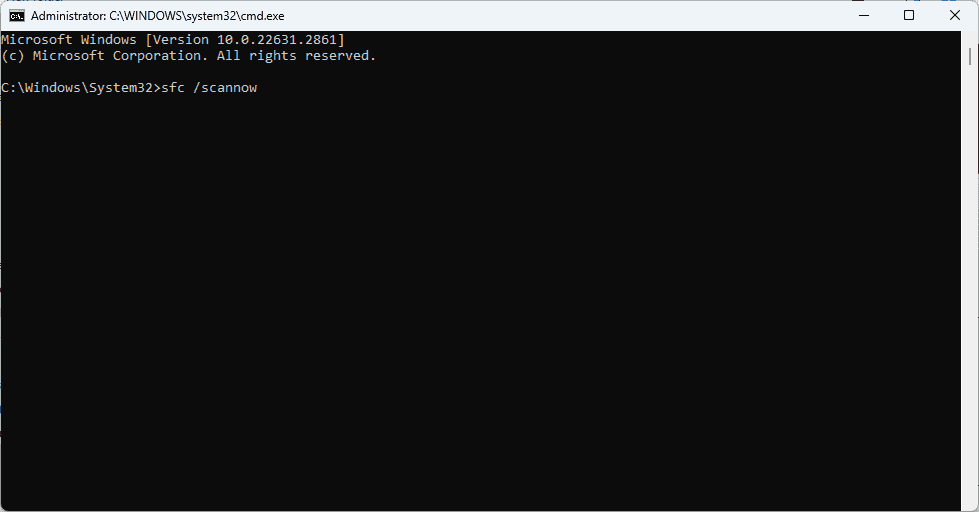Les 5 principaux correctifs pour l’erreur interne du planificateur vidéo VIDEO_SCHEDULER_INTERNAL sous Windows 11
Faites-vous face Les utilisateurs Windows reçoivent une erreur interne Dans le planificateur vidéo lors de l'exécution de diverses tâches sur l'appareil. Vous remarquerez peut-être un problème ou un problème visuel sur l'écran lorsque vous obtenez cette erreur. Dans le même temps, vous pouvez rencontrer des pannes informatiques ou des blocages aléatoires. L'erreur se produit généralement lors de l'exécution d'opérations graphiques intensives telles que des jeux ou du montage vidéo.
Cette erreur peut être causée par des pilotes GPU corrompus ou obsolètes, des conflits avec d'autres logiciels ou pilotes,
Les fichiers système corrompus sont souvent causés par des logiciels malveillants et d'autres erreurs du système d'exploitation. Dans ce guide, nous avons compilé les correctifs les plus efficaces ; Vous pouvez essayer n’importe lequel d’entre eux ci-dessous.
1. Démarrer en mode sans échec
Démarrer votre ordinateur en mode sans échec est souvent la méthode la plus efficace pour corriger l'erreur interne du planificateur vidéo Windows. En effet, les conflits entre logiciels et pilotes provoquent souvent des erreurs. L'outil Mode sans échec peut isoler certains de ces facteurs, vous permettant ainsi de cibler l'élément problématique.
Une fois Jouez en mode sans échec, vous pouvez essayer différents programmes un par un et supprimer ou corriger le programme problématique lorsque vous le trouvez. Vous pouvez également effectuer toutes les autres réparations en mode sans échec.
2. Mettez à jour les pilotes de la carte graphique
Étant donné que cette erreur est plus susceptible de se produire lors de l'exécution d'opérations graphiques intensives sur votre ordinateur, s'assurer que le pilote de votre carte graphique est mis à jour serait une bonne solution. Une mise à jour est souvent accompagnée de corrections de bogues, dont certaines peuvent déclencher l'erreur. La mise à jour du pilote garantit également qu'il n'y a aucun défaut de compatibilité à l'origine de l'erreur video_scheduler_internal_error.
Étape 1: Menu clic droit "Commencer" Et sélectionnez "Gestionnaire de périphériques".
Étape 2: En “Gestion des appareils", développez Cartes graphiques, cliquez avec le bouton droit sur votre pilote, puis cliquez sur Mettre à jour les pilotes.
Passons à l'étape 3 : Cliquez sur une option "Vérifier automatiquement les mises à jour" Suivez l'assistant pour terminer le processus.
3. Désinstallez les pilotes NVIDIA et réinstallez la version recommandée
L'erreur interne du planificateur vidéo de code d'arrêt Windows entraîne souvent divers problèmes de lecture vidéo. Certains problèmes courants sont le gel, le bégaiement et le crash. La réinstallation de vos pilotes garantira que toute corruption qui les empêche de fonctionner correctement est corrigée. Comme indiqué ci-dessous, il peut s'agir de vos pilotes Nvidia, mais vous pouvez suivre des étapes similaires pour les pilotes GPU ATI. Vous devez désinstaller et réinstaller le pilote Nvidia en utilisant Expérience GeForce.
Étape 1: Faites un clic droit sur le menu «Commencer“Sélectionnez "Gestionnaire de périphériques".
Étape 2: En "Gestionnaire de périphériques", Développer "prises d'écran", Et faites un clic droit sur le pilote NVIDIA, Et cliquez "Désinstaller l'appareil", Confirmez ensuite votre choix.
Passons à l'étape 3 : Si vous n'avez pas Expérience GeForce, Téléchargez-le et installez-le, puis Exécutez l'application.
Étape 4: L'application détectera automatiquement le pilote requis, alors cliquez sur l'onglet Conducteurs, Cliquez ensuite sur le bouton Télécharger.
4. Exécutez une analyse anti-malware
Vous devrez peut-être exécuter une analyse de logiciels malveillants pour corriger l'erreur interne du planificateur vidéo Windows. Les logiciels malveillants peuvent interférer avec l'interface de planification vidéo, provoquant l'erreur. Vous pourriez Planifier une analyse Utilisez la sécurité Windows intégrée ou suivez les étapes ci-dessous pour exécuter l'analyse immédiatement.
Étape 1: Cliquez Objectif existant Dans la barre des tâches, tapez SécuritéEt puis appuyez sur Application de sécurité Windows.
Étape 2: Dans le volet de droite, cliquez sur «Protection contre les virus et les menacesPuis clique Options de dépistage à gauche.
Passons à l'étape 3 : Sélectionnez l'option Analyse complète et appuyez sur Analyser maintenant.
5. Réparez l'installation et la corruption des fichiers à l'aide des outils DISM et SFC
Une façon de corriger l'erreur interne dans le planificateur vidéo Windows consiste à corriger la corruption sous-jacente à l'origine du problème. La corruption peut provenir de l'image d'installation ou des fichiers système connectés. Dans Windows 11, deux utilitaires de ligne de commande résolvent efficacement ces problèmes : les analyses DISM et SFC. Vous pouvez l'utiliser comme indiqué ci-dessous.
Étape 1: Lancer une boîte de dialogue Windows exécuter Cliquez sur Windows + R.
Étape 2: Type cmd dans le champ de texte et appuyez sur Ctrl + Maj + Entrée Pour exécuter une invite de commande élevée.
Passons à l'étape 3 : Rechercher des fichiers image Perdu ou endommagé En entrant la commande ci-dessous et en appuyant sur Entrée.
DISM / En ligne / Nettoyage-Image / ScanHealth
Étape 4: Réparer tout Corruption des images En exécutant la commande ci-dessous.
DISM / en ligne / Cleanup-Image / RestoreHealth
Étape 5: Réparez tous les fichiers système endommagés en entrant la commande ci-dessous et en appuyant sur Entrez.
sfc / scannow
Étape 6: Préparé Allumer l'ordinateur après examen.
Procéder à l'erreur interne du planificateur vidéo
Des erreurs ou des dysfonctionnements informatiques peuvent survenir, aussi rares soient-ils. L'erreur interne du planificateur vidéo Windows n'est qu'une erreur parmi une longue liste d'erreurs possibles. La résolution des problèmes de pilote graphique les résout souvent ; Cependant, les autres solutions que nous avons découvertes dans ce guide constitueront également des correctifs utiles.