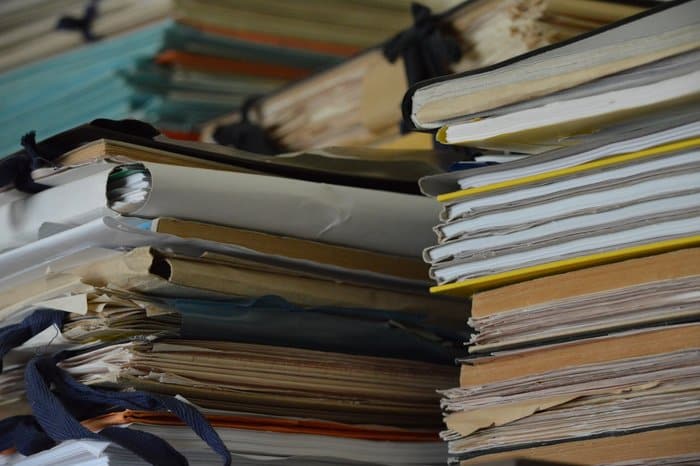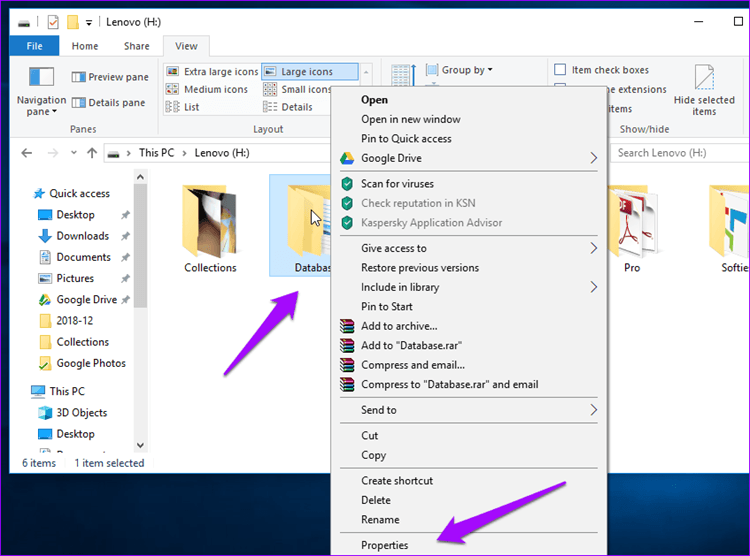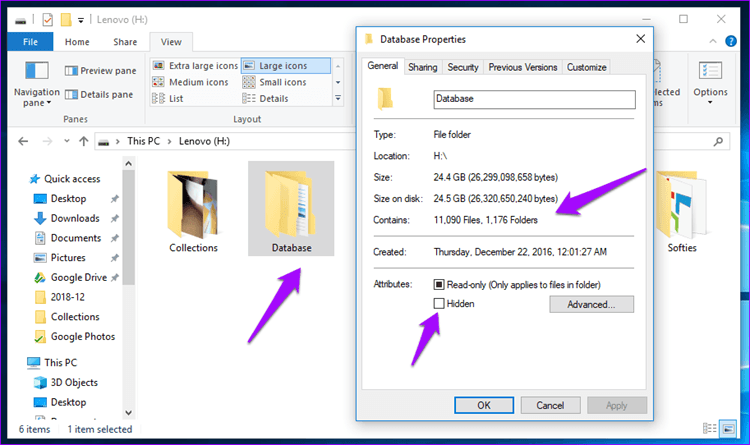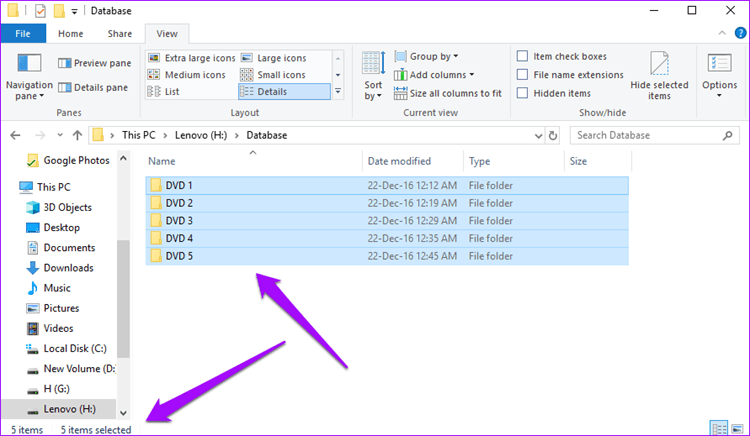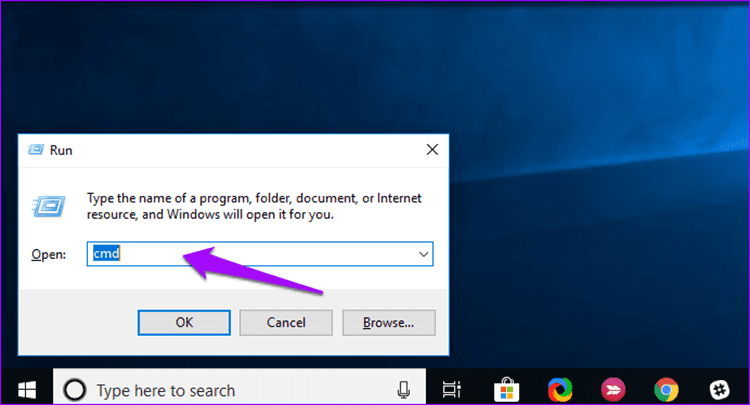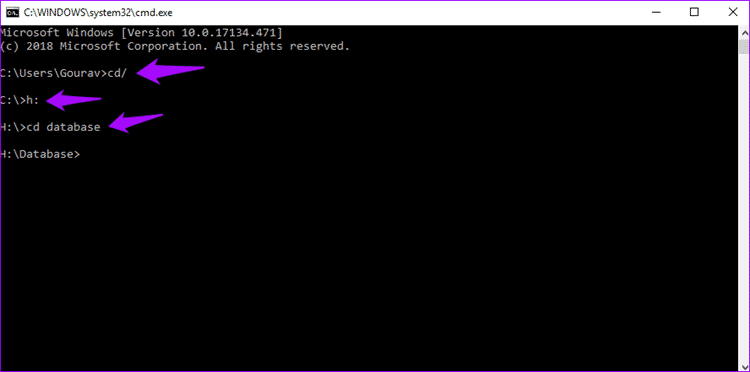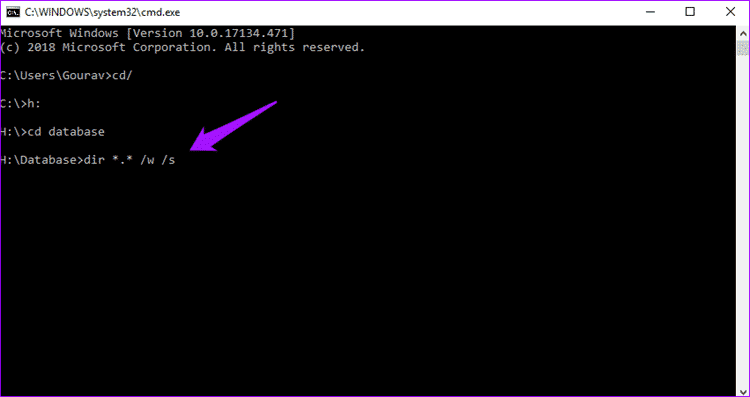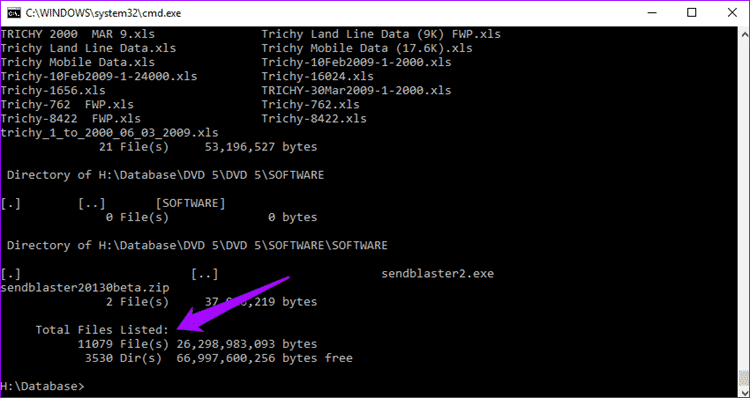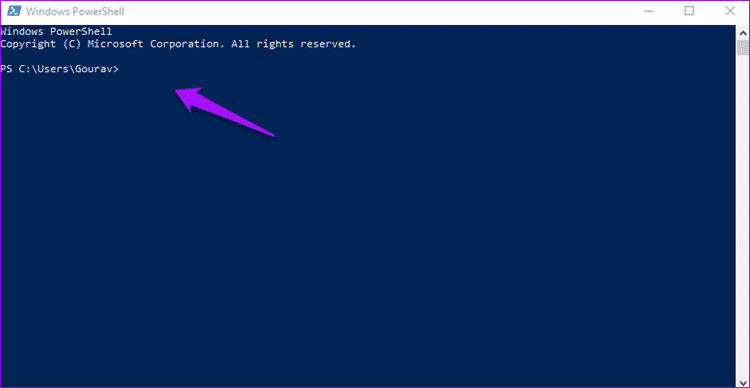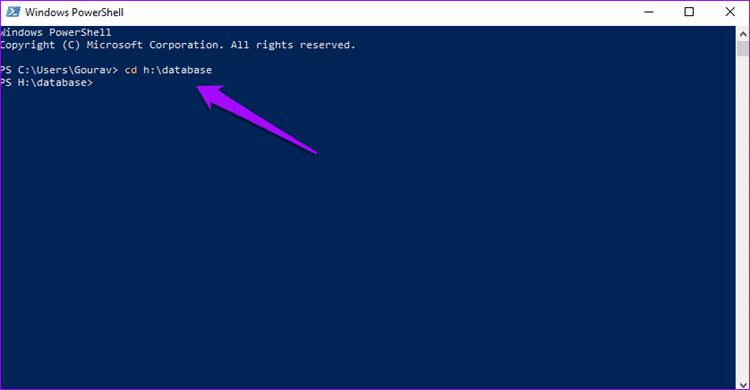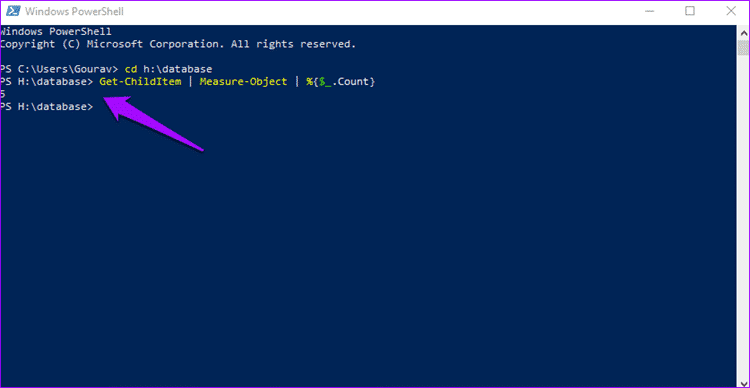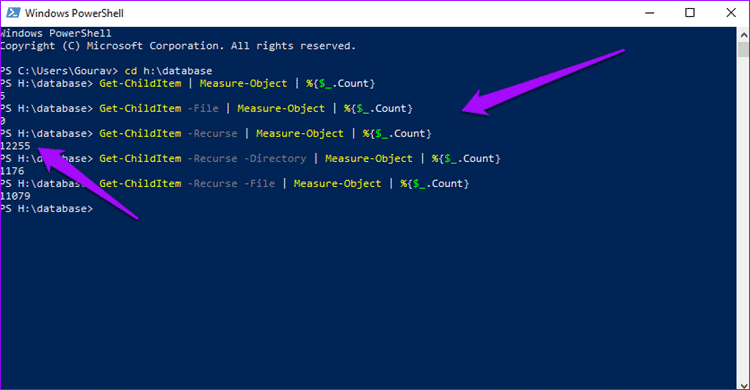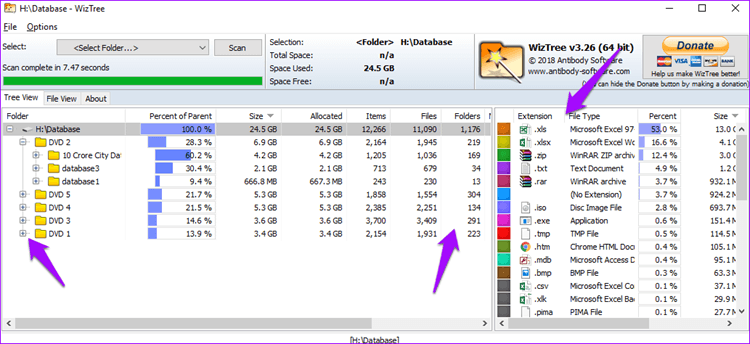Comment calculer le nombre de fichiers ou de sous-dossiers dans un dossier principal
Bien que j'ai transféré mes données sur Google Drive, il me reste beaucoup de choses sur mon disque dur. La vérification des sous-dossiers et des fichiers dans le dossier principal est difficile. Je suis sûr que nous avons tous rencontré cette position à un moment donné.
Cela peut être gênant, surtout s'il y a de nombreux sous-dossiers dans les dossiers contenant les fichiers. Vous ne pouvez pas les calculer manuellement. C'est trop lourd à trouver ennuyeux! Pour résoudre ce problème, je vais partager certains moyens de trouver non seulement le nombre total de sous-dossiers d’un dossier, mais également le nombre total de fichiers qu’il contient.
Commençons.
1. Voir les propriétés
C’est probablement l’un des moyens les plus simples de découvrir le contenu de ce dossier. Vous n'aurez besoin d'aucun logiciel supplémentaire pour cela. Tout ce que vous avez à faire est de localiser le dossier ou le sous-dossier que vous devez comptabiliser pour les sous-dossiers ou les fichiers, cliquez dessus avec le bouton droit de la souris, puis cliquez sur Propriétés dans le menu. Vous pouvez également appuyer sur ALT + Entrée pour ouvrir les propriétés d’un dossier ou d’un sous-dossier.
Selon le modèle de votre ordinateur et la taille du dossier, Windows peut prendre quelques minutes pour le compte. Une fois prêt, vous pouvez afficher la taille totale du dossier principal et de ses sous-dossiers, ainsi que le nombre de fichiers contenus dans ces dossiers, ainsi que les sous-dossiers.
- REMARQUE: Il existe également une option permettant de calculer les fichiers et sous-dossiers cachés, comme indiqué dans la capture d'écran ci-dessus. Si vous ne les masquez pas manuellement, je vous recommande de ne pas altérer ce paramètre.
2. Utilisez FILE EXPLORER
L'Explorateur de fichiers vous permet de parcourir tous les fichiers et dossiers de votre disque dur. Vous pouvez l'exécuter directement en appuyant sur le raccourci Touche Windows + E ou en accédant à Poste de travail et en sélectionnant la partition appropriée. Vous pouvez également utiliser l'explorateur de fichiers pour trouver rapidement le nombre de sous-dossiers ou de fichiers d'un dossier particulier.
Ouvrez le dossier et sélectionnez tous les sous-dossiers ou fichiers, soit manuellement, soit en appuyant sur CTRL + A. Si vous choisissez Manuelle, vous pouvez sélectionner et supprimer des fichiers spécifiques.
Vous pouvez maintenant voir le nombre total au bas de la fenêtre de gauche. Répétez la même commande pour les fichiers contenus dans un dossier et un sous-dossier. C'est utile lorsque vous avez besoin de connaître le nombre total dans un dossier particulier.
3. Invite de commande
Peu d'utilisateurs Windows aiment utiliser une invite de commande. Ce peut être un outil puissant si vous savez vous en servir et vous souvenez des bonnes commandes. Ceci est un pour ceux qui utilisent une invite de commande. Appuyez sur la touche Windows et tapez RUN pour ouvrir la boîte de dialogue Exécuter. Tapez cmd et appuyez sur Entrée pour exécuter l'invite de commande.
Vous verrez une nouvelle fenêtre avec un fond noir et du texte blanc. Maintenant, vous devez entrer le chemin où se trouve le dossier. Tout d'abord, je vais utiliser la commande CD pour changer le lecteur de C à H car l'invite de commande s'ouvre pour indiquer le lecteur C par défaut. Tapez le CD / CD à retourner dans le dossier racine du lecteur C, tapez la lettre du lecteur avec deux points (H pour changer de lecteur) et entrez le chemin du dossier précédé de la commande CD pour ouvrir le dossier souhaité.
Telle que la commande CD est utilisée pour changer de répertoire, la commande DIR est utilisée pour travailler avec les répertoires. Pour calculer les fichiers et les sous-dossiers dans un dossier parent ou un répertoire, tapez la commande suivante.
dir *. * / w / s
Ne vous inquiétez pas si vous voyez le texte se déplacer automatiquement. En fin de compte, vous pouvez voir le nombre total de fichiers et de répertoires (sous-dossiers) dans le dossier principal. Inclut les fichiers et les dossiers où la commande est fréquente.
4. POWERSHELL
Vous vous sentez légèrement excentrique? Pour les utilisateurs avancés, PowerShell est un cran supérieur à ce que nous avons vu à l’invite de commande en ce qui concerne le niveau de difficulté. Utilisez Windows Search pour rechercher et cliquer sur Windows PowerShell.
Vous verrez cette fois une nouvelle fenêtre contextuelle avec un arrière-plan bleu. La navigation dans le dossier souhaité est plus facile dans PowerShell. Tapez simplement la commande suivante suivie de la structure de votre dossier.
cd h: \ database
Pour calculer tous les fichiers ou sous-dossiers du dossier parent, copiez et collez la commande suivante.
Get-ChildItem Objet-mesure | % {$ _. Count}
Vous remarquerez que le résultat ci-dessus est différent. En effet, cela ne se répète pas, ce qui signifie qu’il n’approfondira pas plus d’un niveau. Par conséquent, il existe des sous-dossiers 5.
Pour calculer fréquemment le nombre de fichiers et de dossiers:
Get-ChildItem -Recurse | Objet-mesure | % {$ _. Count}
Pour calculer les dossiers seulement fréquemment:
Get-ChildItem -Recurse -Directory Objet-mesure | % {$ _. Count}
Pour compter le nombre de fichiers uniquement de manière répétée:
Get-ChildItem -Recurse -File | Objet-mesure | % {$ _. Count}
5. WIZTREE
Enfin, jetons un coup d'œil à un programme qui non seulement simplifie la vie, mais permet également d'identifier le type de fichiers dans le dossier. WizTree est un analyseur de disque dur qui combine de nombreuses métriques de données telles que l’extension de fichier, le nombre et l’espace occupé par chaque format, des fichiers et des dossiers individuels.
Si vous cliquez sur la petite icône "+" en regard d'un dossier, vous verrez apparaître l'arborescence avec ses détails individuels. Ainsi, vous pouvez facilement naviguer dans la hiérarchie des dossiers et des sous-dossiers sans avoir à revenir entre eux.
Apprendre à compter
Comme indiqué ci-dessus, il existe quelques méthodes pour calculer le nombre de fichiers, dossiers ou sous-dossiers du dossier principal. Selon vos besoins, vous pouvez choisir l'Explorateur Windows intégré ou le programme WizTree le plus puissant, qui partagera également d'autres détails dans une structure arborescente.