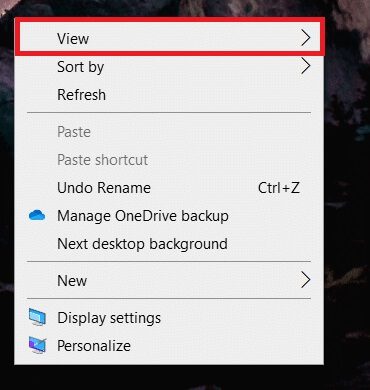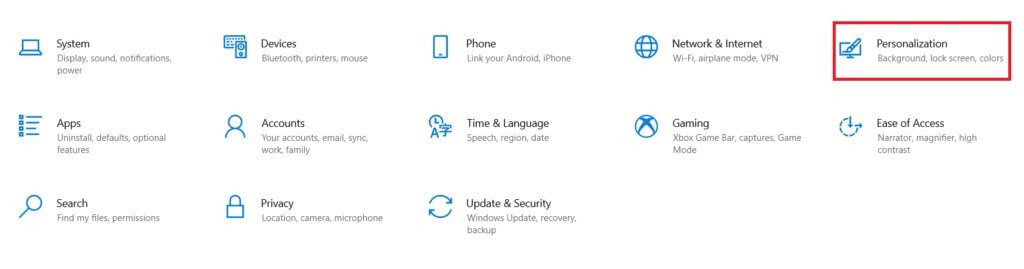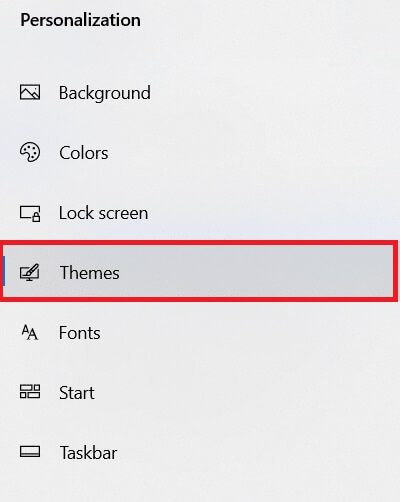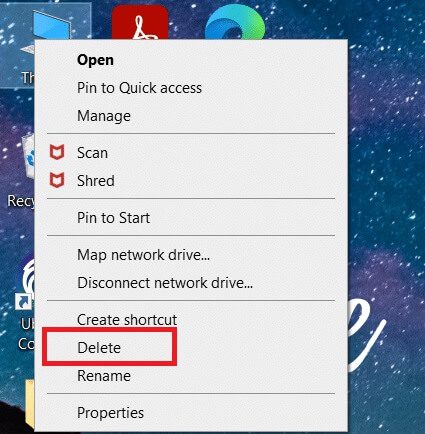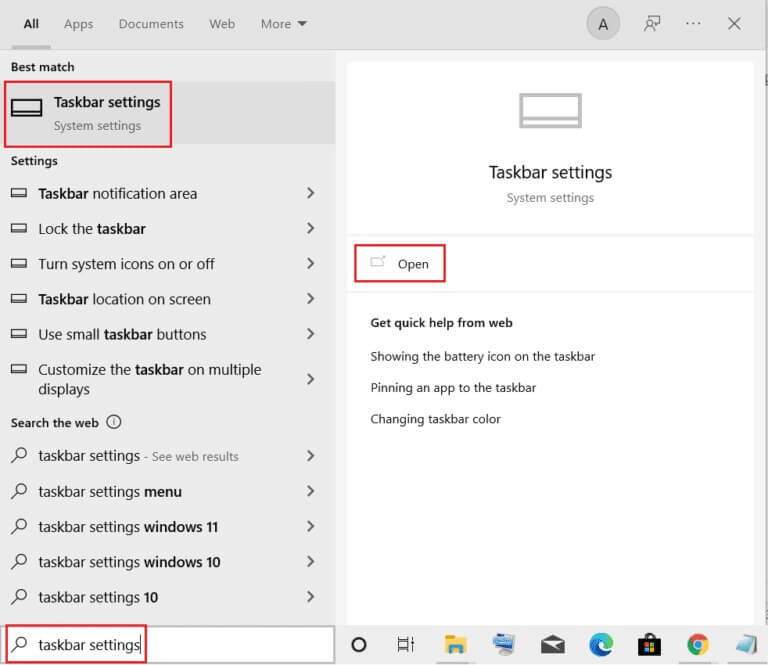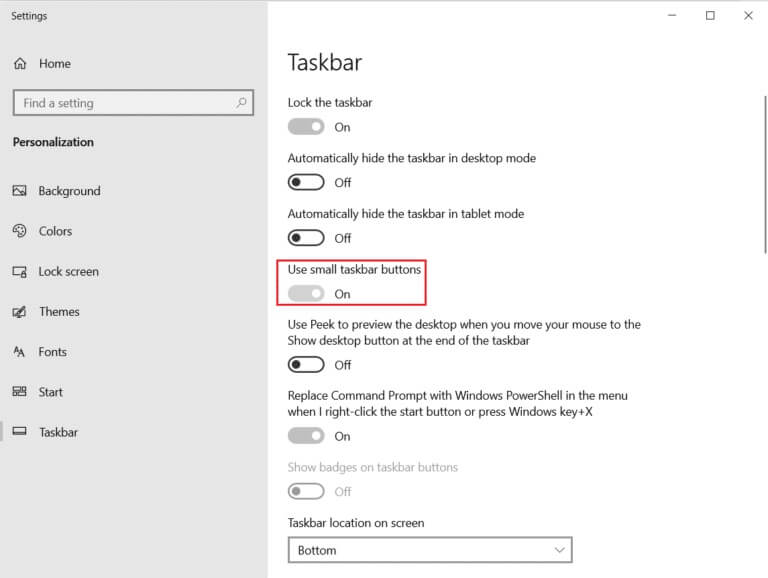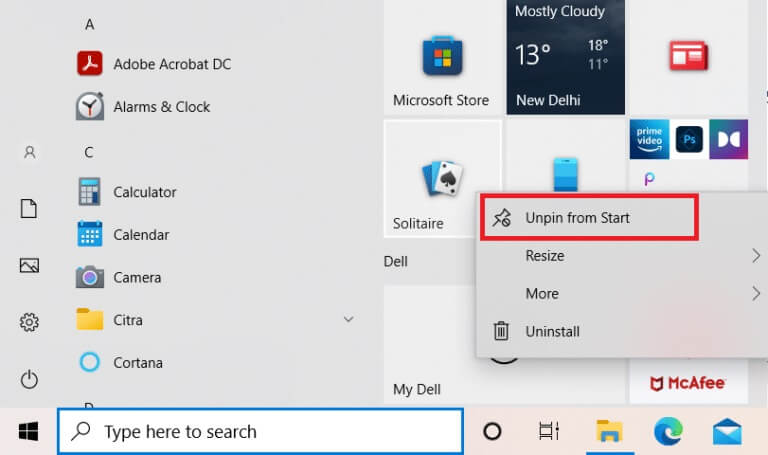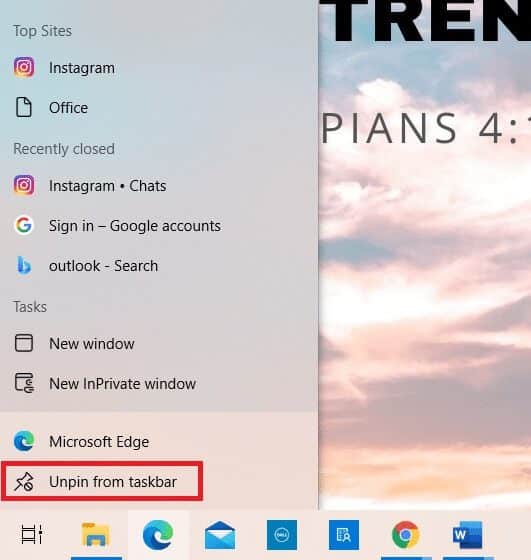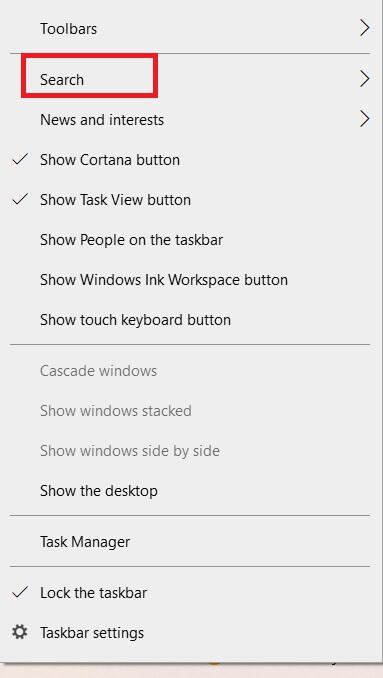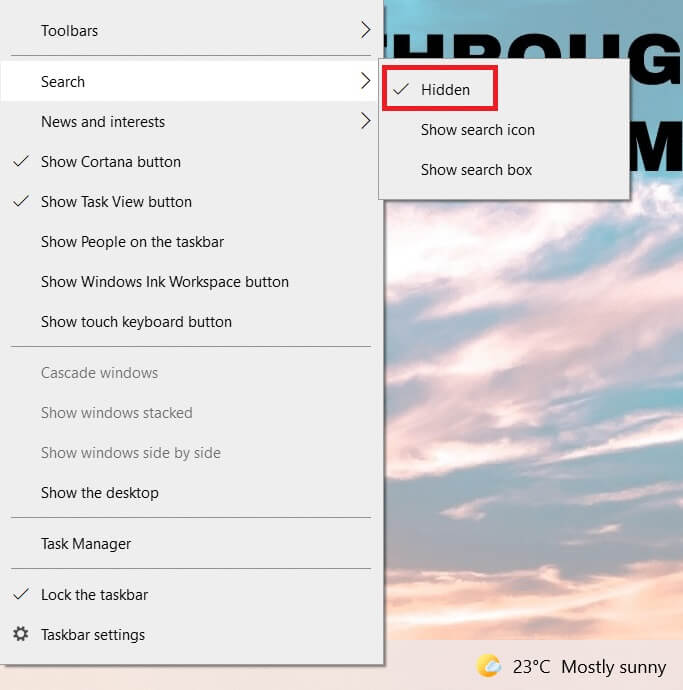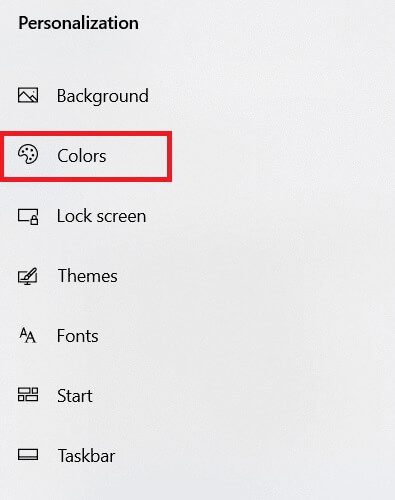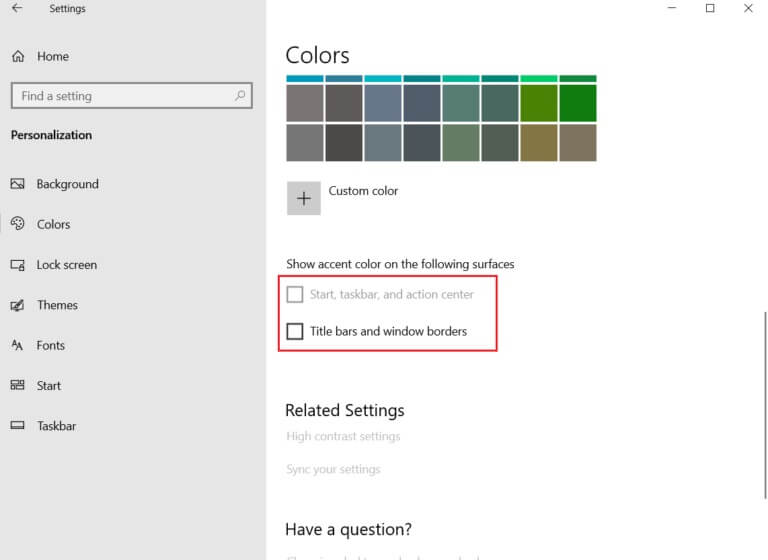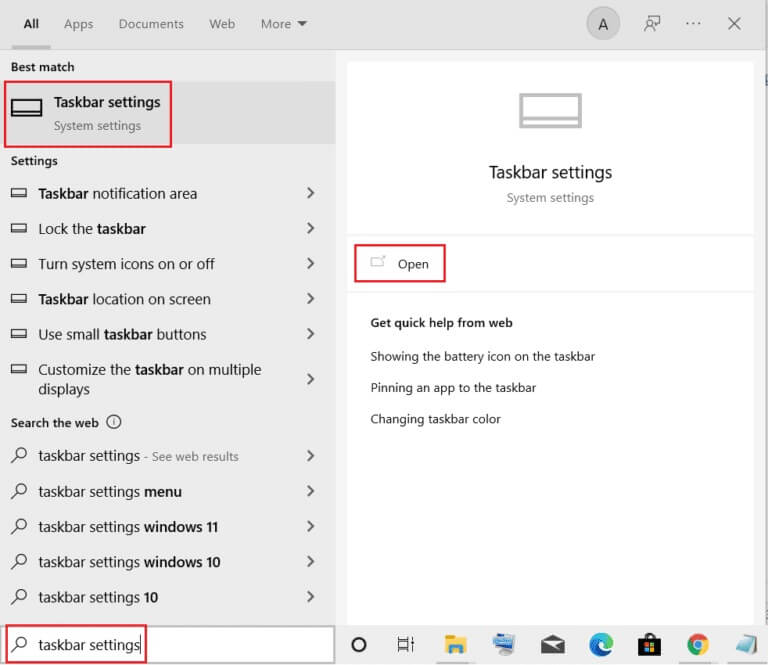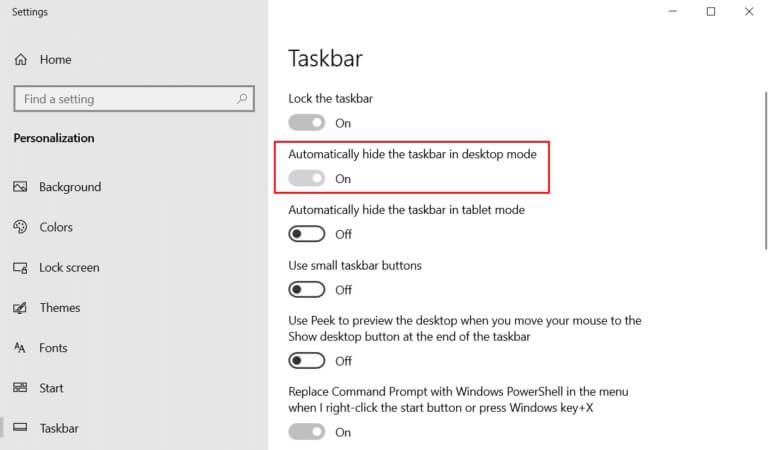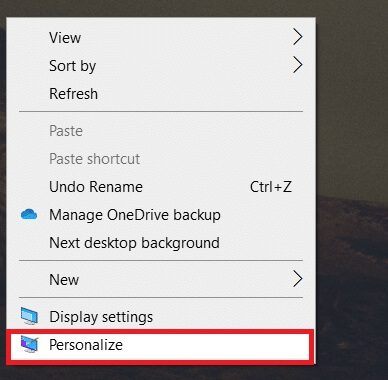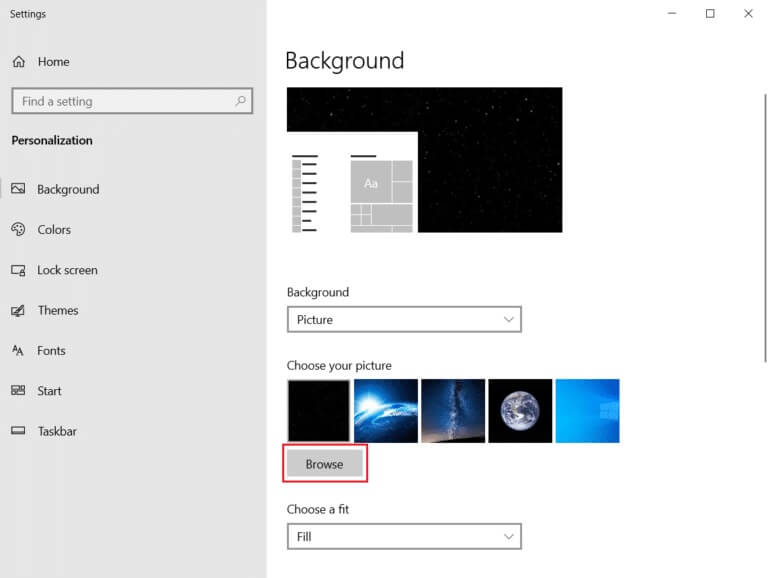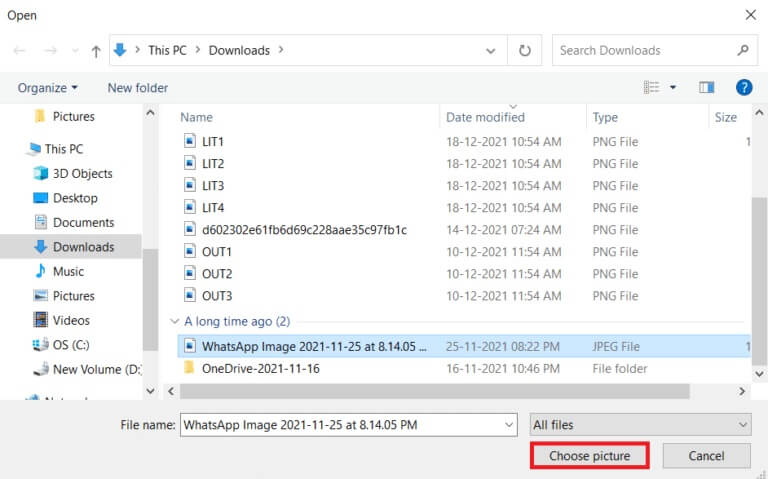Comment créer un bureau simplifié sur Windows 10
Les gens préfèrent avoir un bureau clair ou seulement les icônes ou menus nécessaires sur le bureau. Si votre bureau contient trop d'icônes ou de raccourcis, il n'est pas facile de localiser le document ou le raccourci requis. Si vous avez du mal à trouver un document ou un raccourci sur un bureau encombré, vous pouvez Créer un bureau Windows 10 est simple. Nous vous apportons un guide parfait qui vous apprendra comment créer un bureau simplifié sur Windows 10. Alors, lisez la suite !
Comment créer un bureau simplifié sur Windows 10
Le bureau est le premier écran que vous voyez lorsque vous allumez votre moniteur. Si votre bureau est plein de dizaines d'icônes, ce sera frustrant et moche. Voici les raisons de créer un bureau Windows 10 de base.
- Un bureau encombré et épuré prendra beaucoup de temps et sera également distrayant.
- Un bureau occupé prendra également du temps pour rechercher et charger l'application ou le programme.
Simple Windows 10 évitera les distractions et vous aidera également à trouver rapidement les documents nécessaires. Suivez l'une des méthodes ci-dessous pour créer un bureau simple.
Méthode XNUMX : Masquer les icônes du bureau
Windows vous permet de masquer ou d'afficher les icônes du bureau en fonction de vos besoins. Suivez les étapes ci-dessous.
Option 1 : via le bureau
1. Clique sur Touche Windows + D En même temps, passer à sur Bureau.
2. Faites un clic droit dans Espace vide Au sur Bureau.
3. Faites défiler jusqu'à l'option "Spectacle" Dans le menu contextuel.
4. Décochez l'option Afficher les icônes de bureau.
Option 2 : via les paramètres de l'icône du bureau
1. Clique sur Touche Windows + I ensemble pour ouvrir les paramètres.
2. Sélectionner Paramètre de personnalisation.
3. Cliquez Liste des fonctionnalités Dans le volet droit.
4. Cliquez ensuite sur Paramètres icône du bureau à l'intérieur Paramètres associés.
5. Décochez icônes du bureau Que tu veux cacher.
6. Cliquez "Application" ثم Ok Pour enregistrer les modifications.
Méthode XNUMX : supprimer les raccourcis du bureau
Vous pouvez supprimer rapidement les programmes ou applications inutilisés et moins utilisés de votre bureau. Suivez les étapes suivantes.
1. Accédez au bureau en appuyant sur Touche Windows + D Ensemble
2. Clic droit Les applications inutilisé sur sur Bureau Et sélectionnez supprimer.
Méthode XNUMX : Utiliser les petits boutons de la barre des tâches
Vous pouvez également personnaliser la taille des icônes dans la barre des tâches. Cela vous aidera à créer un simple bureau Windows 10. Suivez les étapes suivantes.
1. Clique sur Touche Windows Et le type Paramètres de la barre des tâches Et cliquez ouvrir.
2. Allumez l'interrupteur pour utiliser Petits boutons de la barre des tâches.
Méthode XNUMX : désactiver les icônes système
Vous pouvez également supprimer les icônes de la barre d'état système de la barre des tâches. Ces icônes de la barre d'état système sont situées dans le coin inférieur gauche de l'écran et à côté de la date et de l'heure. Suivez les étapes suivantes.
1. Aller à Paramètres de la barre des tâches De la liste Recherche Windows.
2. Faites défiler vers le bas et cliquez sur Activer ou désactiver les icônes système dans la zone médias.
NOTE: Vous pouvez également sélectionner l'option Sélectionner les icônes qui apparaissent dans la barre des tâches pour apporter des modifications similaires.
3. Désactivez l'interrupteur à bascule pour toutes les icônes inutiles.
Méthode XNUMX : détachez les boîtes de l'application du menu Démarrer
Vous pouvez également supprimer des vignettes du menu Démarrer s'il est encombré de trop d'applications. Vous devrez répéter les étapes ci-dessous pour supprimer chaque application du menu Démarrer.
1. Clique sur Touche Windows.
2. Clic droit La vignette Pas nécessaire.
3. Sélectionnez une option Désinstaller depuis le début.
Méthode 6 : désépingler de la barre des tâches
Vous pouvez également désépingler l'application de la barre des tâches comme cela se fait dans le menu Démarrer. Suivez les étapes suivantes.
1. Clic droit L'application Inutile dans la barre des tâches.
2. Sélectionnez une option Désinstaller depuis la barre des tâches.
Méthode 7 : Masquer les icônes de la barre des tâches système
Vous pouvez également masquer les icônes de la barre d'état système dans la barre des tâches. Cela créera plus d'espace vide et évitera quelque peu l'encombrement. Vous pouvez rapidement déplacer ces icônes vers la barre de débordement pour simplifier votre bureau.
1. Cliquez et faites glisser L'application Inutile à la flèche vers le haut.
Méthode 8 : Masquer la fonction de recherche
Vous pouvez également masquer la barre des fonctions de recherche dans la barre des tâches. Suivez les étapes suivantes.
1. Clic droit Barre des tâches.
2. Passez la souris sur Option de recherche.
3. Maintenant, sélectionnez option cachée.
Méthode 9 : désactiver la couleur
Vous pouvez le rendre minimal en désactivant les couleurs de la barre de titre, du menu Démarrer et de la barre des tâches après avoir organisé votre bureau. Suivez les étapes suivantes.
1. Aller à Paramètre de personnalisation.
2. Cliquez sur Liste Couleurs Dans le volet droit.
3. Faites défiler vers le bas et décochez les options suivantes.
- Démarrer, barre des tâches et centre d'action
- Barres de titre et bordures de fenêtre
Méthode 10 : Masquer automatiquement la barre des tâches
En plus de masquer les icônes du bureau, vous pouvez également masquer la barre des tâches. La barre des tâches, qui se trouve généralement en bas de l'écran, vous donne un accès rapide aux fichiers
- le menu Démarrer
- Applications fréquemment utilisées
- Applications en cours d'exécution
Suivez les instructions fournies pour masquer la barre des tâches afin de créer un bureau simple :
1. Clique sur Touche Windows. Type Paramètres de la barre des tâches Et cliquez ouvrir.
2. Allumez l'interrupteur Pour masquer automatiquement la barre des tâches En mode bureau.
Méthode 11 : définir un arrière-plan de bureau simple
Une fois que votre bureau est parfaitement propre et organisé, définissez le fond d'écran simple et parfait. Assurez-vous de choisir un arrière-plan qui ne soit pas distrayant. Suivez les étapes suivantes.
1. Faites un clic droit dans zone vide Sur le bureau.
2. Cliquez sur une option Personnalisation.
3. Cliquez "revoir" Et sélectionnez l'arrière-plan souhaité.
4. Sélectionnez un arrière-plan minimal dans Stockage Et cliquez sur le bouton Choisir une image.
Foire aux questions (FAQ)
Q1. Quels sont les meilleurs outils pour créer un bureau Windows 10 simple ?
réponse. Les TranslucideTB و Rainmeterو Barre des tâches Hider Certaines des meilleures applications tierces pour créer un bureau simplifié dans Windows 10.
Q2. Comment effacer le navigateur occupé ?
réponse. Pour désencombrer votre navigateur, vous devez effacer les cookies et le cache, désactiver les modules complémentaires ou les modules complémentaires inutiles, supprimer les signets indésirables et fermer inutilement les onglets ouverts.
Il existe de nombreux trucs et astuces pour rapprocher votre bureau de la simple expérience réelle de Windows 10. Nous espérons que cet article vous a aidé à apprendre à créer un bureau simplifié sur Windows 10. Envoyez-nous vos suggestions et commentaires concernant cet article dans la section des commentaires ci-dessous.