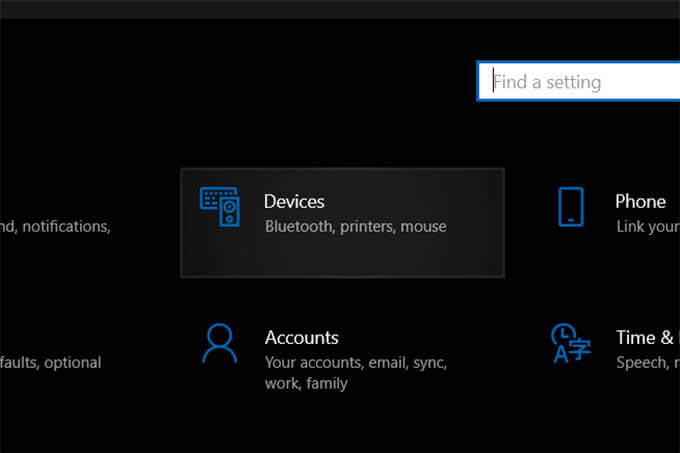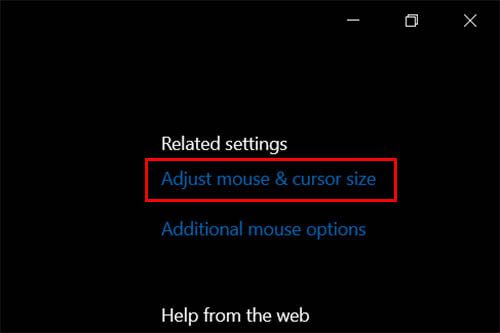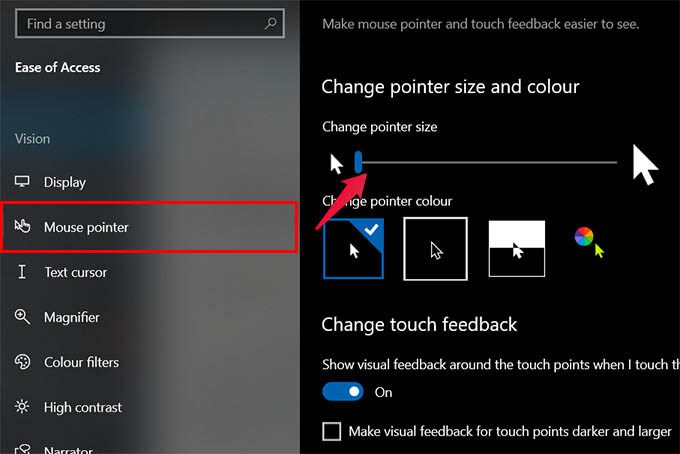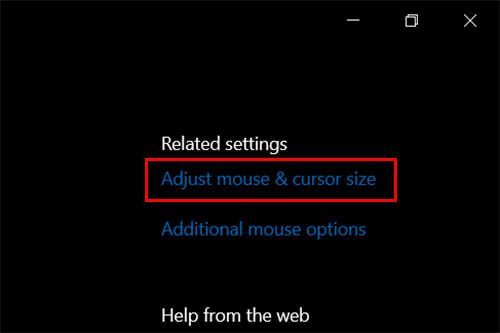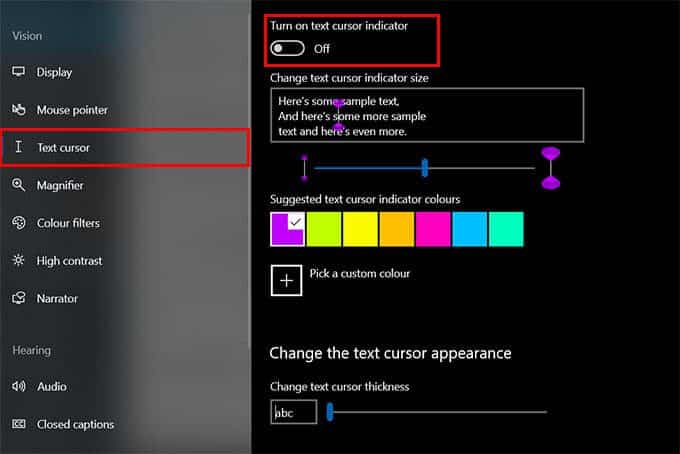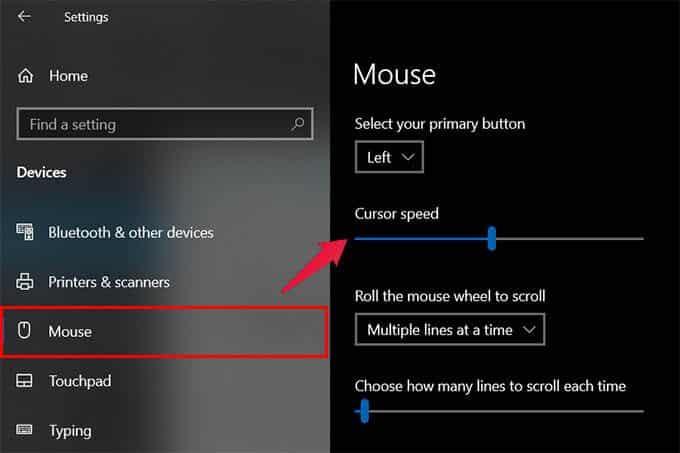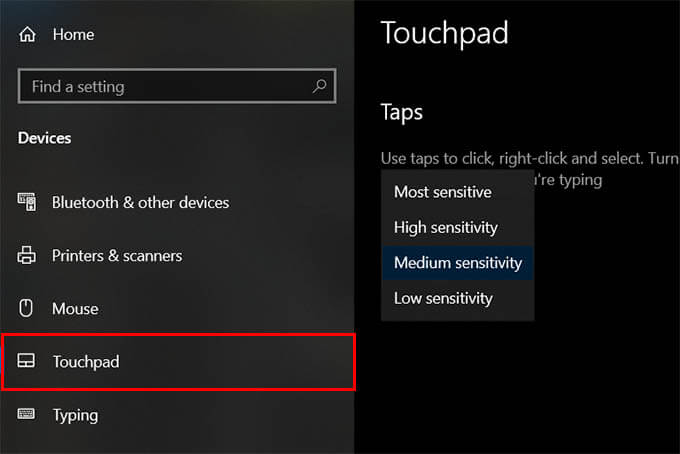Comment agrandir et accélérer le pointeur de la souris sous Windows 10
Les PC et ordinateurs portables Windows sont beaucoup plus faciles et plus fluides lors de l'achat d'un nouvel ordinateur pour les personnes âgées. Ils ont encore besoin d'ajustements supplémentaires pour le rendre adapté aux personnes âgées. Les personnes âgées, en particulier celles qui ont des difficultés à voir, auront besoin d'un pointeur de souris plus grand et plus rapide dans Windows 10.
Ici, nous allons vous montrer comment changer le curseur dans Windows 10 en un curseur plus grand et plus rapide pour une meilleure visibilité.
Modifier la taille du pointeur de la souris dans Windows 10
La taille par défaut d'un pointeur de souris ou d'un pointeur dans Windows 10 est suffisamment visible pour la personne moyenne. Mais si quelqu'un que vous connaissez a du mal à voir, en particulier les personnes âgées, vous pouvez l'aider à utiliser l'ordinateur en maximisant le curseur dans Windows 10.
- Ouvert Paramètres Windows 10 en appuyant sur la touche Windows + I.
- Aller à Appareils من Paramètres.
- Sélectionner Souris De la partie droite.
- Cliquez Ajustez la taille de la souris et du curseur. Dans une section Paramètres associés.
- Dans la fenêtre suivante, utilisez la barre de défilement ci-dessous "Changer la taille du curseur."
- Après avoir fait L'indicateur Assez grand pour voir, tu peux Changer la couleur du pointeur Aussi.
Vous devriez maintenant voir le pointeur de la souris plus grand sur l'écran de votre PC Windows 10. Allez-y et redimensionnez le pointeur à tout moment si vous le souhaitez plus tard si la nouvelle taille ne vous convient pas.
Agrandissez le curseur de texte dans Windows 10
L'optimisation de la taille du pointeur de la souris dans Windows 10 vous permet de naviguer facilement tout en utilisant votre ordinateur. Mais lorsque vous écrivez ou modifiez du texte, le curseur de texte sera aussi petit qu'avant. Pour faciliter la saisie, vous devez modifier l'indicateur de texte dans Windows 10.
- Ouvert Paramètres Sous Windows 10.
- Aller à Appareils Et cliquez Souris.
- Cliquez sur Modifier Ajustez la taille de la souris et du curseur.
- Dans la fenêtre suivante, sélectionnez Texte du curseur De la partie droite.
- Utilisez la barre de défilement sous "Changer l'apparence du curseur de texte." Ajustez la largeur du curseur à mesure que vous tapez.
- Si cela ne suffisait pas, passez à Index de l'index de texte.
- Sélectionner Couleur Et taille Pour le curseur du curseur de texte.
L'indicateur de curseur de texte sous Windows 10 est un curseur de couleur qui apparaît au-dessus et en dessous du curseur, ce qui vous aidera à localiser facilement le curseur.
Modifier la sensibilité / vitesse de la souris dans Windows 10
Si vous utilisez la souris trop lentement ou si vous pensez que le mouvement du curseur est trop lent à l'écran, vous devez ajuster la vitesse. Vous pouvez modifier la sensibilité de la souris sous Windows 10 comme suit.
- Ouvert Paramètres 10 fenêtres.
- Cliquez Appareils.
- vas au Souris.
- Utilisez la barre de défilement Vitesse du pointeur Augmentez ou diminuez la vitesse du pointeur de la souris.
À partir de la même fenêtre, vous pouvez également régler la quantité de défilement lorsque vous utilisez la molette de défilement de la souris ou le défilement du trackpad. Plus sa sensibilité est élevée, plus le nombre de lignes qui défileront lors de la rotation de la molette de la souris sera élevé.
Modifier la sensibilité du trackpad dans Windows 10
Pour les utilisateurs de trackpad également, la sensibilité de la souris affectera l'expérience. Si votre trackpad est trop petit pour atteindre tous les coins de l'écran, la modification de la sensibilité de la souris dans Windows 10 résoudra la solution.
Le toucher accidentel du pavé tactile reste un problème pour beaucoup, en particulier les personnes âgées. Pour éviter de toucher accidentellement le trackpad, vous pouvez modifier la sensibilité tactile du trackpad
- Ouvert Paramètres Sur votre ordinateur portable Windows 10.
- Cliquez Appareils.
- Aller au menu Le pavé tactile.
- Cliquez sur le menu sous Sensibilité du pavé tactile.
- Sélectionnez "Faible sensibilité«Pour éviter tout contact accidentel.
Si vous avez besoin d'une réponse plus rapide et d'une sensibilité tactile semblable à celle d'un MacBook, sélectionnez Haute sensibilité ou "Plus sensible" dans le menu. Cela rendra le trackpad de votre ordinateur portable plus sensible et réactif.
Lors de la remise d'un ordinateur Windows ou d'un ordinateur portable à une personne âgée, assurez-vous que le système dispose d'un pointeur plus grand et d'une vitesse de souris plus rapide pour les aider à utiliser l'ordinateur plus facilement. Si vous ne le faites pas, utilisez les modifications ci-dessus pour modifier la vitesse et la taille du pointeur sur votre PC Windows 10.