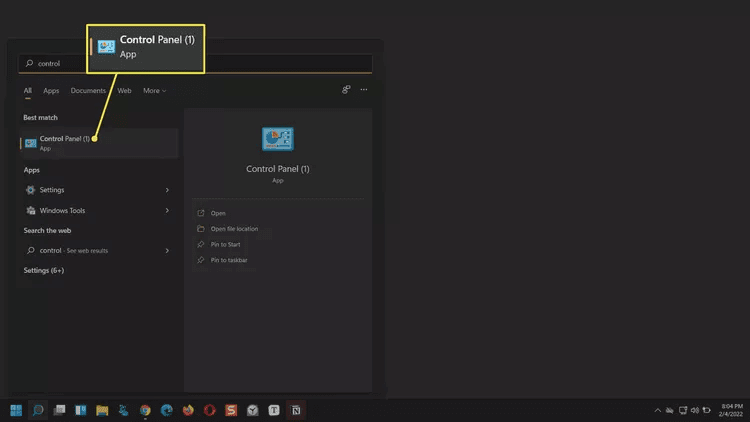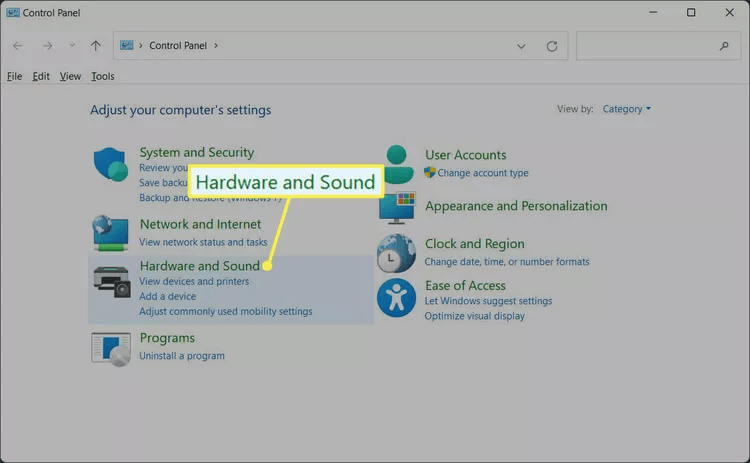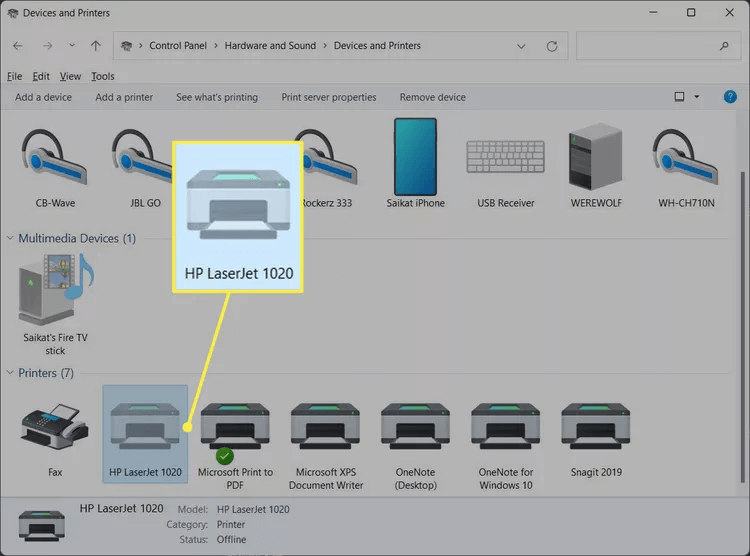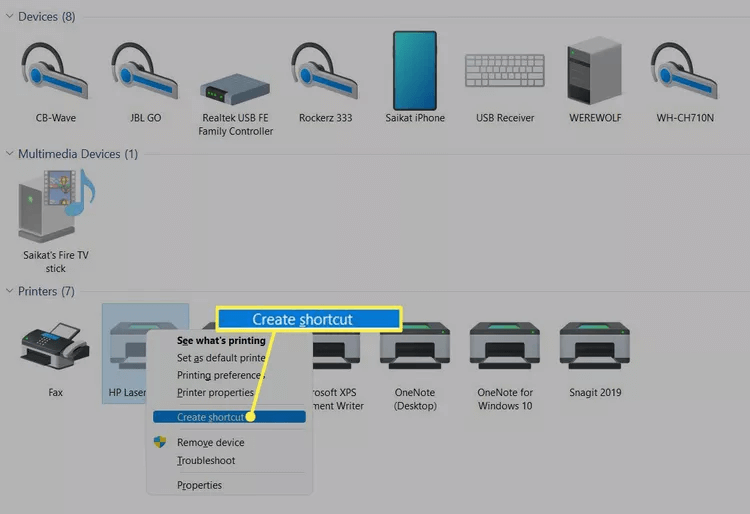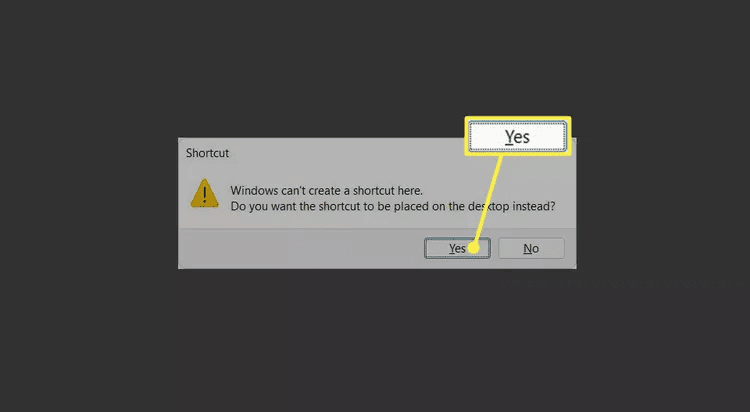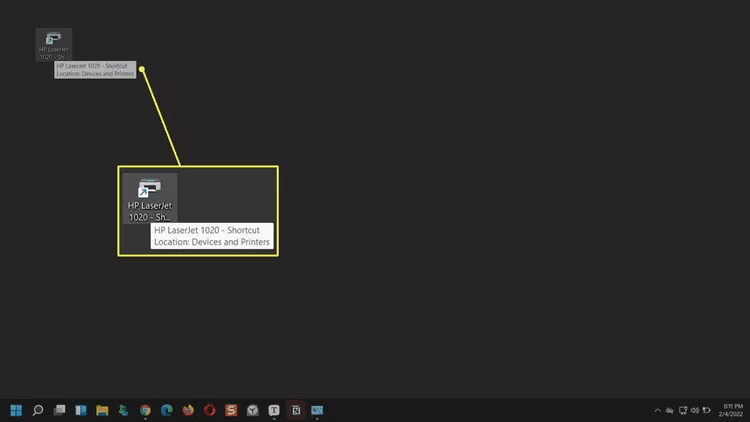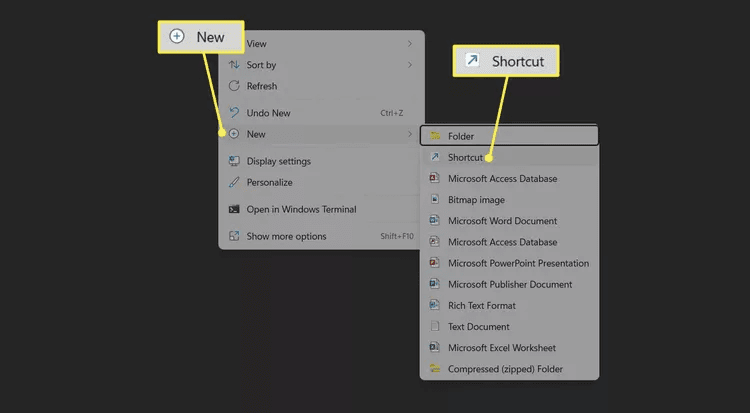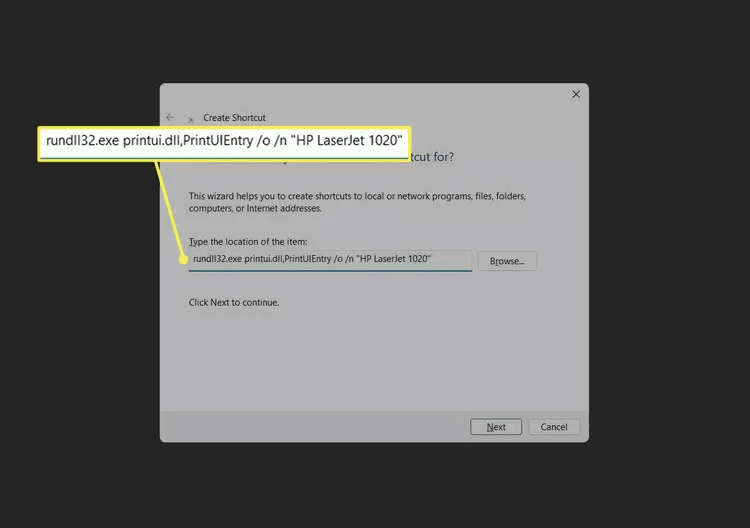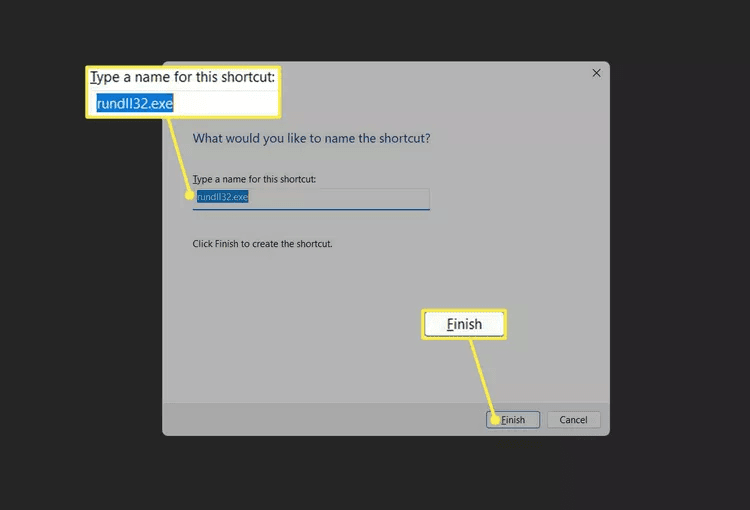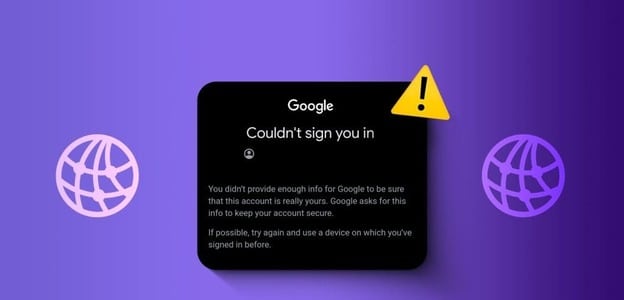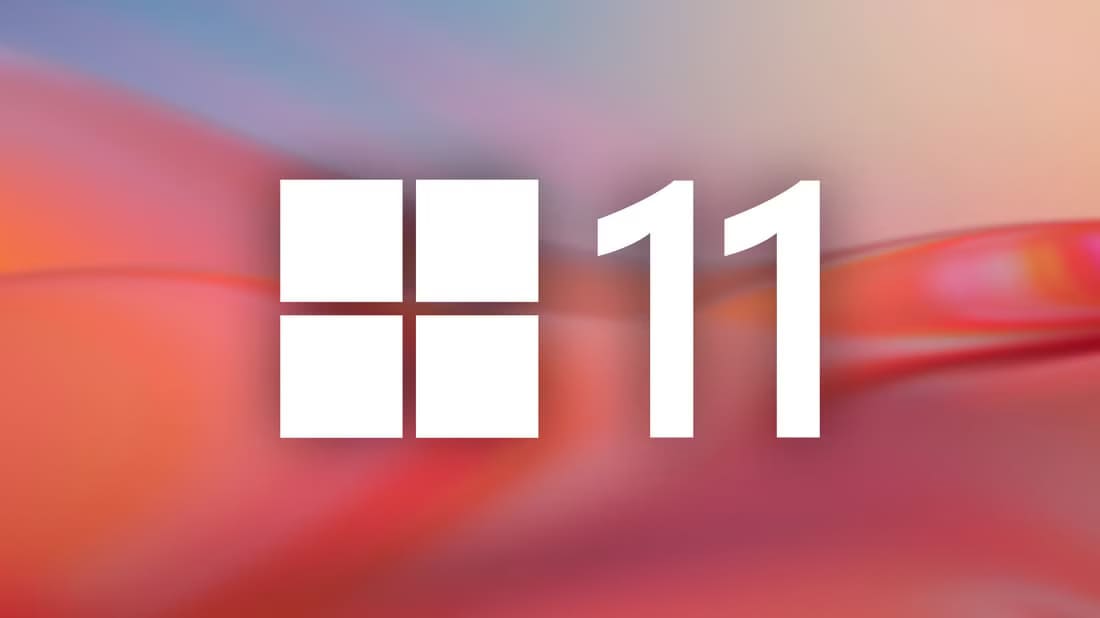Qu'avez-vous besoin de savoir:
- Les utilisateurs peuvent définir Raccourcis L'imprimante se trouve sur le bureau de tous les périphériques et imprimantes virtuelles connectés à l'ordinateur.
- Le raccourci ouvre une fenêtre file d'attente d'impression.
- Panneau de configuration > Matériel et audio > Périphériques et imprimantes > Imprimantes > Clic droit > Créer un raccourci.
Cet article vous montrera comment créer un raccourci d'imprimante dans Windows 11. Bien que vous ne puissiez pas l'ajouter à la barre d'outils comme vous le pouvez dans Windows 10, nous vous montrerons une autre façon d'obtenir un résultat très similaire.
Comment créer un raccourci vers mon imprimante sous Windows 11 ?
Vous pouvez placer un raccourci d'imprimante n'importe où sur votre ordinateur Windows 11. La sélection du raccourci ouvrira la file d'attente de l'imprimante et vous permettra de contrôler tout travail d'impression en cours. Voici deux méthodes que vous pouvez utiliser.
NOTE: Pour créer un raccourci d'imprimante, vous devez Ajouter l'imprimante à Windows 11 En installant des pilotes. Si vous ne disposez pas d'une imprimante matérielle, vous pouvez créer un raccourci d'imprimante pour n'importe quelle imprimante par défaut telle que Microsoft Print to PDF.
Comment créer un raccourci depuis le panneau de contrôle
Imprimantes Windows 11 (et Windows 10) intégrées sous Paramètres. Mais vous pouvez toujours accéder à vos anciennes applications d'imprimante à partir du Panneau de configuration et ouvrir les Préférences de l'imprimante ou les Paramètres de l'imprimante pour l'imprimante que vous avez choisie.
- Aller à le début.
- je cherche Panneau de contrôle et sélectionnez le premier résultat.
- Sélectionner Matériel et son.
- Sélectionner Appareils et imprimantes.
- Aller à Liste des appareils Sous Imprimantes et sélectionnez Imprimante pour lui créer un raccourci sur le bureau.
- Faites un clic droit sur l'icône de l'imprimante et sélectionnez Créer un raccourci.
- Windows affiche une invite et propose de créer un raccourci imprimante sur votre bureau. Localiser Oui
- est devenu l'abréviation visible Maintenant sur le bureau Windows.
Comment créer un raccourci sur le bureau
Les étapes ci-dessus sont assez simples. Mais à titre d'exercice, vous pouvez créer un raccourci d'imprimante à partir du bureau lui-même. Commencez par suivre les étapes ci-dessus pour noter le nom exact de l'imprimante que vous souhaitez utiliser. Après cela, suivez ces étapes.
- Cliquez avec le bouton droit sur n'importe quel zone vide Sur le bureau.
- Sélectionner Nouveau > Raccourci.
- Dans l'assistant Créer un raccourci, entrez le chemin suivant vers l'emplacement de votre imprimante (remplacez « nom de l'imprimante » par le nom réel de votre imprimante) :
rundll32.exe printui.dll,PrintUIEntry /o /n "Nom de l'imprimante"
- Sélectionner Le suivant.
- Nommez le raccourci et sélectionnez "fin" Pour mettre un raccourci vers l'imprimante sur le bureau.
Astuce: Vous pouvez modifier l'icône de raccourci. Cliquez avec le bouton droit sur l'icône > Propriétés > Changer d'icône. Le fichier DLL de l'imprimante par défaut ne contiendra aucune icône, donc Windows vous suggérera d'en sélectionner une dans le dossier d'icônes SHELL32.dll.
Comment puis-je obtenir l'icône de l'imprimante sur ma barre d'outils dans Windows 11 ?
La barre des tâches de Windows 11 n'est pas aussi personnalisable que celle de Windows 10, et à partir de maintenant, vous ne pouvez pas Installer l'icône de l'imprimante dans la barre des tâches de Windows 11.
Vous pouvez épingler n'importe quelle application ouverte, fichier, dossier, site Web ou même un lecteur à votre barre des tâches. Mais l'installation du code du périphérique ou de l'imprimante n'est toujours pas possible via une solution de contournement.
Astuce: Comme mentionné ci-dessus, la meilleure chose à faire est de créer des raccourcis sur le bureau pour vos imprimantes. Après cela, placez-les tous dans un dossier et épinglez-le à la barre des tâches en tant que dossier d'accès rapide.
Questions fréquemment posées:
Q1 : Où puis-je trouver mes imprimantes dans Windows 11 ?
Répondre: Pour trouver une imprimante sur votre réseau dans Windows 11 , Aller à Paramètres > Bluetooth et périphériques > Imprimantes et scanners. À partir de là, sélectionnez Ajouter un appareil ou Ajouter manuellement Pour configurer une imprimante partagée.
Q2 : Comment définir mon imprimante par défaut dans Windows 11 ?
Répondre: لDéfinir une imprimante par défaut dans Windows 11 , Aller à Paramètres > Bluetooth et périphériques > Imprimantes et scanners Et sélectionnez Imprimante , Puis sélectionnez Définir par défaut. Vous pouvez également définir une imprimante par défaut dans le Panneau de configuration.
Q3 : Comment corriger les erreurs d'imprimante dans Windows 11 ?
Répondre: Si votre imprimante ne fonctionne pas, cela peut être dû à des problèmes de connexion Bluetooth ou USB, à des pilotes obsolètes, à des bourrages papier ou à des problèmes d'encre et de toner. Aller à Paramètres > Dépannage > Autres dépanneurs > À côté de l'imprimante Sélectionnez Courir Pour exécuter l'outil de dépannage de l'imprimante.
Q4 : Pourquoi mon imprimante ne fonctionne-t-elle pas après la mise à niveau de Windows 11 ?
Répondre: Si vous avez récemment effectué une mise à niveau vers Windows 11, vous devrez peut-être encore télécharger la dernière mise à jour Windows pour vous assurer qu'elle est compatible avec tous vos appareils. Vous devrez peut-être également Mettre à jour ou installer les pilotes d'imprimante.