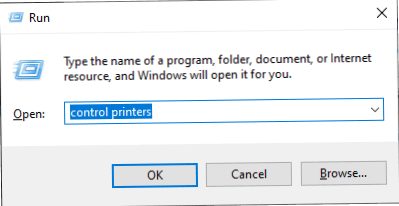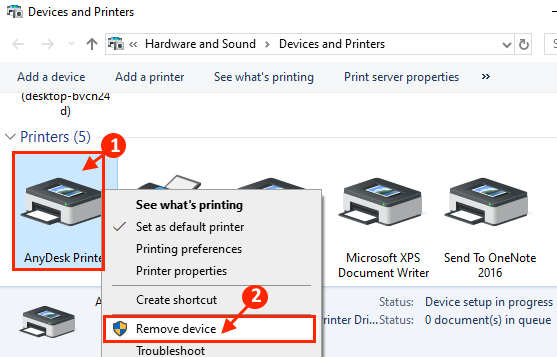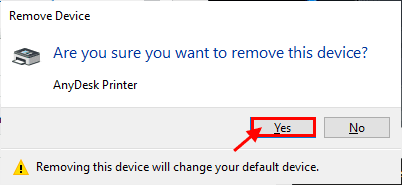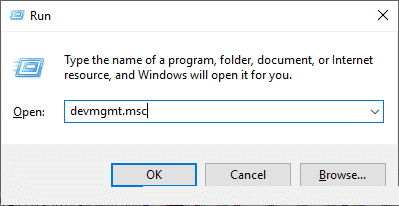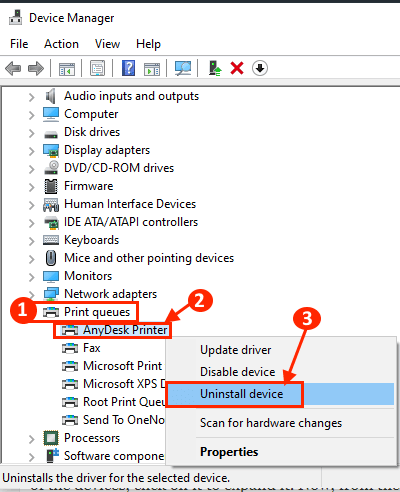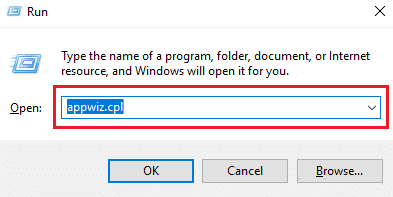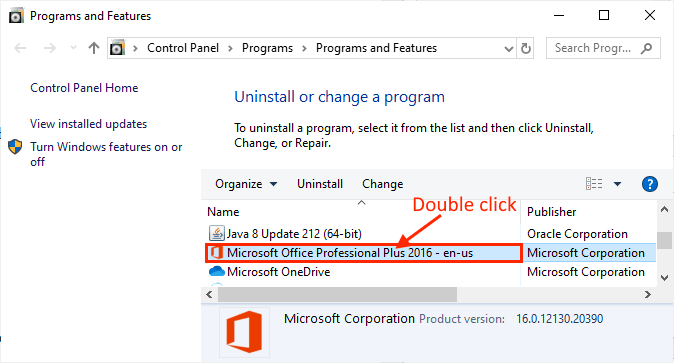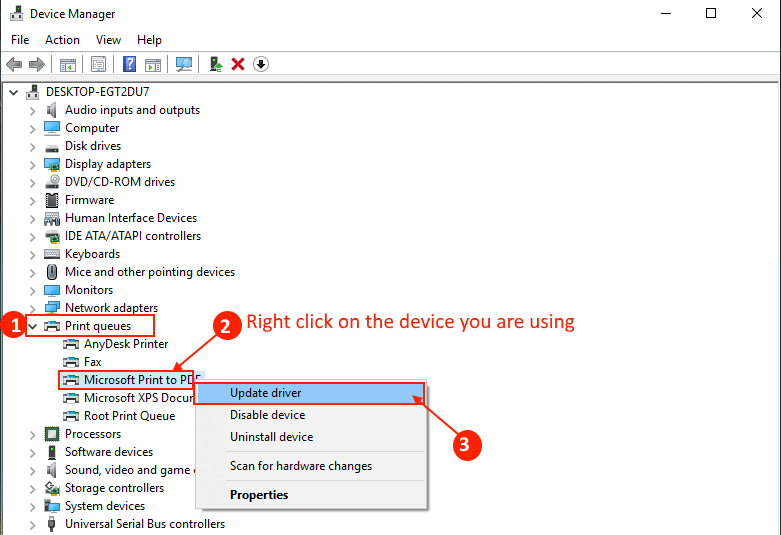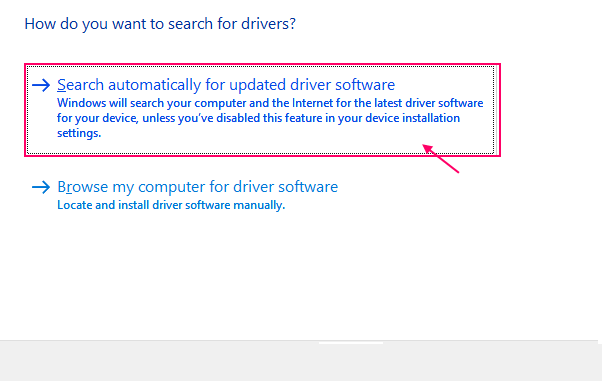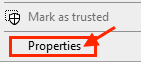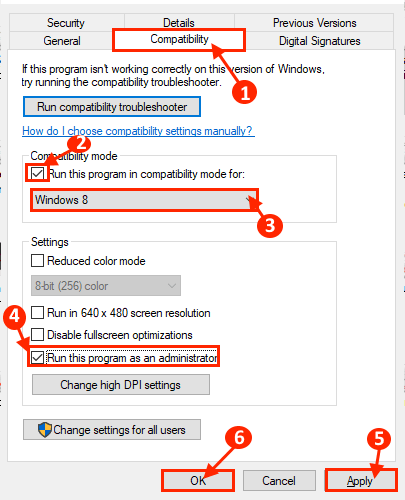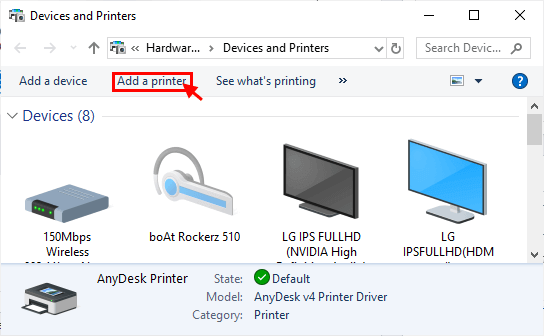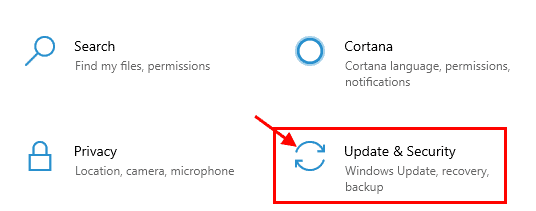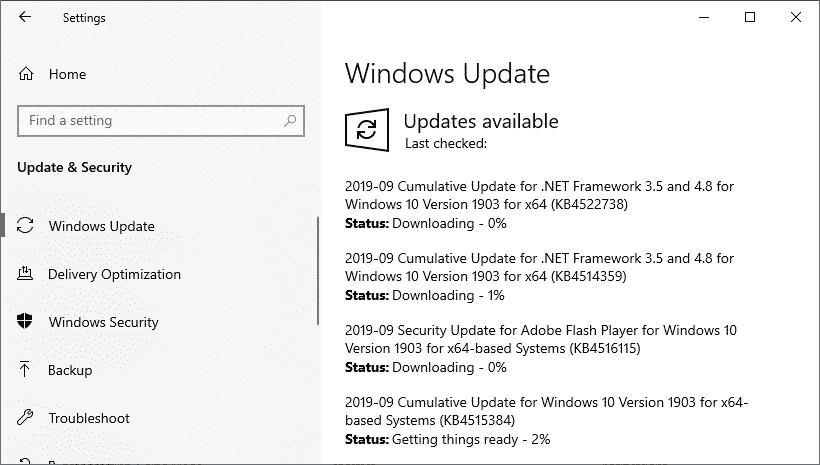Correction: le pilote d'imprimante n'est pas disponible sur Windows 10
Pilote d'imprimante non disponible
Si vous essayez d'imprimer quelque chose à partir de votre appareil mais que vous obtenez un message d'erreur indiquant "Le pilote d'imprimante n'est pas disponible«Et vous avez désespérément besoin d'une solution à votre problème, vous êtes au bon endroit. Ce problème se produit généralement lorsque le pilote d'imprimante installé sur votre périphérique est obsolète ou incompatible. Ne vous inquiétez pas, il existe des solutions faciles pour résoudre votre problème. Suivez ces correctifs et vous pourrez à nouveau imprimer. Cependant, avant d'aller plus loin, essayez ces solutions qui testeront certaines choses sur votre appareil.
Solutions initiales -
1. Vérifiez l'imprimante pour tout type de problème (tels que des défauts matériels, des problèmes de connexion, le retrait de la cartouche, etc.). Déconnectez l'imprimante, reconnectez-la à l'ordinateur et essayez d'imprimer à nouveau quelque chose.
2. Redémarrez l'ordinateur et après le redémarrage, connectez-le à l'imprimante et essayez d'imprimer quelque chose.
3. Assurez-vous d'utiliser le compte administratif lors de l'impression. Si vous n'en utilisez pas, enregistrez Entrée avec votre compte administrateur et réessayez d'imprimer.
Si aucune de ces solutions ne vous convient, essayez ces réparations -
Fix-1 désinstallation des pilotes d'imprimante -
1. Appuyez sur la touche Windows + R Pour commencer, tapez “Contrôler le Imprimantes"Et appuyez Entrer. La fenêtre du périphérique et des imprimantes s'ouvre.
2. Maintenant, dans la liste des imprimantes, cliquez avec le bouton droit sur l'imprimante rencontrant actuellement un problème. Cliquez ensuite sur "Retirez l'appareil". Cela supprimera l'appareil de votre ordinateur.
4. Maintenant, cliquez sur “ouiPour confirmer le retrait de l'appareil.
5. Appuyez sur la touche Windows + R Pour ouvrir “Courir“. Maintenant, tapez “devmgmt.msc"Et appuyez Entrer. L'outil va s'ouvrir Gestionnaire de périphériques.
6. Dans leGestionnaire de périphériques" , je cherche "Files d'attente d'impressionDans la liste des appareils, et cliquez pour l'agrandir. Maintenant, dans le menu déroulant, sélectionnez le périphérique d'impression que vous utilisez. Faites un clic droit dessus et cliquez sur "Désinstaller l'appareil“. Cliquez “DésinstallerPour confirmer le début du processus de désinstallation.
NB
Si vous ne trouvez pas le périphérique d'impression, ne vous inquiétez pas. Vous l'avez probablement désactivé à l'étape précédente, il a donc été désinstallé de votre appareil.
7. Maintenant, appuyez sur la touche Windows + R Pour commencer, tapez “appwiz.cpl"Et appuyez Entrer. Windows s'ouvrira Programme et fonctionnalités.
8. Maintenant, dans ce menu, signez Désinstaller Toute application liée à l'imprimante. (Il suffit de double-cliquer sur l'application que vous souhaitez désinstaller).
9. Maintenant, arrêtez votre ordinateur. Fermez l'imprimante. Déconnectez l'imprimante de l'ordinateur. Attendez quelques minutes.
Redémarrez votre ordinateur. Démarrez l'imprimante et connectez-la à l'ordinateur via WiFi ou Ethernet. Attendez encore un moment. Maintenant, essayez d'imprimer quoi que ce soit et vérifiez si vous rencontrez à nouveau l'erreur.
Mise à jour du pilote d'imprimante Fix-2 -
Le problème que l'imprimante rencontre peut se produire car votre pilote d'imprimante est obsolète. Vous pouvez mettre à jour le pilote d'imprimante en suivant ces étapes -
1. Appuyez sur la touche Windows + R Pour ouvrir “Courir“. Maintenant, tapez “devmgmt.msc"Et appuyez Entrer. L'outil va s'ouvrir Gestionnaire de périphériques.
2. Dans leGestionnaire de périphériques" , je cherche "Files d'attente d'impressionDans la liste des appareils, et cliquez pour l'agrandir. Maintenant, dans le menu déroulant, sélectionnez Le périphérique d'impression Que vous utilisez. Faites un clic droit dessus et cliquez sur "Mettre à jour le pilote" .
3. On vous demanderaComment voulez-vous rechercher des pilotes?“. Sélectionnez le "Rechercher automatiquement le pilote mis à jour" .
Attendez de regarder Windows Trouvez un pilote compatible pour le pilote d'imprimante, téléchargez-le et installez-le. Redémarrez ensuite l'ordinateur.
Vérifiez si votre problème est résolu. Si le problème persiste, passez au correctif suivant.
Fix-3 installe le pilote d'imprimante en mode de compatibilité -
1. Appuyez sur la touche Windows + R Pour ouvrir “Courir“. Maintenant, tapez “devmgmt.msc"Et appuyez Entrer. L'outil va s'ouvrir Gestionnaire de périphériques.
2. Dans leGestionnaire de périphériques" , je cherche "Files d'attente d'impressionDans la liste des appareils, et cliquez pour l'agrandir. Maintenant, dans le menu déroulant, sélectionnez Le périphérique d'impression Que vous utilisez. Faites un clic droit dessus et cliquez sur "Désinstaller l'appareil“. Cliquez “DésinstallerPour confirmer le début du processus de désinstallation.
3. Maintenant, téléchargez le dernier pilote pour votre périphérique d'impression à partir du site Web du fabricant de l'imprimante. Accédez à l'emplacement du pilote téléchargé.
4. Maintenant, faites un clic droit sur le package de pilotes et cliquez sur "Propriétés" .
5. Dans la fenêtre Propriétés, allez à la "CompatibilitéDécouvrez ensuiteExécutez ce programme en mode de compatibilité pour:Sélectionnez ensuite "Windows 8”Dans le menu déroulant. Maintenant, regardez "Exécutez ce programme en tant qu'administrateur“. Cliquez “ApplicationEt Ok”Pour enregistrer les modifications sur votre ordinateur.
6. Dans la dernière étape, double-cliquez sur le package de pilotes pour démarrer le processus d'installation. Cliquez sur "ouiPour confirmer le contrôle du compte utilisateur.
Une fois l'installation terminée, redémarrez votre ordinateur. Après le redémarrage, essayez d'imprimer quelque chose et vous pourrez l'imprimer. Si le problème continue de vous déranger, recherchez la solution suivante.
Fix-4, réinstallez les pilotes d'imprimante -
1. Appuyez sur la touche Windows + R Pour commencer, tapez “Contrôler le Imprimantes”Appuyez sur la touche Entrée Entrer. Va ouvrir Fenêtre de l'appareil et imprimantes.
2. Maintenant, dans la liste des imprimantes, faites un clic droit Imprimante Cela vous pose problème. Cliquez ensuite sur "Retirez l'appareil". Cela supprimera l'appareil de votre ordinateur.
3. Maintenant, cliquez sur “ouiPour confirmer le retrait de l'appareil.
Fermez la fenêtre Périphériques et imprimantes. Redémarrez votre ordinateur.
4. Appuyez sur la touche Windows + R Pour commencer, tapez “Imprimantes de contrôle"Et appuyez Entrer. La fenêtre du périphérique et des imprimantes s'ouvre.
5. Maintenant, dans la fenêtre Périphériques et imprimantes, cliquez sur "Ajouter une imprimante" .
6. Windows devrait détecter automatiquement l'imprimante. Cliquez sur "Suivant" .
7. Maintenant, regardez "Définir comme imprimante par défautEt puis cliquez sur “Terminer" .
Essayez d'imprimer une page. Maintenant, vérifiez si vous rencontrez le même problème de pilote d'imprimante sur votre ordinateur. Votre problème doit être résolu.
Fix - 5 Vérifier la mise à jour Windows -
1. Appuyez sur la touche Windows + I Ouvrez les paramètres sur votre ordinateur. Cliquez sur ParamètresMise à jour et sécurité" .
2. Dans le volet de gauche, cliquez sur “Vérifier les mises à jour" .
3. Windows recherchera les mises à jour, puis téléchargera la mise à jour et vous permettra de choisir une heure pour redémarrer votre ordinateur afin de terminer la procédure de mise à jour.
Attendez que la mise à jour soit terminée.
Vous devez résoudre votre problème avec l'imprimante.