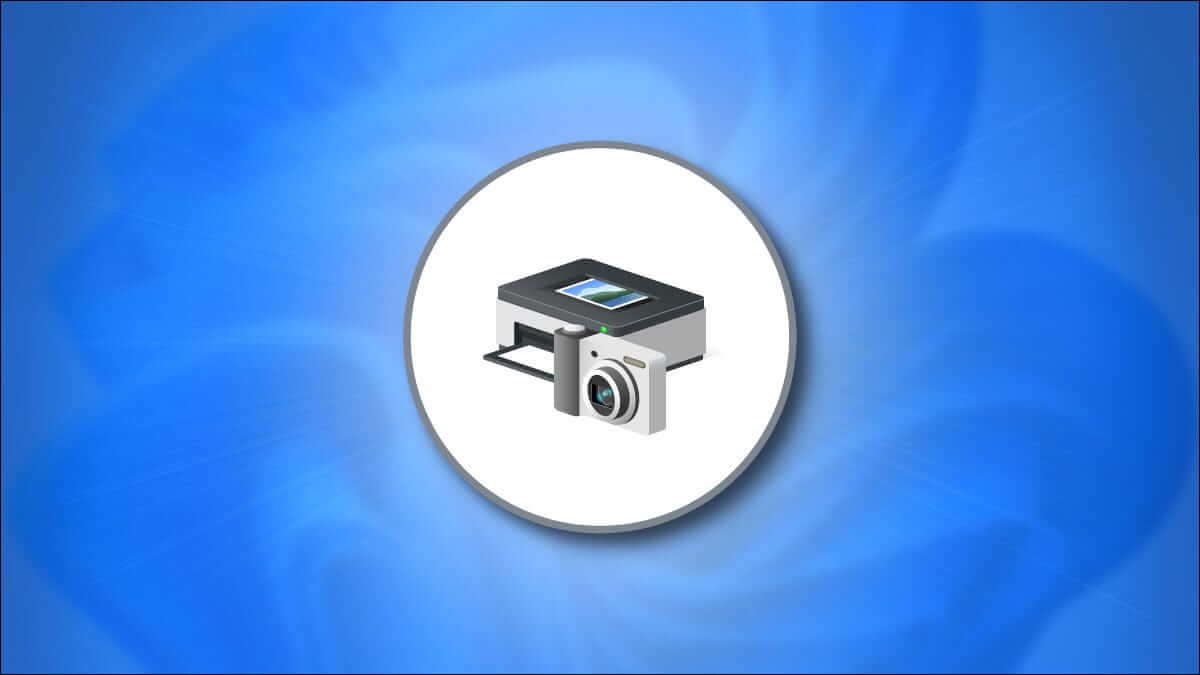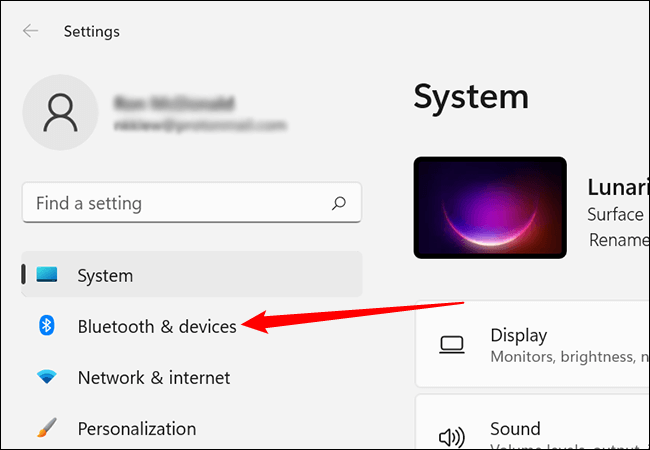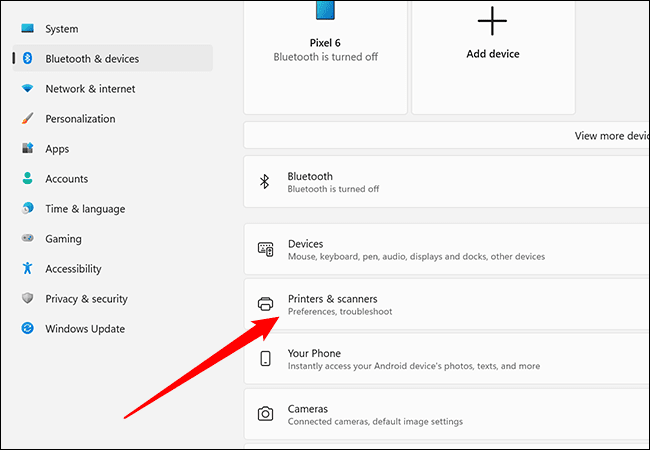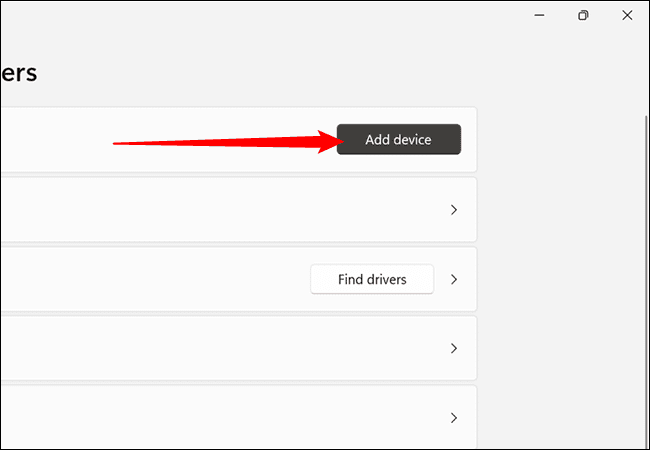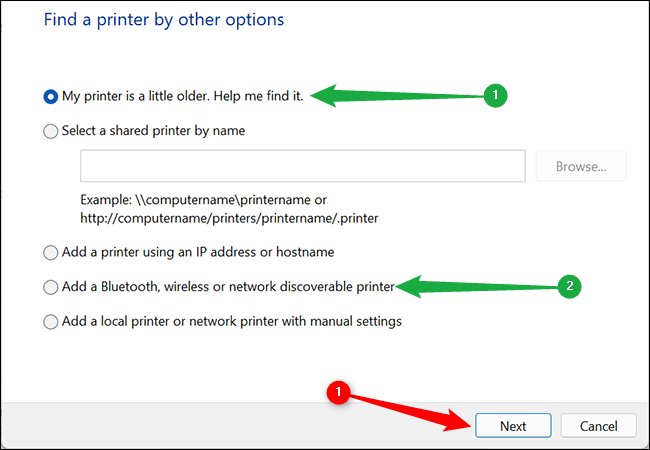Comment ajouter une imprimante sur Windows 11
Que vous disposiez d'une imprimante filaire connectée via USB, d'une imprimante sans fil sur votre réseau Wi-Fi ou d'une imprimante Bluetooth, la configuration de votre imprimante est simple sous Windows 11. Windows peut également installer automatiquement les pilotes d'imprimante.
Ajouter une imprimante dans Windows 11
Tout d'abord, assurez-vous que votre imprimante est allumée et connectée s'il s'agit d'une imprimante filaire. S'il s'agit d'une imprimante Wi-Fi, assurez-vous qu'elle est connectée au même réseau que votre ordinateur.
Windows 11 télécharge automatiquement le logiciel dont l'imprimante a besoin pour s'exécuter lorsque le périphérique est ajouté.
Pour ajouter une imprimante, cliquez sur le bouton "Commencer», saisissez « paramètres » dans la barre de recherche et appuyez sur Entrer. Alternativement, vous pouvez appuyer sur Windows + i pour ouvrir les paramètres. Sur le côté droit du menu Paramètres, cliquez sur "Bluetooth et appareils".
Sur la page suivante, appuyez sur "Imprimantes et scanners".
Cliquez Ajouter un périphérique En haut à droite de la page Imprimantes et scanners. Windows essaiera de détecter votre imprimante. Laissez cela fonctionner un peu - disons 30 secondes à une minute. En fonction de votre ordinateur et de votre imprimante, cela peut prendre un certain temps pour bien connaître votre imprimante.
Si votre imprimante n'apparaît pas, touchez "Ajouter manuellement". Une fenêtre contextuelle vous montrera quelques options.
Sélectionnez "Mon imprimante est un peu plus ancienne". Aidez-moi à le trouver. Si vous connectez l'imprimante à votre ordinateur. S'il s'agit d'une imprimante réseau ou d'une autre imprimante sans fil, sélectionnez "Ajouter une imprimante Bluetooth, une imprimante sans fil ou une imprimante détectable en réseau".
Une fois votre sélection effectuée, cliquez surSuivant" .
Si Windows 11 détecte une imprimante, suivez les recommandations affichées à l'écran.
Comment résoudre les erreurs d'imprimante
Malheureusement, les imprimantes sont connues pour être des machines capricieuses. Voici quelques étapes de dépannage générales que vous pouvez suivre pour essayer de résoudre les problèmes de détection ou d'impression.
Redémarrez Windows 11
Le redémarrage de votre ordinateur peut résoudre un grand nombre de problèmes. Si l'imprimante n'est pas détectée ou détectée mais ne fonctionne pas correctement, le redémarrage de l'ordinateur peut résoudre le problème.
Vérifiez les instructions
De nombreuses imprimantes vendues aujourd'hui ont à la fois des capacités intelligentes et sans fil. Cela ajoute de la commodité, mais il offre également un plus d'endroits où des problèmes peuvent survenir. Assurez-vous de suivre attentivement les instructions de configuration fournies avec votre imprimante et que toutes les connexions à votre ordinateur sont sécurisées.
Chauffeur d'usine
Si votre imprimante dispose de fonctions plus avancées, comme une imprimante intégrée, ou si Windows 11 n'installe pas correctement les pilotes d'imprimante, il peut être nécessaire de télécharger les pilotes auprès du fabricant. Utilisez le disque fourni avec votre imprimante, s'il y en a un. Sinon, rendez-vous sur le site Web du fabricant - les pilotes se trouvent généralement dans Support > Téléchargements ou Support > Pilotes et logiciels. Vous trouverez ci-dessous des liens vers des pages de pilotes d'imprimante pour quelques fabricants populaires.
Une fois que votre imprimante est opérationnelle, vous souhaiterez peut-être gérer les paramètres de votre imprimante ou définir votre imprimante comme périphérique d'impression par défaut. Si vous avez constamment besoin d'imprimer différentes choses, envisagez d'installer l'imprimante plusieurs fois avec des paramètres différents pour gagner du temps.