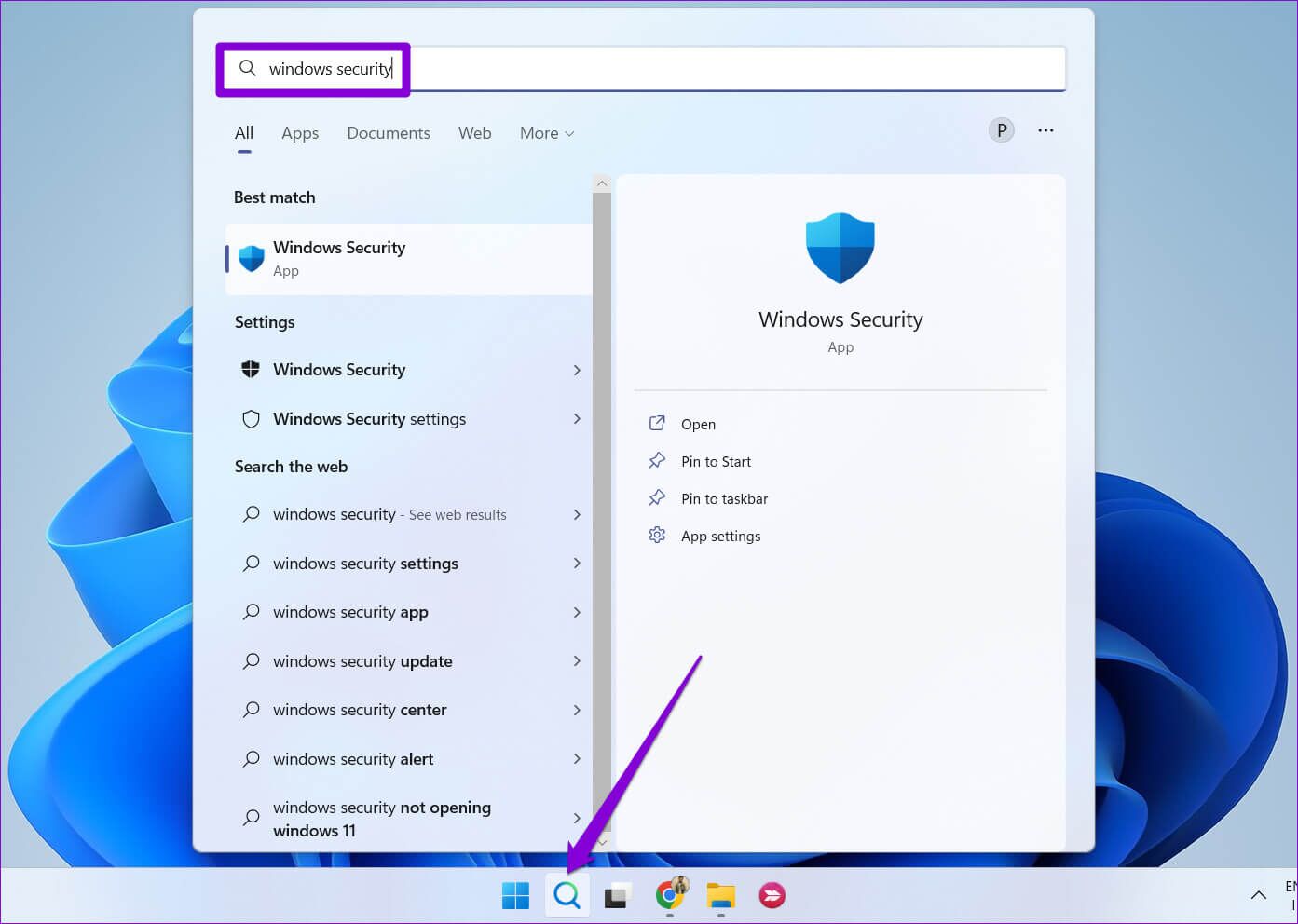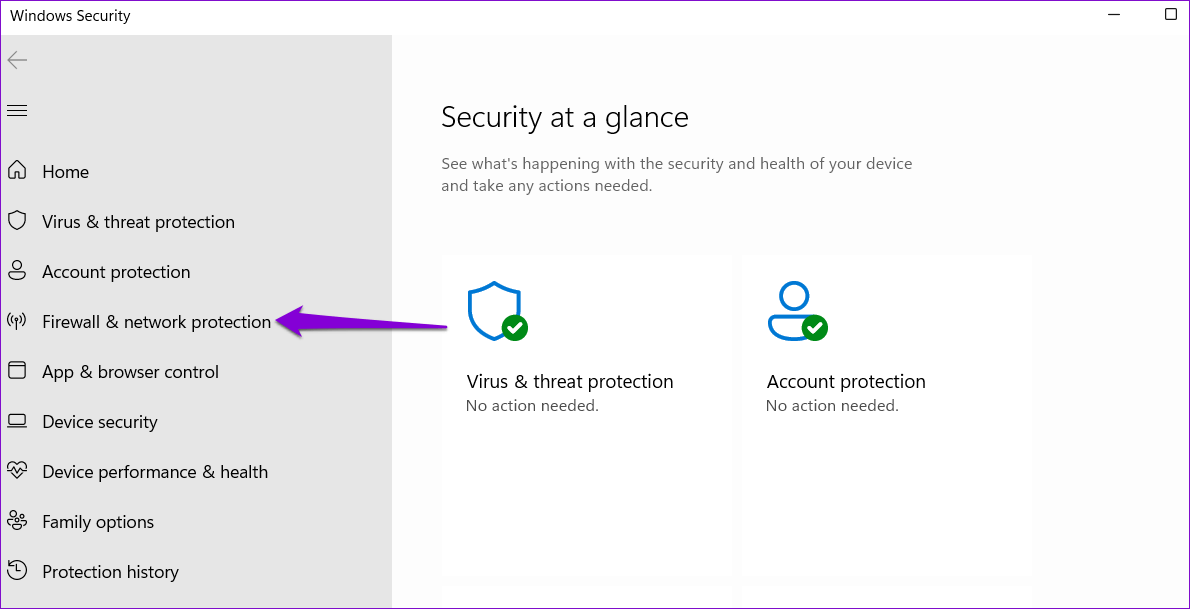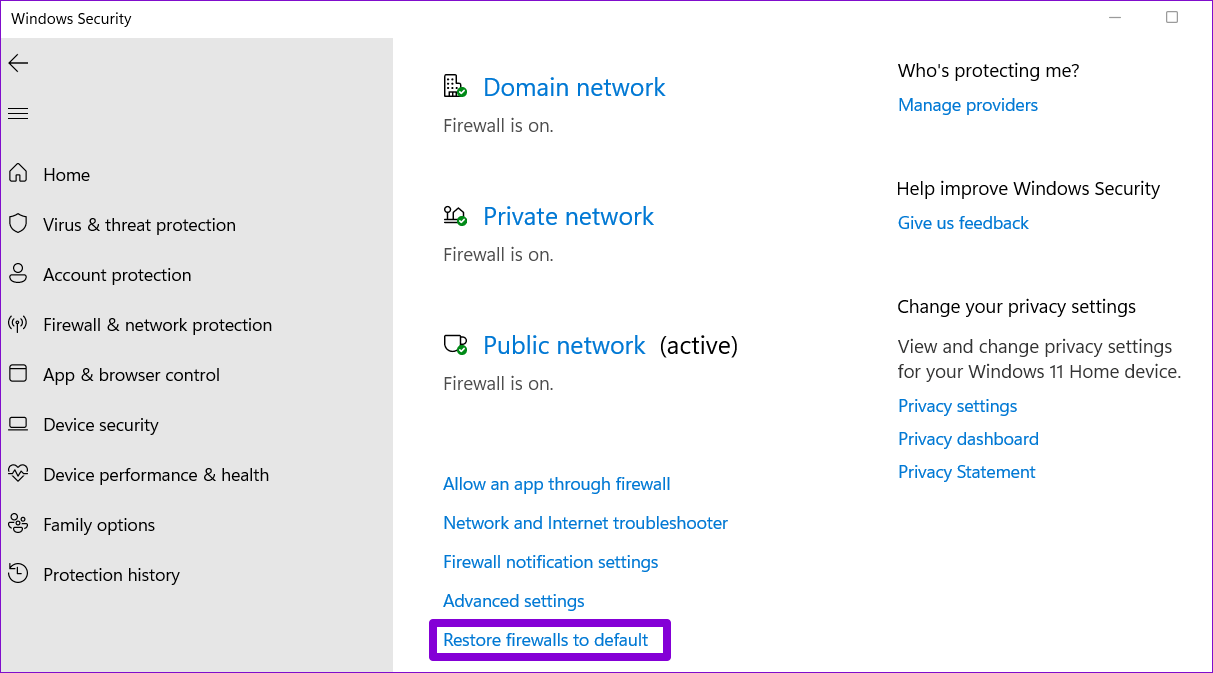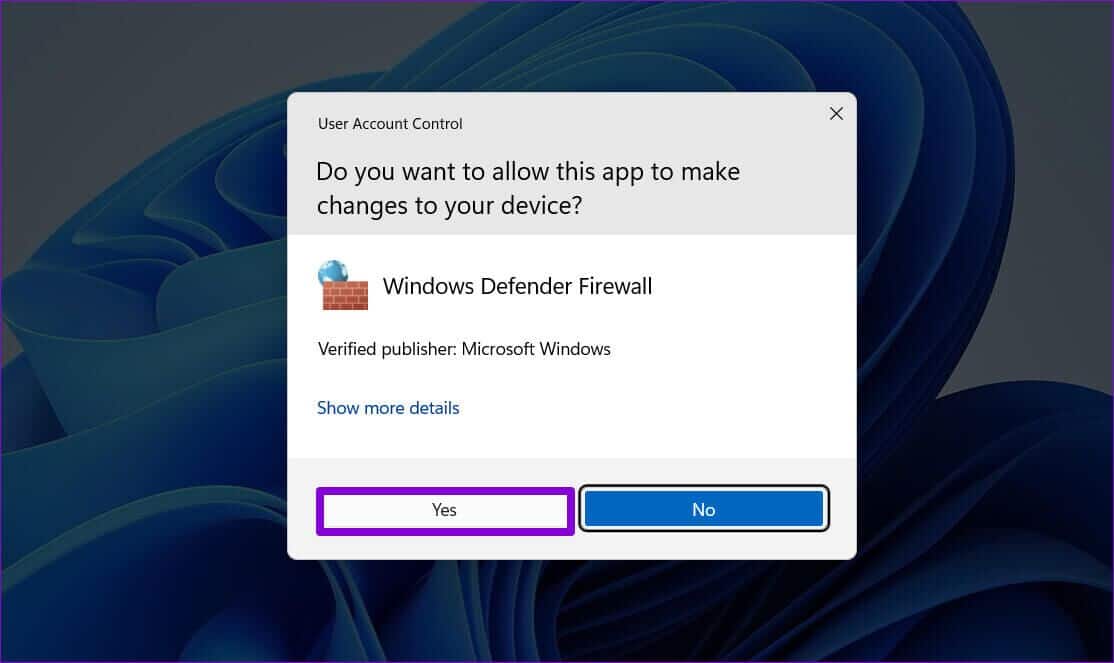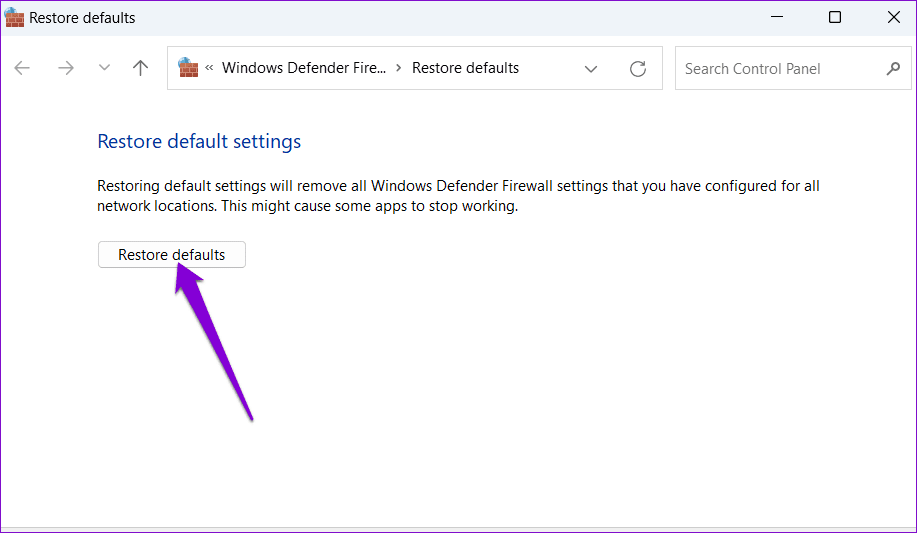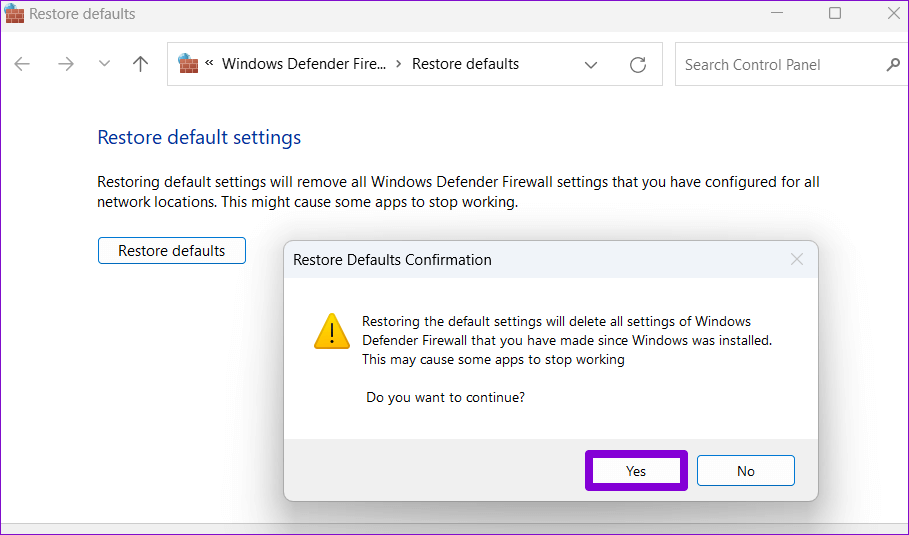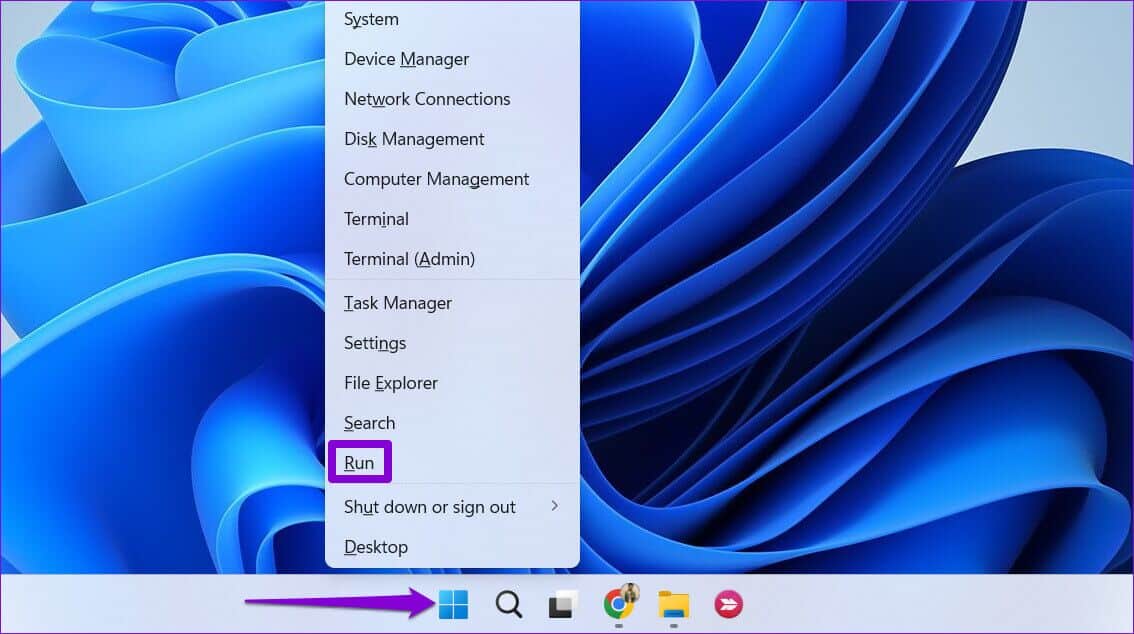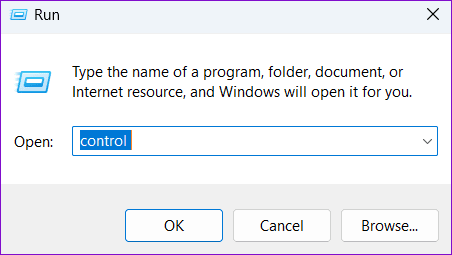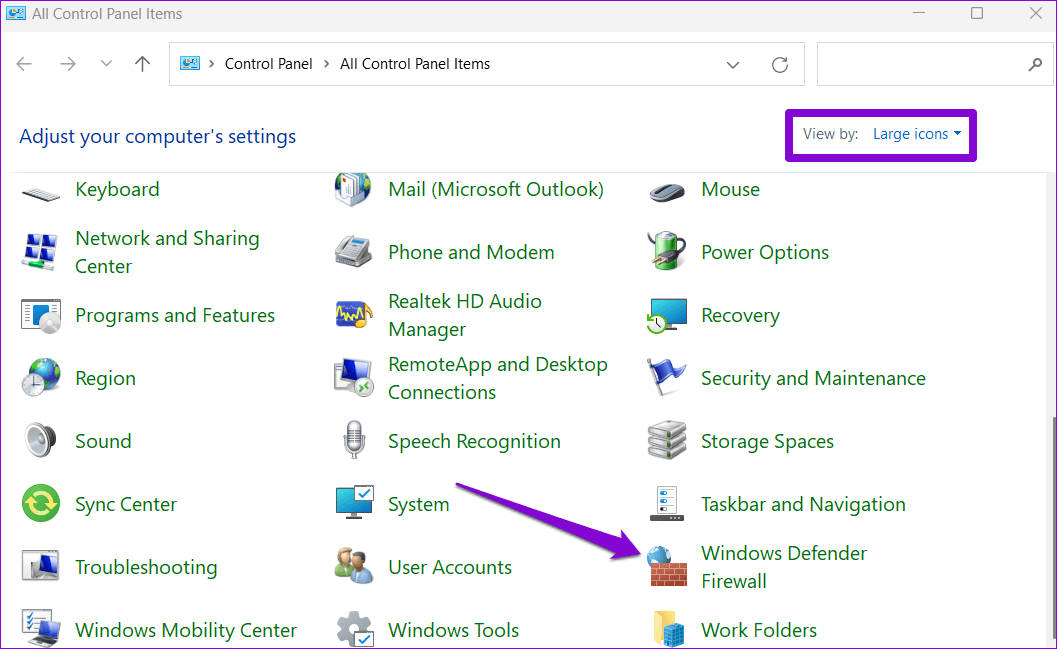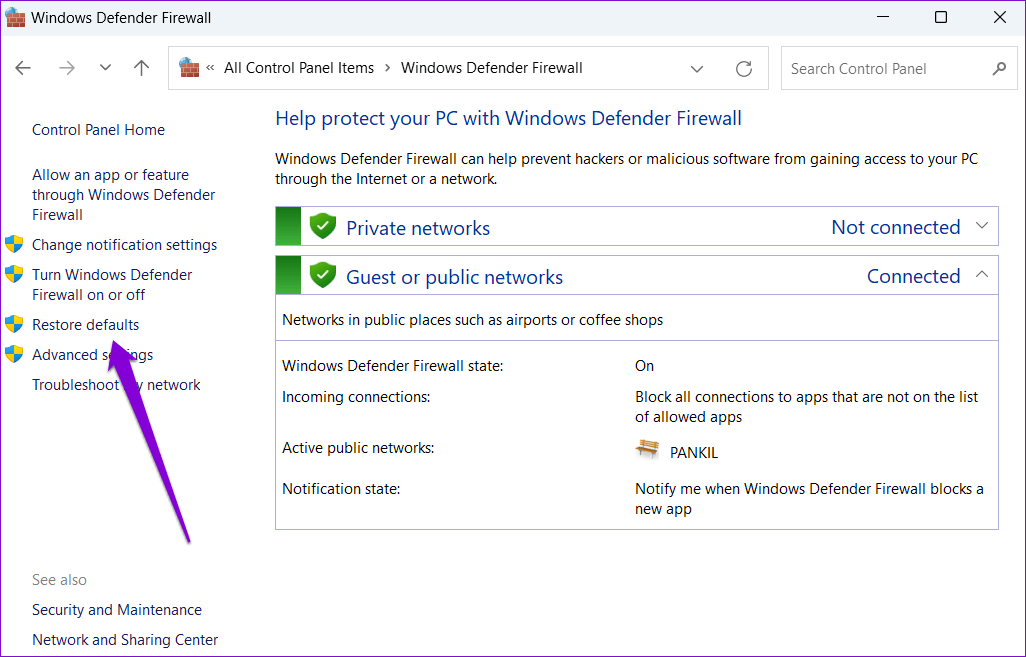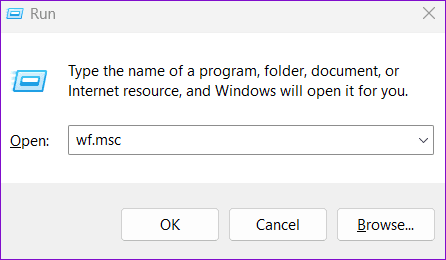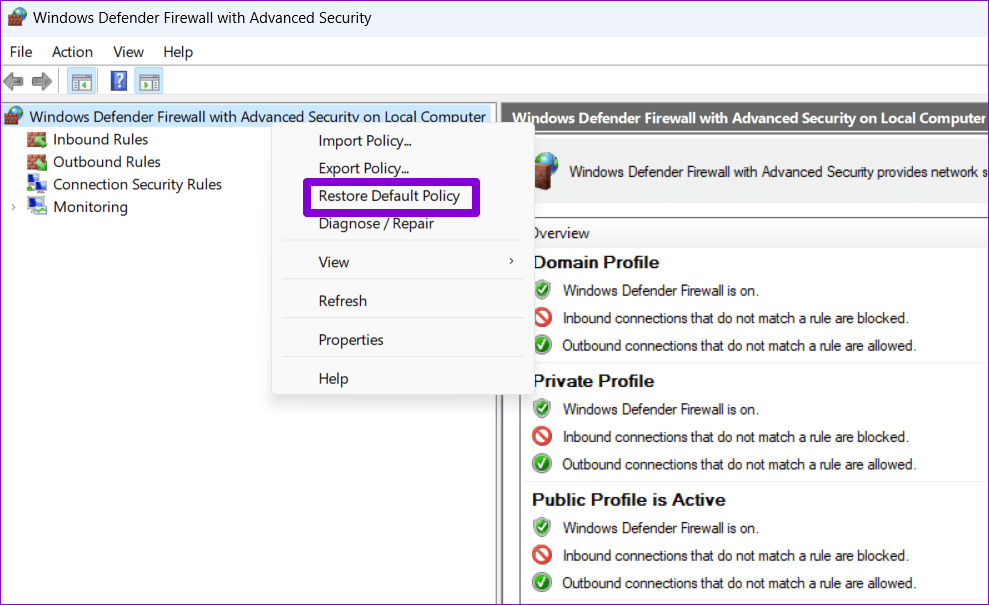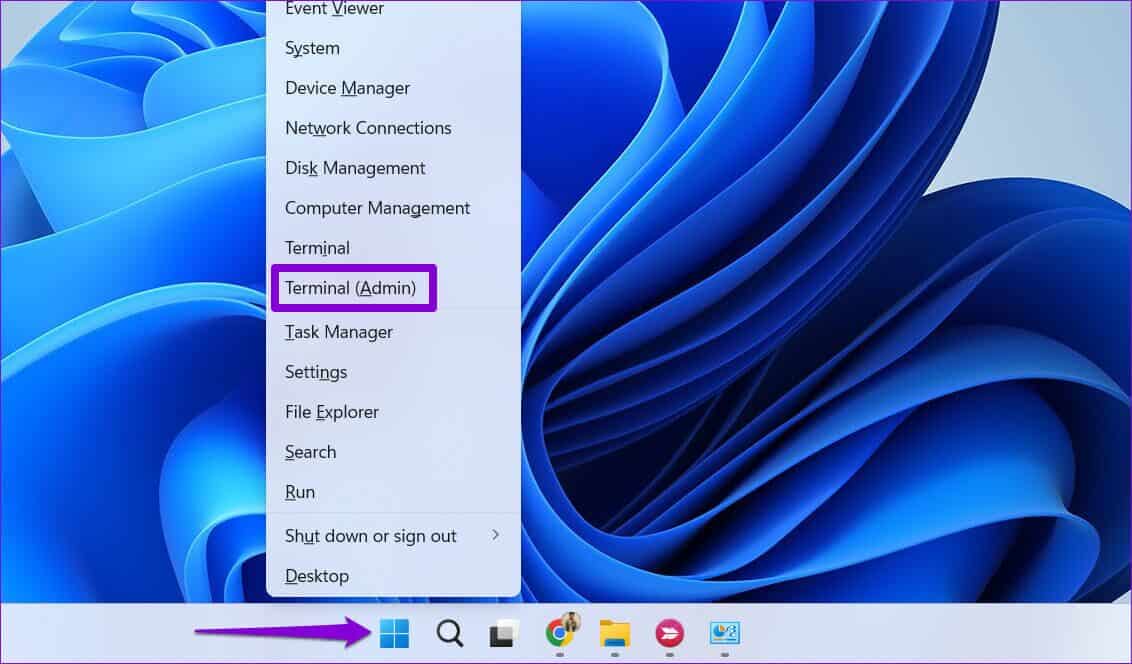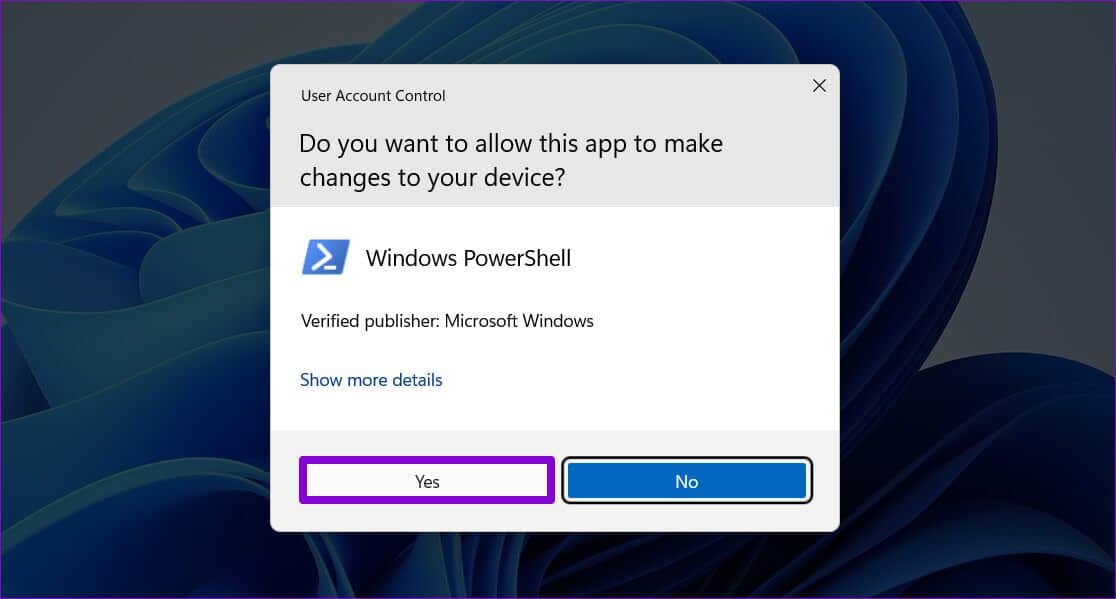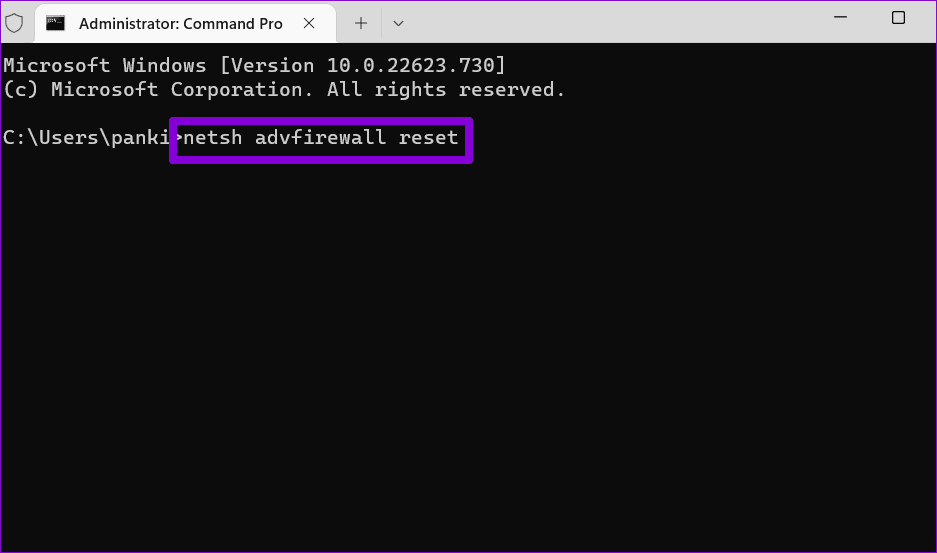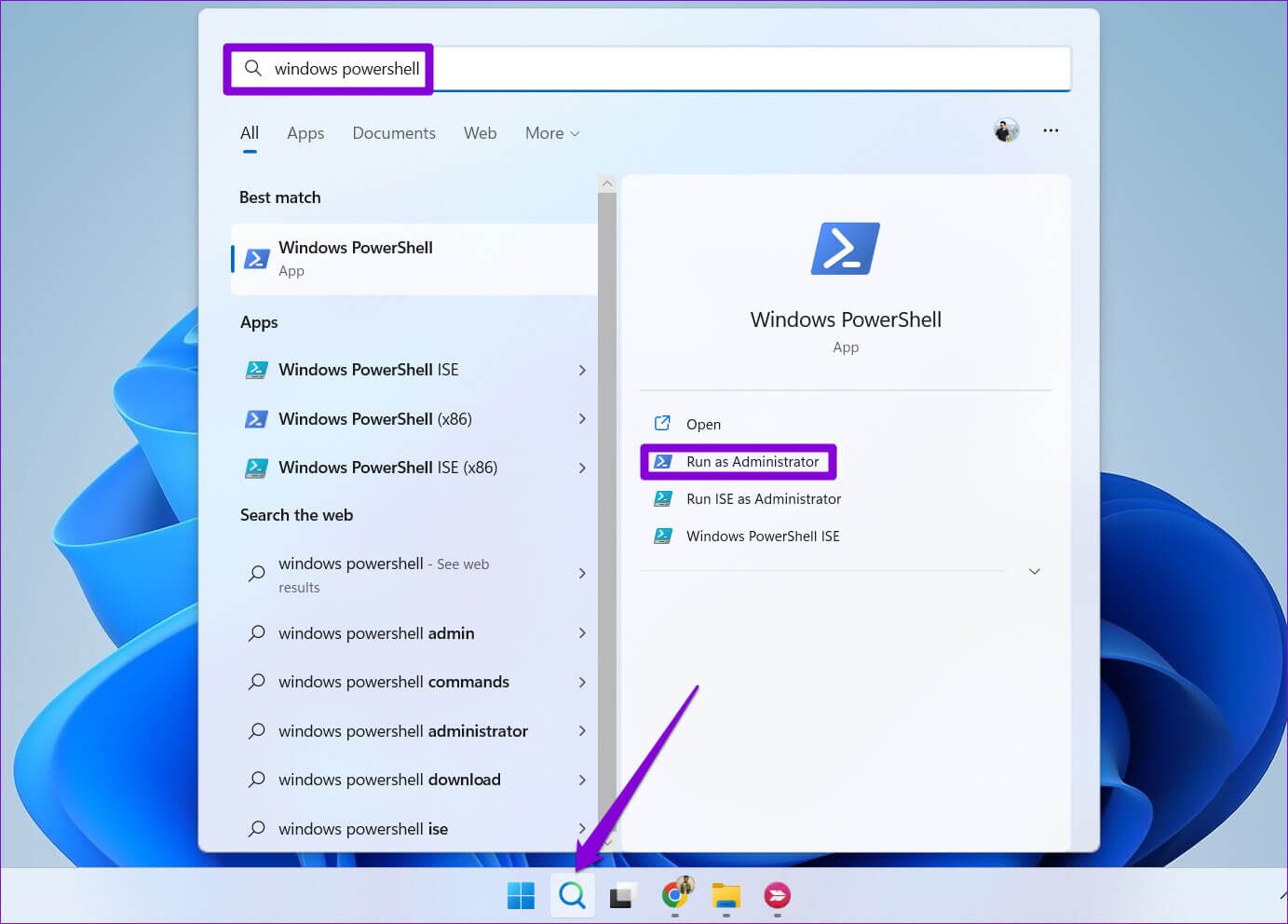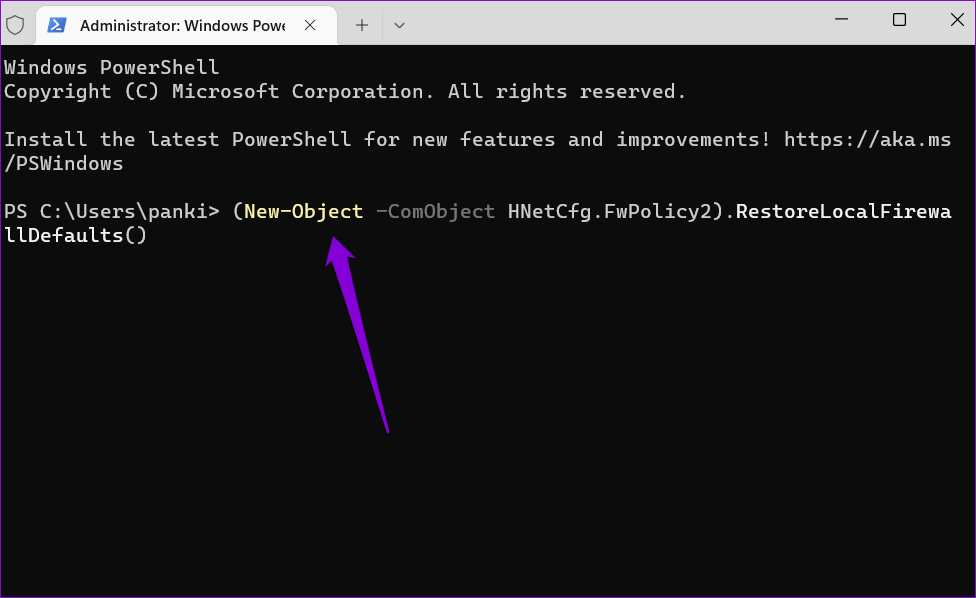Les 5 meilleures façons de réinitialiser les paramètres du pare-feu dans Windows 11
Les paramètres du Pare-feu Windows vous aident à gérer la sécurité de votre ordinateur. Windows vous permet de visualiser et de modifier ces paramètres comme bon vous semble. Et si jamais vous vous trompez avec les paramètres de votre pare-feu, vous pouvez facilement le réinitialiser et recommencer.
Les paramètres du pare-feu peuvent Mal configuré Cela peut empêcher les applications et les services d'accéder à certaines fonctionnalités et entraîner de nombreuses erreurs. Si vous ne parvenez pas à déterminer la cause du problème, la réinitialisation des paramètres de votre pare-feu peut vous aider. Dans cet article, nous allons vous montrer cinq façons simples de réinitialiser les paramètres du pare-feu dans Windows 11. Alors, sans perdre de temps, vérifions-les.
1. Réinitialisez les paramètres du pare-feu via WINDOWS SECURITY
Windows Security (alias Windows Defender) est le programme antivirus par défaut de Windows 11. L'application vous permet d'analyser votre ordinateur à la recherche de logiciels malveillants, de configurer les préférences antivirus et de gérer d'autres paramètres de sécurité. Voici comment l'utiliser pour réinitialiser les paramètres du pare-feu dans Windows 11.
Étape 1: Cliquez sur l'icône de recherche dans Barre des tâches Ou cliquez sur Touche Windows + S pour ouvrir le menu de recherche. Taper sécurité windows dans la case et sélectionnez le premier résultat qui apparaît.
Étape 2: Passer à l'onglet "Pare-feu et protection du réseau » à ta gauche.
Étape 3: Clique sur le lien "Restaurer les pare-feu par défaut" en bas.
Étape 4: Sélectionner oui quand . apparaît Invite de contrôle Dans le compte utilisateur (UAC).
Étape 5: Cliquez sur le bouton "Restaurer les paramètres par défaut".
Étape 6: Sélectionner oui Lorsque la fenêtre contextuelle de confirmation apparaît.
2. Réinitialisez les paramètres de votre pare-feu à l'aide du Panneau de configuration
Lorsqu'il s'agit de faire des changements à l'échelle du système, Panneau de contrôle C'est un choix populaire parmi de nombreux utilisateurs de Windows. Voici comment l'utiliser pour réinitialiser les paramètres du pare-feu dans Windows 11.
Étape 1: Cliquez avec le bouton droit sur l'icône Démarrer ou appuyez sur la touche Windows + X pour ouvrir le menu Power User et sélectionnez Exécuter dans le menu.
Étape 2: Type des bactéries Sur le terrain Ouvert Appuyez sur Entrée.
Étape 3: Dans la fenêtre Panneau de configuration, utilisez le menu déroulant dans le coin supérieur droit pour changer le type d'affichage en petites ou grandes icônes. Puis clique Pare-feu Windows Defender.
Étape 4: Sélectionnez une option Restaurer les paramètres par défaut De la partie droite.
Étape 5: Sélectionner oui Quand L'invite de contrôle apparaît Dans le compte utilisateur (UAC).
Étape 6: Cliquez sur le bouton "Restaurer les paramètres par défaut" Et sélectionnez "Oui" Lorsque la fenêtre contextuelle de confirmation apparaît.
3. Réinitialisez les paramètres de votre pare-feu avec Advanced Security
Le pare-feu Windows avec sécurité avancée est un outil qui vous permet de configurer différentes règles de sécurité pour les entrées, les sorties et les connexions sur votre système. Vous avez peut-être configuré ces règles pour bloquer des applications ou Certains programmes ont accès à Internet.
L'application vous donne la possibilité de réinitialiser les paramètres du pare-feu à leurs valeurs par défaut. Voici comment y accéder.
Étape 1: Appuyez sur la touche Windows + R Ouvre la boîte de dialogue Courir.
Étape 2: Type wf.msc dans la zone et appuyez sur Entrez. Cela ouvrira une fenêtre "Pare-feu Windows Defender avec sécurité avancée".
Étape 3: Cliquez avec le bouton droit sur une entrée "Pare-feu Windows Defender avec sécurité avancée sur l'ordinateur local" dans le coin supérieur gauche et sélectionnez "Restaurer la stratégie par défaut".
Étape 4: Sélectionner oui À confirmer.
4. Réinitialiser les paramètres du pare-feu avec l'invite de commande
Le moyen le plus rapide de réinitialiser les paramètres du pare-feu dans Windows 11 est probablement via Invite de commandes. Vous pouvez y parvenir en exécutant une seule commande dans la fenêtre du terminal.
Pour réinitialiser les paramètres du pare-feu à l'aide de l'invite de commande, procédez comme suit :
Étape 1: Appuyez sur la touche Windows + X Et sélectionnez Terminal (administrateur) De la liste.
Étape 2: Sélectionner oui Lorsque l'invite de commande apparaît dans Compte utilisateur (UAC).
Étape 3: En Console , collez la commande suivante et appuyez sur Entrée:
reset netsh advfirewall
Et c'est tout ce qu'il y a à faire. Une fois que vous avez exécuté la commande ci-dessus, Windows restaurera les paramètres de votre pare-feu à leurs valeurs par défaut.
5. RÉINITIALISER LES PARAMÈTRES DU PARE-FEU AVEC WINDOWS POWERSHELL
Si vous préférez utiliser Windows PowerShell au lieu de l'invite de commande, vous pouvez utiliser les étapes suivantes pour réinitialiser les paramètres du pare-feu sur votre ordinateur.
Étape 1: Ouvrir un menu Recherche Windows Et le type windows PowerShell Et cliquez Exécutez en tant qu'administrateur.
Étape 2: Sélectionner oui Lorsque l'invite de commande apparaît dans Compte utilisateur (UAC).
Étape 3: Collez la commande suivante et appuyez sur Entrer Pour réinitialiser les paramètres du pare-feu.
(Nouvel objet -ComObject HNetCfg.FwPolicy2) .RestoreLocalFirewallDefaults ()
Après avoir exécuté la commande ci-dessus, Windows restaurera tous les paramètres du pare-feu sur votre ordinateur.
Un nouveau départ
Le pare-feu de votre ordinateur est votre première ligne de défense contre les menaces malveillantes et les communications entrantes. Si jamais vous vous trompez avec ces paramètres de pare-feu, il est facile de les réinitialiser. Dites-nous quelle méthode vous utiliserez pour réinitialiser les paramètres du pare-feu Windows dans les commentaires ci-dessous.