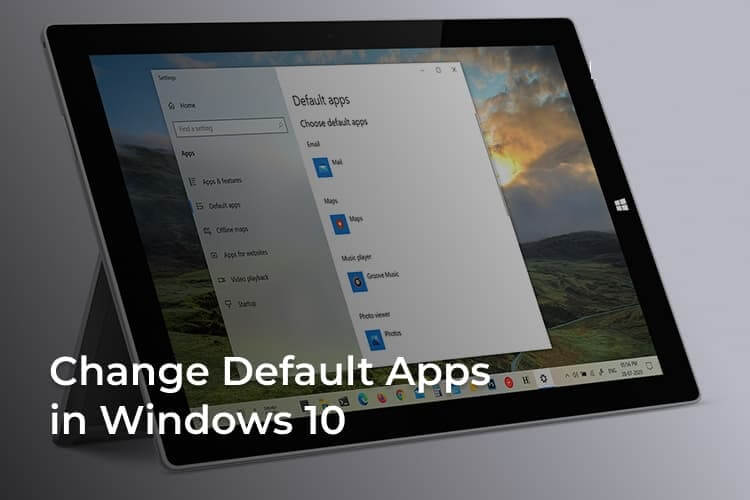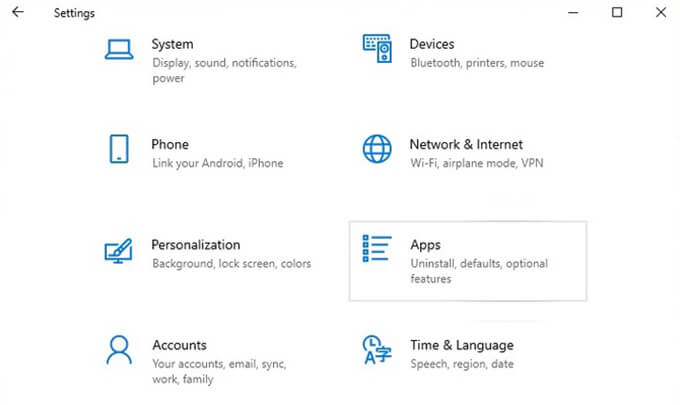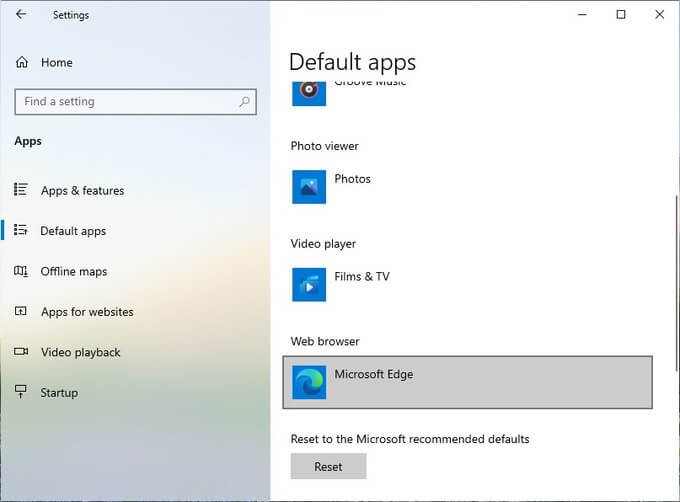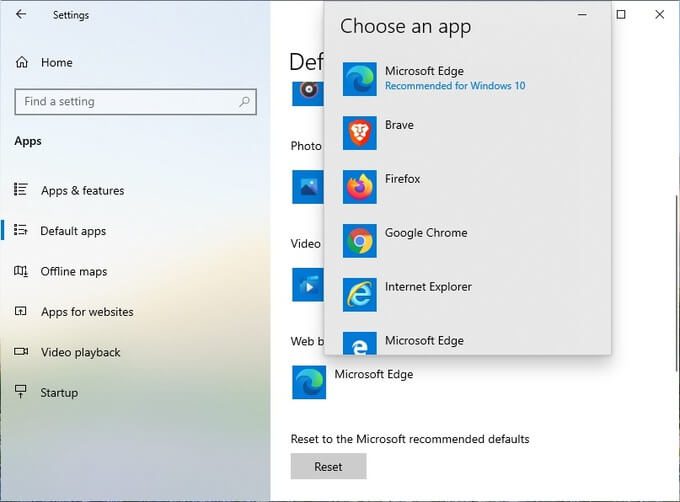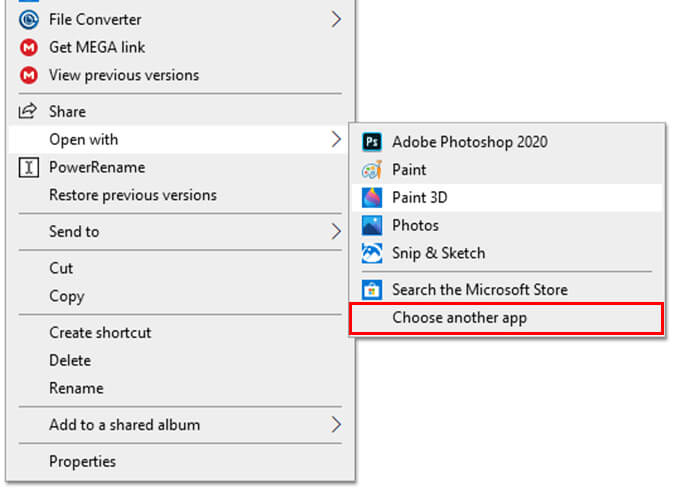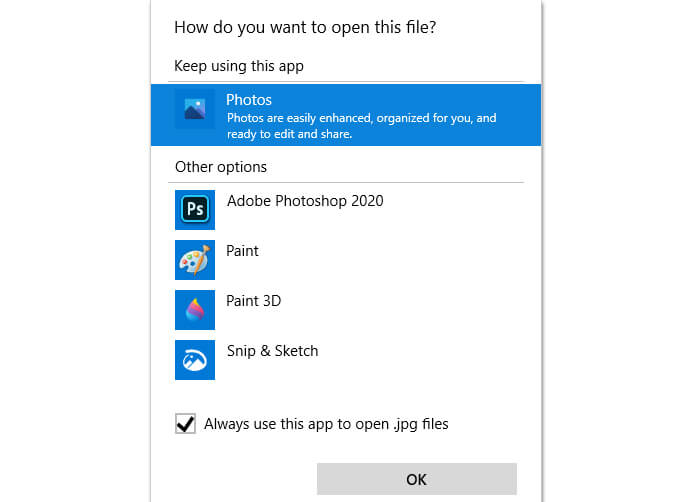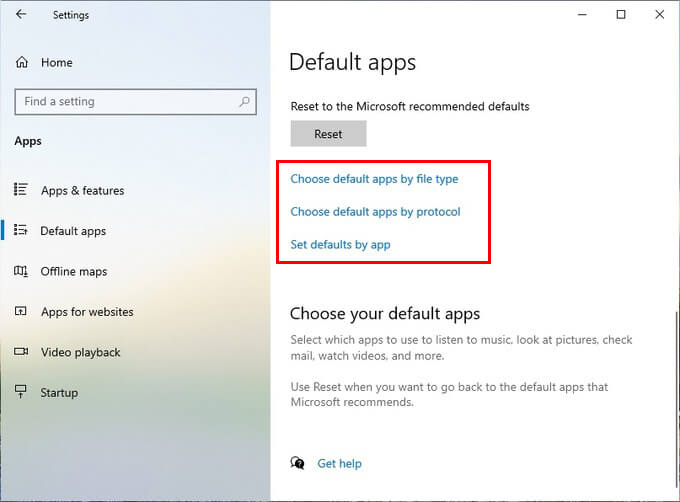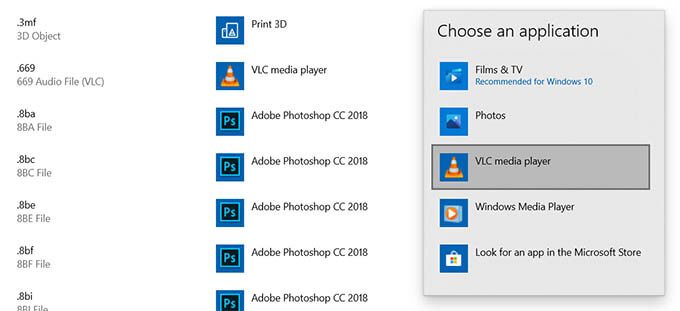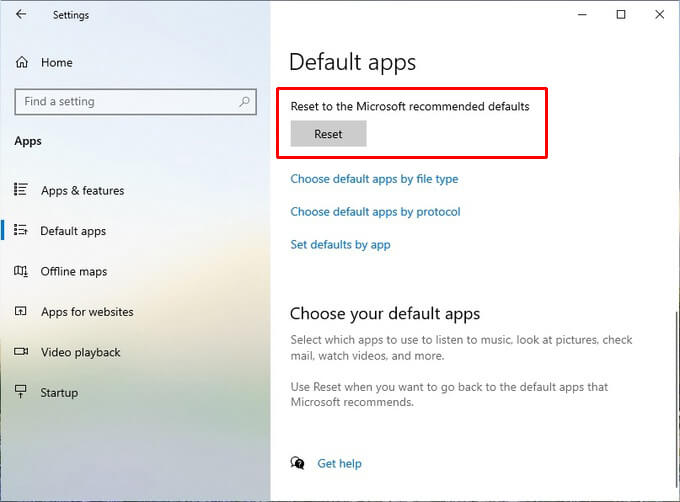Comment changer les programmes par défaut dans Windows 10
Windows 10 vous permet de modifier l'application Mail Le défaut Ainsi que le navigateur, le lecteur de musique ou autre chose. En dehors de cela, vous pouvez également définir une application par défaut pour chaque type de fichier. Mais, parfois, l'association de fichiers peut être perturbée et les fichiers s'ouvriront dans une autre application, au lieu de l'application souhaitée. Dans de tels cas, vous pouvez modifier les programmes par défaut et les associations de fichiers dans Windows 10.
Nous discutons ici des différentes manières de définir des applications par défaut sur Windows 10, pour les fichiers, les liens, etc.
Modifier les applications Windows 10 par défaut à partir des paramètres
L'application Paramètres sur Windows 10 vous permet de choisir facilement une application par défaut pour les e-mails, les cartes, la musique, la visionneuse de photos, le lecteur vidéo et le navigateur Web. Il existe également des options pour définir les applications par défaut par type de fichier, protocole ou même par application. Apprenez à modifier les programmes par défaut dans Windows 10 à partir des paramètres.
- Allumer Application Paramètres de Windows 10.
- Cliquez Les applications.
- Dans la colonne de droite, sélectionnez une partition Applications virtuelles.
- Sur la gauche, vous trouverez Les options Pour en choisir Applications virtuelles.
- Cliquez Par défaut L'application Présent.
- Sélectionner Application Ce que vous voulez, et c'est tout.
Lorsque vous essayez de modifier le navigateur par défaut, Windows essaie de vous convaincre de conserver Edge par défaut, ajoutant une étape supplémentaire au processus. Si vous faites défiler vers le bas, vous pouvez trouver un plus d'options pour modifier les applications par défaut.
Utilisez le menu contextuel du clic droit pour définir les applications par défaut
Un moyen plus rapide et plus pratique de changer l'application par défaut sur Windows 10 consiste à utiliser Menu contextuel. C'est mieux quand il y a un certain type de fichier que vous voulez toujours ouvrir dans une application spécifique.
- Accédez au fichier souhaité Définir l'application par défaut À utiliser dans l'explorateur de fichiers.
- Clic droit Fichier Survolez l'option ouvert en utilisant.
- Cliquez sur Choisir Une autre application.
- Après cela, vous verrez une liste Les applications Encore une fois plus une option Toujours utiliser Pour l'application spécifiée du type de fichier spécifié.
- Sélectionner Application , Et cochez la case à côté de l'option "Toujours utiliser".
- Cliquez Ok.
Votre fichier va maintenant s'ouvrir dans L'application spécifiée et L'application sera également définie par défaut pour le type de fichier à partir de maintenant.
Modifier les associations de fichiers Windows 10
Comme nous en avons discuté, Windows 10 associe chaque type de fichier à des applications spécifiques. Parfois, Windows décide lui-même des applications. Mais, ce ne sera pas l'application avec laquelle vous souhaitez ouvrir le fichier. Dans de tels cas, vous pouvez modifier l'association de fichiers Windows 10.
Voici comment modifier les applications par défaut pour des types de fichiers spécifiques et définir les associations de fichiers Windows 10.
- Ouvert Paramètres Sous Windows 10.
- Aller à Les applications.
- Cliquez Applications virtuelles De la partie droite.
- Faites défiler vers le bas et appuyez sur "Choisissez les applications par défaut par type de fichier."
- de la fenêtre , Cliquez sur L'application en regard du type de fichier.
- Choisissez parmi Les applications Listé disponible.
Maintenant, vous êtes prêt. Le type de fichier ne s'ouvrira qu'avec l'application par défaut que vous avez définie dans les paramètres de Windows 10. Vous pouvez ainsi modifier l'association de fichiers Windows 10 pour n'importe quel type de fichier et choisir n'importe quelle application prise en charge.
Réinitialiser les paramètres par défaut de L'application
Eh bien, il est possible que nous corrompions tous les programmes par défaut de Windows 10. Soit nous définissons un type de fichier à ouvrir avec une application non prise en charge, soit nous choisissons la mauvaise application de messagerie par défaut. Quoi qu'il en soit, vous pouvez éliminer l'encombrement dans Windows 10. Voici comment réinitialiser les paramètres par défaut de l'application dans Windows 10.
Ouvrir une fenêtre Paramètres 10 fenêtres.
Cliquez Les applications.
Aller à Applications virtuelles.
Cliquez sur le bouton «Réinitialiser» en haut.
Lorsque vous cliquez dessus, Windows 10 réinitialisera les applications par défaut et les liens de fichiers aux paramètres d'usine. Vous pouvez ensuite modifier les applications par défaut pour les types de fichiers et de liens nécessaires. Si vous avez modifié les applications par défaut, voici comment contrôler les notifications des applications dans Windows 10.
De même, vous pouvez définir et réinitialiser les programmes par défaut dans Windows 10 PC pour tout type de fichier et même définir facilement le client de messagerie par défaut.