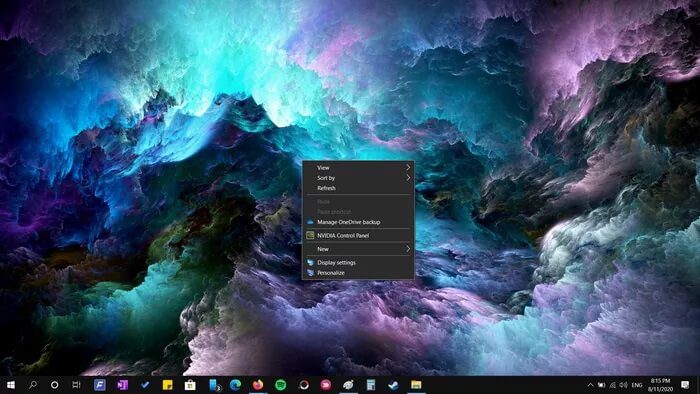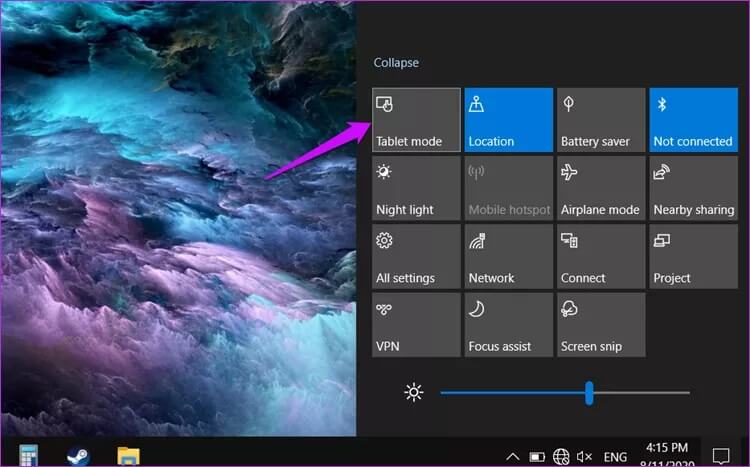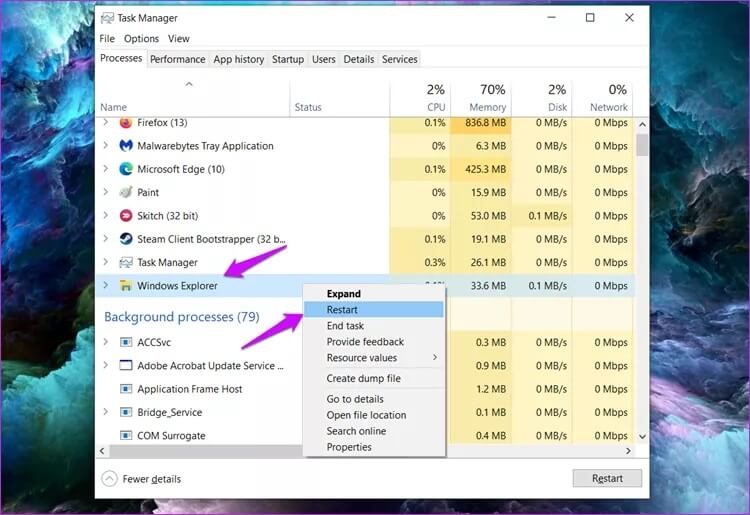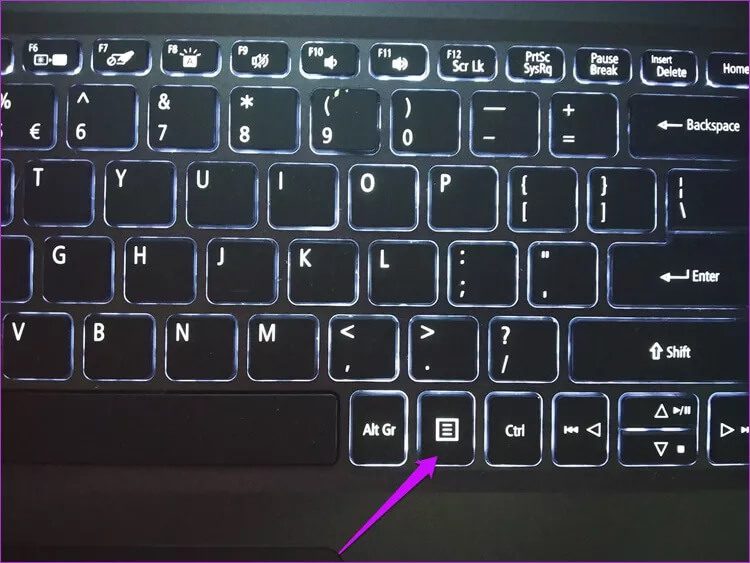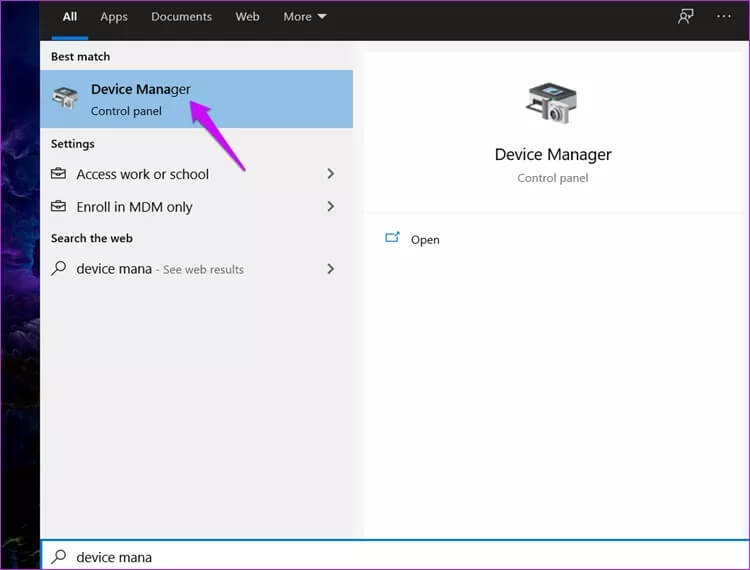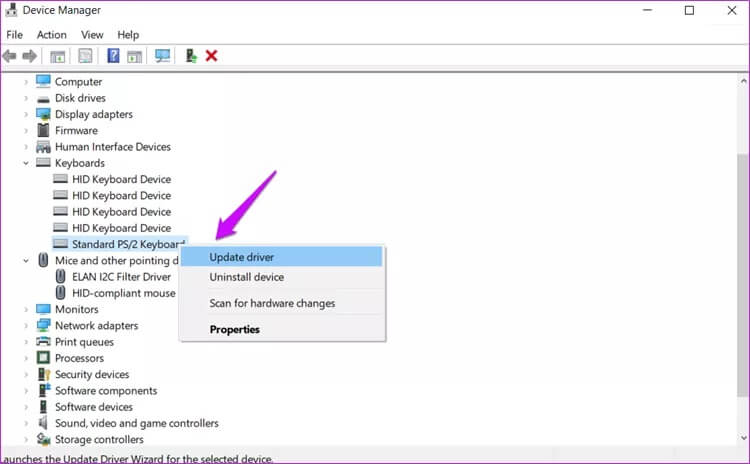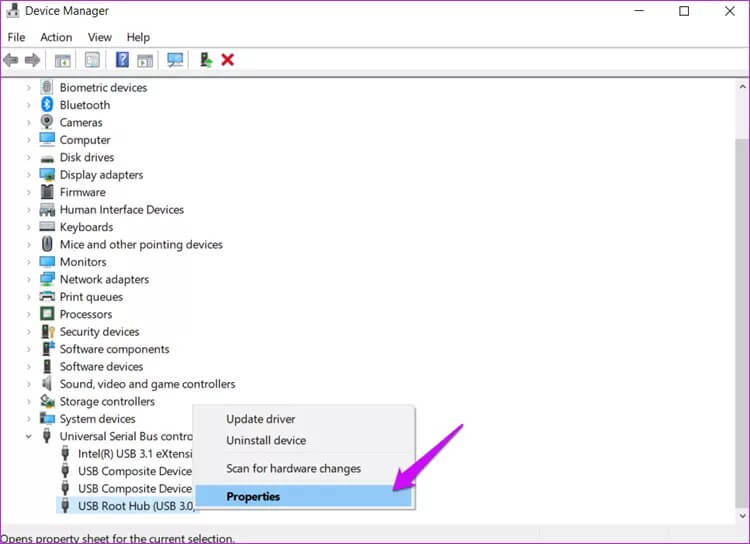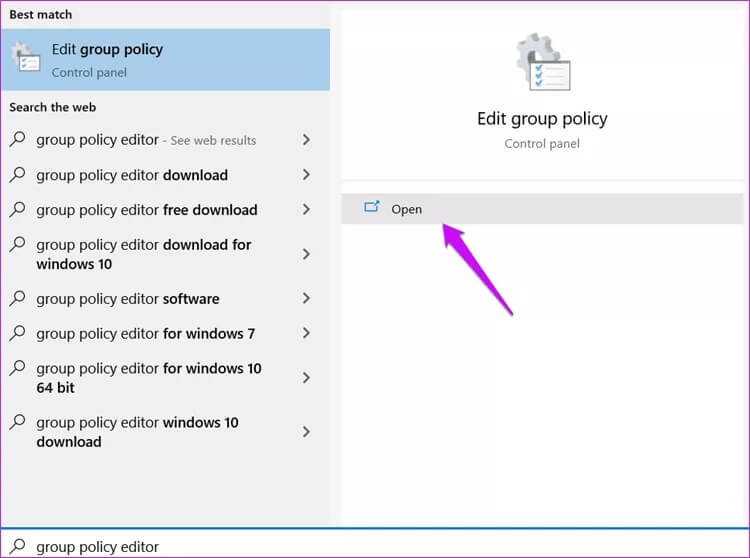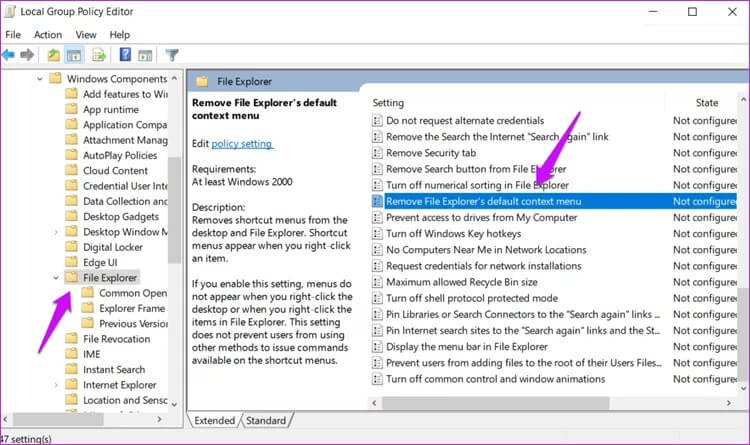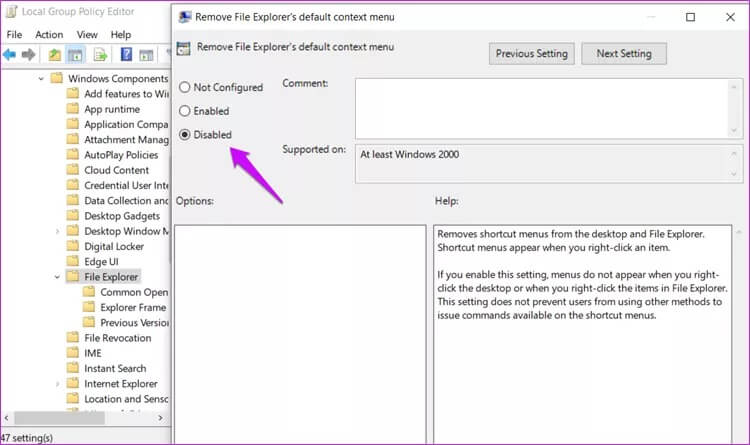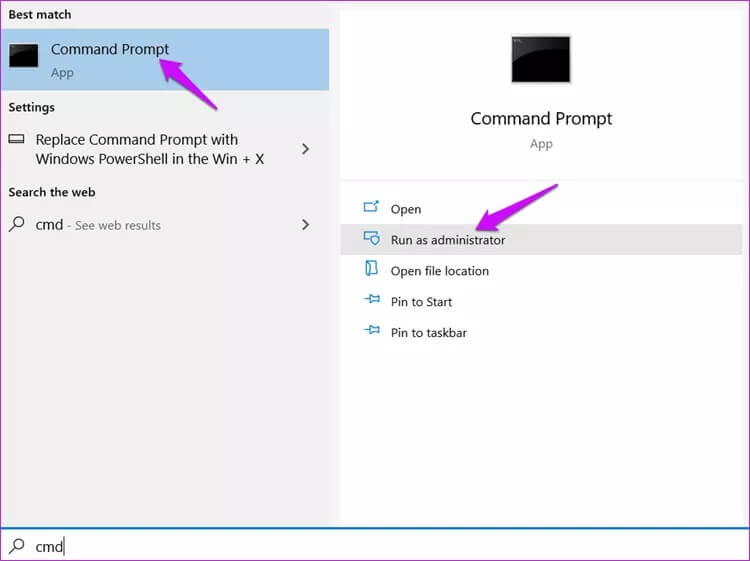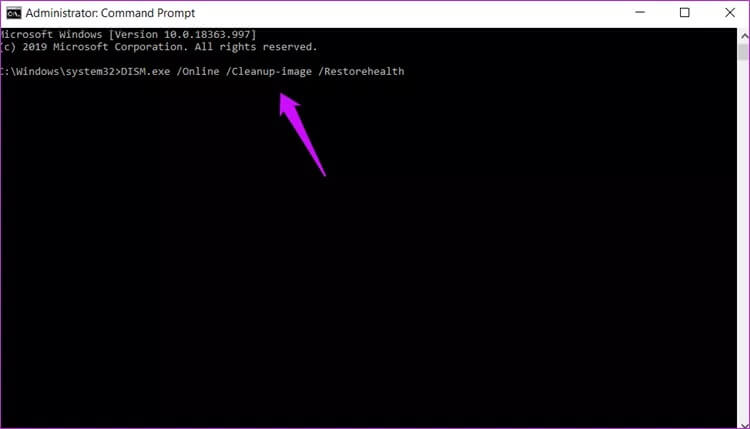Top 9 façons de corriger l'erreur de menu contextuel ne fonctionnant pas sous Windows 10
L'une des premières choses que j'ai apprises en utilisant un ordinateur a été un choix Menu contextuel Faites un clic droit à l’endroit où se trouve le bouton "تحديث«. Contient Le menu contextuel contient de nombreux articles , et cela change légèrement selon la fenêtre/l'application que vous avez ouverte. Certains utilisateurs ont signalé que le menu contextuel de Windows 10 ne fonctionnait pas pour eux.
Ils ne peuvent pas créer directement de nouveaux fichiers ou dossiers sur le bureau ni accéder au raccourci des paramètres d'affichage. Soit le menu contextuel ne s'affiche pas, soit ils affichent une icône de chargement circulaire ou une boîte vide. Cependant, d'autres ont signalé des pannes de leur bureau. Voici quelques mesures que vous pouvez prendre pour remédier à la situation.
Commençons.
1. Changer de mode tablette
On sait que Mode tablette Cause des problèmes avec le menu contextuel. Cela change fondamentalement la façon dont vous interagissez avec votre ordinateur. Appuyez sur la touche Windows + A pour activer le centre d'action et désactiver le mode tablette.
Il n'est pas nécessaire de redémarrer. Vérifiez simplement si vous pouvez ouvrir à nouveau le menu contextuel.
2. Redémarrez l'explorateur de fichiers WINDOWS
Étape 1: Appuyez sur les touches Ctrl + Maj + Esc pourouvert gestion des tâches.
Étape 2: Recherchez l'Explorateur Windows sous l'onglet Processus, cliquez dessus avec le bouton droit de la souris et cliquez sur Redémarrer.
Notez que ce sera Fermez toutes les fenêtres et applications ouvertes Assurez-vous donc de sauvegarder tout le travail avant d'aller de l'avant.
3. Raccourci clavier
Pressé? Le dépannage peut prendre du temps. Vous pouvez ouvrir le menu contextuel sur n'importe quel écran en appuyant sur le raccourci clavier.
L'interrupteur a un symbole en forme de livre qui ressemble également à un rectangle avec trois lignes verticales à l'intérieur. Il est généralement placé à droite de la barre d'espace. Son emplacement peut varier en fonction du modèle et du modèle du clavier / ordinateur portable.
Remarque: tout ce que vous pouvez faire à l'aide du menu contextuel du clic droit de Windows 10 peut être effectué à distance. Vous pouvez accéder aux paramètres d'affichage via l'application Paramètres, créer de nouveaux dossiers ou fichiers à partir de l'Explorateur de fichiers, etc. C'est juste que ces étapes prennent plus de temps, tandis que le menu contextuel le rend rapide et facile.
4. Mettre à jour l'opérateur du clavier / souris
La souris ou le clavier lance le menu contextuel. Ça pourrait aider Mettre à jour les pilotes leur propre.
Étape 1: je cherche Gestionnaire de périphériques Ouvrez-le depuis un menu Accueil (Début).
Étape 2: Cliquez claviers Tout d'abord, cherchez un nom Clavier. Clic-droit Souris droite Cliquez dessus pour sélectionner Mettre à jour Programme d'exploitation.
Étape 3: Répétez la même chose Fonctionnement de la souris sous titre Souris et autres périphériques de pointage.
La réinstallation du pilote aide également. Encore une fois, consultez le lien ci-dessus pour plus d'informations.
5. Vérifiez la souris
Quel âge a la souris? Il est peut-être temps d'en acheter un nouveau? Connectez la souris à un ordinateur portable ou à un autre ordinateur pour vérifier si elle fonctionne correctement. Pouvez-vous ouvrir le menu contextuel sur un autre PC Windows 10? Cela aidera à réduire l'éventail des problèmes potentiels. Vous pouvez également vérifier la souris et le clavier en les connectant à un port USB différent sur le même ordinateur pour exclure la possibilité d'une erreur matérielle.
6. Gérer les paramètres d'alimentation
Il est très probable que le Gestion de l'énergie Un problème se produit avec les périphériques USB.
Étape 1: Ouvert Gestionnaire de périphériques Encore une fois et double-cliquez Contrôleur de bus série universel Trouver Hub usb racine. Cliquez dessus avec le bouton droit de la souris pour sélectionner Propriétés.
Étape 2: Sous l'onglet Gestion de l'énergie , Décochez une option "Autoriser l'ordinateur à éteindre cet appareil pour économiser l'énergie" Et sauver Paramètres.
Voyez-vous plus d'entrées USB Root Hub ? Répétez les mêmes étapes pour chacun d'eux.
6. Éditeur de stratégie de groupe
Parfois, certains logiciels malveillants malveillants peuvent désactiver le menu contextuel de Stratégie de groupe. Voici comment y remédier.
Étape 1: je cherche Éditeur de stratégie de groupe Et ouvrez-le Votre ordinateur. C'est Disponible uniquement pour les utilisateurs de Windows Pro.
Étape 2: Faites défiler jusqu'à La structure des dossiers est ci-dessous.
Configuration utilisateur> Modèles d'administration> Composants Windows> Explorateur de fichiers
Étape 3: Double-cliquez sur le Le menu contextuel par défaut pour Remove File Explorer Pour l'exécuter et sélectionnez Désactiver Ici, et enregistrez-le.
7. Exécutez la commande DISM
Ces commandes trouveront et corrigeront les fichiers système corrompus qui pourraient avoir corrompu le menu contextuel du clic droit de votre PC.
Étape 1: Ouvert Invite de commandes ou PowerShell Depuis le menu de démarrage Utilisation des droits d'administrateur.
Étape 2: Donner Les commandes Ci-dessous un par un.
DISM.exe / en ligne / Cleanup-image / Restorehealth
sfc / scannow
Étape 3: Redémarrez à nouveau votre ordinateur Windows 10 et vérifiez si le menu contextuel fonctionne maintenant ou non.
8. Utilisateurs HP
Les utilisateurs de PC HP doivent jeter un œil au fil de discussion suivant car un utilisateur a réussi à corriger le menu contextuel qui ne fonctionne pas. Son écran devenait noir à chaque fois qu'il faisait un clic droit sur le bureau.
Faites défiler jusqu'à la structure de dossiers ci-dessous.
C: \ Program Files \ Portrait Displays \ HP Display Control
Renommez le fichier PdiShellExt.dll à PdiShellExt.old Et enregistrez-le. Ne pas supprimer Fichier. Redémarrer le PC.
9. Analyse des virus et programmes malveillants
Personne ne peut être désactivé Malware Virus ou fonctions importantes de l'ordinateur, y compris le menu contextuel. Exécutez une analyse complète avec votre antivirus ou Windows Defender préféré et exécutez également Malwarebytes. Il existe une différence entre les virus et les logiciels malveillants, et toutes les applications antivirus ne sont pas capables de les attraper.
Cliquez sur votre droite
Le menu contextuel du clic droit est une petite fonctionnalité mais vous ne vous rendez compte de son importance que lorsqu'il est parti. Désormais, vous ne pouvez plus exécuter les fonctions quotidiennes ni accéder à vos raccourcis préférés sur lesquels je me suis tant reposé. Bien sûr, comme mentionné précédemment, il existe d'autres façons de faire les mêmes choses que vous avez faites en utilisant le menu contextuel. Cela prend juste plus de temps et peut rapidement devenir une corvée. C'est pourquoi vous devez vérifier nos solutions et corriger cette erreur. Si une autre méthode fonctionne pour vous, partagez-la dans les commentaires ci-dessous.