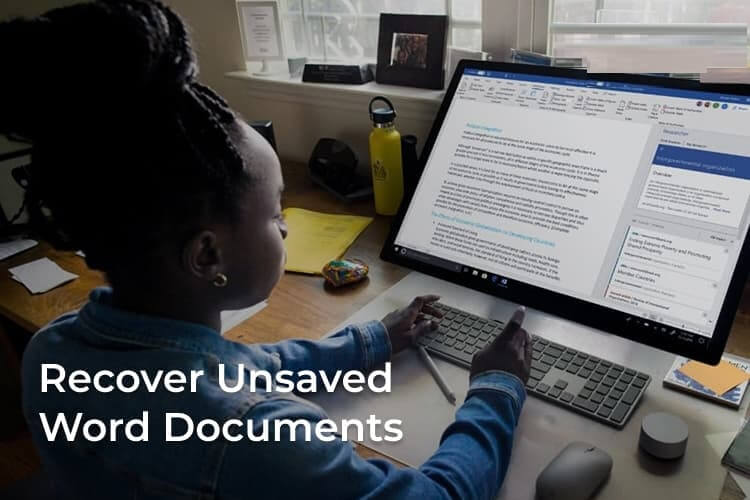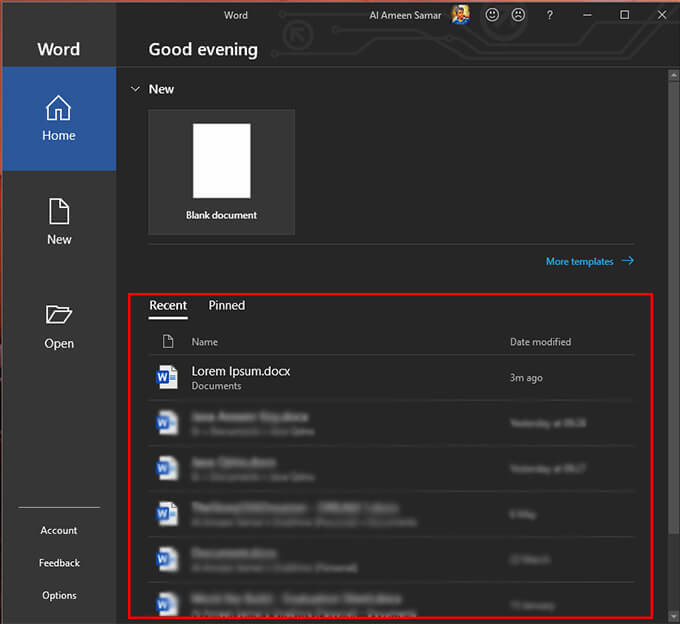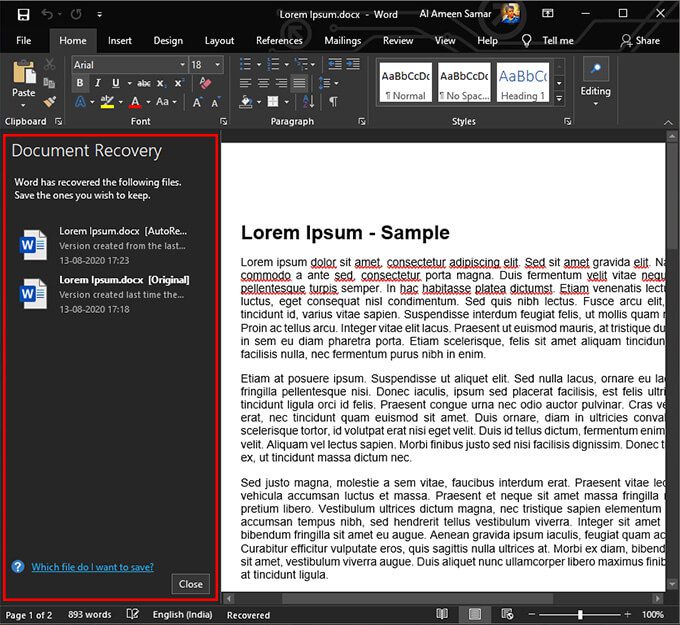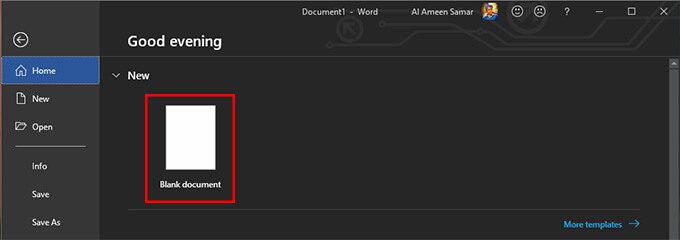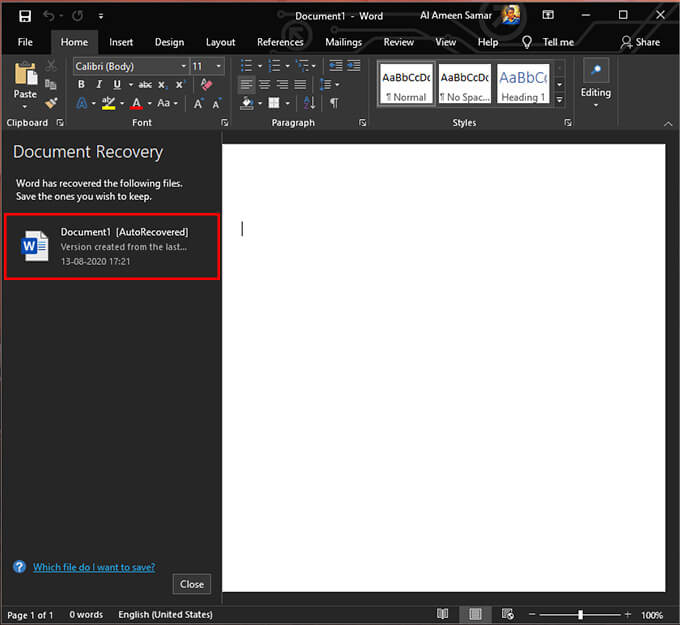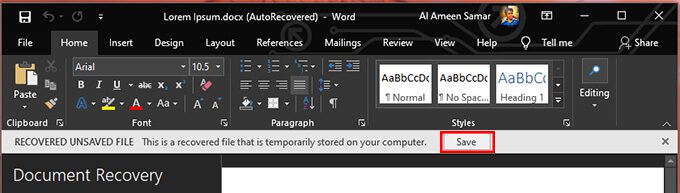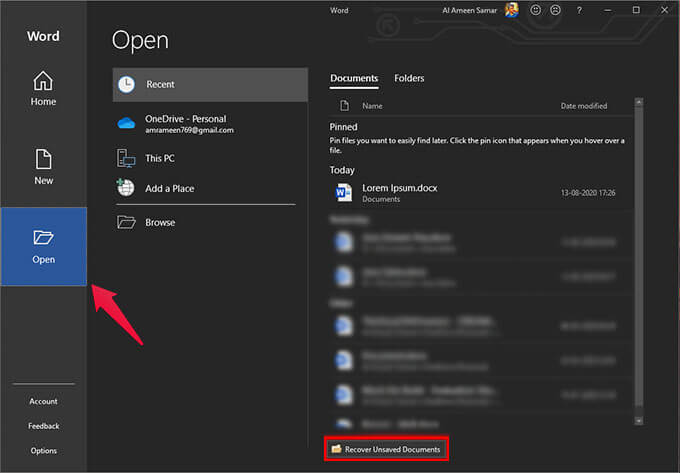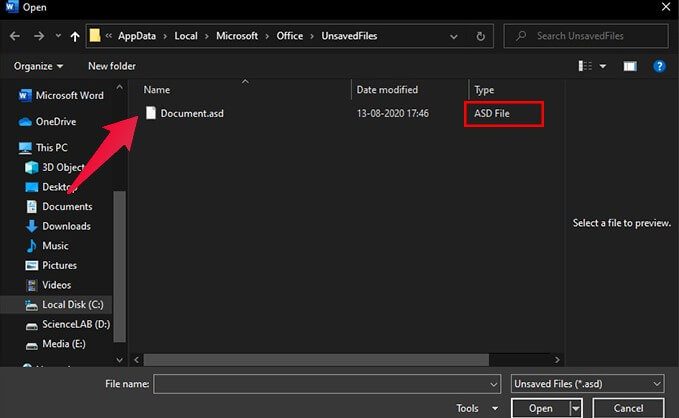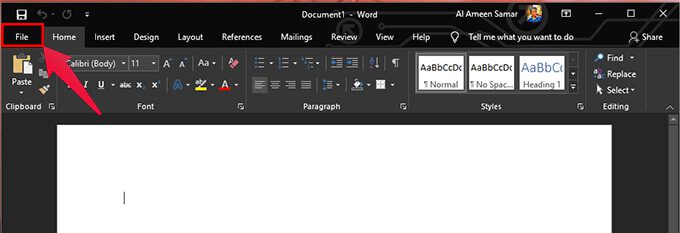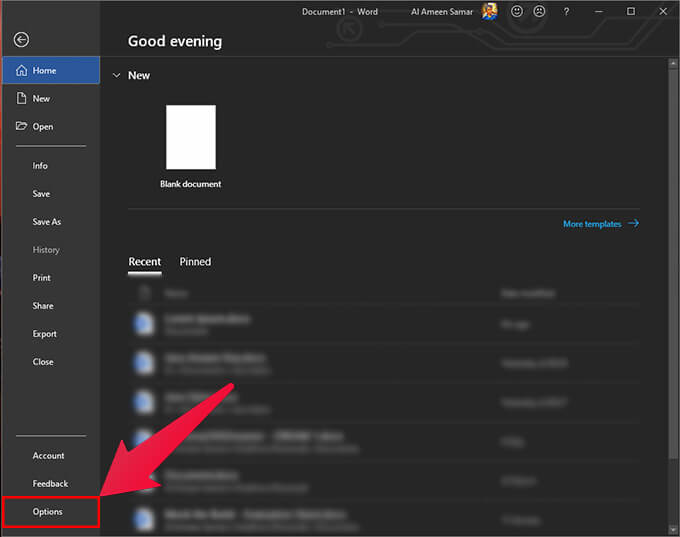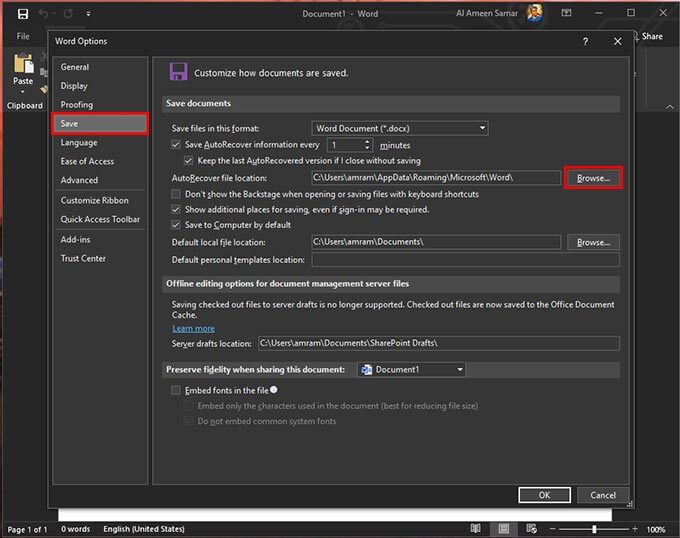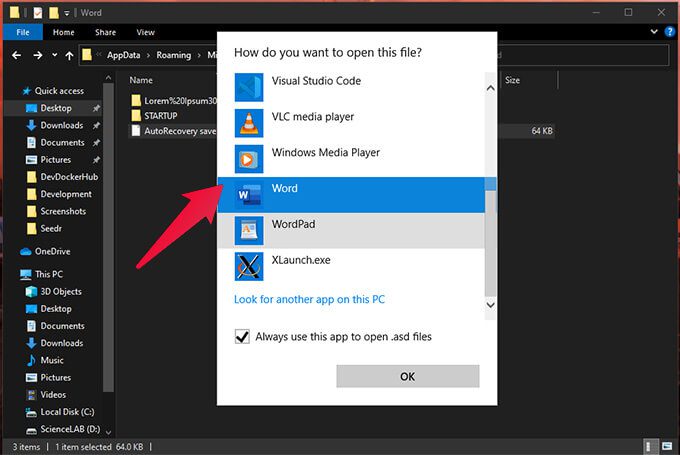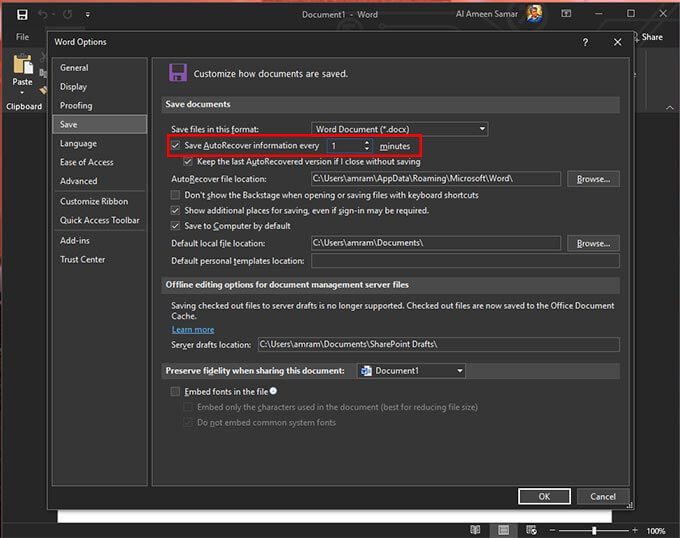Comment récupérer un document Word non enregistré dans Windows 10
Il est très courant chez les utilisateurs de Windows de fermer accidentellement la fenêtre ou d'éteindre l'ordinateur tout en travaillant sur des documents Word. Vous pouvez également rencontrer un plantage dans L'application ou l'écran bleu de la mort (BSOD), qui laisse votre document Word non enregistré. Si vous pensez que vous avez perdu votre emploi, ne vous inquiétez pas. Il existe encore des moyens de récupérer un document Word non enregistré sur votre ordinateur.
Discutons de quelques méthodes efficaces pour récupérer un document Word non enregistré sur un PC Windows 10.
Récupérer un document Word non enregistré à partir de la sauvegarde automatique
Dans Microsoft Word, il existe une fonction d'enregistrement automatique intégrée. Lorsque vous travaillez sur un document, l'application MS Word crée périodiquement des copies de sauvegarde du fichier. Ainsi, en cas de plantage de l'application ou du PC, vous pouvez récupérer rapidement la version de sauvegarde automatique.
Suivez ces étapes pour récupérer le document Word que vous avez enregistré au moins une fois.
- Ouvert Word Sur ton ordinateur.
- Cliquez sur votre document sous "Moderne" .
- Le document s'ouvrira avec Volet de récupération de document.
- Cliquez sur le plus récent Version de sauvegarde automatique De part Récupération de documents.
- Maintenant vous pouvez Enregistrez votre document Word Et continuez à travailler.
Cela fonctionnera si vous avez enregistré le fichier de document au moins une fois. Si le fichier n'est pas enregistré, vous pouvez tenter votre chance avec l'option de récupération automatique dans l'application Microsoft Word.
Récupérer un document Word non enregistré à partir de la récupération automatique
Parfois, vous commencez à travailler sur un document Word sans enregistrer au moins une fois. Dans de tels cas, vous ne pourrez pas obtenir la version de sauvegarde automatique. Même les documents récents peuvent ne pas le lister. La fonction de récupération automatique de Microsoft Word est utile dans de telles situations.
Voyons comment récupérer un document Word non enregistré sur Windows 10 à partir de la récupération automatique.
- Allumer Application Microsoft Word Sur un ordinateur exécutant Windows 10.
- Cliquez Document vierge.
- Dans la fenetre Documents Nouveau, on vous montrera une partie Récupération de documents Vous avez récemment travaillé sur un tag d'échange automatique.
- Cliquez dessus, et vous y êtes. La fonctionnalité sera Le mot de sauvegarde automatique fait le reste.
- Cliquez sur le "SauvegarderSur le petit message en haut du document pour le sauvegarder.
Contrairement à la version de sauvegarde automatique, votre document Word récupéré automatiquement est susceptible de manquer certaines données. Ne vous inquiétez pas. Vous obtiendrez presque chaque mot que vous avez écrit sur votre document Word précédemment non enregistré.
Découvrez tous les documents Word non enregistrés
Comme vous le savez maintenant, il est facile de récupérer le document le plus récent dans Word. En outre, MS Word vous permet de découvrir les fichiers enregistrés automatiquement à partir de la fenêtre de bienvenue elle-même. Vous devez être dans Microsoft Office 2016 ou 2019 pour ce faire. Suivez les étapes pour découvrir tous les documents Word non enregistrés.
- Ouvert Microsoft Word Sur votre PC Windows.
- Dans le volet gauche, cliquez sur ouvert.
- Cliquez sur le bouton Récupérer des documents non enregistrés En bas à droite.
- Une nouvelle fenêtre apparaîtra Répertorie les documents non enregistrés.
- Ouvrir un fichier .asd Qui contient votre contenu non enregistré.
- Maintenant vous pouvez Modifiez le document non enregistré selon vos souhaits et enregistrez-le.
Les fichiers non enregistrés dans Microsoft Word sont enregistrés au format .asd. Une fois ouvert à partir de Word, vous pouvez continuer à modifier en tant que document normal. Plus tard, vous pouvez enregistrer le fichier de document Word au format PDF ou dans d'autres formats.
Restaurer manuellement un document Word non enregistré
Parfois, les fonctionnalités de récupération automatique et d'enregistrement automatique peuvent échouer. Dans de tels cas, vous perdrez probablement le document non enregistré. Mais voici un petit ajustement qui vous permet de récupérer manuellement des documents Word non enregistrés sur Windows 10.
- Ouvert Programme Microsoft Word.
- Cliquez Fichier de la barre de menus.
- Cliquez “Les options«En bas à droite.
- Dans la fenêtre qui apparaît, accédez à Tag Onglet enregistrer.
- je cherche L'emplacement du fichier de récupération Automatique.
- Cliquez Surf.
- Dans le répertoire d'ouverture, vous trouverez les fichiers non enregistrés avec l'extension .asd.
- Double-cliquez Au-dessus du document Et sélectionnez Word En tant qu'application pour ouvrir le document.
- Sera ouvert Document Word enregistré automatiquement En mode lecture seule.
- Cliquez "Activer la modification" Pour commencer à éditer le document.
À partir de maintenant, vous pouvez enregistrer ou copier et coller le fichier dans un autre document Word pour continuer votre travail.
Activer la récupération automatique et l'enregistrement automatique dans Word
L'enregistrement automatique est une fonctionnalité utile dans Word. Il enregistre automatiquement vos fichiers toutes les 10 minutes. Cependant, si votre système plante juste avant la sauvegarde automatique, vous perdrez ce que vous avez écrit au cours des dernières minutes. Pour éviter cela, vous pouvez définir l'enregistrement automatique sur XNUMX minute dans Word.
- Ouvrez Word, cliquez sur "Les options" .
- Aller à Onglet Enregistrez depuis la fenêtre.
- Cliquez sur Enregistrer les informations de récupération automatique toutes présentées "1" Pour le régler sur une minute.
- Cliquez Ok.
Vous pouvez régler la sauvegarde automatique sur une minute. Sauvera Microsoft Word Votre document chaque minute pendant que vous y travaillez.
C'est tout sur les meilleurs moyens de récupérer un document Word non enregistré sur Windows 10. Ces méthodes peuvent fonctionner après une panne du système ou une panne d'application. J'espère que vous suivez le meilleur.