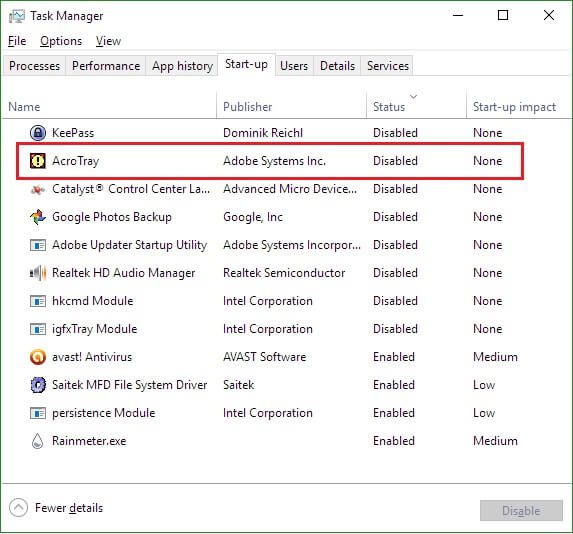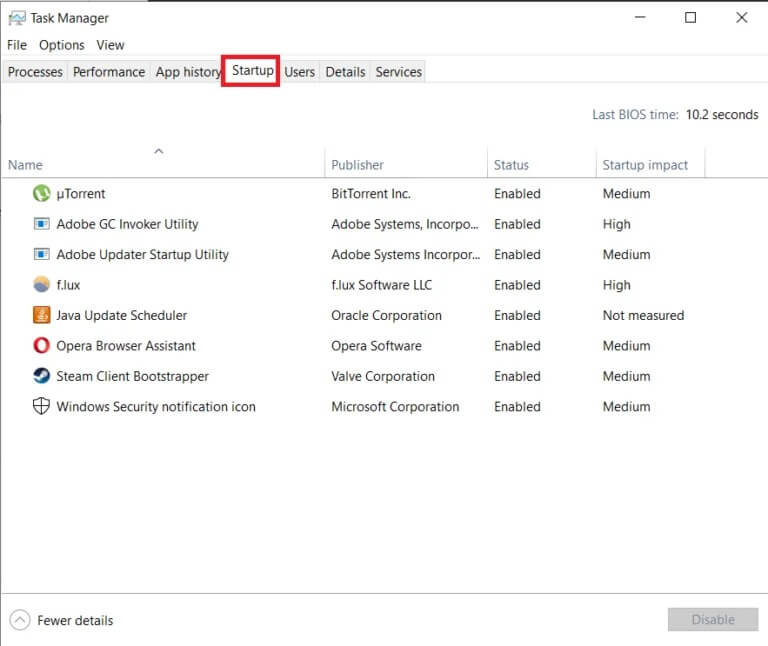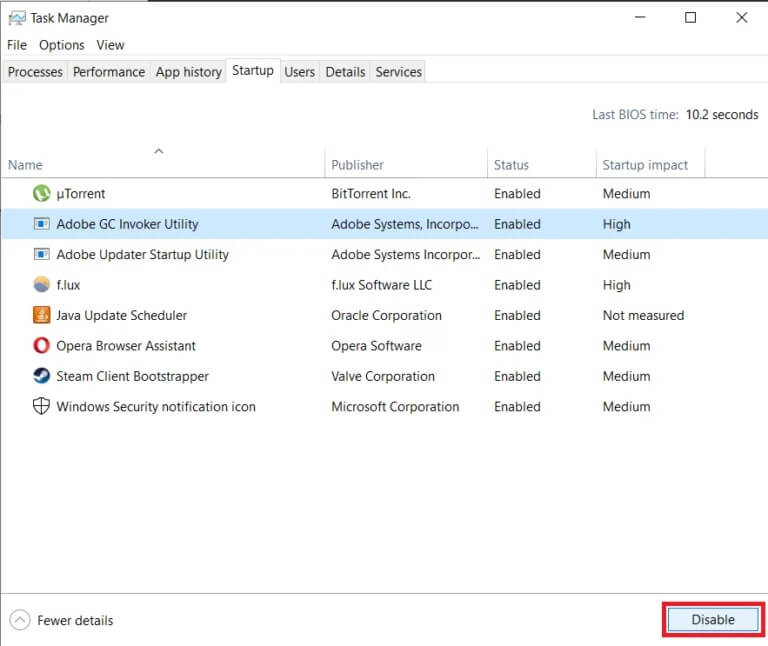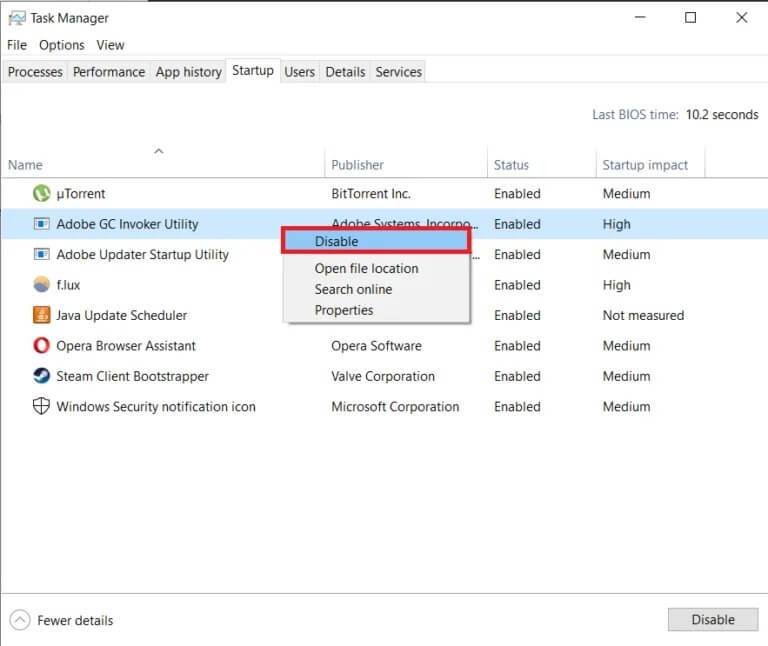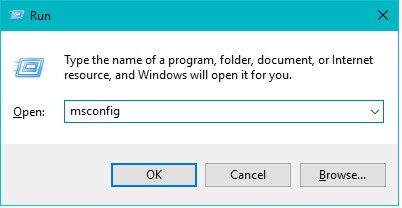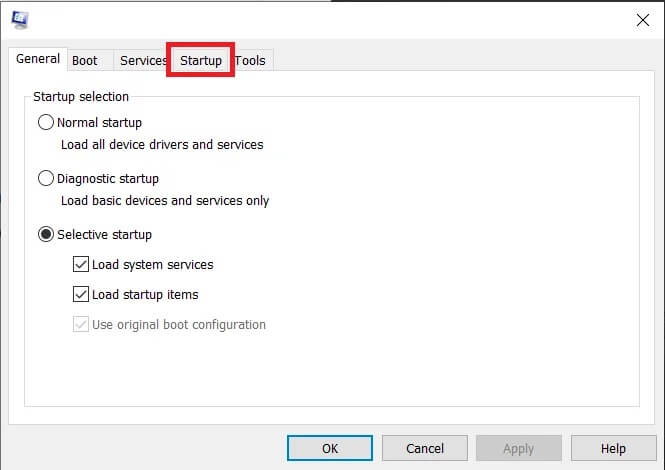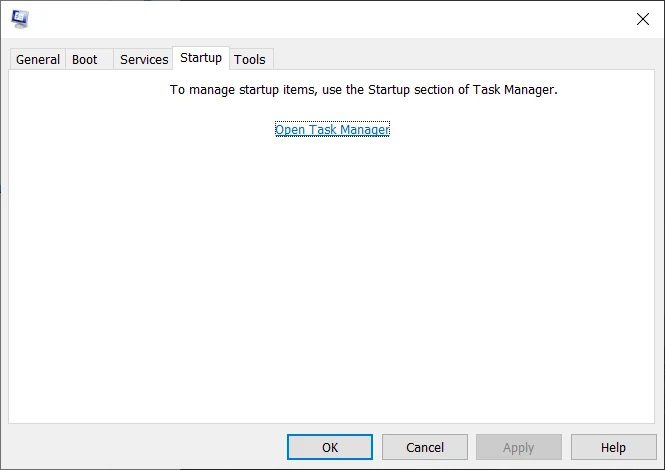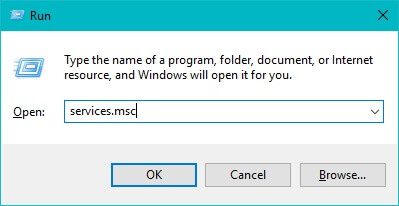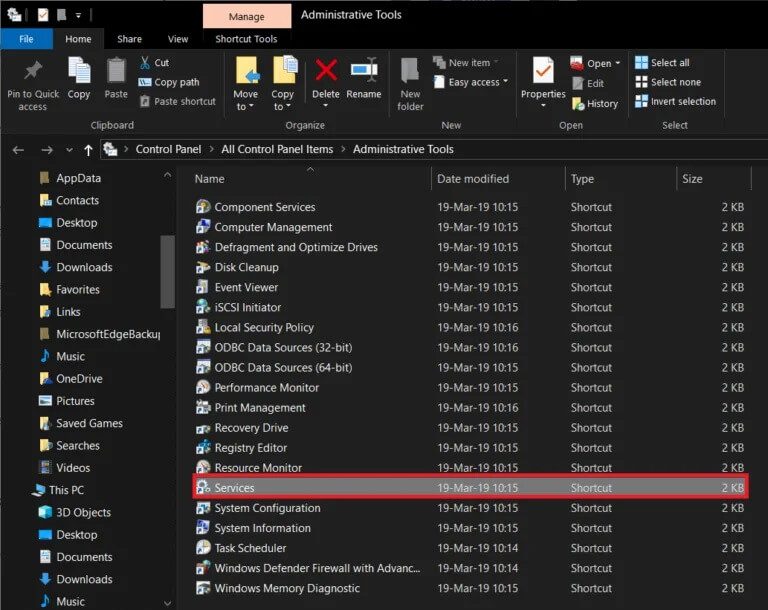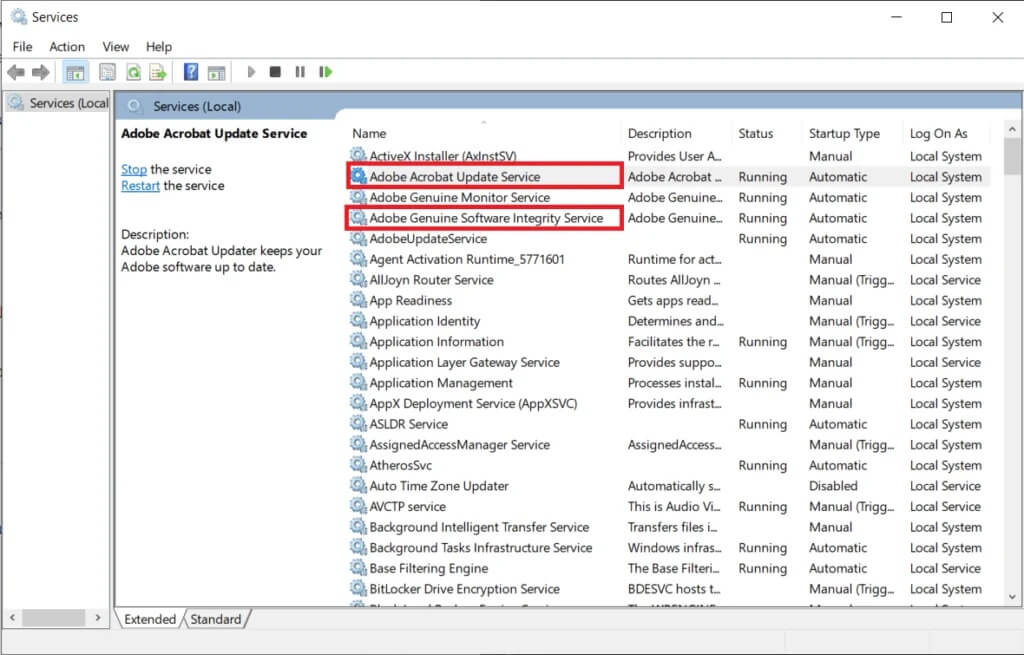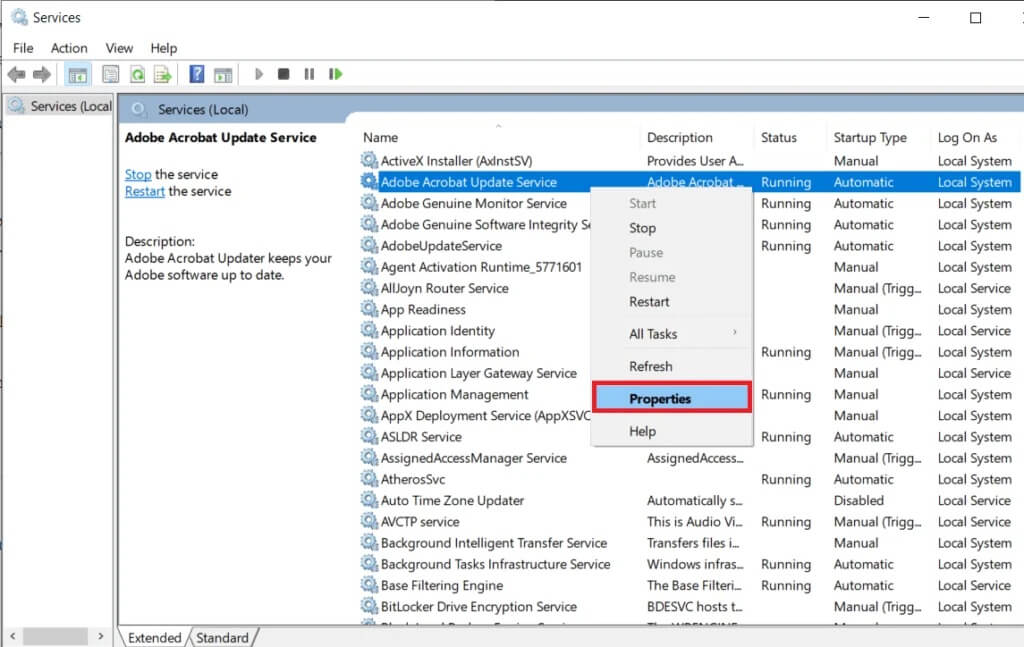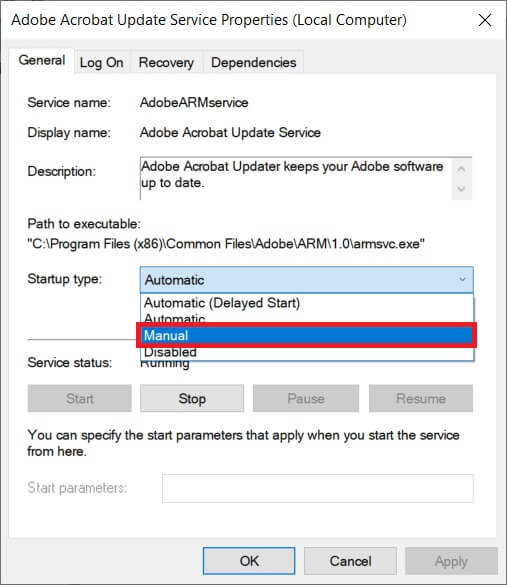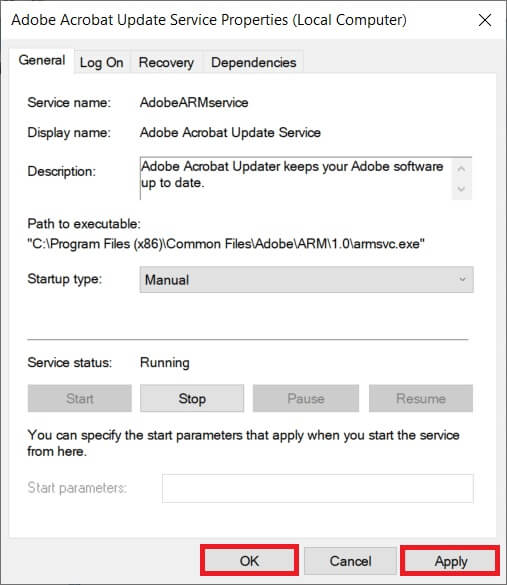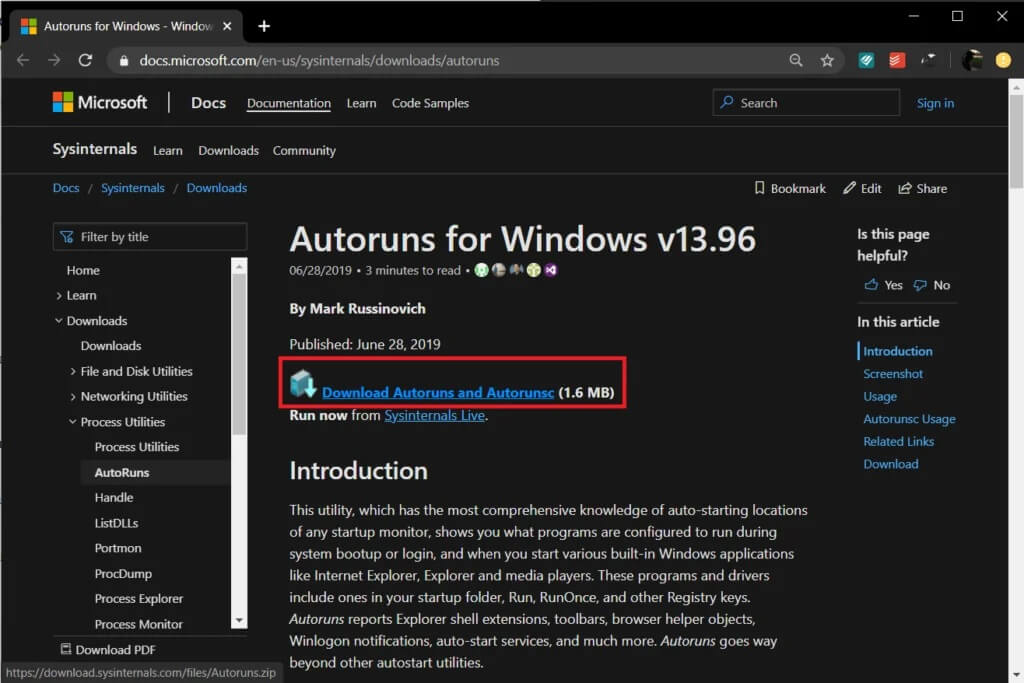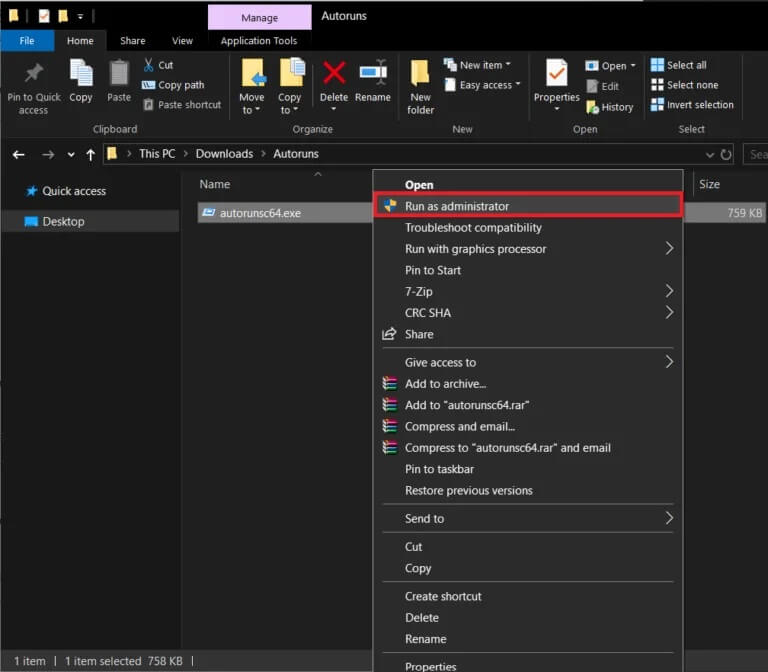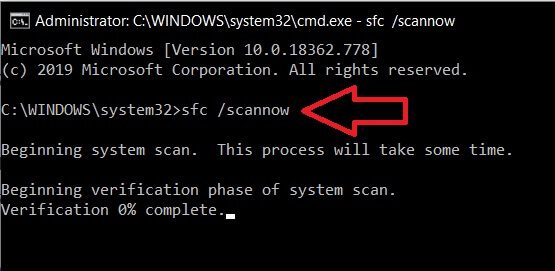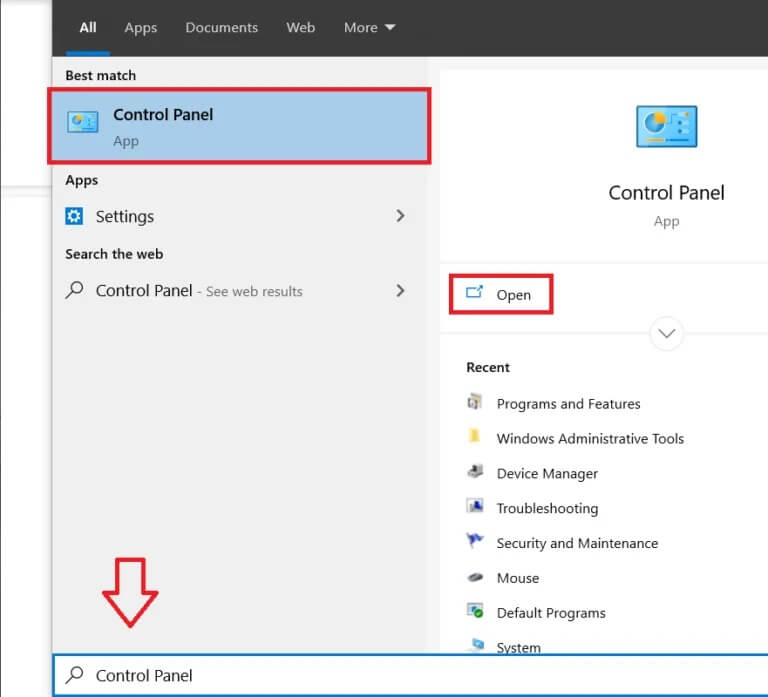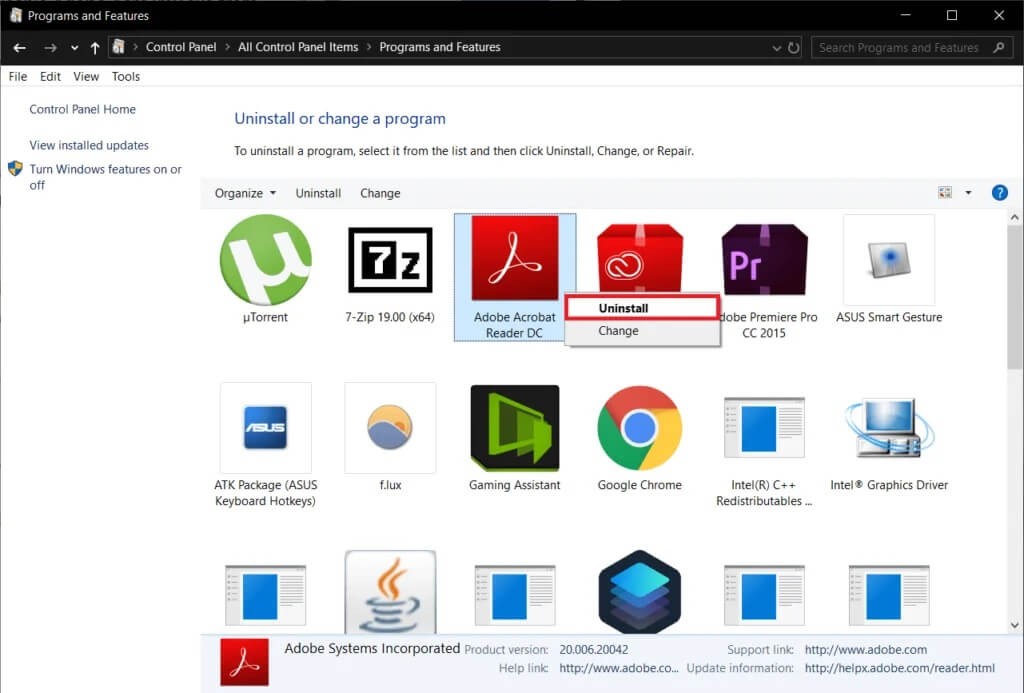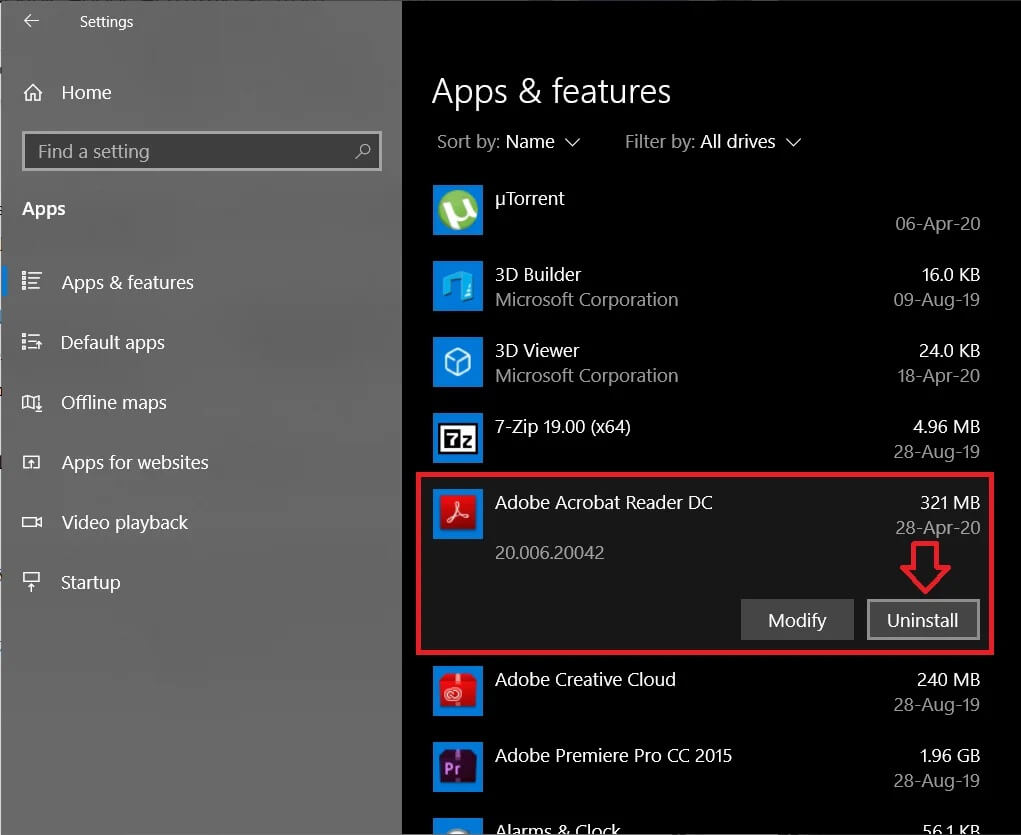Comment désactiver Adobe AcroTray.exe au démarrage
Adobe et sa vaste suite d'applications aident à résoudre de nombreux dilemmes créatifs. Cependant, les applications elles-mêmes peuvent causer un nombre égal de problèmes tout en les résolvant. L'un des problèmes les plus fréquents est AcroTray.exe qui s'exécute automatiquement en arrière-plan.
Acrotray est un composant / une extension de l'application Adobe Acrobat qui est fréquemment utilisé pour afficher, créer, traiter, imprimer et gérer des fichiers au format PDF. Le composant Acrotray se charge automatiquement au démarrage et le travail se poursuit en arrière-plan. Il aide à ouvrir les fichiers PDF et à les convertir dans une variété de formats différents tout en étant également responsable du suivi des mises à jour d'Adobe Acrobat. Cela ressemble à un petit ingrédient astucieux, n'est-ce pas?
Eh bien, elle l'est ; À moins que vous n'ayez réussi à installer une version malveillante du fichier au lieu de la version légitime. Un fichier malveillant peut obstruer vos ressources (CPU et GPU) et rendre votre PC sensiblement lent. La solution simple consiste à purger L'application si elle est déjà malveillante et si ce n'est pas le cas, désactiver le chargement automatique d'AcroTray au démarrage devrait être utile pour améliorer les performances de votre PC. Dans cet article, nous avons répertorié plusieurs façons de faire de même.
Pourquoi devriez-vous désactiver Adobe AcroTray.exe?
Avant de passer aux méthodes réelles, voici quelques raisons pour lesquelles vous pourriez envisager de désactiver Adobe AcroTray.exe depuis le démarrage:
- L'ordinateur met du temps à démarrer / démarrer: Certaines applications (y compris AcroTray) sont autorisées à démarrer / télécharger automatiquement en arrière-plan lorsque le PC est allumé. Ces applications utilisent beaucoup de mémoire et de ressources et rendent le processus de démarrage très lent.
- Problèmes de performances: Ces applications se chargent non seulement automatiquement au démarrage, mais restent également actives en arrière-plan. Lorsqu'il s'exécute en arrière-plan, il peut consommer une grande quantité de puissance CPU et ralentir les processus et autres applications frontales.
- Sécurité: Il existe de nombreuses applications malveillantes sur Internet qui se cachent sous le nom d'Adobe AcroTray et trouvent leur chemin vers les ordinateurs personnels. Si l'une de ces applications malveillantes est installée au lieu de la version légitime, votre ordinateur peut rencontrer des problèmes de sécurité.
De plus, le processus Adobe AcroTray est rarement utilisé, donc exécuter L'application uniquement lorsque l'utilisateur le demande semble être une meilleure option.
Comment désactiver Adobe AcroTray.exe au démarrage?
La désactivation d'Adobe AcroTray.exe du chargement au démarrage est très simple. Le moyen le plus simple consiste pour l'utilisateur à désactiver le programme à partir du Gestionnaire des tâches ou de la configuration du système. Si les deux premières méthodes ne font pas l'affaire pour quelqu'un, il peut continuer à changer le type de démarrage en manuel via le menu Services ou en utilisant une application tierce comme Autoruns. Enfin, nous exécutons une analyse des logiciels malveillants/antivirus ou téléchargeons l'application manuellement pour résoudre le problème en question.
La première façon: depuis le gestionnaire de tâches
Le Gestionnaire des tâches de Windows fournit principalement des informations sur les différents processus et services exécutés en arrière-plan et au premier plan, ainsi que sur la quantité de CPU et de mémoire qu'ils utilisent. Le Gestionnaire des tâches comprend également un onglet appelé «Démarrage» qui affiche toutes les applications et services autorisés à démarrer automatiquement lorsque l'ordinateur est allumé. On peut également désactiver et modifier ces opérations à partir d'ici. Pour désactiver le démarrage d'Adobe AcroTray.exe via le Gestionnaire des tâches:
1. Exécutez gestion des tâches Une des méthodes suivantes
- une. Cliquez sur Bouton Start Et le type gestion des tâches Et appuyez sur Entrer.
- B. appuyez sur une touche Windows + X Ou faites un clic droit sur le bouton de démarrage et sélectionnez Gestionnaire de tâches dans le menu utilisateur fort.
- C. Clique sur ctrl + alt + suppr Et sélectionnez le gestionnaire de tâches
- Dr .. Appuyez sur les touches ctrl + maj + esc Pour démarrer directement la gestion des tâches
2. Basculez vers Onglet de démarrage En cliquant sur le même.
3. je cherche AcroTray Et sélectionnez-le En faisant un clic droit Laissé dessus.
4. Enfin, cliquez sur le bouton Désactiver Dans le coin inférieur droit de la fenêtre du Gestionnaire des tâches pour empêcher AcroTray de démarrer automatiquement.
Vous pouvez également cliquer avec le bouton droit sur AcroTray, puis sélectionner Désactiver dans le menu d'options.
Méthode 2: à partir de la configuration du système
Un fichier peut également être désactivé AcroTray.exe Via l'application de configuration du système. Le processus pour ce faire est aussi simple que le précédent. Cependant, ci-dessous est un guide étape par étape pour la même chose.
1. Commencez à courir en appuyant sur Touche Windows + R, Et tapez msconfig Et appuyez sur Entrer.
Vous pouvez également exécuter une fenêtre Configuration du système (Configuration système) en le recherchant directement dans Barre de recherche.
2. Basculez vers Onglet Démarrage.
Dans les nouvelles versions de Windows, la fonctionnalité de démarrage a été définitivement déplacée vers le Gestionnaire des tâches. Donc, comme nous, si vous avez également été accueilli par un message indiquant "Pour gérer les éléments de démarrage, utilisez la section Démarrage du Gestionnaire des tâches", passez à la méthode suivante. D'autres peuvent continuer avec celui-ci.
3. Sélectionner Site AcroTray Et annuler Cochez la case à côté.
4. Enfin, cliquez sur Appliquer puis ok.
Méthode 3: des services
De cette façon, nous convertirons le type de démarrage de deux processus Adobe en manuel, et par conséquent, nous ne les autoriserons pas à se charger / démarrer automatiquement lorsque l'ordinateur est allumé. Pour ce faire, nous utiliserons l'application Services, un outil administratif qui nous permet de modifier tous les services exécutés sur notre ordinateur.
1. Tout d'abord, exécutez Exécutez la fenêtre de commande en appuyant sur Windows + R.
Dans la commande d'exécution, tapez services.msc Et cliquez sur le bouton D'accord.
Au lieu de cela, lancez le Panneau de configuration et cliquez sur Outils d'administration. Dans la fenêtre suivante de l'Explorateur de fichiers, sélectionnez Emplacement des services et double-cliquez pour exécuter l'application.
2. Dans la fenêtre Services, recherchez les services suivants «Adobe Acrobat Update Service» et «Adobe Genuine Software Integrity».
3. Clic droit Service de mise à jour d'Adobe Acrobat Et sélectionnez Propriétés.
4. Sous l'onglet Général, cliquez sur le menu déroulant en regard de Type de démarrage et sélectionnez Manuel.
5. Cliquez sur le bouton "Appliquer" suivi de "Ok“Enregistrer les modifications.
6. Répétez les étapes 3 pour Adobe Genuine Software Integrity.
Méthode 4: utiliser AutoRuns
Autoruns est une application conçue par Microsoft lui-même qui permet à l'utilisateur de surveiller et de contrôler tous les programmes qui démarrent automatiquement lorsque le système d'exploitation est en cours d'exécution. Si vous ne pouvez pas désactiver AcroTray.exe au démarrage en utilisant les méthodes ci-dessus, Autoruns vous aidera sûrement.
1. Comme vous pouvez le voir, nous commençons par installer L'application sur nos ordinateurs personnels. Aller à Autoruns pour Windows - Windows Sysinternals Téléchargez l'appli.
2. Le fichier d'installation sera rempli dans un fichier zip. Alors, extrayez le contenu à l'aide des outils d'extraction WinRar / 7-zip ou Windows inclus.
3. Clic droit autorunsc64.exe et sélectionnez Exécuter en tant qu'administrateur.
Une boîte de dialogue de contrôle de compte d'utilisateur apparaîtra demandant l'autorisation d'autoriser l'application à apporter des modifications à votre ordinateur. Cliquez sur Oui pour accorder l'autorisation.
4. Sous tout, recherchez Adobe Assistant (AcroTray) et décochez la case à gauche de celui-ci.
Fermez l'application et redémarrez votre ordinateur. AcroTray ne se lancera pas automatiquement au démarrage maintenant.
Méthode 5: Exécuter la vérification du vérificateur de fichiers système
Il vous aidera également à effectuer une analyse pour rechercher les fichiers corrompus sur l'ordinateur. L'analyse SFC vérifie non seulement les fichiers corrompus, mais les récupère également. La numérisation est un processus très simple et en deux étapes.
1. Exécutez Invite de commandes En tant qu'administrateur De l'une des manières suivantes.
une. Appuyez sur une touche Windows + X Et sélectionnez Invite de commandes (Le fonctionnaire) De la liste des utilisateurs puissants.
B. Ouvrez la commande Courir En appuyant sur une touche Windows + R, Et tapez cmd Et presse Ctrl + Maj + Entrée
C. Type Invite de commandes Dans la barre de recherche et sélectionnez Exécutez en tant qu'administrateur à partir du panneau de droite.
2. Dans la fenêtre d'invite de commande, tapez sfc / scannow, Et presse Entrer.
Selon l'ordinateur, l'analyse peut prendre un certain temps, environ 20 à 30 minutes, pour se terminer.
Méthode 6: exécuter une analyse antivirus
Rien ne supprime un virus ou un malware ainsi qu'une application anti-malware / anti-virus. Ces applications font un pas en avant et suppriment également tous les fichiers restants. Alors, exécutez votre application antivirus en double-cliquant sur son icône sur le bureau ou via la barre des tâches et en effectuant une analyse complète pour supprimer les virus ou les logiciels malveillants de votre ordinateur.
Méthode 7 : Désinstaller L'application manuellement
Enfin, si aucune des méthodes ci-dessus n'a fonctionné, il est temps de quitter manuellement L'application. faisons-le -
1. Clique sur Touche Windows Ou cliquez sur le bouton Démarrer et recherchez Panneau de configuration etappuyez sur Entrée Lorsque vous revenez Résultats de recherche.
2. À l'intérieur Panneau de contrôle , Cliquez Programmes et fonctionnalités.
Pour faciliter la recherche de la même chose, vous pouvez changer la taille de l'icône en petite en cliquant sur le menu déroulant à côté de Afficher par:
3. Enfin, cliquez avec le bouton droit sur l'application Adobe qui utilise le service AcroTray (Adobe Acrobat Reader) et sélectionnez Désinstaller.
Au lieu de cela, activez les paramètres Windows en appuyant sur la touche Windows + I et en cliquant sur Applications.
Dans le panneau de gauche, cliquez sur l'application à supprimer et sélectionnez Désinstaller.
Nous espérons que vous pourrez désactiver Adobe AcroTray.exe au démarrage en utilisant l'une des méthodes ci-dessus. Faites-nous savoir quelle méthode fonctionne pour vous dans les commentaires ci-dessous!