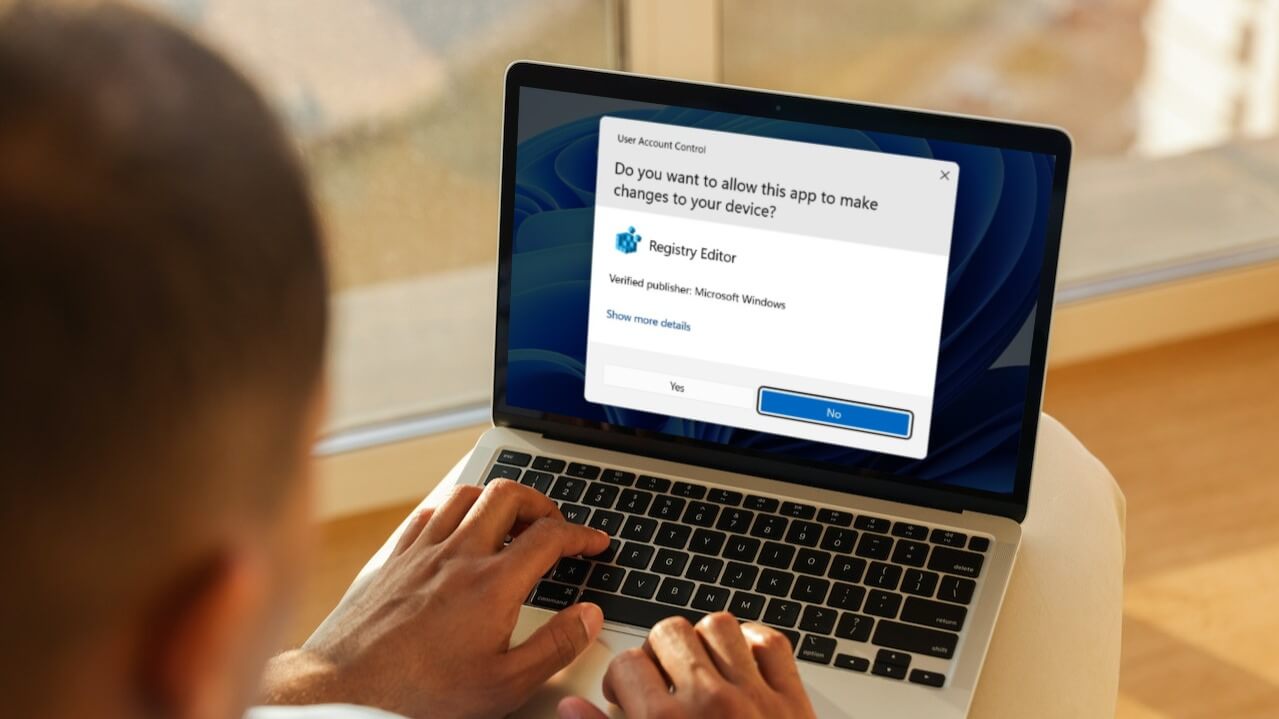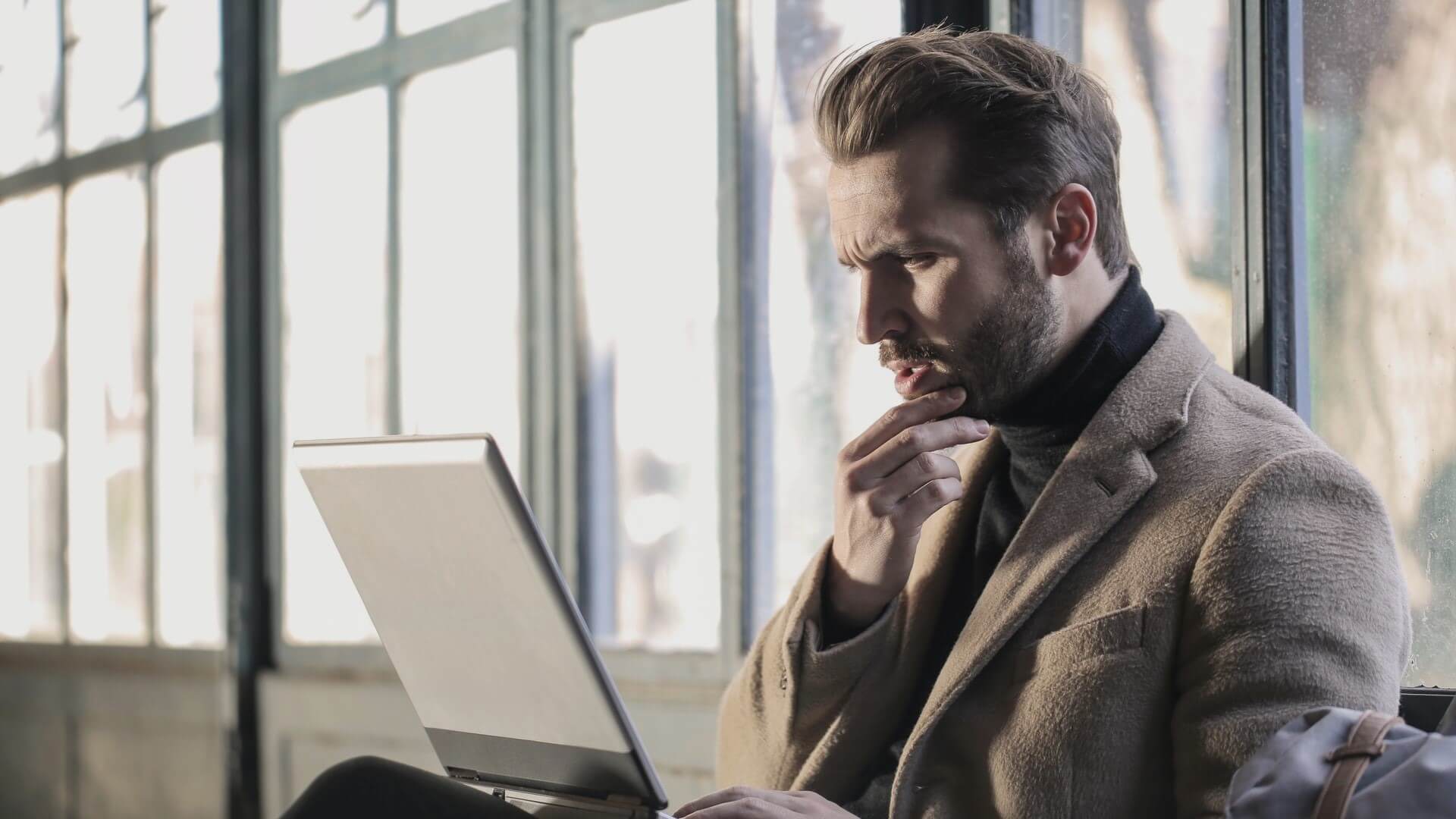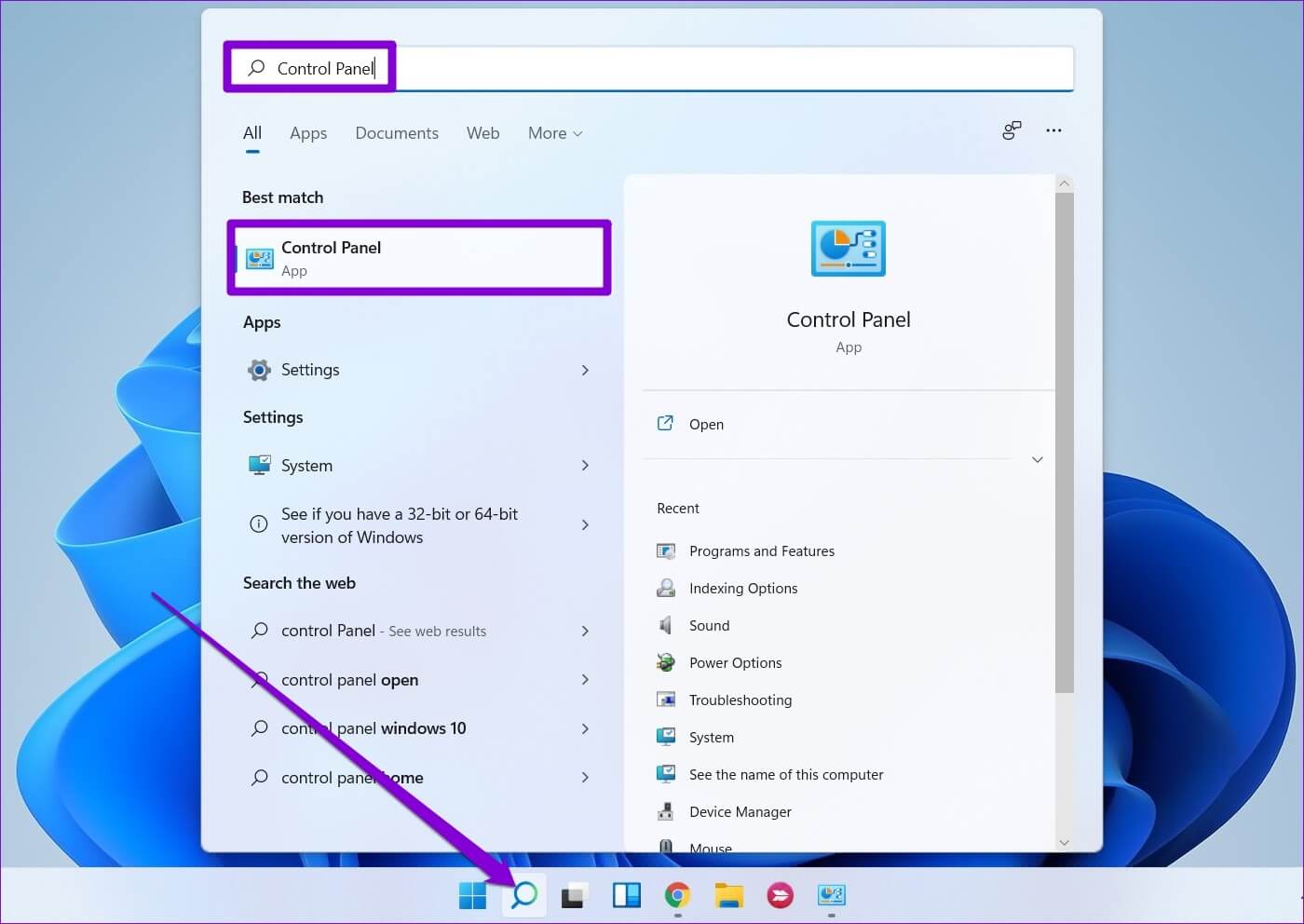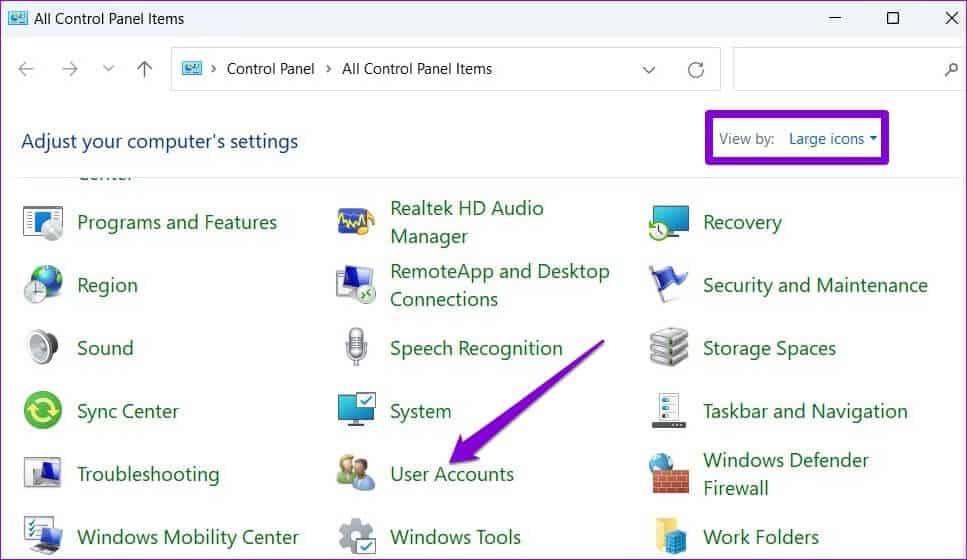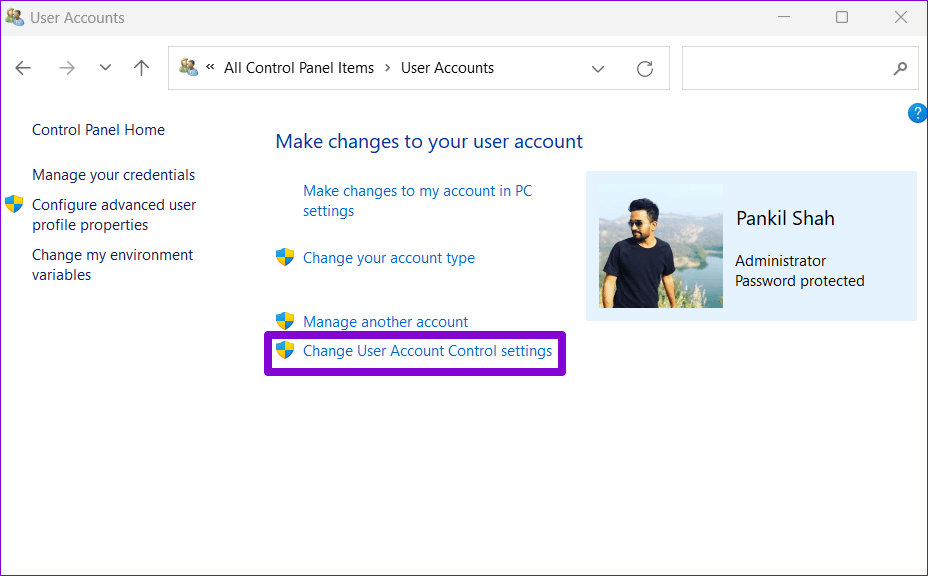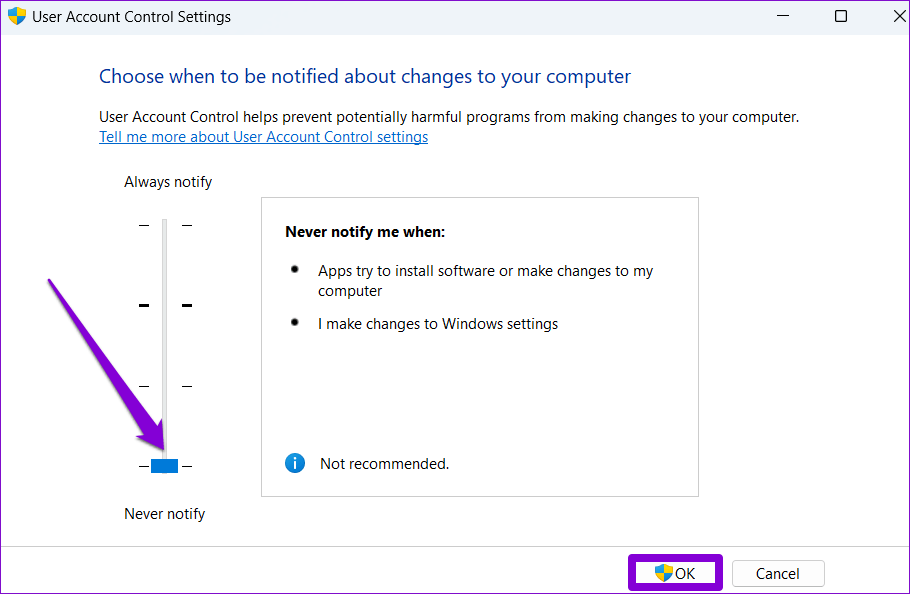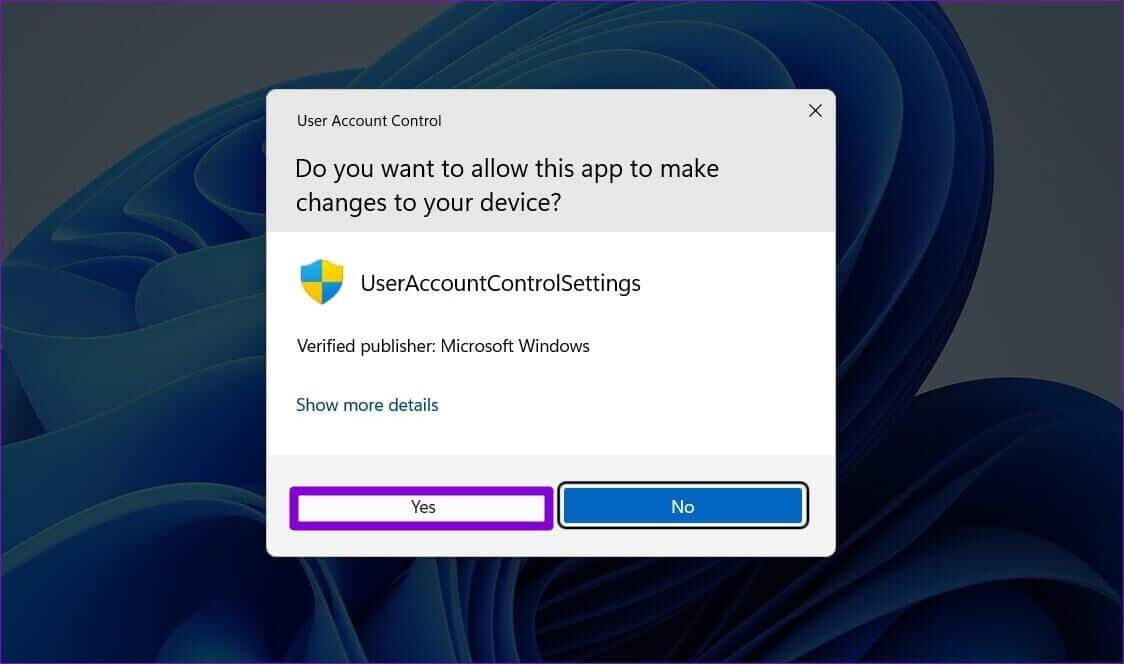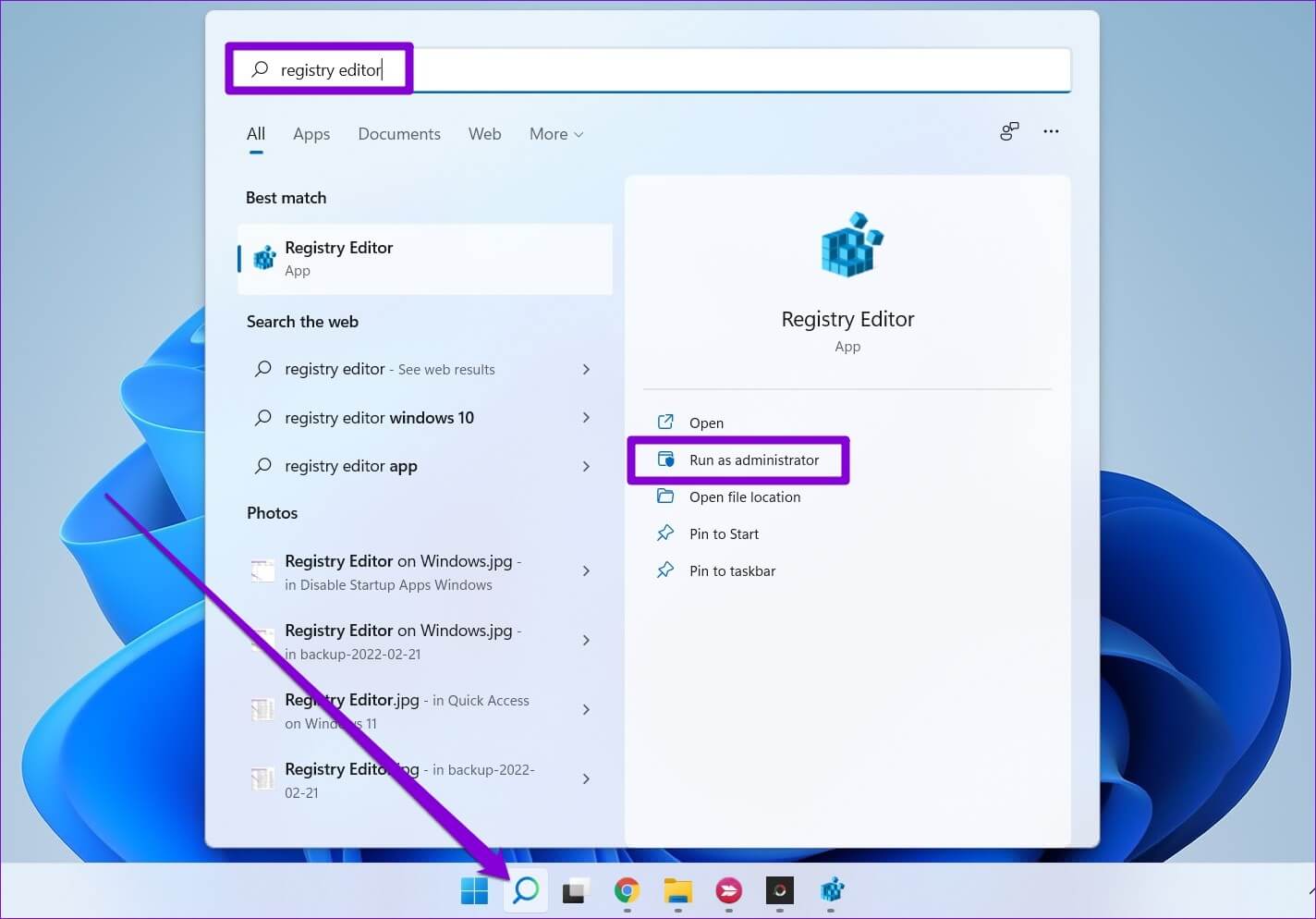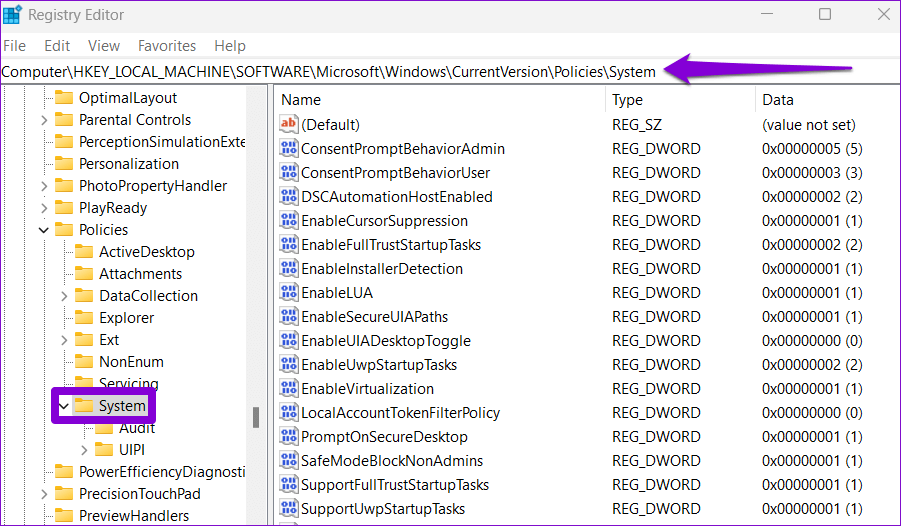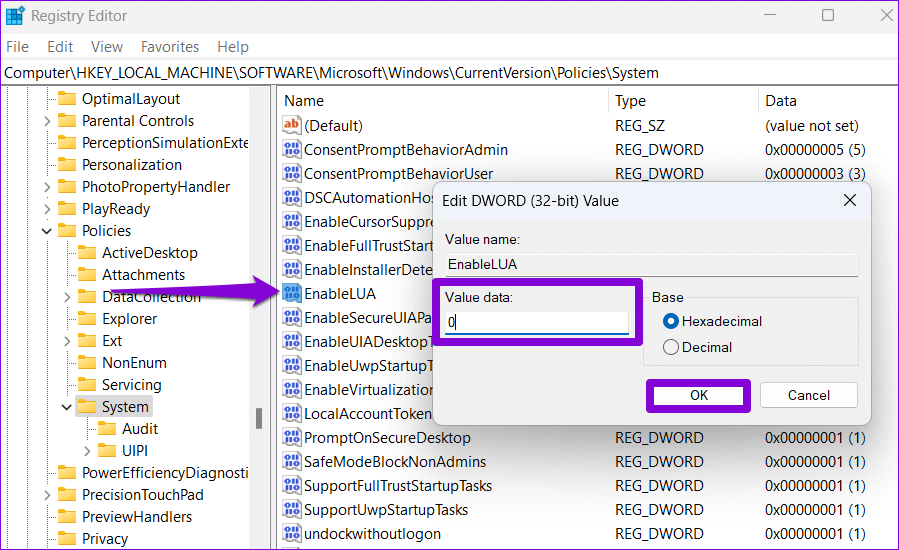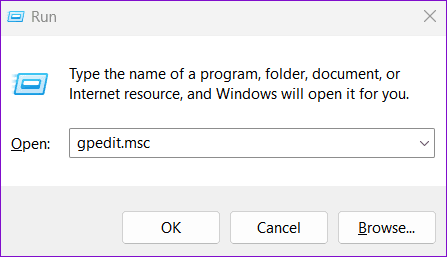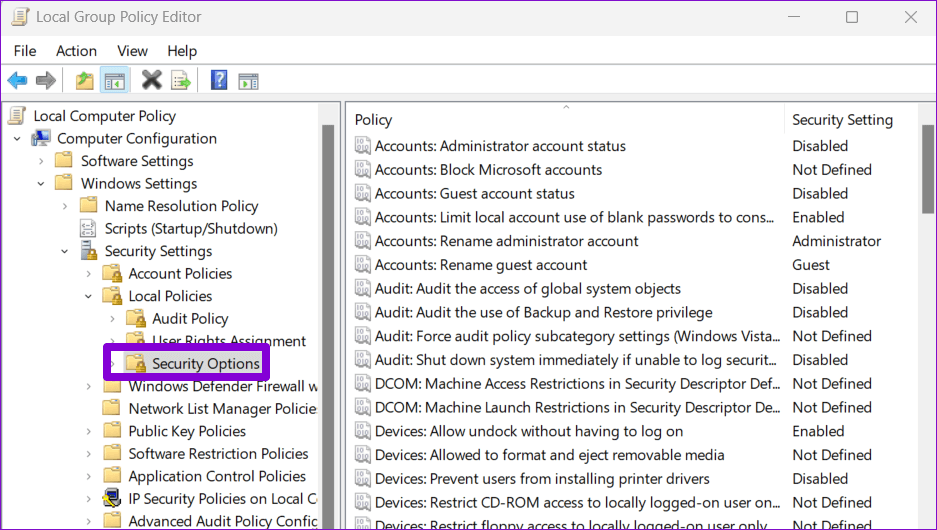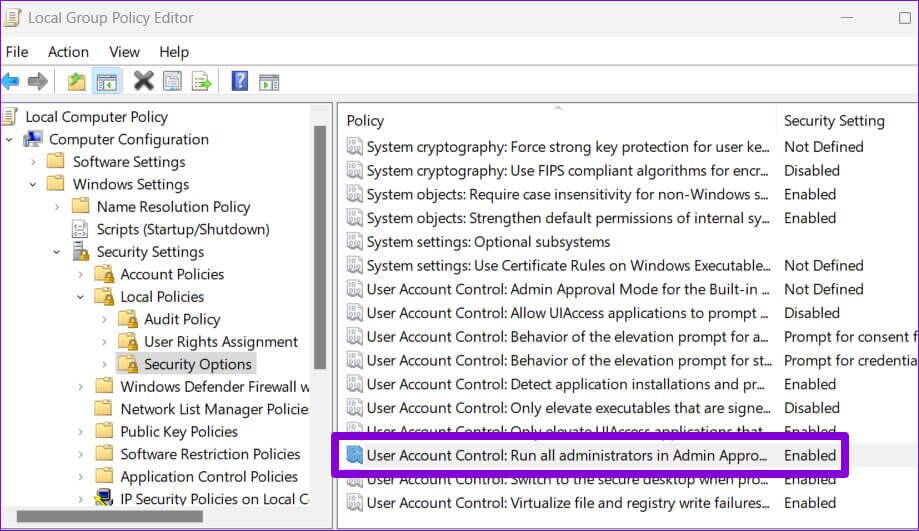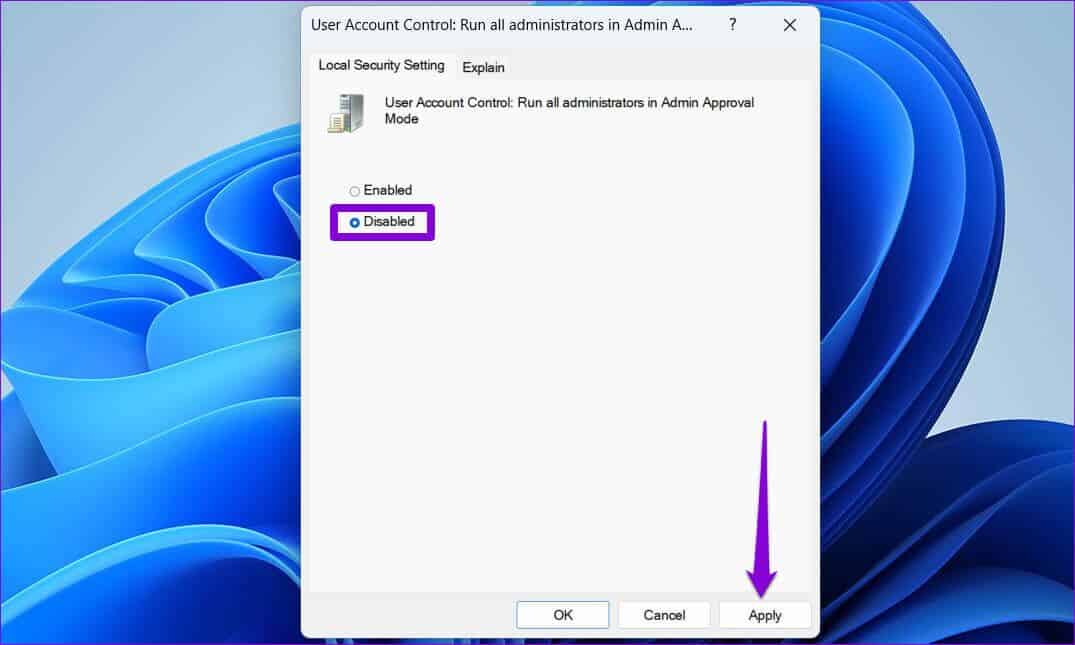Les 3 meilleures façons de désactiver le contrôle de compte d'utilisateur sur Windows 11
Par défaut, les applications et les programmes sous Windows s'exécutent sans aucune autorisation administrative. Ainsi, lorsqu'une application ou un programme tente d'apporter une modification à l'échelle du système, Windows 11 affiche une invite de contrôle de compte d'utilisateur (ou UAC), vous donnant le choix d'accepter ou de rejeter la modification.
Bien que l'UAC soit une fonctionnalité de sécurité importante, Microsoft ne recommande même pas de la désactiver. À moins que vous n'ayez une très bonne raison, vous finirez par ouvrir votre ordinateur pour y apporter des modifications accidentelles. Comprenons ce qu'est le contrôle de compte d'utilisateur et pourquoi il est important.
QU'EST-CE QUE LE CONTRÔLE DE COMPTE D'UTILISATEUR SOUS WINDOWS ?
Le contrôle de compte d'utilisateur (UAC) est une fonctionnalité de sécurité de Windows qui empêche les applications et les utilisateurs de modifier le système sans autorisation. Windows affiche généralement une invite UAC Lorsque vous essayez d'installer un nouveau programme Ou exécutez des applications en tant qu'administrateur ou effectuez des modifications à l'échelle du système. De cette façon, Windows empêche les programmes et scripts potentiellement malveillants d'apporter des modifications non autorisées.
Idéalement, vous n'avez pas besoin de désactiver l'UAC sous Windows, car cela rend votre PC vulnérable aux codes malveillants et aux applications qui peuvent facilement apporter des modifications à l'ensemble du système sur votre PC. Désactiver les campagnes UAC n'est donc pas une bonne idée, à moins que vous ne sachiez ce que vous faites.
Si vous devez désactiver le contrôle de compte d'utilisateur sous Windows pour une raison quelconque, voici les options que vous devrez appliquer.
1. Désactiver le contrôle de compte d'utilisateur à partir du panneau de configuration
Le moyen le plus simple de désactiver le contrôle de compte d'utilisateur sous Windows consiste à utiliser le panneau de configuration. Bien sûr, vous ne pouvez le faire que Si vous êtes responsable. Voici comment faire.
Étape 1: Cliquez sur une icône recherche Dans la barre des tâches, tapez Panneau de contrôle dans la case et sélectionnez le premier résultat qui apparaît.
Étape 2: Dans la fenetre Panneau de contrôle , utilisez le menu déroulant dans le coin supérieur droit pour modifier Afficher le type en petites ou grandes icônes. Aller à comptes utilisateurs.
Étape 3: Cliquez "Modifier les paramètres de contrôle de compte d'utilisateur".
Étape 4: Le curseur UAC propose quatre niveaux différents. Lorsque vous déplacez le curseur, une description de chaque niveau apparaît dans la boîte pour voir comment cela affecte votre système. Faites glisser le bouton du curseur vers le bas si vous souhaitez désactiver l'UAC, puis sélectionnez Ok.
Étape 5: Cliquez “ouiLorsque l'invite UAC apparaît.
La modification devrait prendre effet immédiatement, il n'est donc pas nécessaire de redémarrer votre ordinateur. Vous pouvez réactiver l'UAC à tout moment en répétant les étapes ci-dessus et en faisant glisser le curseur vers sa position par défaut.
2. Désactiver le contrôle de compte d'utilisateur à partir de l'éditeur de registre
Les fichiers de registre de votre ordinateur contiennent des paramètres importants pour le système d'exploitation Windows et d'autres programmes tiers. Si vous maîtrisez suffisamment la technologie, vous pouvez modifier ces fichiers journaux pour désactiver le contrôle de compte d'utilisateur sous Windows.
Cependant, vous ne devez utiliser cette méthode que si vous êtes à l'aise avec la modification des fichiers de registre. Aussi, faites Faire une copie de sauvegarde de tous les fichiers de registre ou Créer un point de restauration avant de continuer avec cette méthode.
Étape 1: Appuyez sur la touche Windows + S pour ouvrir le menu de recherche. Taper regedit dans la case et sélectionnez Exécutez en tant qu'administrateur.
Étape 2: Cliquez sur le "ouiDans l'invite de contrôle Compte utilisateur (UAC).
Étape 3: Copiez et collez le chemin suivant dans la barre d'adresse en haut et appuyez sur Entrer Pour accéder rapidement à la clé système :
Ordinateur\HKEY_LOCAL_MACHINECSOFTWARE\Microsoft\Windows\CurrentVersion\Policies\System
Étape 4: Double-cliquer sur une chaîne EnableLUA du panneau de droite. Modifiez ses données de valeur à 0 (zéro) et appuyez sur Ok.
Quittez la fenêtre de l'Éditeur du Registre et redémarrez votre ordinateur pour appliquer les modifications. Après cela, l'invite de contrôle de compte d'utilisateur n'apparaîtra plus sur Windows 11.
3. Désactiver le contrôle de compte d'utilisateur à partir de l'éditeur de stratégie de groupe
Comme l'Éditeur du Registre, vous pouvez également utiliser l'Éditeur de stratégie de groupe pour apporter des modifications à votre PC Windows 11. Cependant, il est important de noter que l'Éditeur de stratégie de groupe n'est disponible que sur les éditions Windows Pro, Enterprise et Education. Alors, si vous Vous utilisez l'édition Familiale de Windows 11 Vous devrez vous contenter des deux méthodes ci-dessus.
Pour désactiver le contrôle de compte d'utilisateur via l'éditeur de stratégie de groupe, procédez comme suit :
Étape 1: Appuyez sur la touche Windows + R pour démarrer la boîte de dialogue. écrivez gpedit.msc Sur le terrain ouvert Et presse Entrez.
Étape 2: Dans la fenêtre Éditeur de stratégie de groupe local, utilisez le volet de gauche pour passer au dossier suivant.
Configuration ordinateur\Paramètres Windows\Paramètres de sécurité\Stratégies locales\Options de sécurité
Étape 3: Double-cliquez sur Stratégie "Contrôle de compte d'utilisateur : exécuter tous les administrateurs en mode d'approbation administrateur" sur votre droite.
Étape 4: Sélectionner Handicapés Et presse Application Pour enregistrer les modifications.
Une fois que vous avez terminé les étapes ci-dessus, Windows n'affichera plus l'invite UAC demandant votre autorisation.
Mieux vaut prévenir que guérir
Le contrôle de compte d'utilisateur est une couche de sécurité vitale qui est pré-activée sur toutes les versions modernes de Windows. La désactivation du contrôle de compte d'utilisateur est quelque chose que vous ne devez faire que lorsque cela est nécessaire.