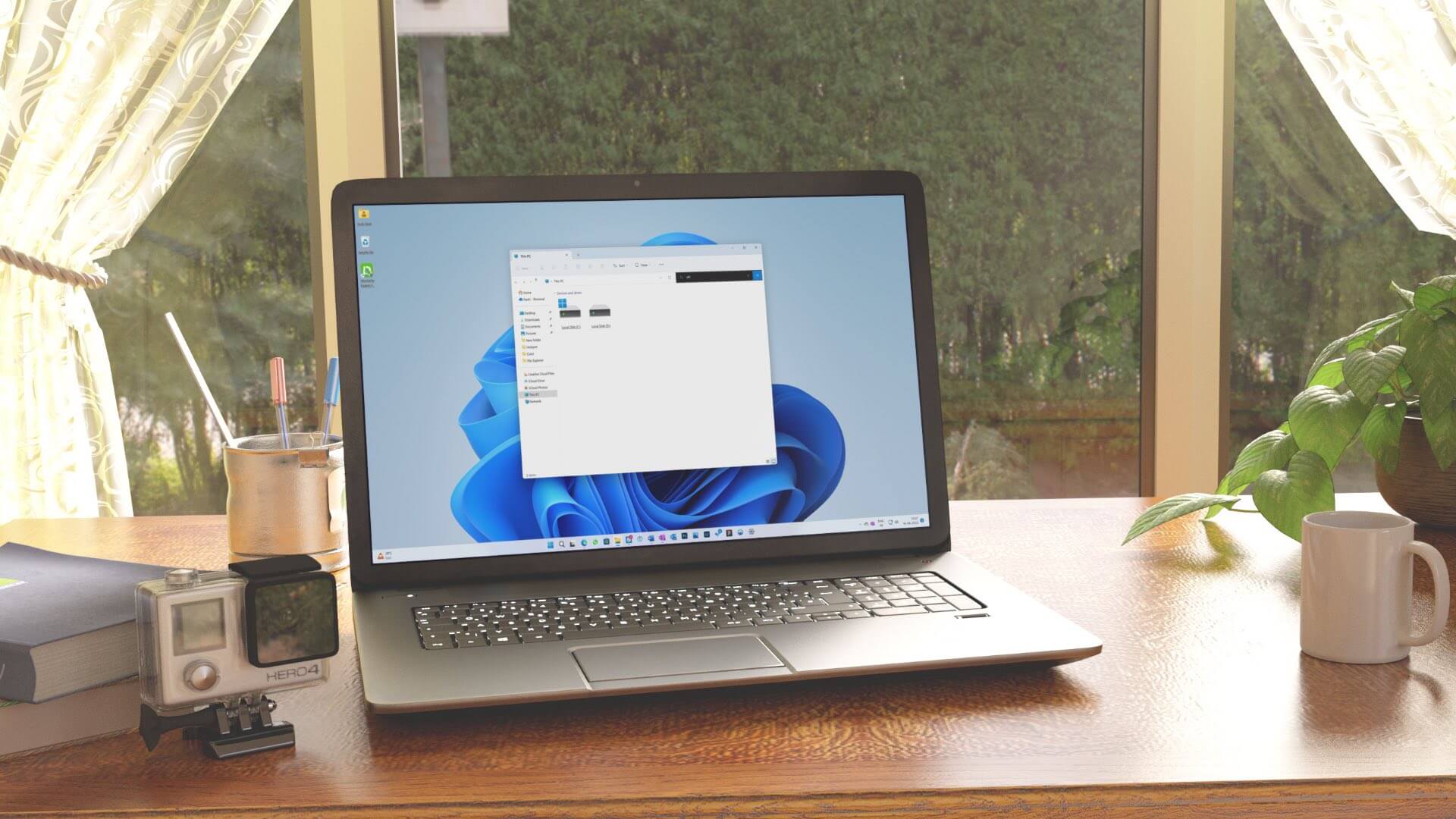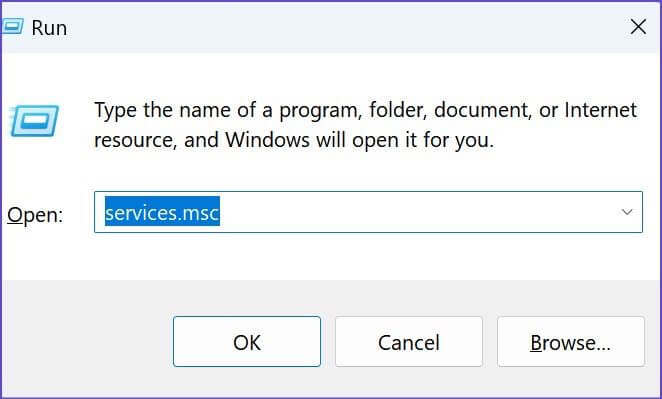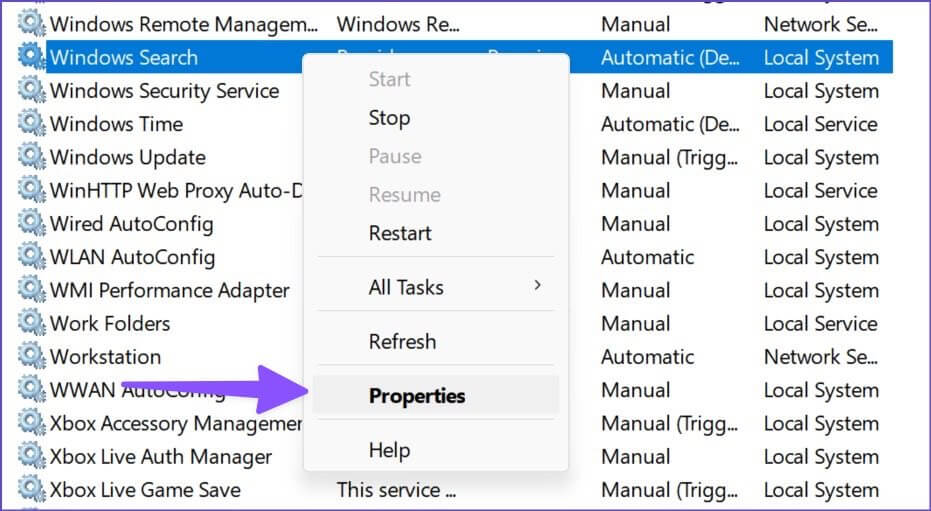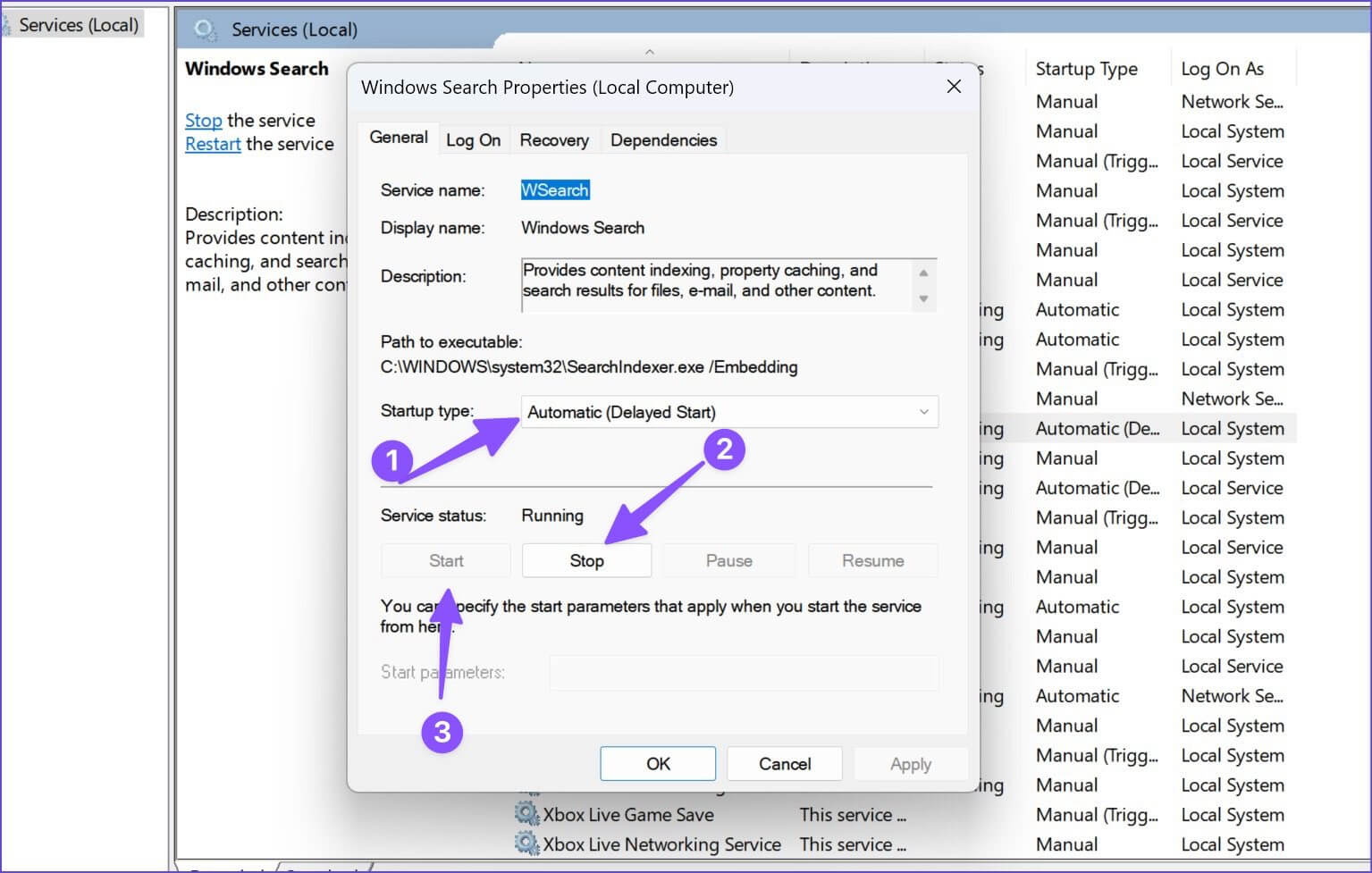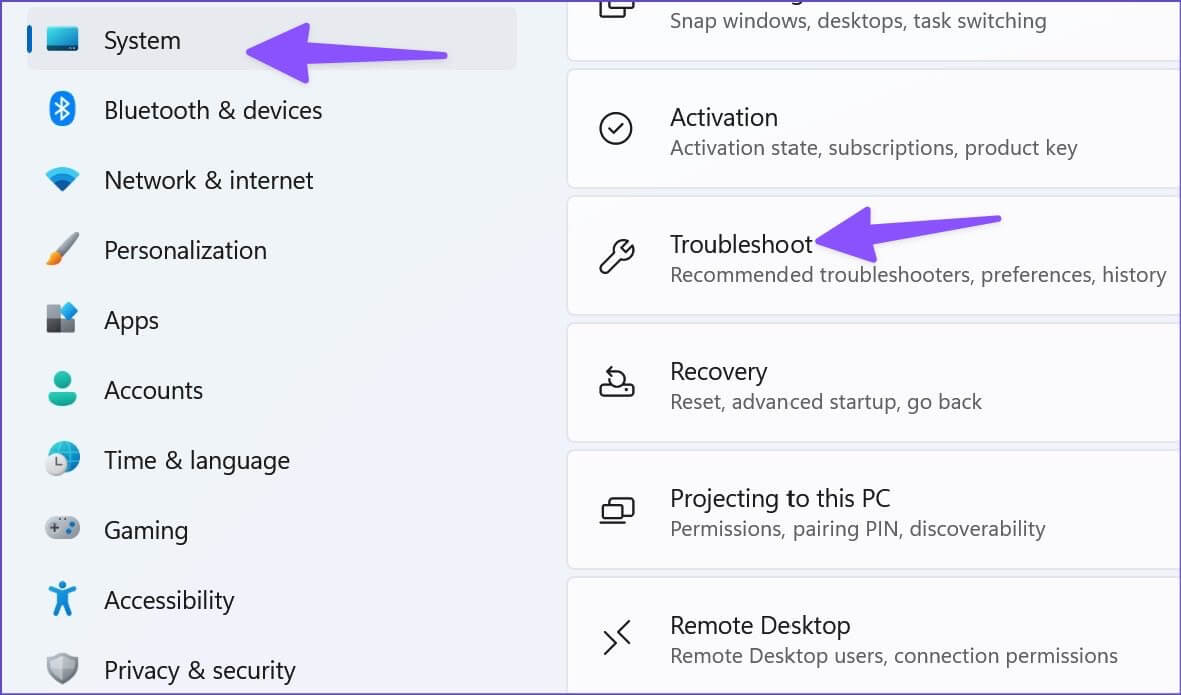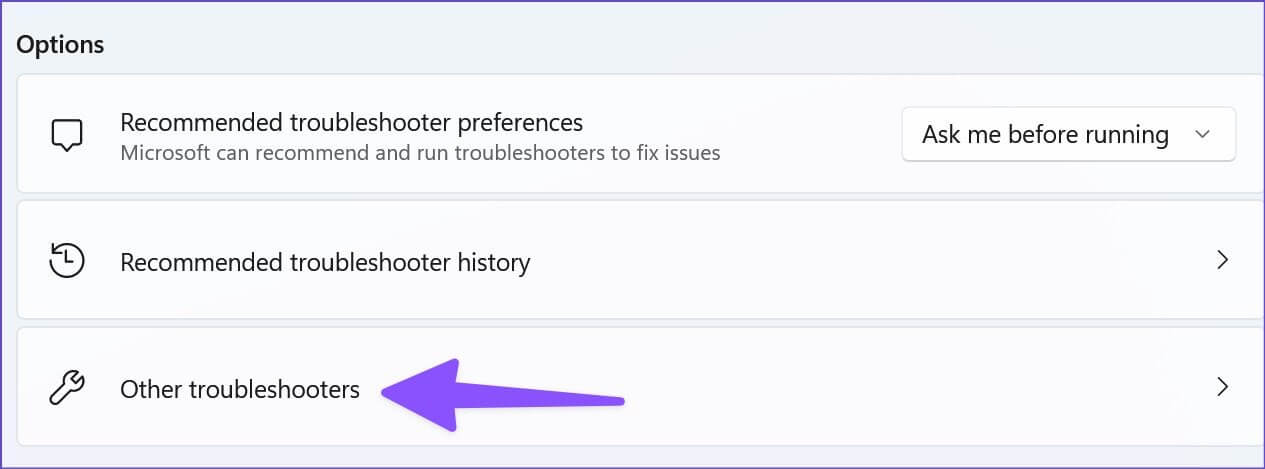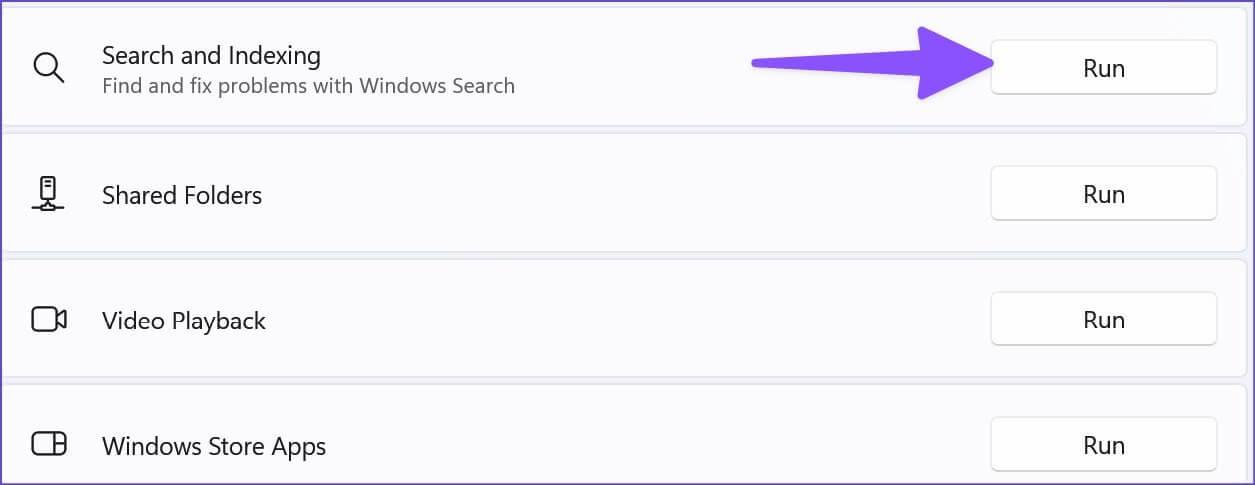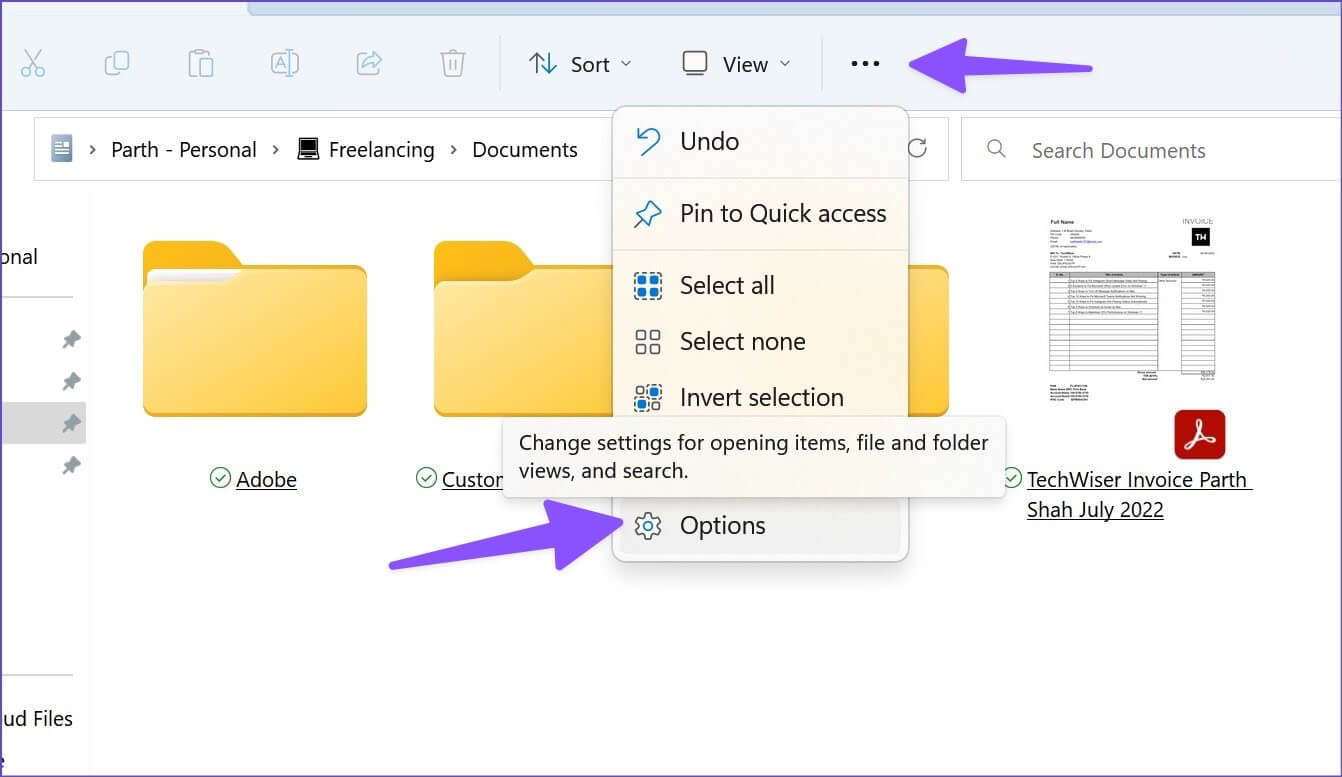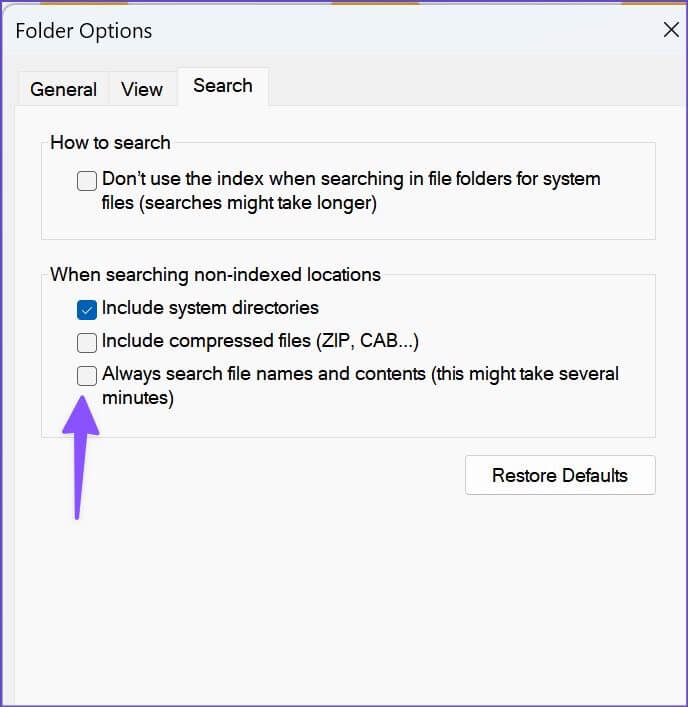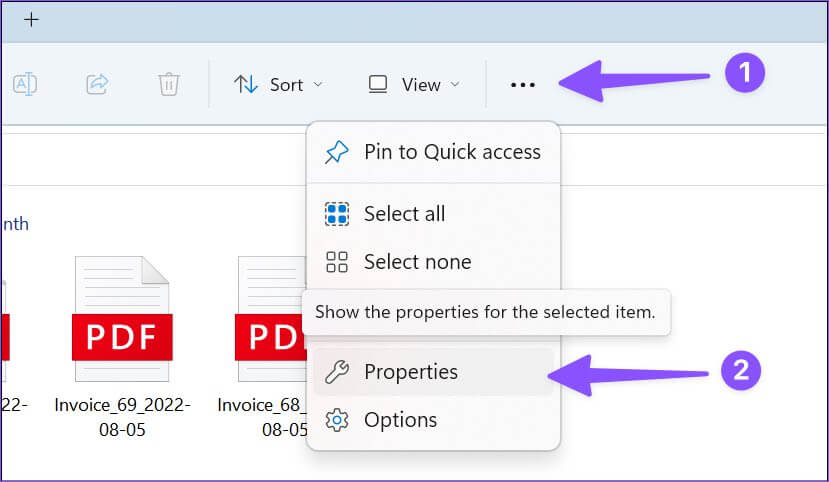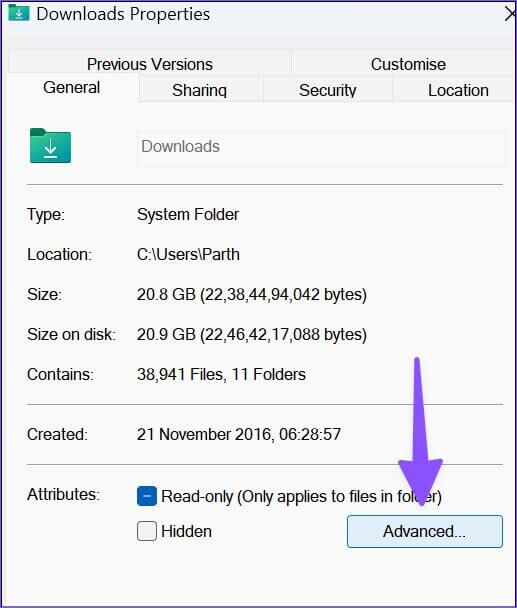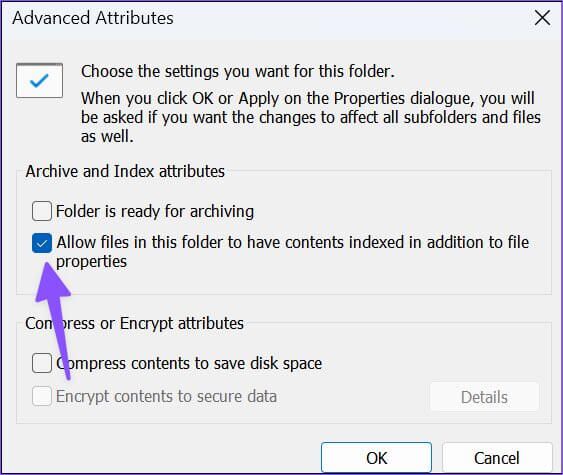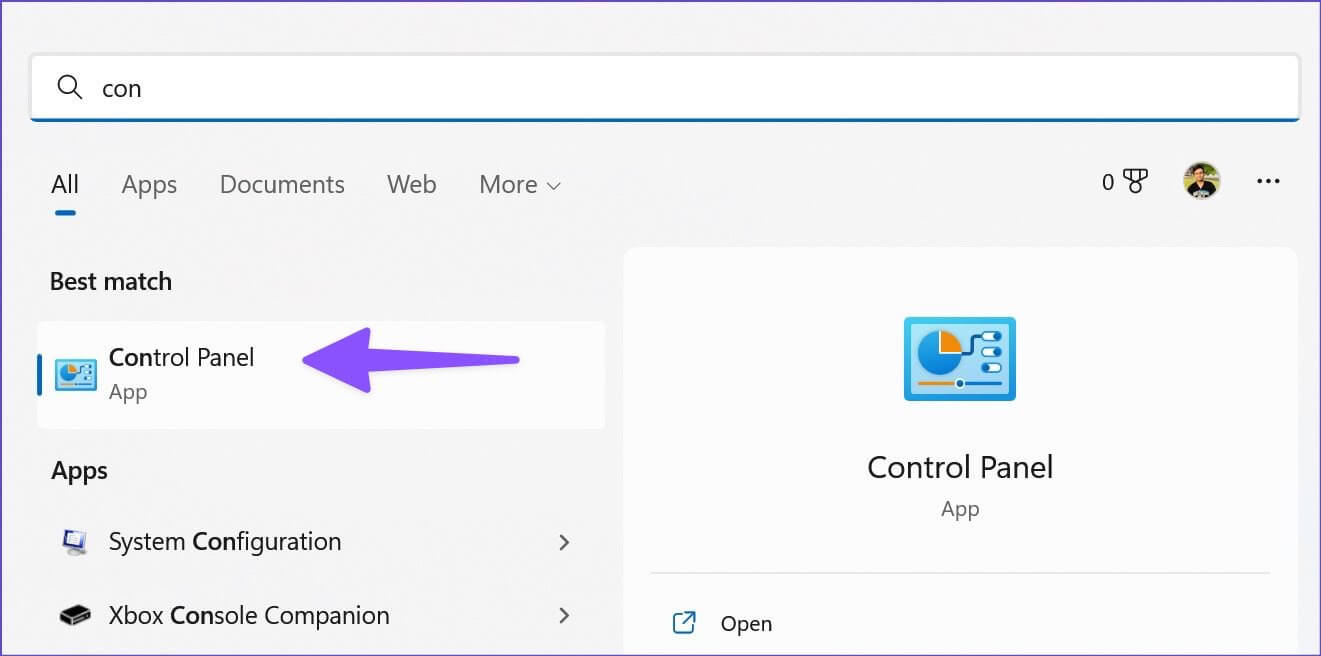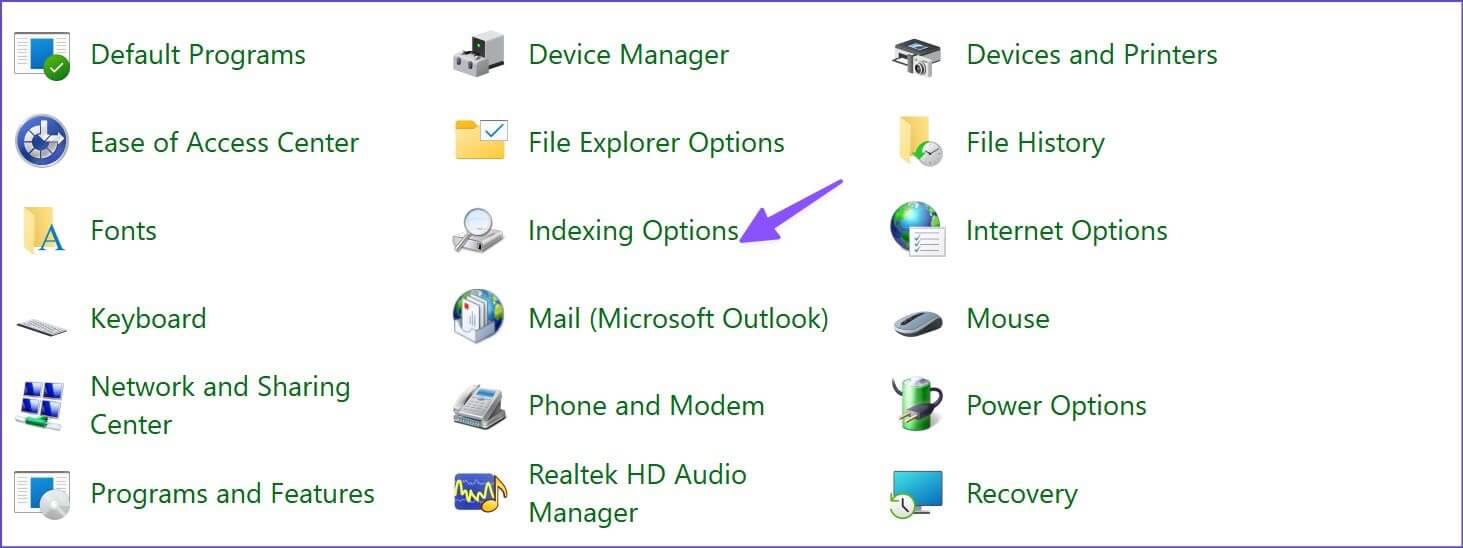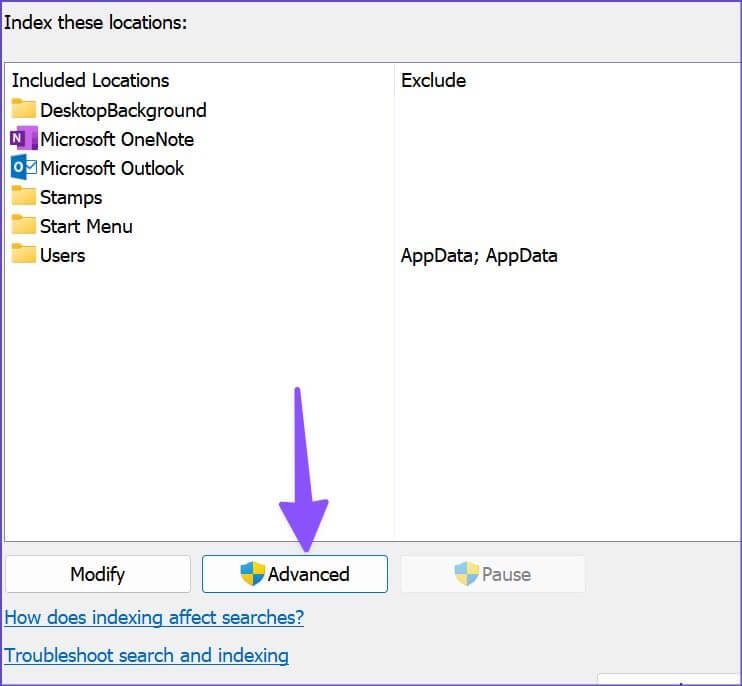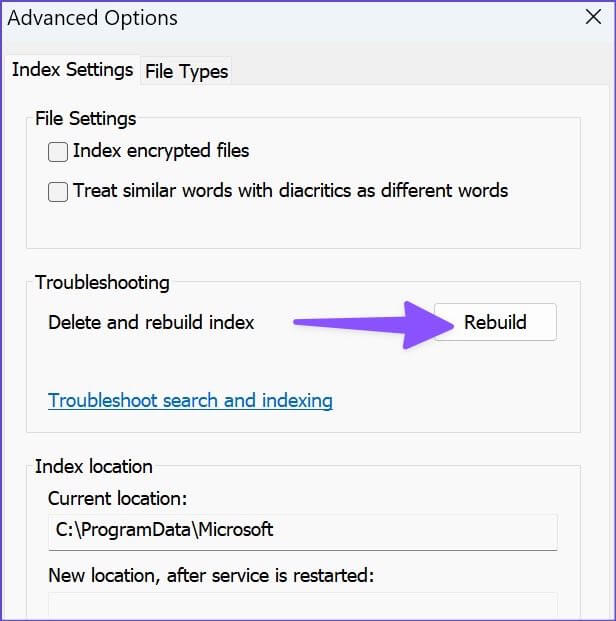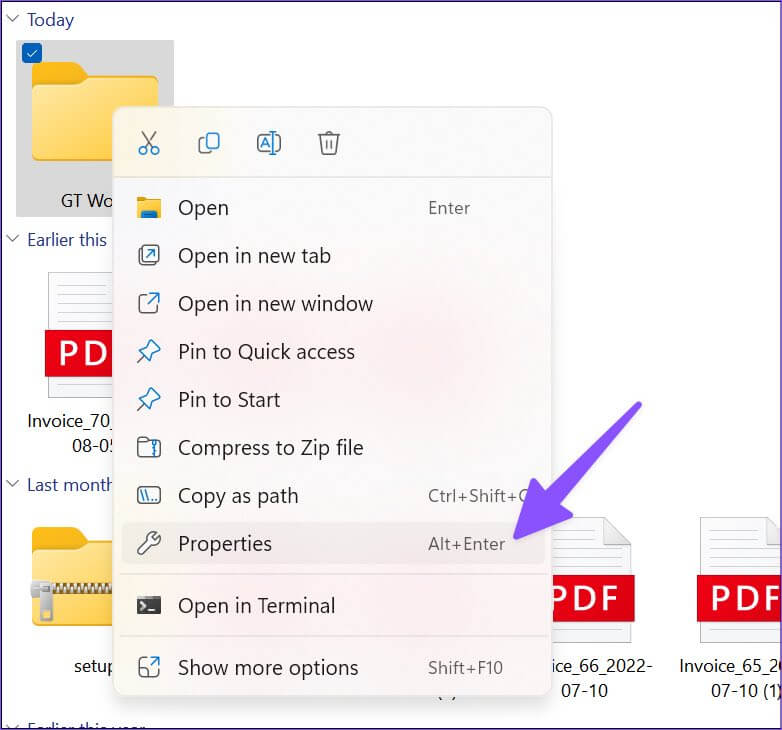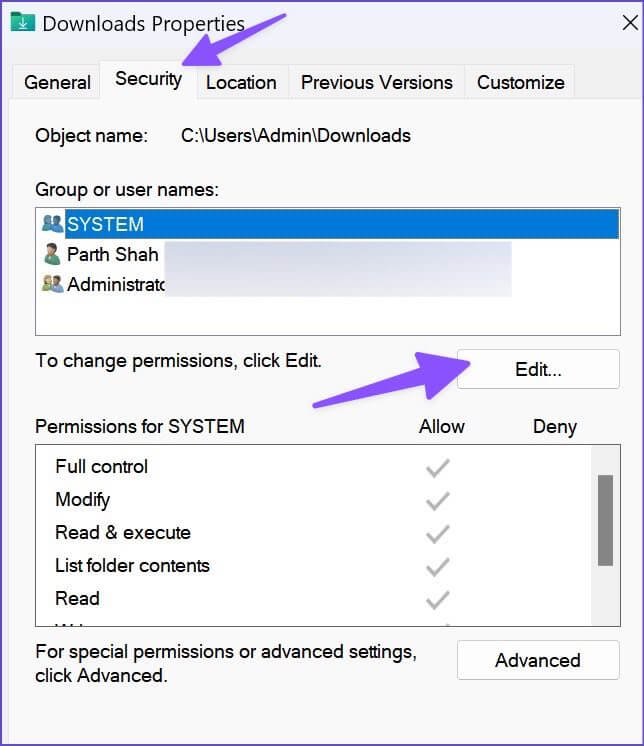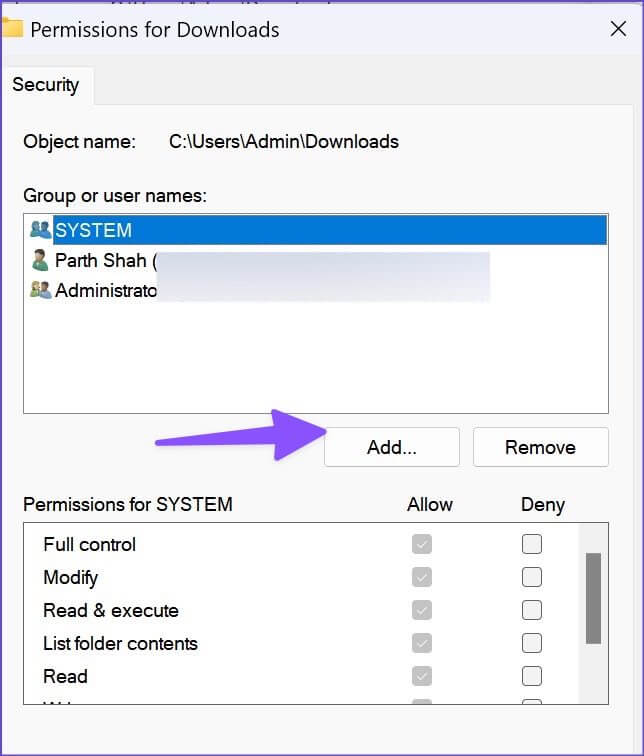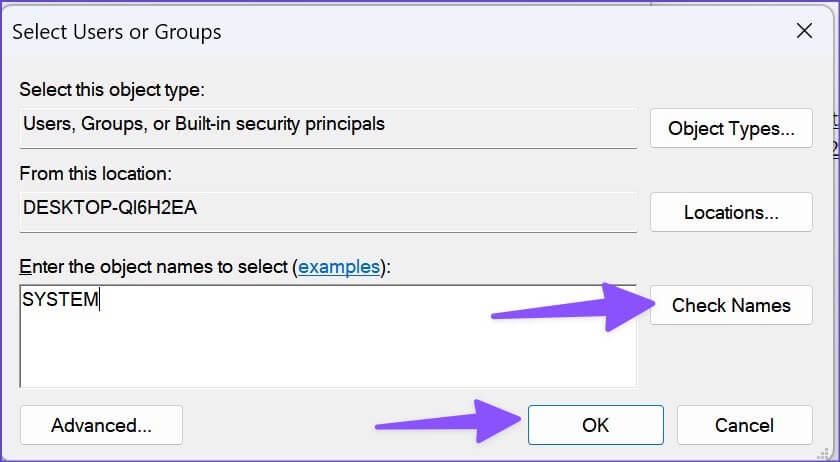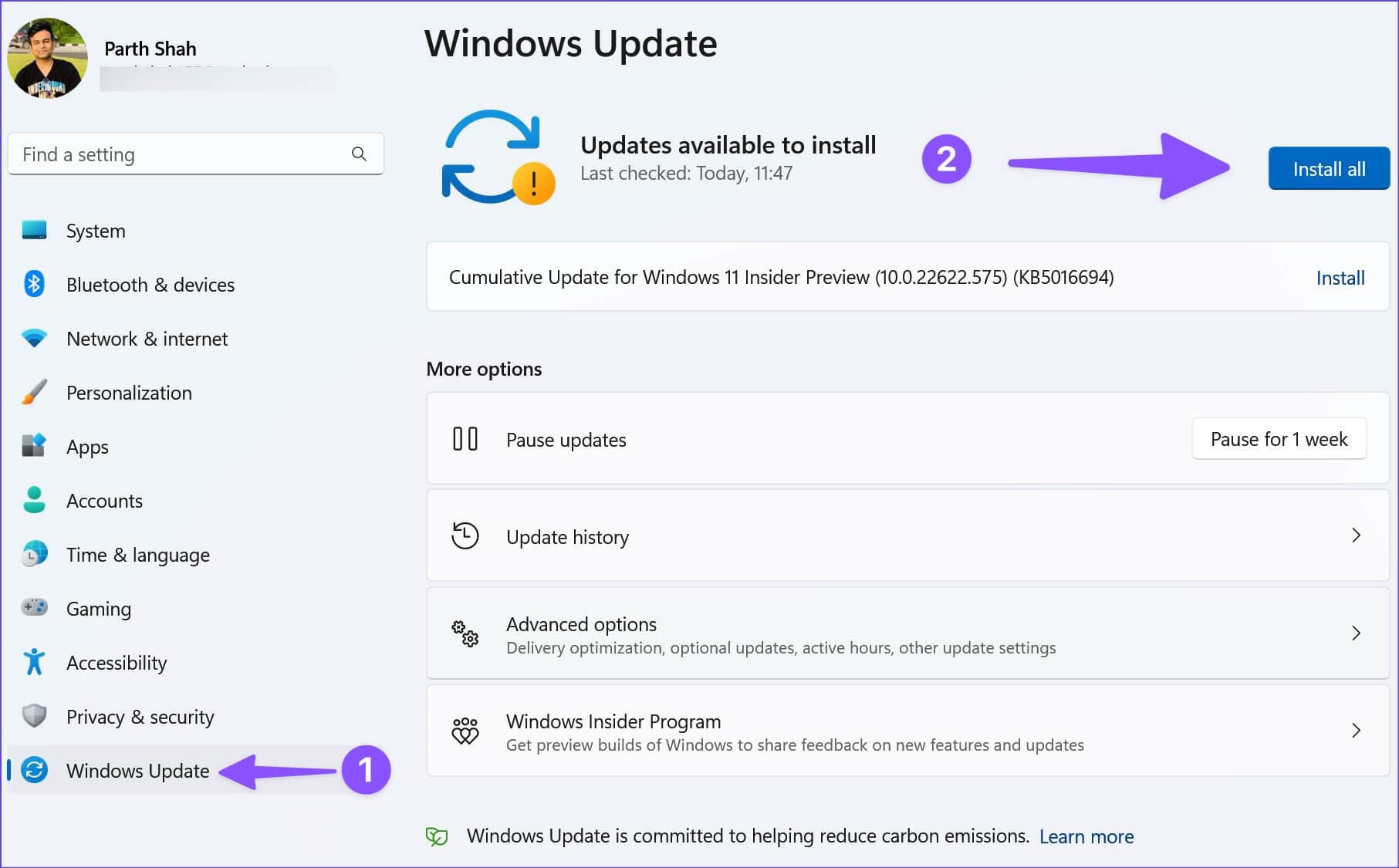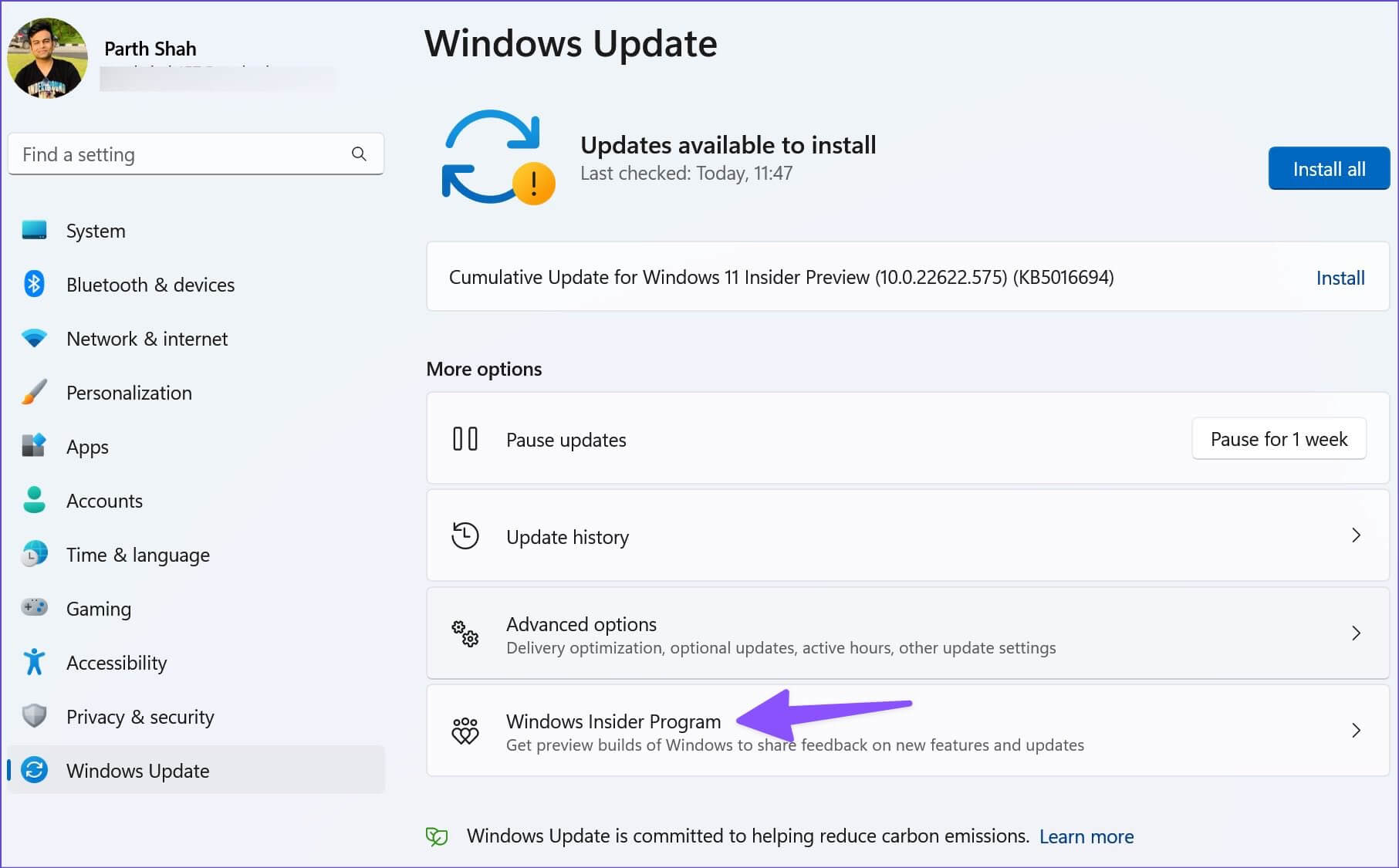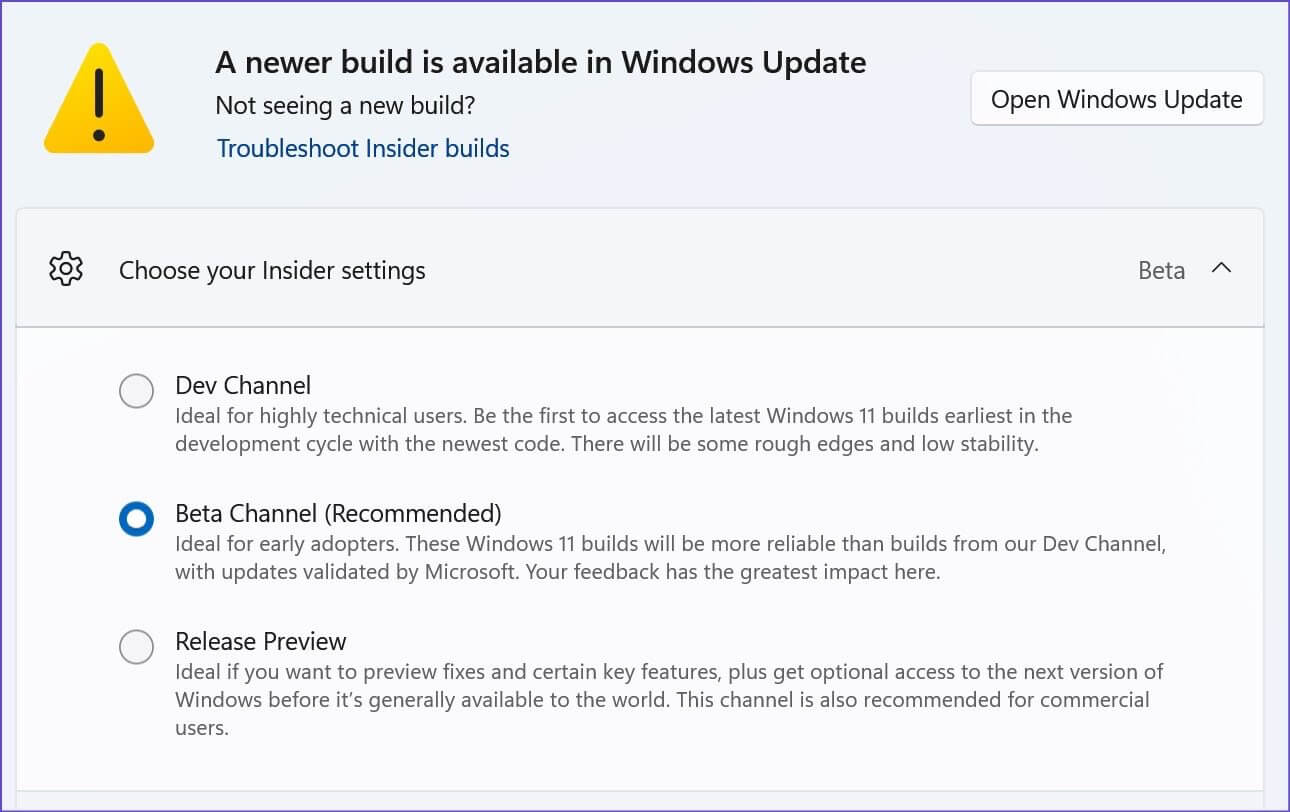Les 8 meilleures façons de réparer la recherche de l'explorateur de fichiers ne fonctionne pas sous Windows 11
reçu une candidature Explorateur de fichiers La valeur par défaut a fait un grand changement avec la mise à jour de Windows 11. De plus, Microsoft apportera bientôt des onglets à l'application Explorateur de fichiers sous Windows. L'application dispose d'une fonction de recherche facile pour trouver rapidement des fichiers et des dossiers. Cependant, parfois, la fonction de recherche ne fonctionne pas et ne vous donne pas de résultats pertinents. Heureusement, vous pouvez résoudre ce problème.
Vous pouvez revenir en arrière pour creuser dans les dossiers lorsque la recherche de l'explorateur de fichiers échoue. Cependant, il est laborieux et prend du temps. autre que Finder sur Mac Il n'y a aucun moyen de trier les fichiers et dossiers importants par balises sous Windows. Vous devrez vous fier à la fonction de recherche pour trouver le fichier rapidement. Voici les meilleures façons de réparer la recherche de l'explorateur de fichiers qui ne fonctionne pas sous Windows 11.
1. Redémarrez le service de recherche Windows
L'explorateur de fichiers fait partie des services de l'explorateur Windows. Cela commence par le démarrage du système. Si le service ne démarre pas automatiquement en arrière-plan, la fonction de recherche peut se bloquer.
Étape 1: Appuyez sur les touches Windows + R Ouvre la boîte de dialogue Courir
Étape 2: Type services.msc Et presse Entrer.
Étape 3: Lorsqu'une invite apparaît UAC , choisissez Oui. et allez à windows Search Dans la fenêtre Services, faites un clic droit dessus. Ouvert Caractéristiques De la liste Le contexte.
Étape 4: Sélectionnez Automatique dans la liste Type de démarrage, puis sélectionnez Off , Et appuyez sur un bouton Début.
Ouvrez le gestionnaire de fichiers et essayez à nouveau la fonction de recherche.
2. Exécutez l'utilitaire de résolution des problèmes de recherche et d'index
Windows 11 est livré avec des outils de dépannage faciles à utiliser pour corriger ces vulnérabilités au niveau du système. Il existe un outil de dépannage dédié pour rechercher et indexer des fichiers dans Windows. Suivez les étapes ci-dessous pour l'activer.
Étape 1: Clique sur Touche Windows + I Pour ouvrir Paramètres Windows.
Étape 2: Sélectionnez la commande de colonne de gauche Et cliquez Dépannage Et réparé Sur la droite.
Étape 3: Cliquez D'autres dépanneurs.
Étape 4: Cliquez sur le "CourirÀ côté de l'outil de dépannage "Recherche et indexation".
3. Vérifiez les options de recherche
Vous pouvez activer l'option Recherchez toujours les noms de fichiers et leur contenu. Dans les propriétés de l'explorateur de fichiers. Suivez les étapes suivantes.
Étape 1: Appuyez sur les touches Windows + E Pour ouvrir Menu Explorateur de fichiers.
Étape 2: Sélectionner Liste des trois points en haut pour ouvrir Les options.
Étape 3: vas au Liste de recherche.
Étape 4: Activer une option Recherchez toujours les noms de fichiers et leur contenu. Et appuyez sur le bouton “Ok" .
La fonction de recherche peut s'exécuter lentement lorsqu'elle recherche des noms de fichiers et du contenu dans l'application.
4. Autoriser l'indexation des fichiers
Parfois, les résultats de la recherche sont vides lorsque Les fichiers ne sont pas indexés dans le lecteur. Voici comment indexer des fichiers dans l'Explorateur de fichiers.
Étape 1: Appuyez sur les touches Windows + E pour ouvrir l'Explorateur de fichiers sous Windows.
Étape 2: Sélectionnez le menu des trois points horizontaux dans la barre supérieure et ouvrez Caractéristiques.
Étape 3: Sélectionner "Options avancées"Sur l'onglet"Public" .
Étape 4: Cochez la case à côté de l'option "Autoriser les fichiers sur ce lecteur à indexer le contenu en plus des propriétés du fichier". Cliquez sur un bouton Ok.
5. Recréez l'index de recherche
Si votre ordinateur dispose déjà d'un index de recherche obsolète, qui est une liste de fichiers sur votre ordinateur, il se peut qu'il ne vous donne pas des résultats de recherche précis et à jour. Si l'index de recherche est désactivé ou désactivé, vous pouvez le faire fonctionner à nouveau. Vous pouvez reconstruire l'index de recherche pour résoudre le problème de recherche qui ne fonctionne pas dans l'explorateur de fichiers.
Étape 1: Clique sur Touche Windows Et chercher Panneau de contrôle. Clique sur Entrer Et ouvrez-le.
Étape 2: Sélectionner Options d'indexation.
Étape 3: Sélectionnez le bouton Options avancées.
Étape 4: Cliquez Recréer Et presse Ok.
6. Définir les autorisations système sur un dossier
Si la recherche de l'Explorateur de fichiers ne fonctionne pas pour un dossier spécifique, vous devez lui attribuer une autorisation système.
Étape 1: Ouvert le directeur des dossiers (Touche Windows + E) et cliquez sur le bouton . Souris droite sur un dossier.
Étape 2: Ouvert Caractéristiques من Menu contextuel.
Étape 3: Faites défiler jusqu'à liste de sécurité.
Étape 4: Assurez-vous de sélectionner "Système"Par défaut.
Étape 5: Si ce n'est pas le cas, cliquez sur le bouton Modifier Et appuyez sur "Ajouter" Et le type SYSTÈME.
Étape 6: Cliquez Vérifier les noms Et appuyez sur le bouton “Ok" .
Ouvrez à nouveau l'Explorateur de fichiers et la fonction de recherche devrait fonctionner sans aucun problème.
7. Mise à jour de Windows
La recherche de l'explorateur de fichiers ne fonctionne pas sous Windows 11 peut être due à un système d'exploitation bogué. Microsoft a peut-être résolu le problème et poussé une mise à jour sur votre ordinateur. Vous devez l'installer sur votre ordinateur en utilisant le lien ci-dessous.
Étape 1: Allumer Menu des paramètres de Windows 11 (Utilisez les touches Windows + I).
Étape 2: Sélectionner Windows Update Dans la barre latérale gauche.
Étape 3: Téléchargez et installez la version en attente de Windows 11.
8. REJOIGNEZ WINDOWS INSIDER
Bien que nous ne recommandons pas de rejoindre Programme Windows Insider Sur votre PC principal, Microsoft a amélioré la qualité des versions d'essai au fil des ans. Vous pouvez rejoindre l'aperçu de la version et profiter de nouvelles fonctionnalités et de corrections de bogues.
Étape 1: Ouvert Menu de mise à jour de Windows En Paramètres (Voir les étapes ci-dessus).
Étape 2: Sélectionner Programme Windows Insider.
Étape 3: Développer "Choisissez vos paramètres Insideret cliquez sur le bouton radio à côté de Aperçu de la version.
Redémarrez votre ordinateur et votre nouvel aperçu de la version de Windows Update sera disponible en téléchargement dans le menu Paramètres.
Profitez d'une recherche sans faille dans l'explorateur de fichiers
Au lieu de travailler sur un fichier, vous passerez peut-être la plupart de votre temps à le rechercher dans l'explorateur de fichiers. Utilisez les astuces ci-dessus pour corriger la recherche qui ne fonctionne pas dans l'Explorateur de fichiers et éviter une telle situation à l'avenir.