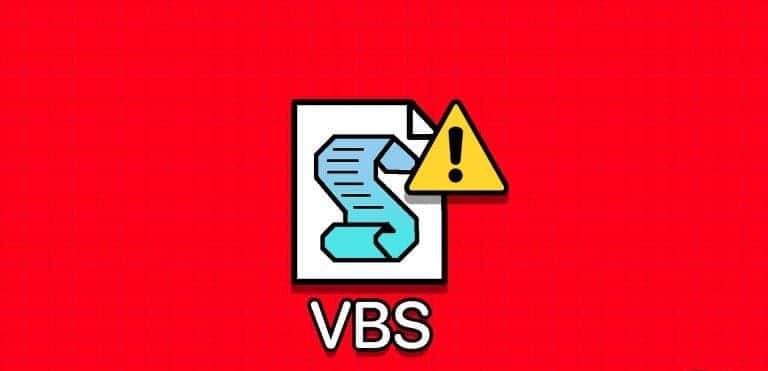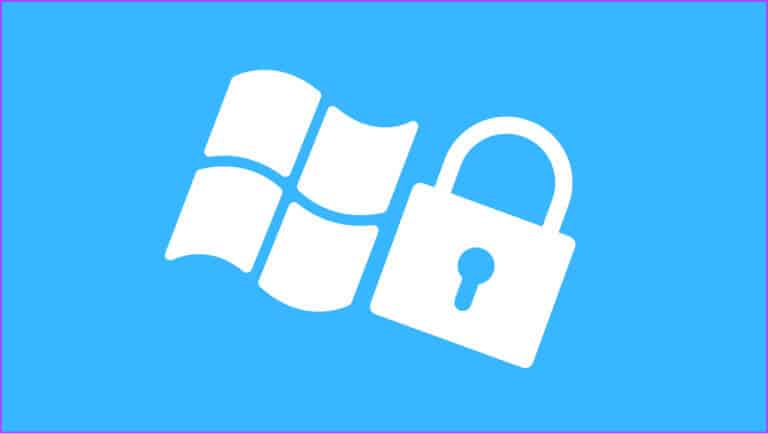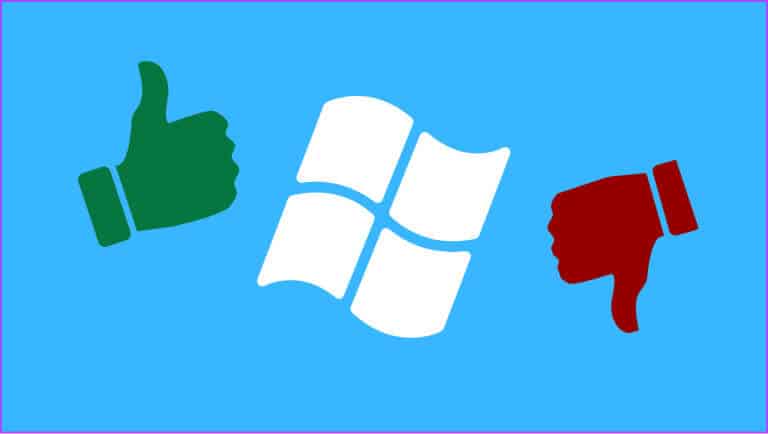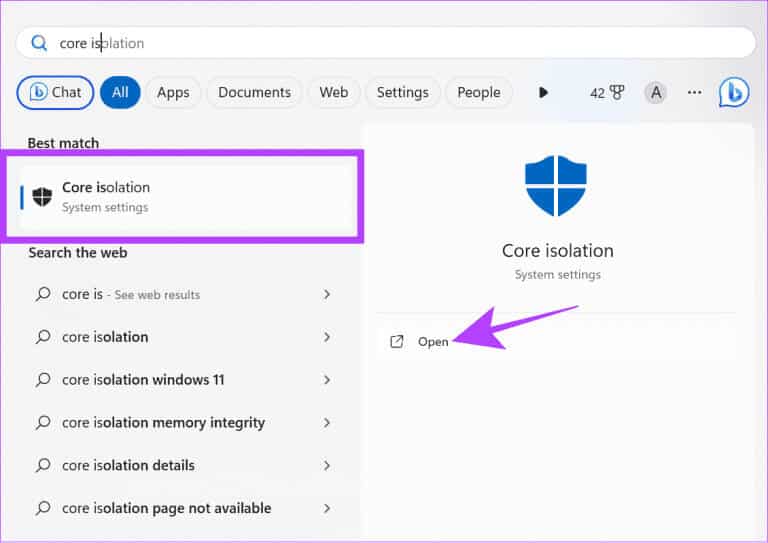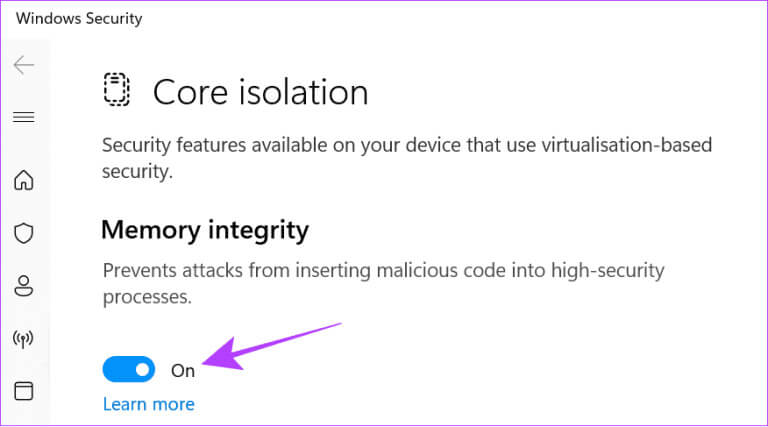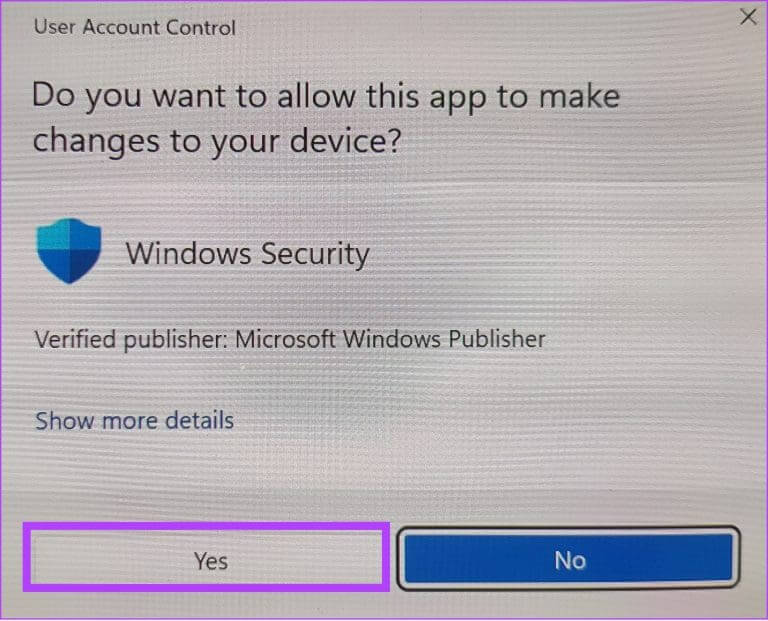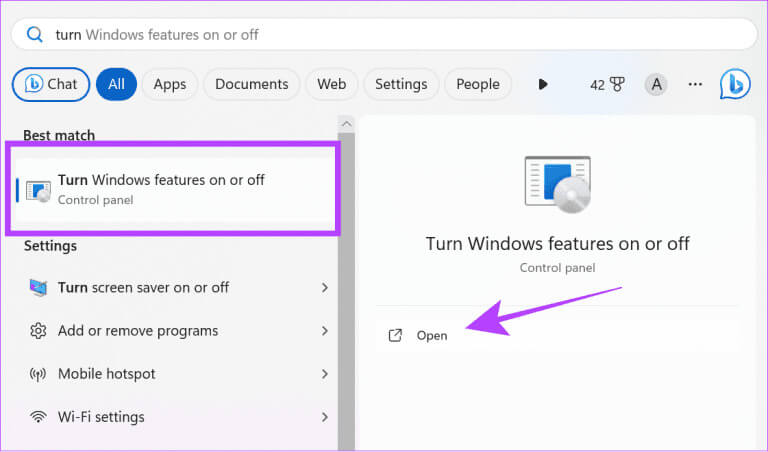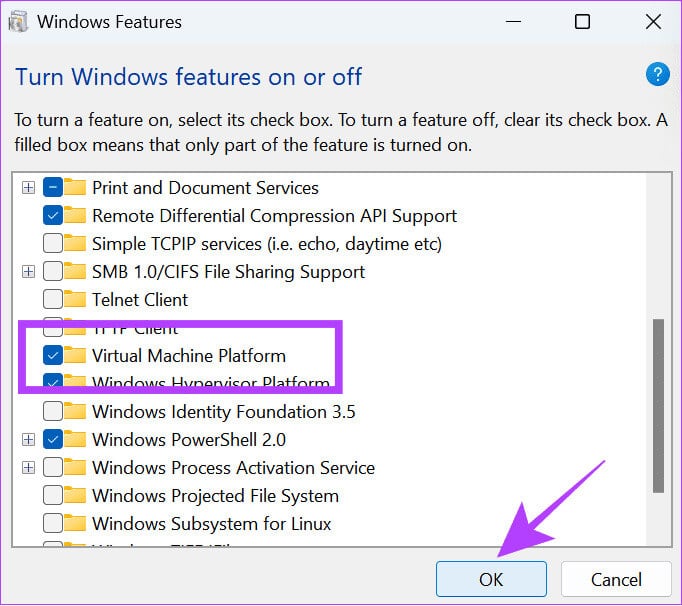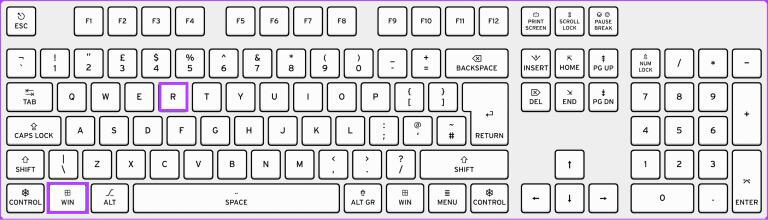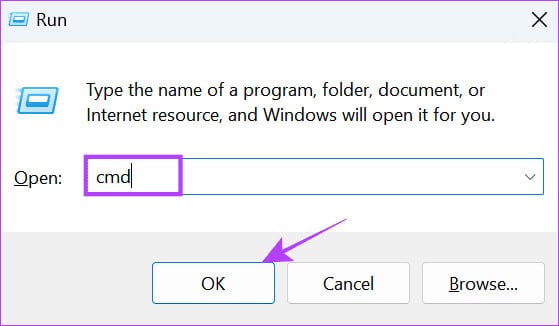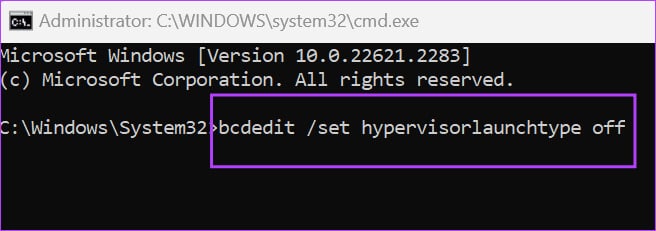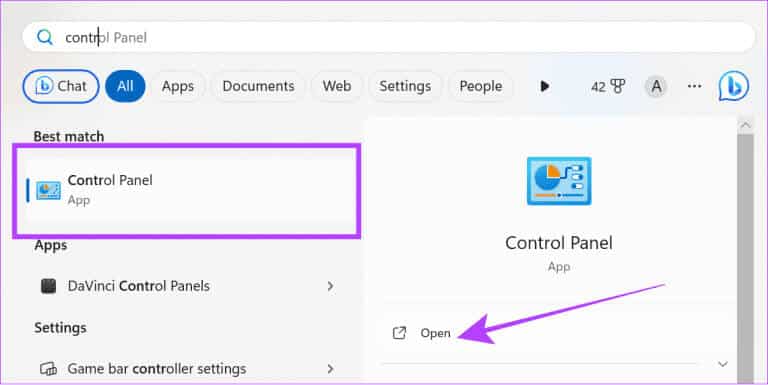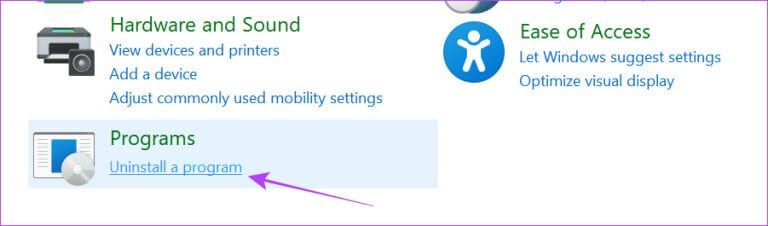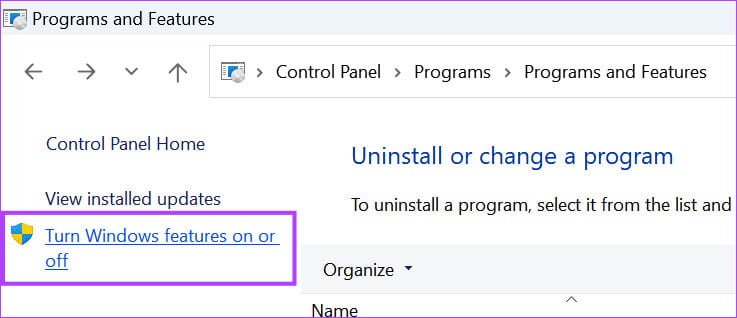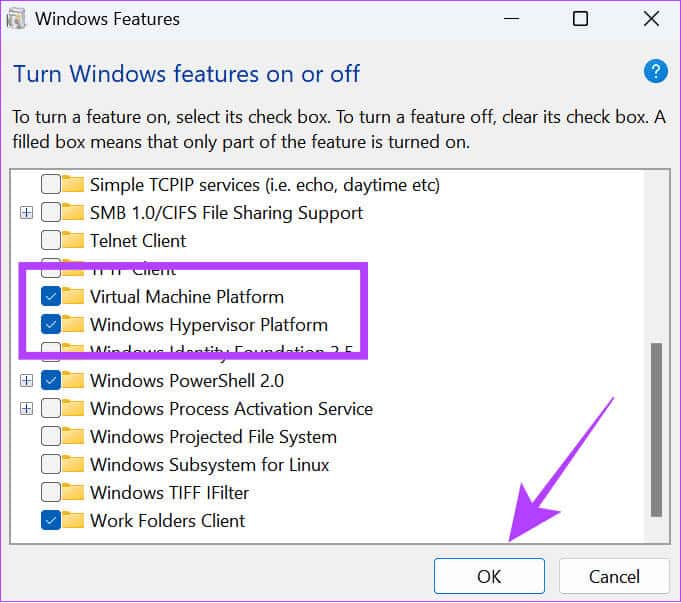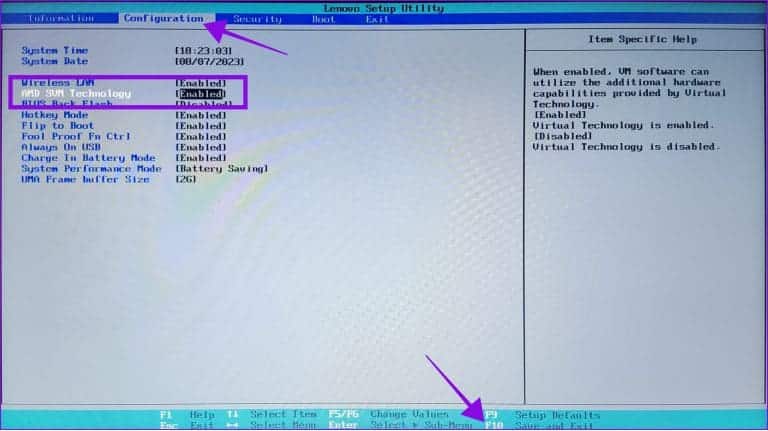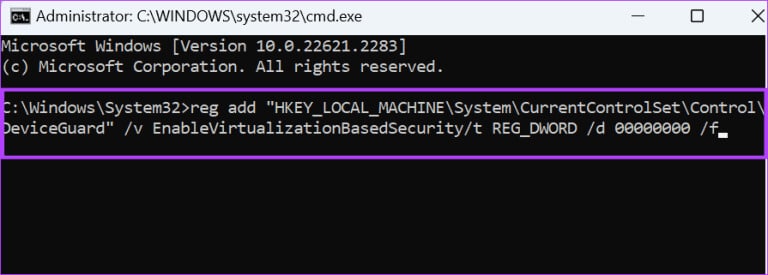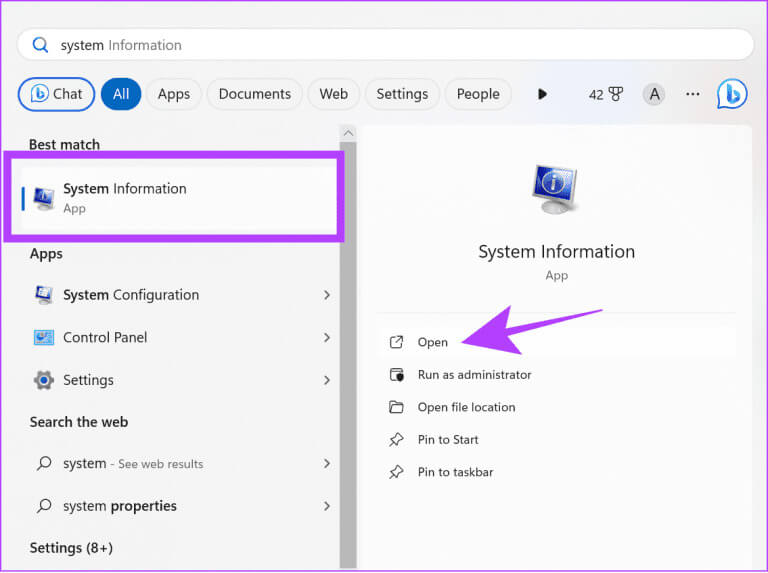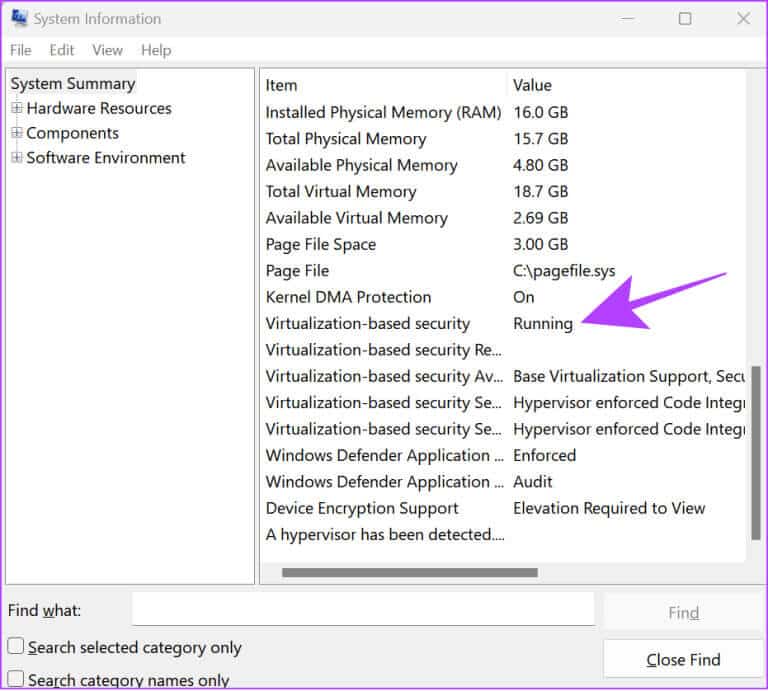6 façons de désactiver la sécurité basée sur la virtualisation (VBS) sous Windows
La sécurité basée sur la virtualisation (VBS) est une fonctionnalité de Windows permettant d'empêcher les programmes non signés ou suspects d'accéder aux ressources de votre système. Cela isolera également certains processus matériels et logiciels tout en protégeant le système. Cependant, VBS consomme de la mémoire et d'autres ressources de votre système. Par conséquent, il est préférable de désactiver la sécurité basée sur la virtualisation (VBS) dans Windows.
De plus, Hypervisor Enforced Code Integrity (HVCI) est un programme qui vérifie l'intégrité du code logiciel pour protéger le système. Ces processus consomment les ressources de votre système et provoquent des problèmes. Ce guide expliquera pourquoi et comment désactiver la sécurité basée sur la virtualisation (VBS) et le mode HVCI dans Windows.
Pourquoi devriez-vous désactiver la sécurité basée sur la virtualisation (VBS) dans Windows
Outre la consommation de mémoire, il existe d'autres raisons pour lesquelles vous devez désactiver la sécurité basée sur la virtualisation (VBS) dans Windows. Ils comprennent:
- Problèmes de compatibilité: Certains composants logiciels ou matériels peuvent ne pas être compatibles avec VBS. Avec cela, vous pouvez constater une instabilité du système ou des problèmes de performances.
- Débogage et dépannage : Vous pouvez désactiver VBS pour résoudre les plantages d'applications et les erreurs système, car il cesse de consommer des ressources et permet à d'autres programmes de les acquérir.
- la performance: Étant donné que VBS et HVCI nécessitent beaucoup de ressources, ils peuvent entraîner des problèmes de performances. Leur désactivation peut améliorer considérablement les performances du système.
Maintenant que vous savez pourquoi vous devez désactiver VBS, il est également important de connaître les implications de la désactivation de cette fonctionnalité.
Inconvénients de la désactivation de VBS sur votre système
- Réduisez la sécurité Windows : Comme son nom l'indique, la sécurité basée sur la virtualisation (VBS) assure la sécurité du système. La désactivation de VBS peut entraîner certaines attaques et exploits de sécurité.
- Perte des fonctionnalités de sécurité : Comme Hypervisor Enforced Code Integrity (HVCI), de nombreux programmes de sécurité sous Windows s'appuient sur VBS pour fonctionner correctement. Lorsque VBS est désactivé, les capacités de ces programmes sont affectées et la sécurité de votre système diminue.
- Problèmes de compatibilité: Bien que certains programmes nécessitent la désactivation de VBS, certains programmes ou fonctionnalités de sécurité dépendent de VBS et ne fonctionneront pas correctement à moins que vous ne les activiez.
- Problèmes dans les environnements d'entreprise : VBS est nécessaire au bon fonctionnement des profils dans certains paramètres de l'organisation.
6 façons de désactiver les modes VBS et HVCI sous Windows
Maintenant que vous connaissez les raisons et les conséquences de la désactivation de VBS, examinons les méthodes que vous pouvez utiliser.
1. Désactivez VBS/HVCI sous Windows à l'aide de l'isolation principale
Étape 1: Cliquez sur l'icône jamais, Et chercher Isolation du noyau Et ouvrez-le.
Étape 2: Fermer intégration de la mémoire.
Étape 3: Cliquez oui À confirmer.
Étape 4: Après cela, redémarrez votre ordinateur.
Une fois que vous redémarrez, vérifiez que VBS est désactivé en accédant à nouveau aux informations système. S'il s'affiche en cours d'exécution, vérifiez la méthode suivante.
2. Désinstallez la plateforme de machine virtuelle
Il est également possible de désactiver VBS sous Windows en désinstallant la machine virtuelle. Faisons-le en suivant ces étapes :
Remarque : La désinstallation de la plateforme de machine virtuelle vous empêchera de... Utiliser les applications Android sous Windows.
Étape 1: Rechercher et ouvrir Activer ou désactiver des fonctionnalités Windows.
Étape 2: Décochez « Plateforme de machines virtuelles ».
Étape 3: Cliquez Ok À confirmer.
Une fois terminé, redémarrez votre ordinateur et voyez si la virtualisation des informations système est activée.
3. Désactivez VBS à l'aide de l'invite de commande
L'invite de commande nous permet de communiquer avec le système directement via l'interface texte. Vous pouvez également l'utiliser pour désactiver VBS. Voici les étapes :
Étape 1: Utilisation Win + R Commencer.
Étape 2: Type cmd et appuyez sur les touches . Ctrl + Maj + Entrée Ensemble pour exécuter l'invite de commande avec des autorisations élevées.
Étape 3: Cliquez oui À confirmer.
Étape 4: Ensuite, tapez la commande ci-dessous et appuyez sur Entrez.
bcdedit / set hypervisorlaunchtype off
Étape 5: Attendez la fin du processus, puis Redémarrer Votre ordinateur.
4. Désactivez les fonctionnalités de sécurité basée sur la virtualisation Windows (VBS)
Outre la désactivation de VBS, vous pouvez également désactiver le service de virtualisation, car VBS ne peut fonctionner correctement que si toutes les fonctionnalités de virtualisation sont actives. Vous pouvez suivre ces étapes pour désactiver les fonctionnalités de virtualisation dans Windows :
Étape 1: Rechercher et ouvrir Panneau de contrôle.
Étape 2: Cliquez "Désinstaller un programme" Au sein des programmes.
Étape 3: Cliquez Activer ou désactiver des fonctionnalités Windows.
Étape 4: Désactiver « Plateforme de machines virtuelles » و« Plateforme d'hyperviseur Windows » Dans la liste.
Étape 5: Une fois annulé, cliquez sur OK.
5. Désactivez la virtualisation via le BIOS
Nécessite l'activation de la sécurité basée sur la virtualisation Virtualisation sous Windows pour le travail. Si vous le désactivez depuis le BIOS, VBS et HVCI seront complètement désactivés sous Windows. Tout d'abord, faitesEntrez en mode UEFI/BIOS sur votre système Windows. Après cela, suivez ces étapes.
Remarque : Nous avons utilisé un ordinateur portable Lenovo alimenté par AMD pour effectuer les étapes. Cela peut varier en fonction du fabricant, du processeur et d'autres facteurs. Ainsi, vous pouvez consulter les guides officiels pour activer/désactiver la virtualisation dans UEFI/BIOS pour les ordinateurs portables de différents fabricants.
Étape 1: Une fois que vous êtes entré dans Mode BIOS، اختر Configuration.
Étape 2: Changement Option « Technologie AMD SVM » À désactivé.
Étape 3: Appuyez sur la touche F10 Et sélectionnez oui À confirmer.
6. Utilisez l'éditeur de registre
Comme son nom l'indique, l'Éditeur du Registre vous permet de configurer certains paramètres du système d'exploitation Windows. Vous pouvez également utiliser cet outil pour désactiver VBS. Cependant, nous accéderons à l'éditeur de registre et apporterons les modifications à l'aide de l'invite de commande, car cela facilitera le processus.
Étape 1: Utilisation Win + R Commencer.
Étape 2: Type cmd Puis appuyez sur Ctrl + Maj + Entrée ensemble. Cela mène à Ouvrez une invite de commande Avec des privilèges d'administrateur.
Étape 3: Tapez ou collez la commande suivante :
reg add "HKEY_LOCAL_MACHINE\System\CurrentControlSet\Control\DeviceGuard" /v EnableVirtualizationBasedSecurity/t REG_DWORD /d 00000000 /fAttendez que les codes fonctionnent, et si tout se passe bien, vous verrez le message « Cette opération s'est terminée avec succès ».
Comment vérifier l'état de VBS sous Windows
Une fois désactivé, vous pouvez vérifier l'état de la sécurité basée sur la virtualisation (VBS) sur votre système pour vous assurer qu'elle est désactivée. Suivre:
Étape 1: Ouvert Commencer Et recherchez et ouvrez Informations système.
Étape 2: je cherche Sécurité basée sur la virtualisation (VBS).
Astuce : Vous pouvez utiliser la fonction de recherche pour trouver VBS.
Si Activé est mentionné à côté de Sécurité basée sur la virtualisation (VBS), cela signifie que vous pouvez suivre les étapes pour la désactiver. Si elle n'est pas activée, la fonctionnalité a été désactivée avec succès.
Profitez de performances supplémentaires
Il ne fait aucun doute que la sécurité basée sur la virtualisation (VBS) est une bonne fonctionnalité. Cependant, si cela affecte les performances de votre système, il est préférable de le désactiver sous Windows. Si vous avez des doutes ou des questions, n'hésitez pas à les laisser dans les commentaires.