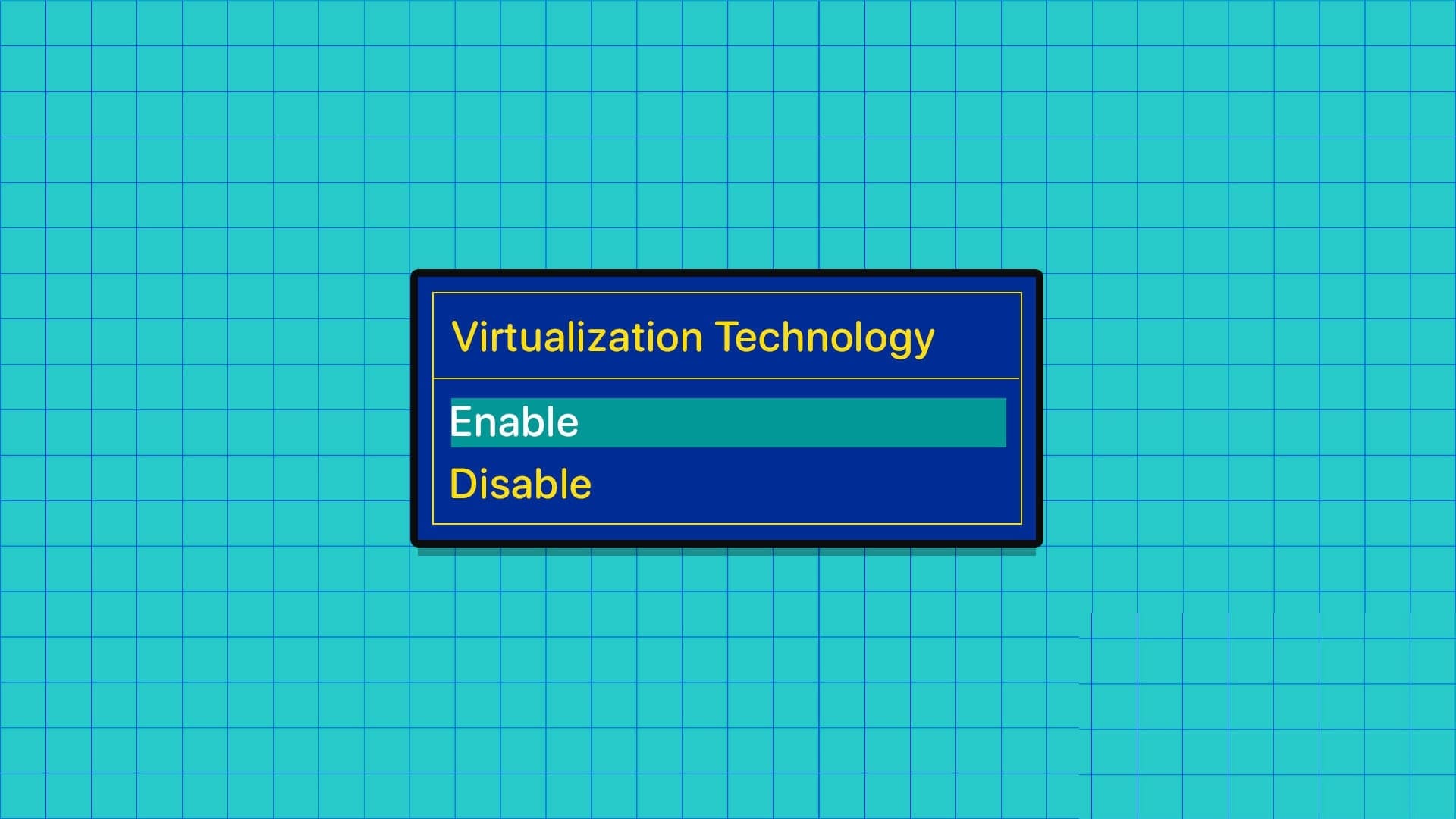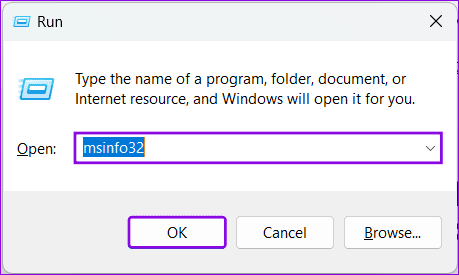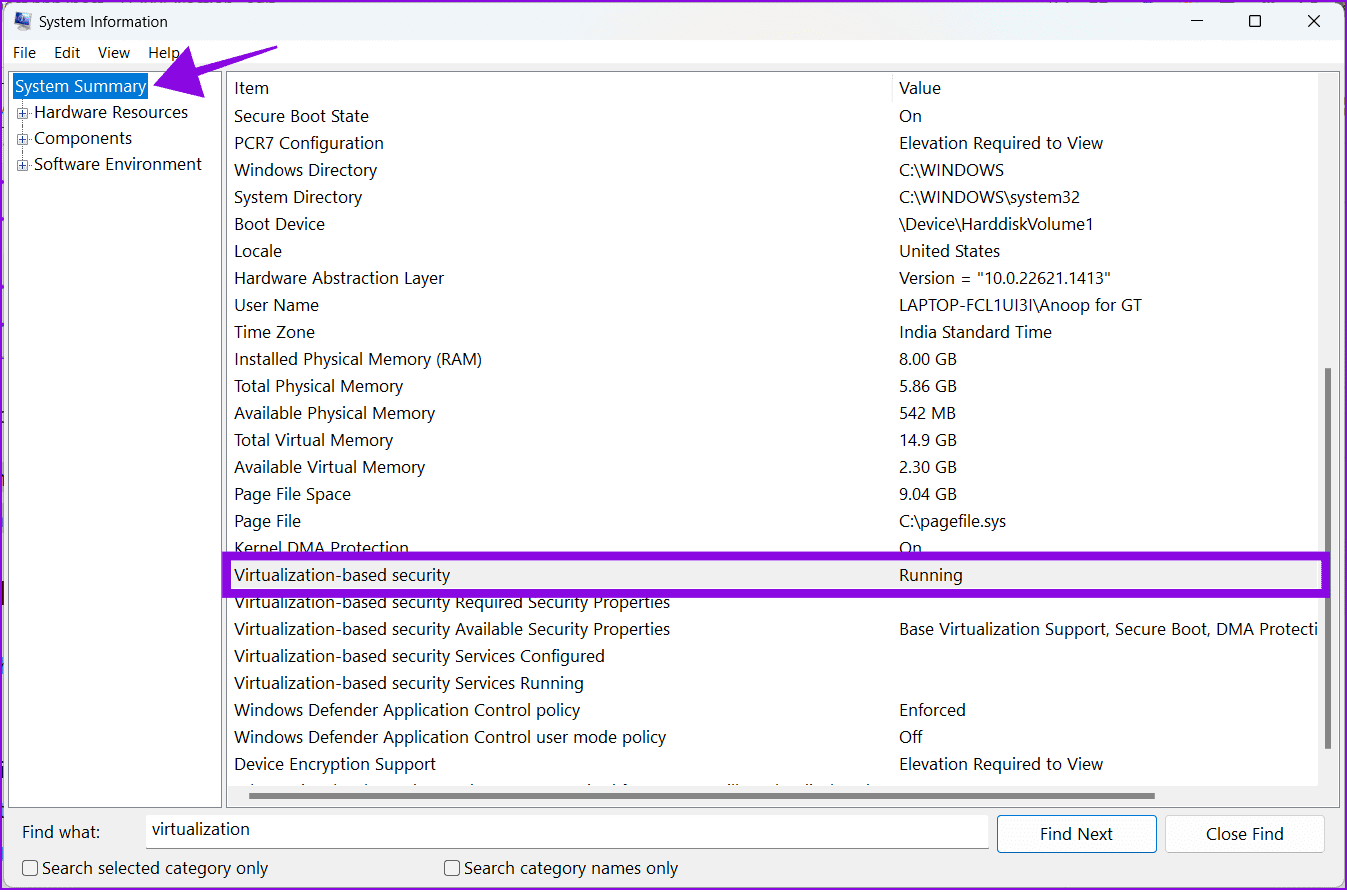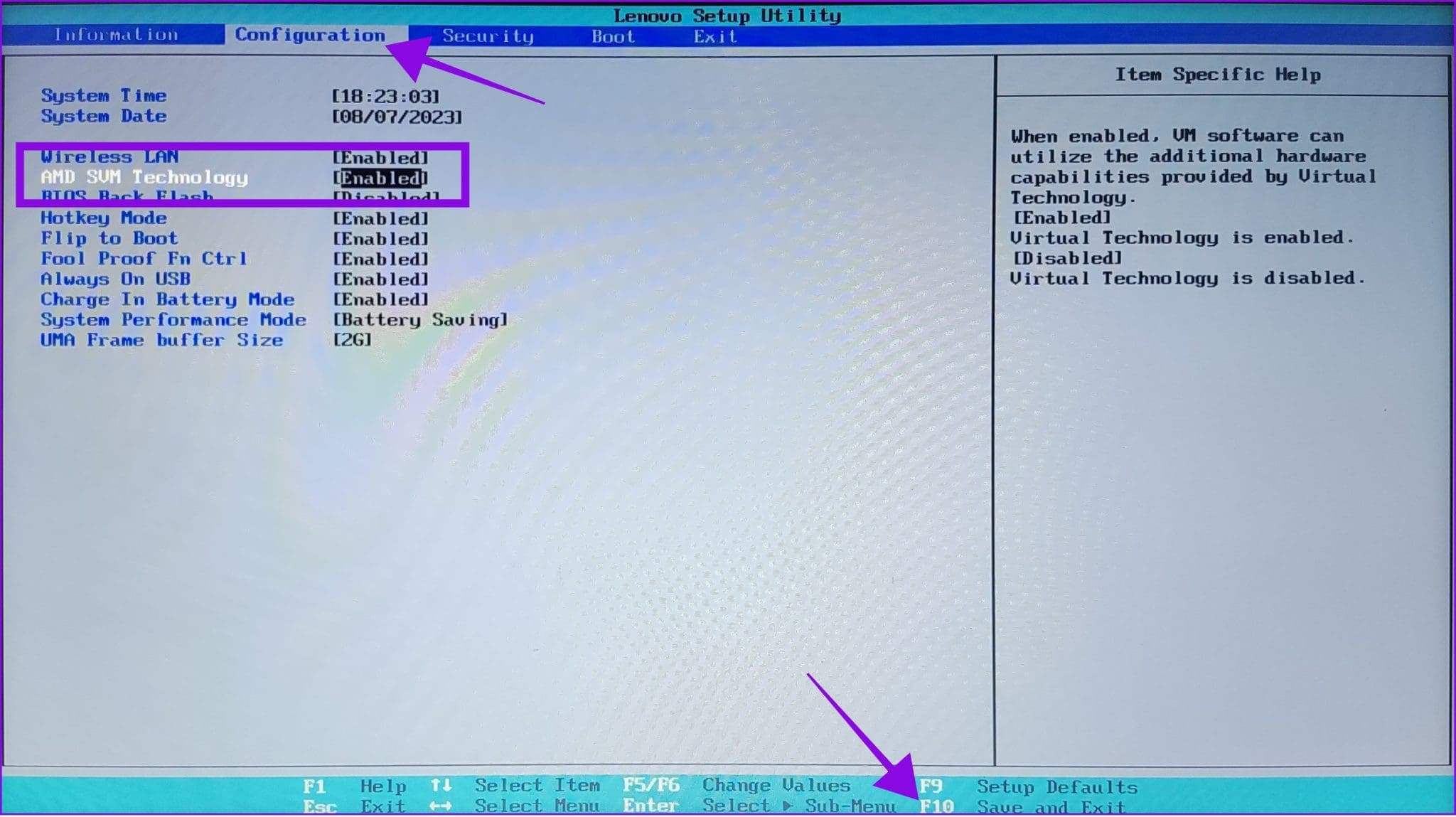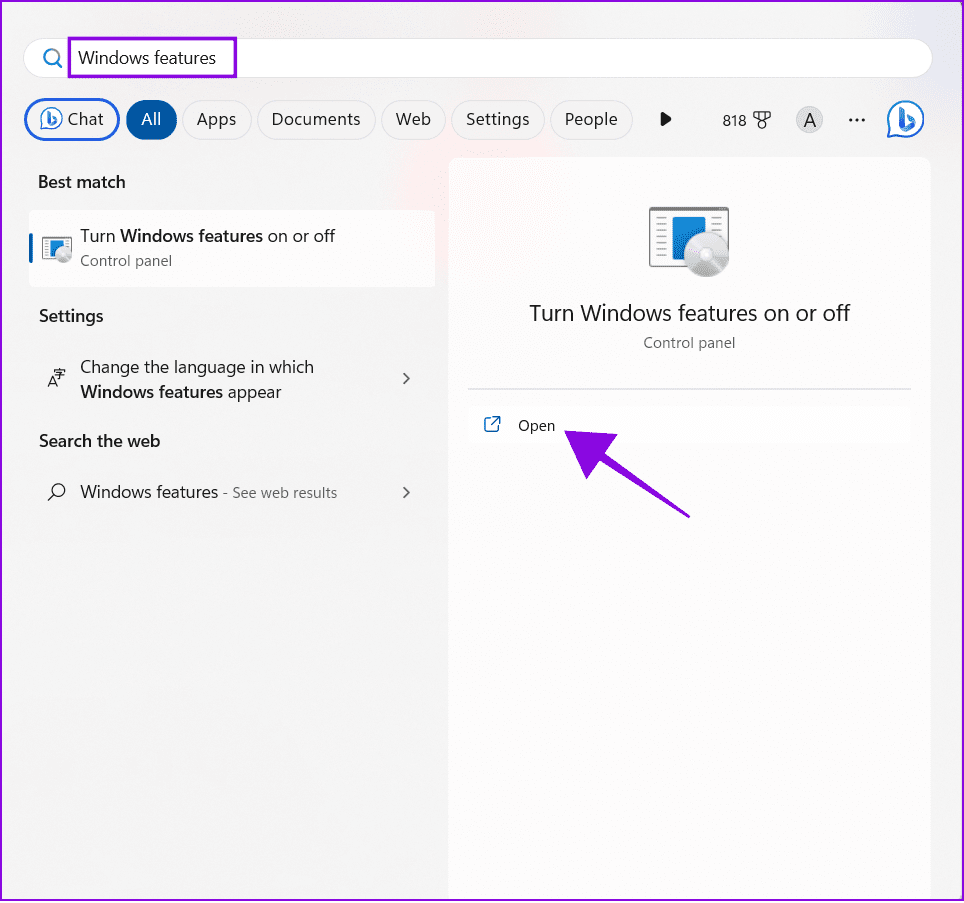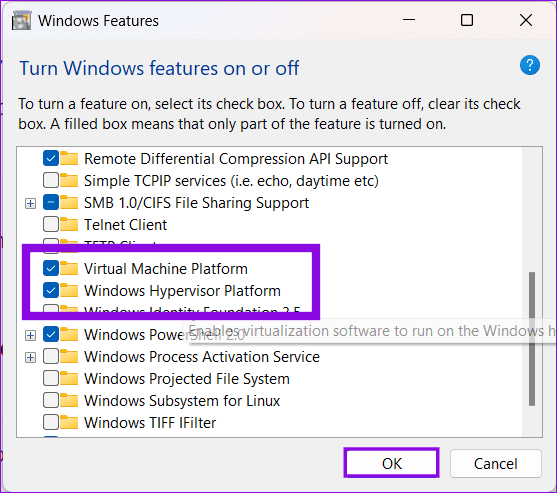Comment activer la virtualisation dans Windows 11
Windows est l'un des systèmes d'exploitation les plus populaires qui permet aux utilisateurs d'exécuter plusieurs programmes et d'autres systèmes d'exploitation, tels que Linux ou Windows Android. Cependant, vous devez activer la virtualisation dans Windows 11 pour que cela se produise. Si vous ne savez pas comment procéder, ce guide est fait pour vous.
La virtualisation permet aux utilisateurs de créer et d'exécuter plusieurs systèmes d'exploitation sur un seul périphérique physique. Ceci est particulièrement utile pour un développeur, un administrateur système ou un passionné de technologie. Dans ce guide, nous vous aiderons à découvrir ce qu'est la virtualisation dans Windows. Et comment exécutez-vous des machines virtuelles.
Lisez aussi: Comment activer la virtualisation dans Windows 10
Qu'est-ce que la virtualisation dans Windows 11
La virtualisation est une technologie qui permet aux utilisateurs d'exécuter plusieurs machines virtuelles (VM) sur une seule machine (PC). Lorsque la plate-forme de machine virtuelle Windows est activée, les utilisateurs peuvent exécuter des machines virtuelles avec leurs propres systèmes d'exploitation et applications. La virtualisation permet à ces programmes d'utiliser le stockage matériel pour stocker des données, des clés virtuelles, etc.
Ainsi, comme mentionné ci-dessus, vous pouvez exécuter Linux ou même utiliser des applications Android sur votre PC Windows.
Vérifiez si votre Windows 11 prend en charge la virtualisation
Avant d'examiner les étapes pour exécuter la virtualisation matérielle sur votre système Windows 11, vous devez vous assurer que votre système prend en charge la technologie de virtualisation. Alors que la plupart des ordinateurs modernes prennent en charge la virtualisation (VT), voici comment vérifier si votre système est compatible.
Étape 1: Appuyez sur les touches Windows + R Pour ouvrir une application Courir Sur votre PC Windows.
Étape 2: Type msinfo32 dans la boîte de dialogue et appuyez sur OK ou Entrée.
Étape 3Type: Virtualisation dans la barre de recherche ci-dessous et localisez "Sécurité basée sur la virtualisation"
Étape 4: Maintenant, regardez ce qui est mentionné à côté. S'il s'affiche comme prise en charge ou Sur , vous pouvez activer Virtualisation sur votre système Windows.
Maintenant que vous maîtrisez les bases, montrons comment activer la virtualisation sous Windows.
Partie 1 : Activer la plate-forme de machine virtuelle dans Windows 11 à partir de UEFI/BIOS
Tout d'abord, suivez notre guide pour entrer Mode UEFI/BIOS sur votre système Windows. Une fois cela fait, suivez ces étapes.
Remarque : Les étapes de ce guide sont basées sur un ordinateur portable Lenovo avec une plate-forme AMD. Les étapes peuvent varier selon le fabricant et le processeur. Nous avons fourni des guides officiels pour activer la virtualisation dans UEFI/BIOS si vous utilisez un autre Windows.
Étape 1: Après Entrée en Lay BIOS ، اختر La configuration.
Étape 2: changer d'option Technologie AMD SVM À "Activé" .
Passons à l'étape 3 : Maintenant, appuyez sur le bouton F10 Et sélectionnez oui À confirmer.
Pour ceux qui utilisent d'autres appareils Windows, consultez les guides officiels ci-dessous :
Pour les appareils Microsoft Surface, la virtualisation Windows 11 est activée par défaut.
Partie 2 : Activer les fonctionnalités matérielles par défaut sur Windows 11
Maintenant que vous avez activé la virtualisation dans le BIOS, il est temps d'activer toutes les fonctionnalités de la fonctionnalité dans Windows. Suivez ces étapes:
Étape 1: Une fois votre PC redémarré, cliquez sur l'icône Démarrer > Rechercher et ouvrez les fonctionnalités Windows.
Étape 2: Cochez les cases pour Plate-forme de machine virtuelle«Et HyperV و "Plate-forme d'hypervision Windows".
Remarque : Si votre système n'a pas Hyper V, ne vous inquiétez pas. Limité à Windows 11 Professionnel ou versions ultérieures.
- Plate-forme de machine virtuelle : Cela permet à certains composants virtuels d'exécuter des fonctionnalités spécifiques, telles que le sous-système Windows pour Linux et le sous-système Windows pour Android. De nombreuses applications tierces peuvent améliorer les performances une fois que vous avez activé la virtualisation dans Windows 11.
- Hyper-V : Il vous permettra de débloquer plus de fonctionnalités de virtualisation. Vous pouvez exécuter plusieurs machines virtuelles lorsque cette fonctionnalité est activée. La «plate-forme de machine virtuelle» et la «plate-forme Windows Hypervision» sont requises pour que cette fonctionnalité fonctionne.
- Système d'hyperviseur Windows : Ceci est préférable à certaines applications tierces pour ajouter plus de fonctionnalités que celles fournies à l'origine. Vous devez activer cette fonctionnalité pour exécuter toute fonctionnalité par défaut.
Passons à l'étape 3 : Clique sur Ok À confirmer.
Attendez quelques minutes que les composants nécessaires soient installés. Après cela, redémarrez votre système.
Foire aux questions sur la VIRTUALISATION sous Windows 11
1. La virtualisation affecte-t-elle les performances ?
La virtualisation peut améliorer les performances et la stabilité des jeux et des programmes qui utilisent le service. Cependant, l'exécution de plusieurs programmes à l'aide de la fonctionnalité de virtualisation peut affecter les performances du système. Ceci est similaire à la façon dont l'exécution de plusieurs programmes affecte les performances du système sans virtualisation.
2. Dois-je désactiver la virtualisation dans Windows 11 ?
L'activation de la virtualisation dans Windows 11 n'endommage ni n'affecte votre système. Cependant, si vous constatez que certaines applications consomment beaucoup de ressources, alors il est préférable de désactiver cette fonctionnalité.
3. Quelle est la RAM minimale pour la virtualisation ?
Dans la plupart des scénarios, avoir 8 Go de RAM exécutera toutes les tâches sans problème. Cependant, vous pouvez voir des erreurs avec 4 Go de RAM ou moins.
Utilisez Windows au maximum
L'activation de la virtualisation dans Windows 11 peut grandement améliorer les capacités de votre système. Nous espérons que ce guide vous a aidé à activer la virtualisation dans Windows 11. Si vous avez encore des suggestions ou des questions, faites-le nous savoir dans les commentaires.