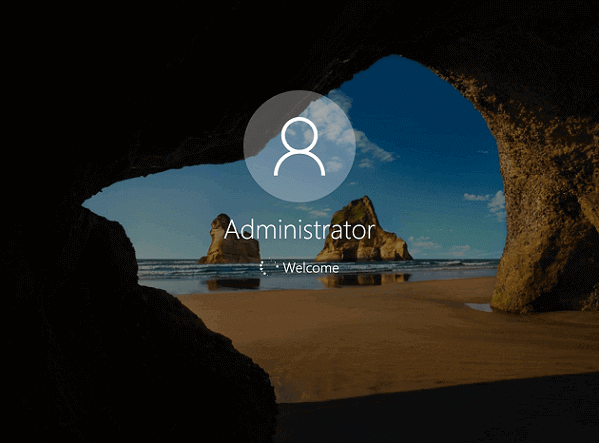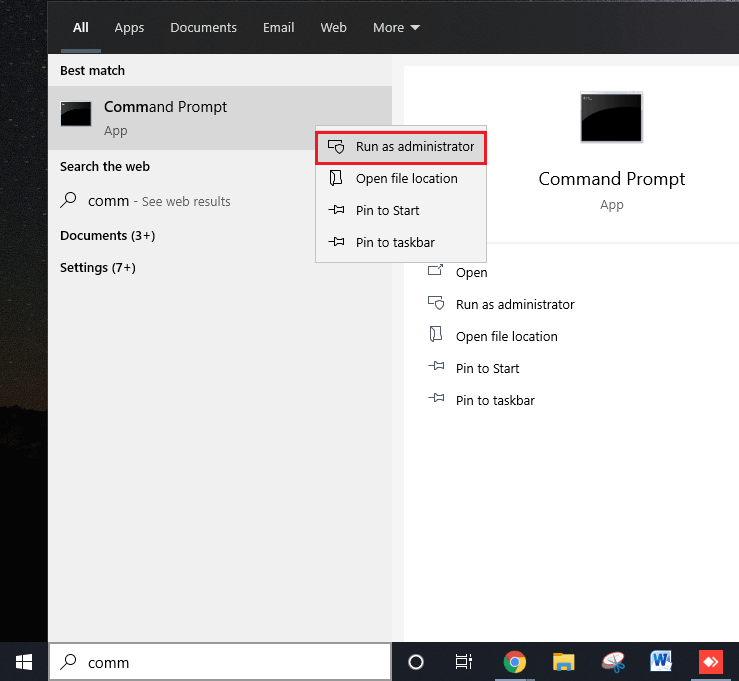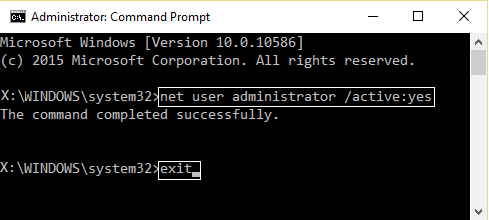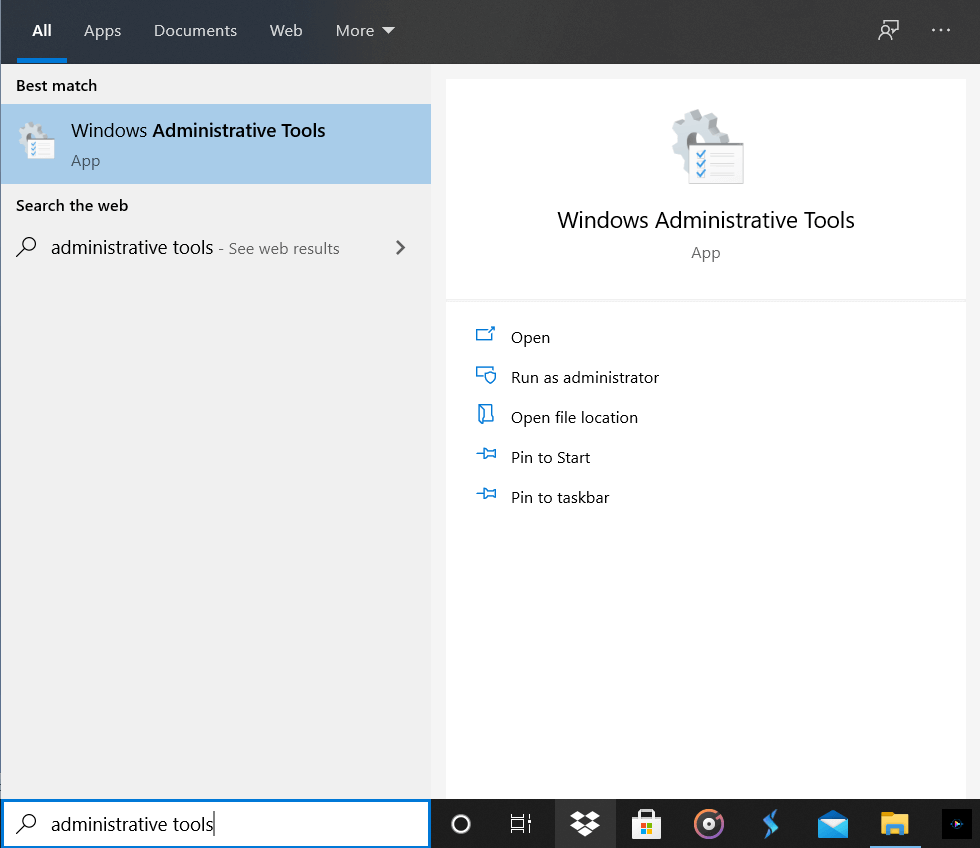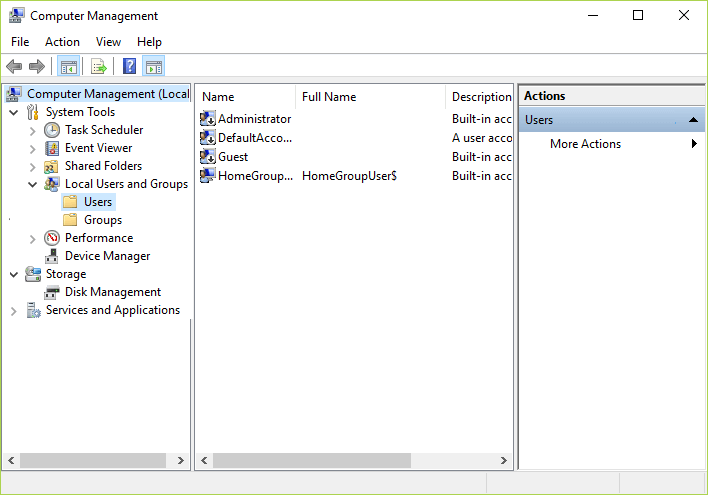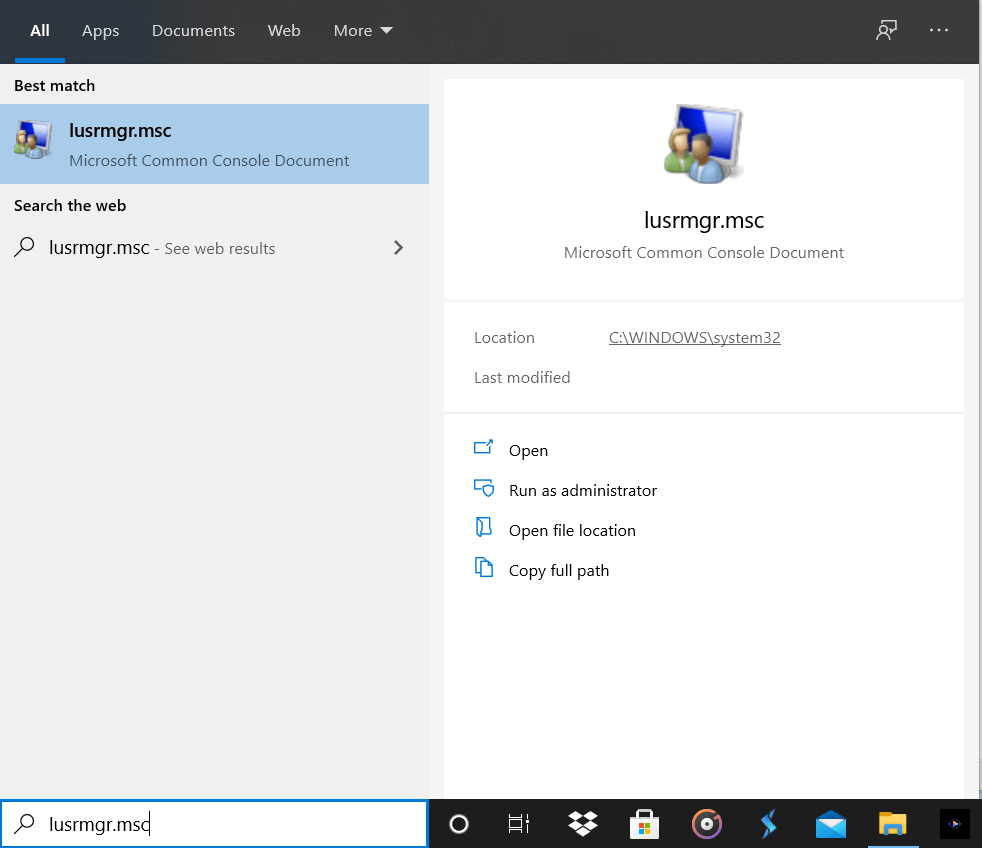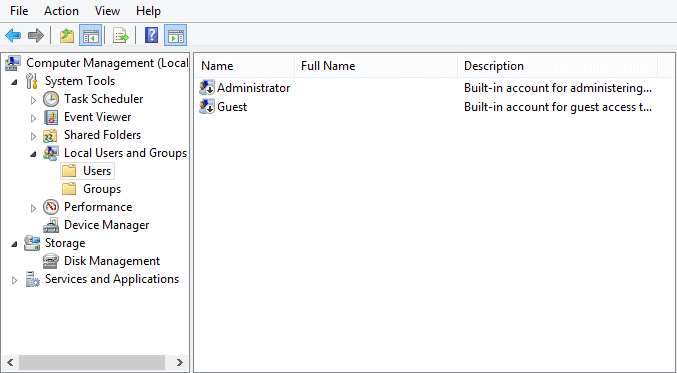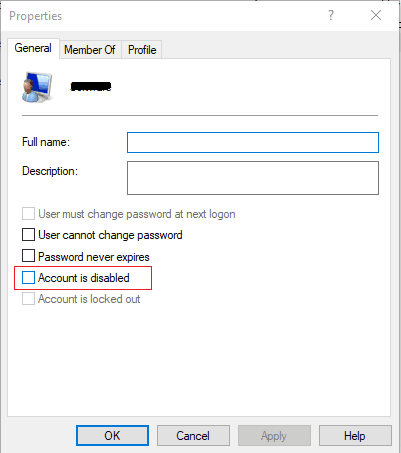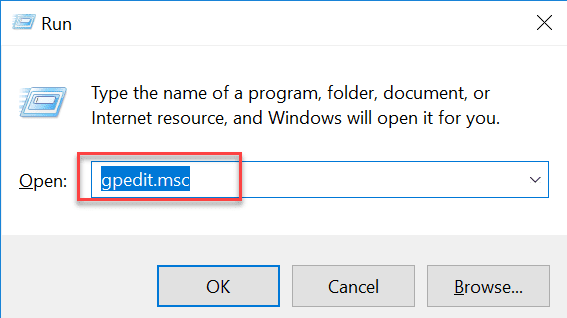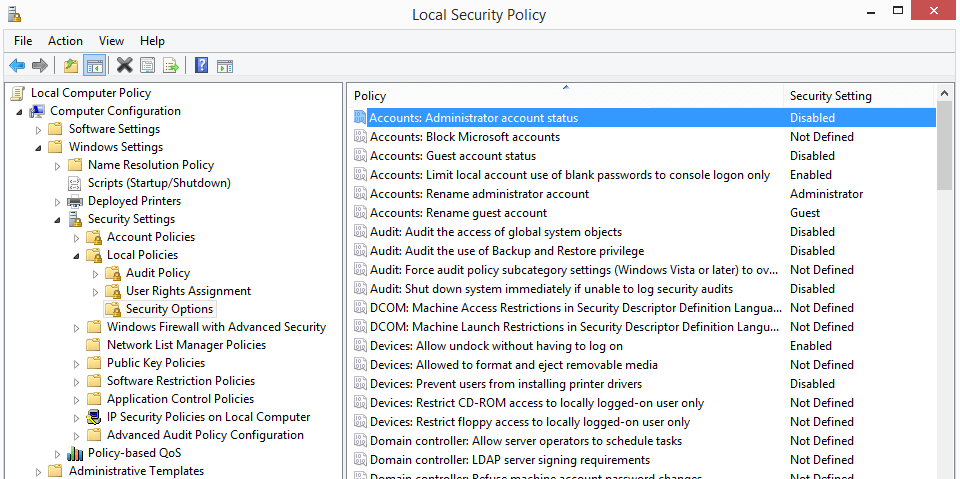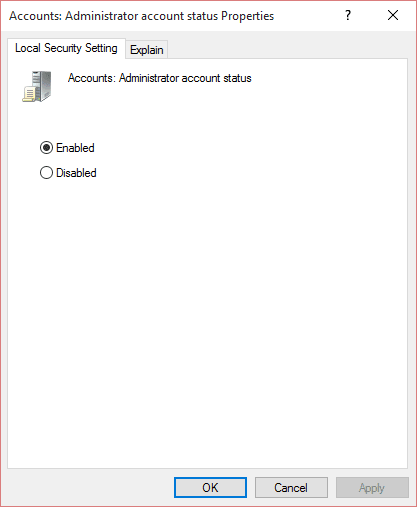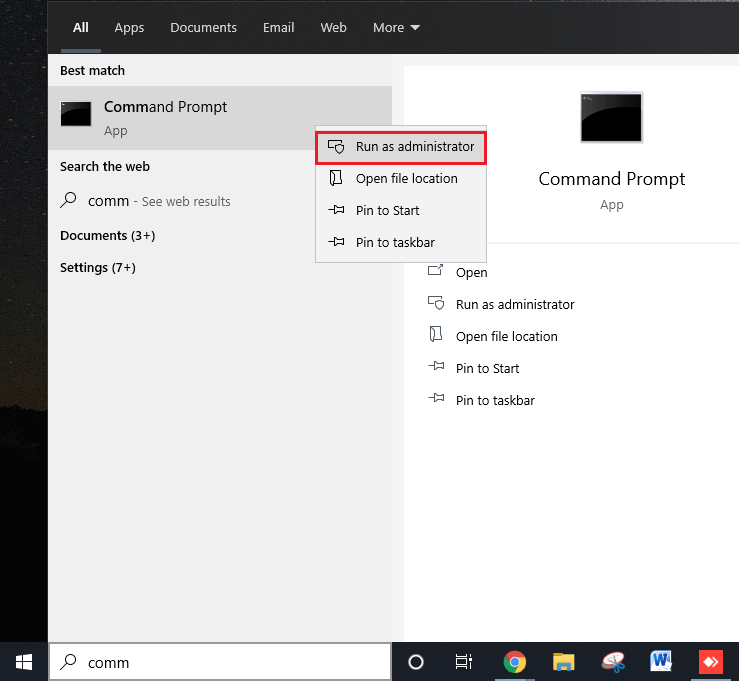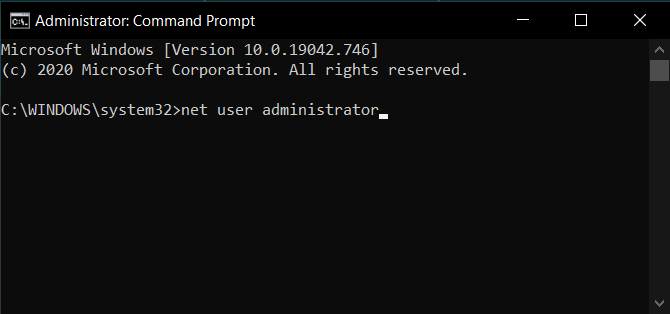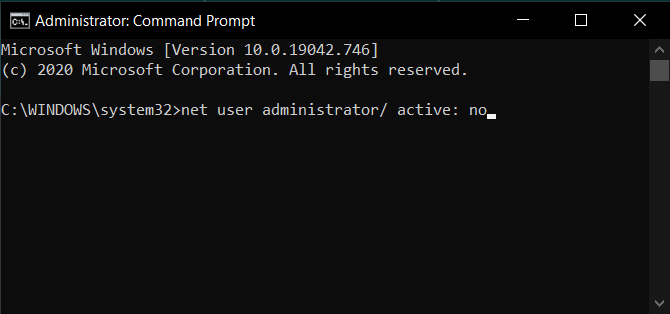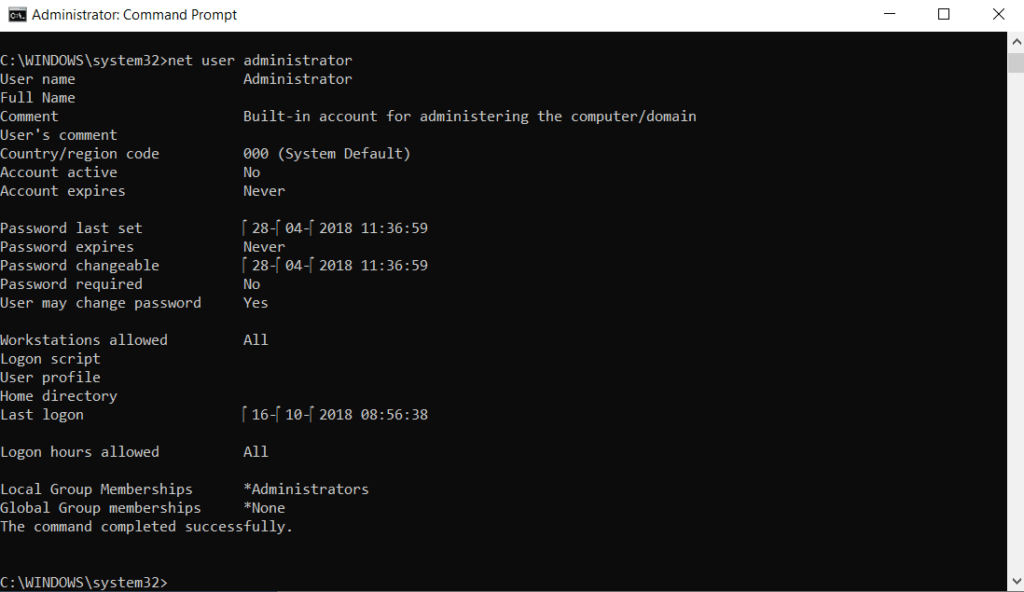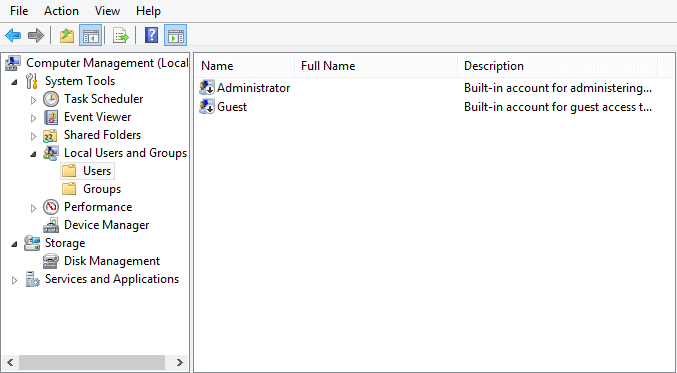Activer ou désactiver le compte administrateur sur l'écran d'enregistrement Entrée dans Windows 10
Il y a certaines tâches que vous ne pouvez faire qu'avec un accès administrateur ou avec un compte Le fonctionnaire. Voici comment activer ou désactiver le compte administrateur sur l'écran d'enregistrement Entrée dans Windows 10.
Lorsque vous installez Windows 10 sur votre PC, vous créez Utilisateur local Ou un compte Microsoft pour tous vos travaux. Mais, il existe également un compte administrateur fourni avec Windows 10. Le compte est inactif par défaut. Préparer Le compte administrateur Pratique pour résoudre les problèmes de dépannage et les arrêts. Il existe différentes manières d'activer le compte administrateur sur l'écran d'enregistrement Entrée dans Windows 10. Le compte administrateur est très puissant et est responsable de presque toutes les fonctions de Windows. Soyez toujours prudent lorsque vous travaillez avec un compte administrateur dans Windows 10.
Activer ou désactiver le compte administrateur sur l'écran d'enregistrement Entrée dans Windows 10
Comment activer le compte administrateur sur l'écran d'enregistrement Entrée dans Windows 10 ?
Plusieurs méthodes peuvent être utilisées pour activer un compte administrateur. L'activation du compte administrateur peut rendre de nombreuses fonctions disponibles, mais n'oubliez pas de toujours les désactiver après utilisation. Vous ne voulez pas gâcher les emplois puissants qu'ils assument.
1. Activez le compte administrateur à l'aide de l'invite de commande dans Windows 10
C'est l'un des moyens les plus rapides d'accéder au compte administrateur dans Windows 10.
1. Type "cmd“Dans le champ de recherche.
2. Faites un clic droit sur l'application "Invite de commandes" et cliquez sur "Exécuter comme administrateur" .
3. Type "Administrateur utilisateur net" Dans la fenêtre d'invite de commande. statut "Le compte actif«Le courant sera "Non".
4. Type "Administrateur utilisateur net / actif: Oui" vous recevrez un message"La commande s'est terminée avec succès" apres avoir fini.
5. Pour vérifier si le compte administrateur est activé, saisissez à nouveau «net user admin». Le statut «Compte actif» doit maintenant être «Oui».
2. Activez le compte administrateur à l'aide de l'outil de gestion des utilisateurs Windows 10
Remarque: cette méthode n'est disponible que pour Windows 10 Professionnel.
1. Ouvrir "Outils administratifs" Via le menu Démarrer ou en utilisant le Panneau de contrôle.
2. Cliquez Gestion d'ordinateur. Ouvrir un dossier Utilisateurs et groupes locaux.
3. Vous pouvez également effectuer les étapes ci-dessus en tapant "Lusrmgr.msc" Directement dans le champ de recherche.
4. Ouvrez le "Les utilisateurs"Et double-cliquez sur "Compte responsable«. Vous pouvez cliquer avec le bouton droit de la souris et choisir une option Caractéristiques Aussi.
5. Sur le «Public"Cherchez l'option "Compte désactivé". Décochez la case et cliquez sur Ok.
6. Fermez la fenêtre et déconnectez-vous de votre compte actuel.
7. Enregistrez Entrée au compte administrateur. Vous pouvez y accéder sans mot de passe et effectuer toutes les tâches que vous souhaitez.
3. Activez le compte administrateur à l'aide de la stratégie de groupe Windows 10
Remarque: cela ne fonctionne pas avec les éditions Windows 10 Home
1. Appuyez sur la touche Windows + R Ensemble pour ouvrir la fenêtre d'exploitation.
2. Type "Gpedit.msc" Et presse Entrer.
3. Cliquez sur "Configuration de l'ordinateur local ثم Paramètres Windows.
4. Allez dans "Paramètres de sécurité" et cliquez sur "Politiques locales".
5. Choisissez les options Sécurité.
6. Sélectionnez Activé sous Comptes: le statut du compte administrateur.
Comment désactiver le compte administrateur sur l'écran d'enregistrement d'Entrée dans Windows 10 ?
Sachant que le compte administrateur est convaincant et facile à utiliser, vous devez toujours le désactiver après avoir terminé les tâches requises. Il peut être désactivé via l'invite de commande et les outils de gestion des utilisateurs.
1. Désactivez le compte administrateur à l'aide de l'invite de commande dans Windows 10
1. Déconnectez-vous du compte administrateur et enregistrez à nouveau Entrée en utilisant votre compte d'origine.
2. Ouvrez une fenêtre d'invite de commandes dans le menu de recherche et sélectionnez Exécuter en tant qu'administrateur.
3. Type "Administrateur d'utilisateurs Internet«Pour vérifier l'état de votre compte administrateur.
4. Une fois le statut confirmé, écrivez "Administrateur utilisateur net / actif: non" Pour désactiver le compte administrateur.
5. Vous recevrez le message "La commande s'est terminée avec succès" apres avoir fini.
6. Pour vérifier si le compte administrateur est désactivé, saisissez à nouveau «administrateur de l'utilisateur réseau». Ça doit être un cas "Le compte est actif" الآن "Non".
2. Désactivez le compte administrateur à l'aide de l'outil de gestion des utilisateurs de Windows 10
1. Ouvrir "Outils administratifs" Via le menu Démarrer ou en utilisant le Panneau de configuration.
2. Cliquez "Gestion d'ordinateur ". Ouvrez un dossier "Utilisateurs et groupes locaux" .
3. Vous pouvez également effectuer les étapes ci-dessus en tapant "Lusrmgr.msc" Directement dans le champ de recherche.
4. Ouvrez le "Utilisateurs " Tapez deux fois "Compte administrateur". Vous pouvez également cliquer avec le bouton droit de la souris et choisir l'option des propriétés.
5. Sur le «Public"Cherchez l'option "Compte désactivé". Cochez la case non cochée et cliquez sur "Ok”Appliquer les modifications.
Le compte administrateur est puissant pour accéder à toutes les fonctions et données de votre système. Vous pouvez accéder à votre système même s'il est verrouillé si votre compte administrateur est activé. Cela peut être très utile mais peut aussi être exploité très rapidement. Il doit être laissé désactivé si vous n'avez pas un besoin urgent d'un compte administrateur. Activez ou désactivez le compte administrateur sur l'écran d'enregistrement Entrée dans Windows 10 avec prudence.