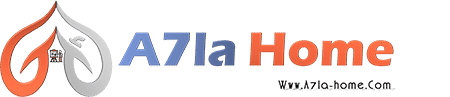4 meilleures façons de résoudre Windows 10 ne détectant pas de contrôleur PS4
Alors que Xbox fonctionne comme une console avec Windows, de nombreux propriétaires de PS4 se battent pour utiliser une console Dual Shock avec Windows. Il existe deux méthodes de base pour connecter le contrôleur PS4 à un ordinateur: sans fil (via Bluetooth) ou avec un câble USB. Si vous ne parvenez pas à jouer à des jeux Utilisation d'une console PS4 Étant donné que votre ordinateur ne l'a pas reconnu, vous devez vérifier les solutions détaillées dans ce guide.

Pour les connexions USB, vérifiez que le port USB de l'ordinateur n'est pas recouvert de saleté ou de saleté. Vous devez également faire de même pour le port de console. Si de la saleté est présente dans l'une des sorties, vous devez souffler de l'air sec pour vous en débarrasser. Vous devez également vérifier que le câble USB que vous utilisez n'est pas défectueux ou contrefait. Alternativement, vous pouvez mettre à jour l'application Steam sur votre PC Windows et rebrancher votre manette.
Pour les utilisateurs dont l'ordinateur ne détecte pas leurs contrôleurs PS4 via Bluetooth, le problème peut être dû à certains problèmes de connectivité Bluetooth Windows. Le problème peut être lié au pilote. Essayez l'un des conseils de dépannage répertoriés ci-dessous pour renvoyer votre PC Windows sur votre console PS4. Ou utilisez l'adaptateur USB Bluetooth, si vous en avez un.
1. Réactivez BLUETOOTH
Si vous ne parvenez pas à connecter le contrôleur PS4 à un PC Windows, vous devez désactiver Bluetooth sur votre PC, le redémarrer et réessayer de le coupler avec votre appareil. Vous pouvez désactiver Bluetooth à partir du Centre d’action Windows ou à partir du menu Paramètres Windows.
Réactivez Bluetooth depuis Action Center
Étape 1: Appuyez sur l'icône Centre de maintenance Dans le coin inférieur droit de la barre des tâches pour ouvrir Centre d'action.
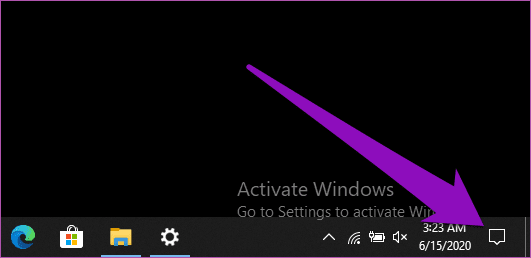
Astuce: vous pouvez également utiliser le raccourci clavier «Touche Windows + A» pour faire fonctionner le Centre de maintenance.
Si le Bluetooth Fourni avec un fond bleu, cela signifie qu'il est activé / actif.
Étape 2: Clique sur Bluetooth Afficher.
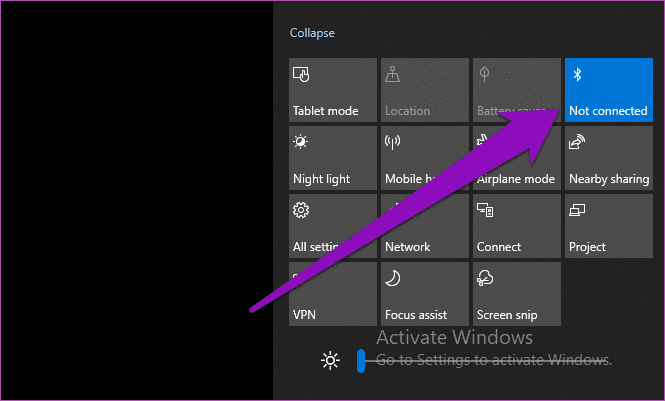
Étape 3: Appuyez à nouveau sur Bluetooth pour le réactiver et vérifiez si votre ordinateur détecte maintenant la console.
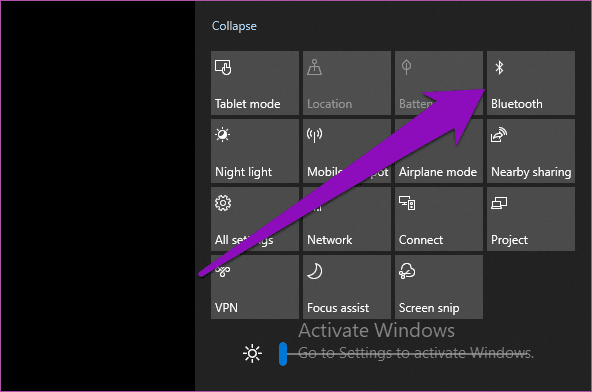
Réactivez Bluetooth dans les paramètres Windows
Étape 1: Exécutez le menu Paramètres Windows et cliquez sur Périphériques.
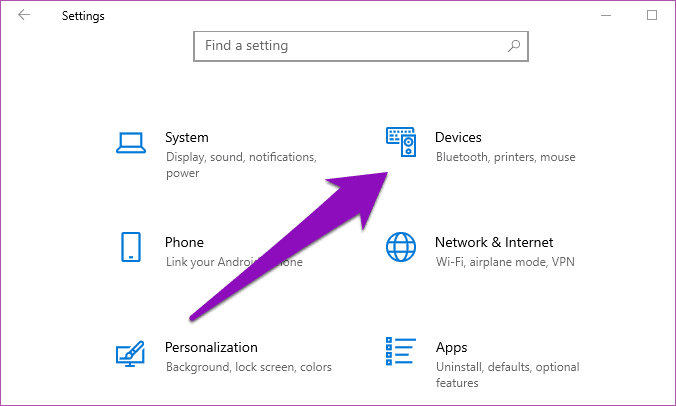
Étape 2: Dans la section "Bluetooth et autres appareils", désactivez et redémarrez Bluetooth.
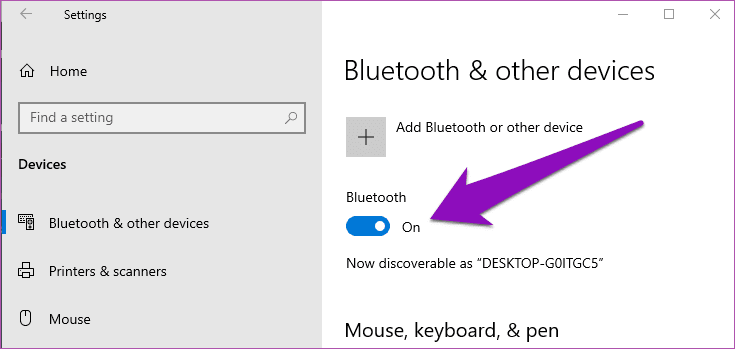
Vérifiez si votre ordinateur détecte maintenant le contrôleur PS4. Si cela ne fonctionne pas, allez à Dépanner la solution Fixez-le ci-dessous.
2. Découpler / retirer le contrôleur de l'ordinateur
Si la console PS4 est déjà couplée à votre ordinateur via Bluetooth mais n'est plus détectée, vous devez supprimer la console de la liste des appareils précédemment couplés ou connectés de votre ordinateur. Après cela, reconnectez le contrôleur à votre ordinateur. Suivez les étapes ci-dessous pour le faire.
Étape 1: Allumer Menu Paramètres Windows Et sélectionnez Appareils.
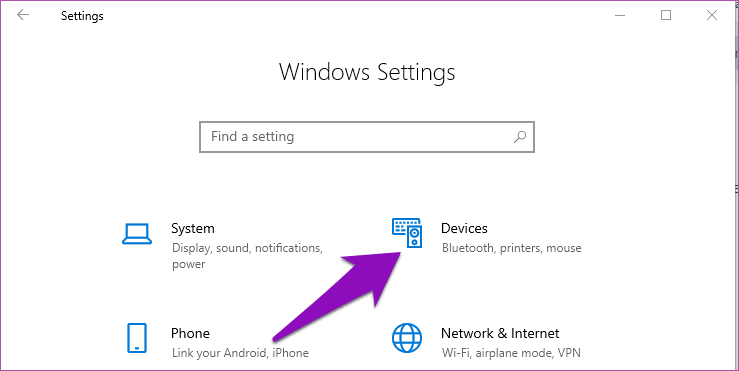
Cela devrait vous amener automatiquement à la "Bluetooth et autres appareils" .
Vous pouvez également cliquer avec le bouton droit sur Bluetooth من "Centre de maintenance"Définition Aller aux paramètres" .
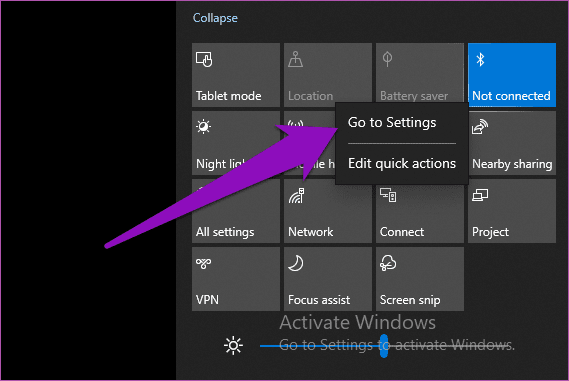
Cela vous redirigera vers une section Bluetooth et autres appareilsDans le menu Paramètres Windows.
Étape 2: Localisez la console PS4 couplée (manette sans fil) dans le "Souris, clavier et stylo"Clique dessus.
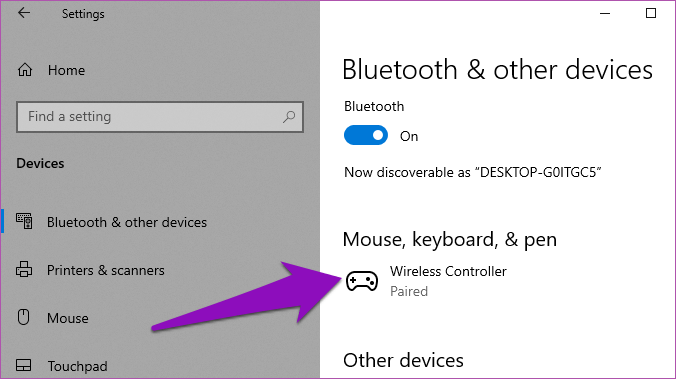
Étape 3: Appuyez sur le périphérique de suppression pour déconnecter la console de votre ordinateur.
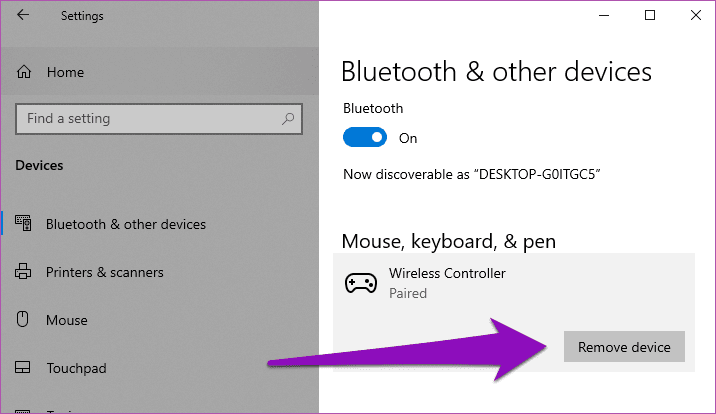
Étape 4: Appuyez sur Oui à l'invite de confirmation pour supprimer la console de votre ordinateur.
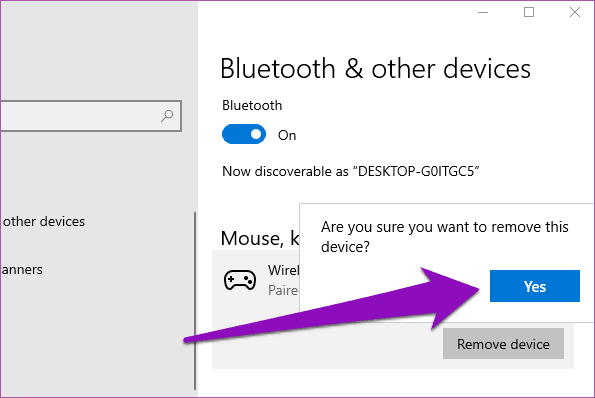
Associez la console à l'ordinateur et vérifiez si elle l'a détectée ou non. Suivez les étapes ci-dessous pour connecter votre manette PS4 à un PC Windows via Bluetooth.
Comment connecter le contrôleur PS4 à l'ordinateur via Bluetooth
Étape 1: Tout d'abord, mettez votre manette PS4 en place Jumelage En appuyant simultanément sur le bouton de partage et le bouton PS pendant environ 5 secondes jusqu'à ce que le voyant LED clignote en bleu.

Étape 2: Ouvrir un menu Paramètres Bluetooth Et cliquez sur “Ajouter Bluetooth ou d'autres appareils ".
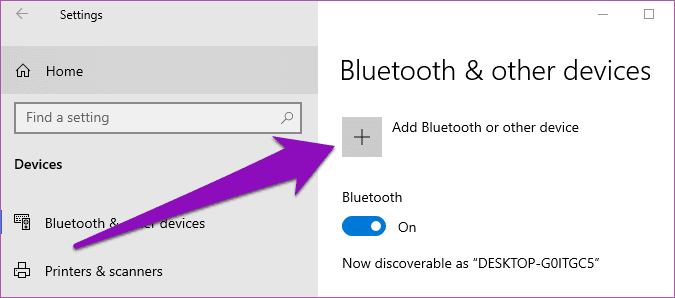
Étape 3: Dans la nouvelle fenêtre, sélectionnez Bluetooth.
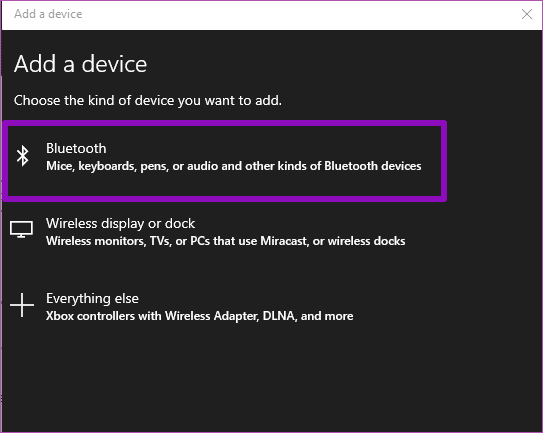
Assurez-vous que la PS4 est toujours en mode d'appairage. Votre ordinateur devrait maintenant découvrir la console. Sinon, passez au correctif de dépannage suivant (méthode 3). Sinon, passez à l'étape 4 ci-dessous.
Étape 4: Ensuite, sélectionnez Console sans fil.
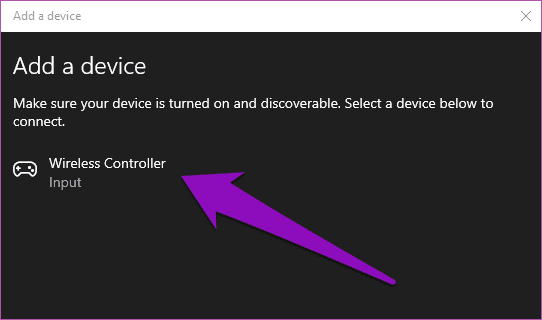
Votre ordinateur doit réussir à se connecter à la console.
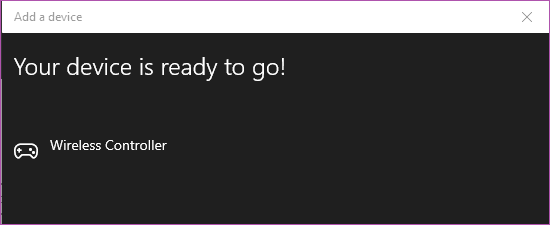
3. Chargez le contrôleur
Si la batterie du contrôleur PS4 est faible ou que l'appareil est complètement déchargé, l'ordinateur peut ne pas le détecter. Connectez votre console à une source d'alimentation USB, chargez-la pendant quelques minutes pour augmenter le niveau de la batterie et essayez de la reconnecter à l'ordinateur.
4. Mettez à jour les pilotes du contrôleur
Sur un PC Windows, la console PS4 (et les autres contrôleurs sans fil) sont alimentés par trois pilotes principaux:
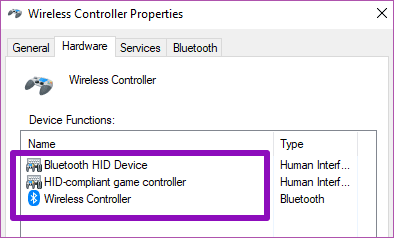
- Appareil Bluetooth HID
- Contrôleur de jeu compatible HID
- Manette sans fil Bluetooth
Si votre ordinateur continue de détecter votre manette PS4, vous devez mettre à jour ces pilotes. Suivez l'étape ci-dessous pour le faire.
Étape 1: Lancez le menu d'accès rapide de Windows (utilisez le raccourci «Touche Windows + X") Et sélectionnez"Gestionnaire de périphériques" .
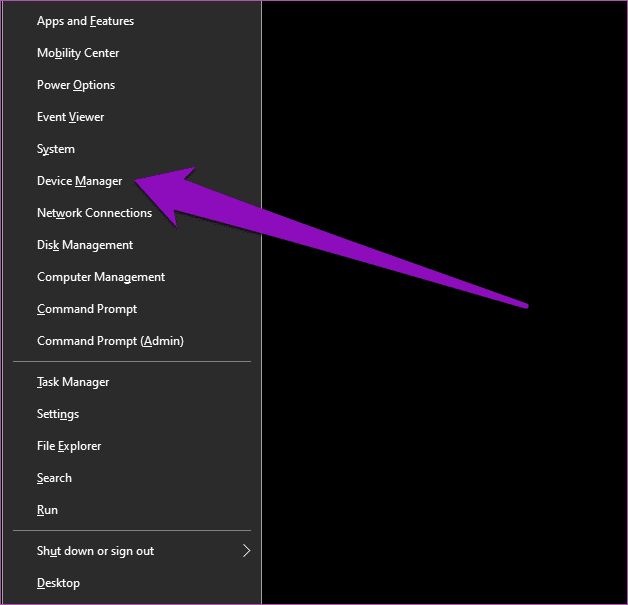
Étape 2: Cliquez sur le bouton "déroulant"Dispositifs d'interface humaine"Pour détecter les pilotes"Appareil Bluetooth HIDEt "contrôleur de jeu de plainte HID."
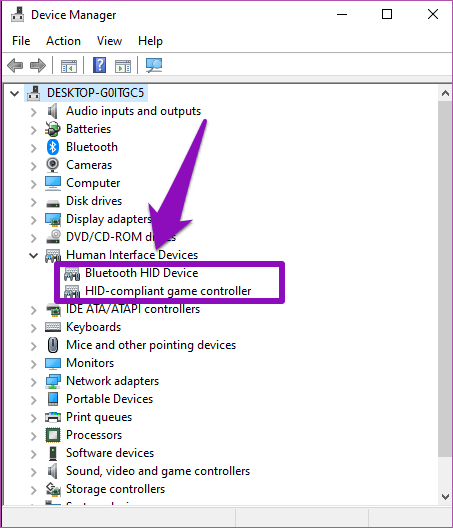
Vous trouverez la manette sans fil Bluetooth dans la section Bluetooth.
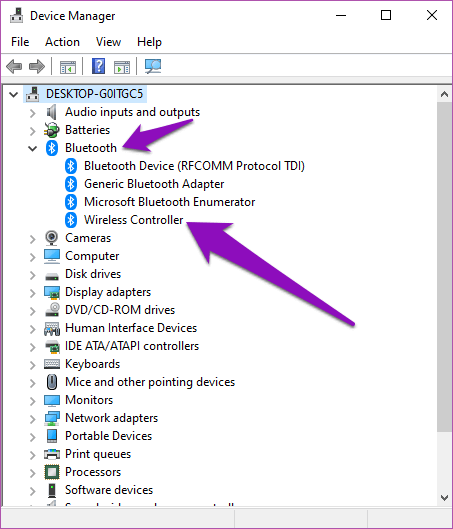
Étape 3: Cliquez avec le bouton droit sur le pilote que vous souhaitez mettre à jour et sélectionnez Mettre à jour le pilote.
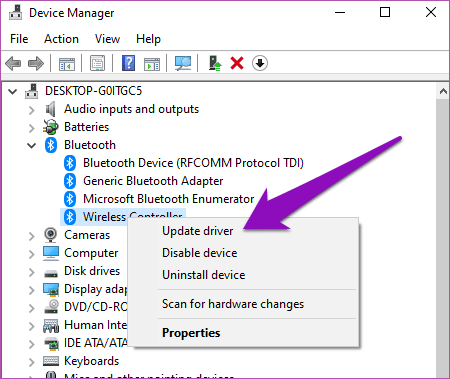
Étape 4: Sélectionnez “Rechercher automatiquement un pilote mis à jour" .
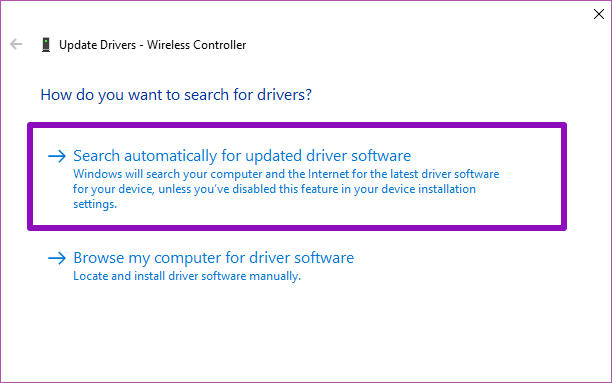
Votre ordinateur ou les nouvelles versions du pilote rechercheront et vous inviteront à les installer sur votre ordinateur. Suivez les mêmes étapes pour mettre à jour les trois pilotes mentionnés ci-dessus - cliquez avec le bouton droit et cliquez sur Mettre à jour le pilote.
Enfin, si vous ne voulez pas de problèmes de bluetooth avec votre ordinateur, vous pouvez simplement acheter l'adaptateur sans fil USB officiel Sony DUALSHOCK 4 pour Mac ou PC et vous y connecter quotidiennement. L'adaptateur lui-même coûte 16.99 $ et vous ne devriez rien payer de plus à moins d'être vraiment mélangé.
Profitez de vos jeux
Au moins l'un des conseils de dépannage ci-dessus devrait aider à résoudre tout ce qui empêchait votre console de découvrir votre PS4. Maintenant, vous pouvez continuer et profiter de votre jeu Windows préféré.