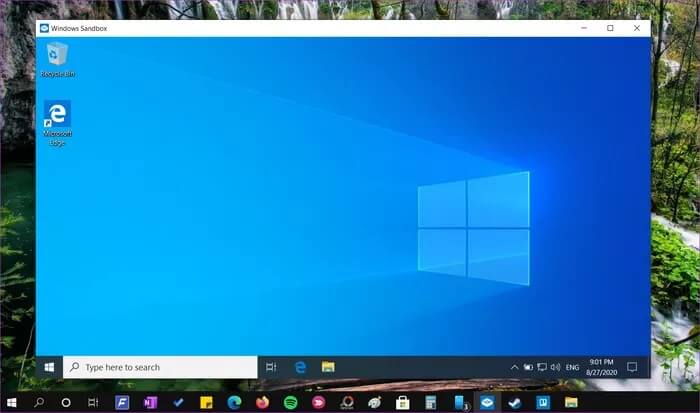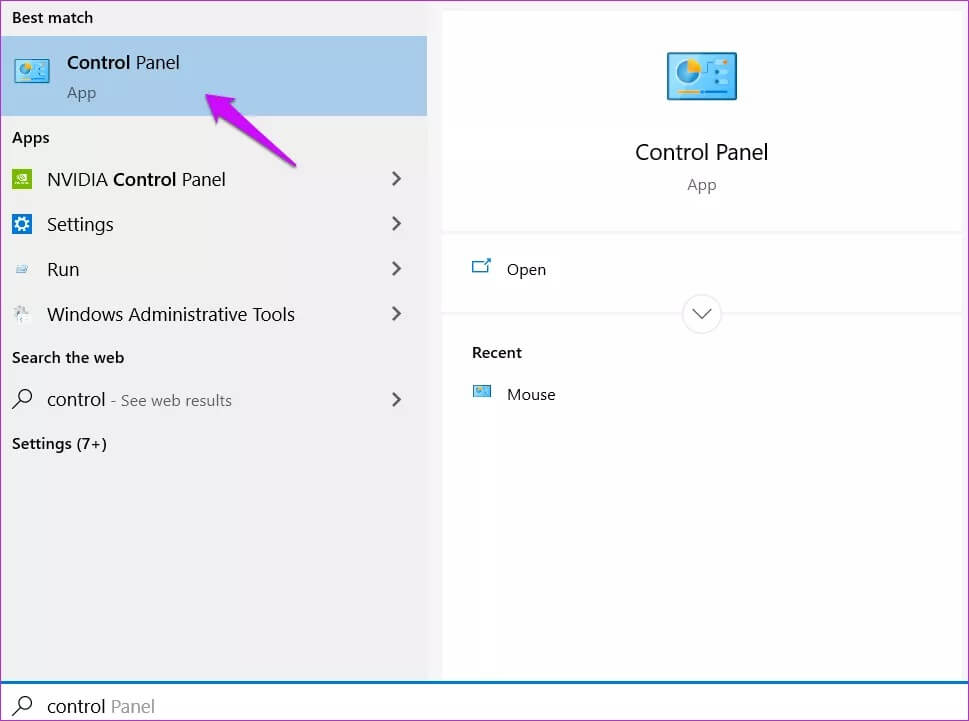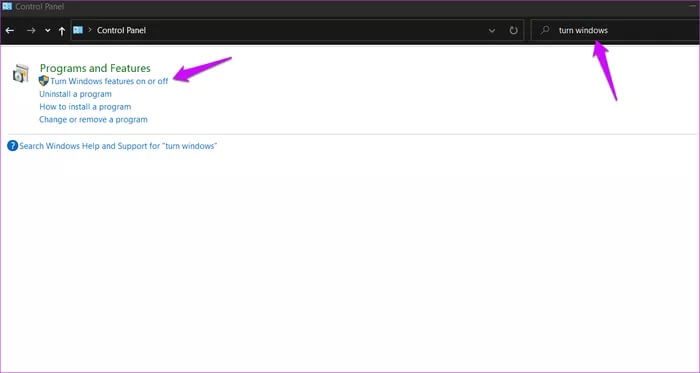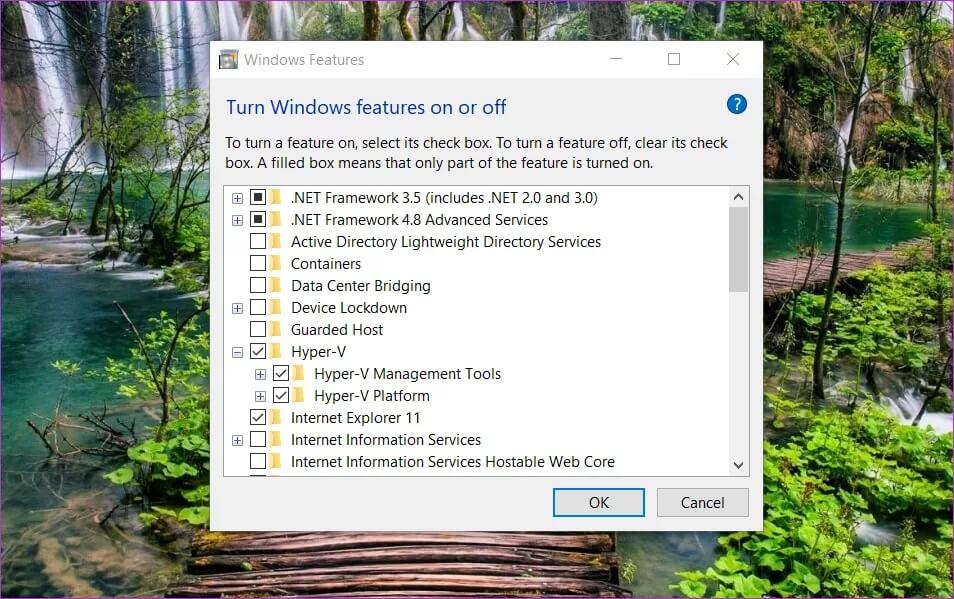Qu'est-ce que la virtualisation dans Windows 10 et comment l'activer
Windows 10 est livré avec de nombreuses fonctionnalités avancées qui sont désactivées par défaut. Nous avons discuté de l'une de ces fonctionnalités dans le passé appelée Sandbox Ce qui permet aux utilisateurs d'exécuter une instance virtuelle de Windows 10. Hyper-V (Fonctionnalité permettant la virtualisation) est une autre fonctionnalité souvent comparée, voire à tort, qui Soyez comme Sandbox.
Hyper-V et Sandbox partagent certaines fonctionnalités de base, mais il existe des différences subtiles qui sont suffisamment importantes pour être comprises. Nous explorerons ce qu'est la virtualisation, comment l'activer et pourquoi vous pouvez l'utiliser.
Commençons.
Qu'est-ce que la simulation virtuelle
La virtualisation vous permettra d'exécuter d'autres systèmes d'exploitation (OS) sur la même machine exécutant un système d'exploitation. Celles-ci sont appelées des machines virtuelles (VM) et le travail d'Hyper-V consiste à créer un environnement virtuel. Cela inclut les disques durs virtuels pour enregistrer les données, les clés virtuelles, etc. Ceci est également appelé simulation de machine virtuelle. Vous pouvez créer un tout nouvel ordinateur, même plusieurs ordinateurs, et le faire fonctionner sur la même machine. Par exemple, vous pouvez désormais exécuter Windows et Linux sur le même ordinateur en même temps.
Sandbox contre virtualisation
Sandbox créera également un espace virtuel, mais vous ne pouvez installer et tester que des applications et des logiciels. Aucune machine virtuelle ne sera créée. Il ne simule pas un tout nouvel environnement informatique mais partage le même matériel et les mêmes pilotes que l'installation de base.
Étant donné que le mode sandbox dépend du matériel de l'appareil principal, toutes les applications que vous installez, les fichiers que vous créez et les paramètres que vous modifiez disparaissent dès que vous fermez le mode sandbox. Éteindre l'ordinateur donnera le même résultat. Cela dépend des ressources matérielles du programme d'installation de base, tout comme l'application. Cela en fait un excellent endroit pour tester les applications et les paramètres sans risquer de gâcher l'installation de base.
La VM fonctionne et se comporte comme un véritable ordinateur, et tout ce que vous faites à l'intérieur de la machine virtuelle reste dans la machine virtuelle. Vous ne pouvez pas y accéder en dehors de celui-ci dans l'installation de base. Mais la VM n'est pas temporaire. Il s'enregistrera automatiquement lorsque votre ordinateur sera mis en veille ou même lorsqu'il sera éteint. Cela signifie qu'il est plus durable, vous permettant de faire plus que simplement tester des applications. Vous pouvez travailler dessus, créer des fichiers et les enregistrer à l'intérieur, tester ou dépanner ou même créer quelque chose. Mon ami pratiquait les modules Oracle dans une machine virtuelle sur son ordinateur portable.
Leo d'Ask Leo a fait un excellent travail pour expliquer la différence avec Organigrammes Et des graphiques.
Pourquoi utiliser la virtualisation
Certains scénarios peuvent être utiles, tels que:
- Installez Linux ou un système d'exploitation autre que Windows
- Exécutez les anciennes versions de Windows comme 7, XP
- Créer / supprimer un système d'exploitation à la volée sans laisser de trace
- Création et test d'applications dans différents environnements
Toutes les applications ne fonctionneront pas en mode par défaut. Par exemple, les jeux matériels tels que la carte graphique ne fonctionneront pas dans un environnement virtualisé.
Configuration système requise
Les ressources système dépendent du nombre d'instances virtuelles que vous exécutez et de ce que vous y faites. Voici les exigences minimales:
- Licence Windows Pro ou Entreprise
- RAM d'au moins 4 Go
- Processeur 64 bits avec extension de mode d'écran SLAT et VM
- Activer la technologie de virtualisation du BIOS - Le nom peut varier en fonction du modèle et du modèle de la carte mère
- Activer la prévention de l'exécution des données par le matériel dans le BIOS
Préparer Entrez dans le BIOS C'est facile sur Windows 10, vous n'avez donc pas à vous en soucier.
Maintenant, ouvrez CMD et tapez la commande systeminfo pour vous assurer que votre système répond à toutes les exigences matérielles. Vous devez afficher «Oui» devant toutes les entrées à côté des exigences Hyper-V.
Comment activer la virtualisation
Les étapes d'activation de la virtualisation dans Windows 10 sont très similaires à l'activation du mode sandbox. Vous devez vérifier le bon carré et vous avez terminé.
Étape 1: Ouvert Panneau de contrôle Depuis le menu Démarrer.
Étape 2: Rechercher et ouvrir Activer ou désactiver des fonctionnalités Windows.
Étape 3: Sélectionner Hyper-V Dans la fenêtre contextuelle suivante. Il doit contenir deux volumes Sous Vous remarquerez également dans la capture d'écran ci-dessus.
Sauvegardez tout. Vous trouverez l'option Windows Sandbox dans le même menu. Vous pouvez également l'activer en même temps. Ce n'est pas une fonctionnalité ni / ni.
Vous pouvez aussi Activer Hyper-V Utilisation de l'invite de commande ou de PowerShell.
La vie en simulation
La virtualisation ou Hyper-V est conçue pour les utilisateurs professionnels, les passionnés, les développeurs et les programmeurs. C'est l'une des raisons pour lesquelles il n'est pas disponible pour les utilisateurs à domicile. L'activation de la fonctionnalité elle-même est très simple et prend moins de quelques instants. Même si la configuration système requise est très faible, je vous recommande de booster votre PC avec de la RAM supplémentaire. Cela gardera les installations / installations de base et par défaut heureuses et fonctionnera sans problème. Alors pourquoi l'utiliseriez-vous?