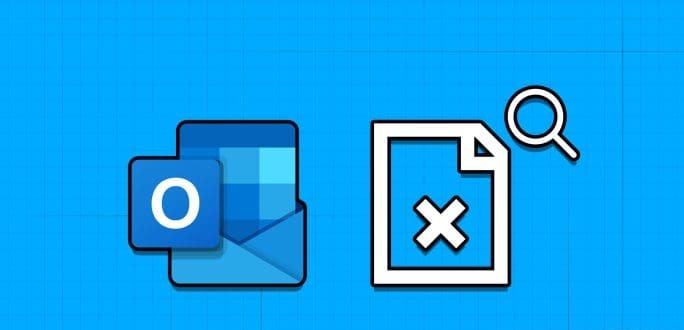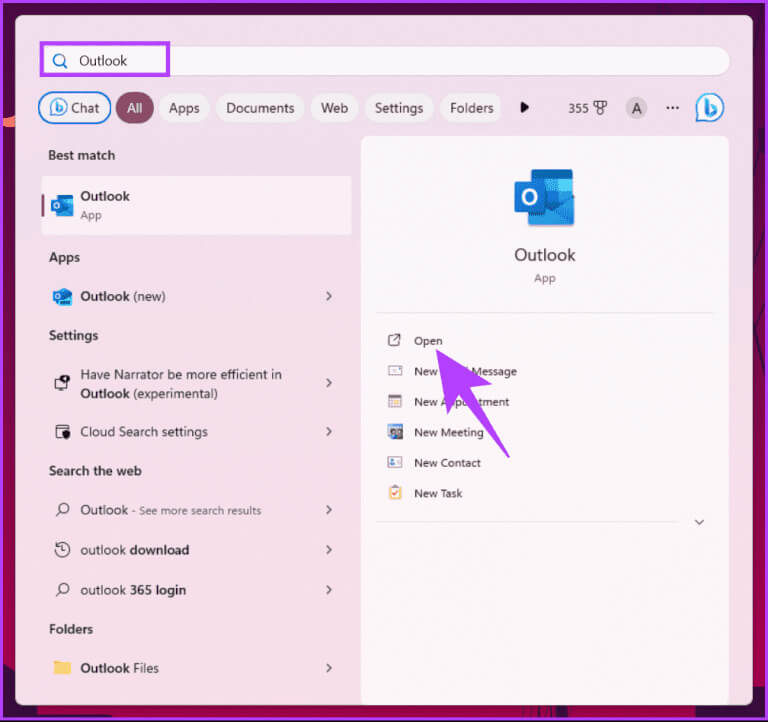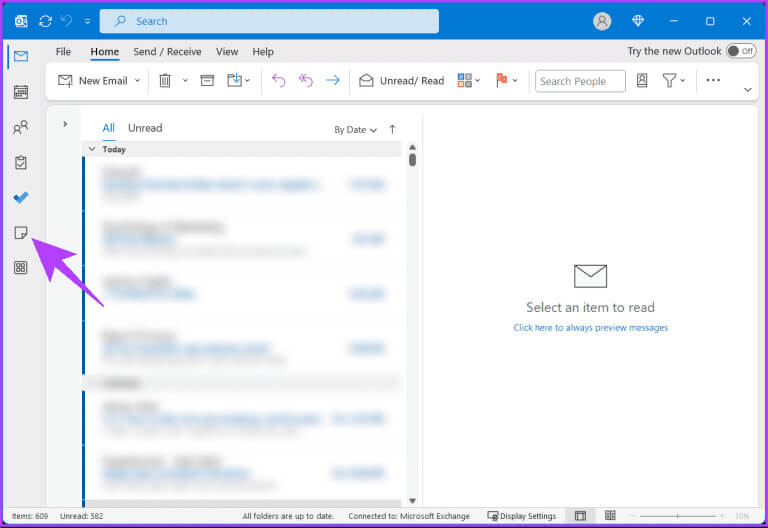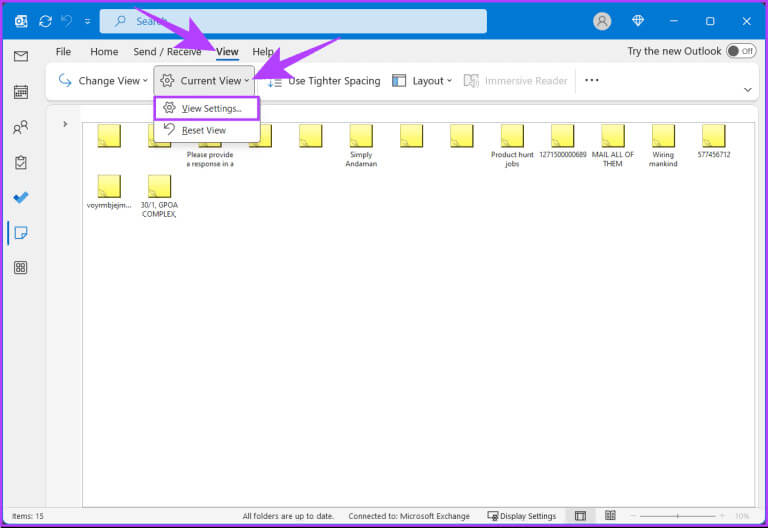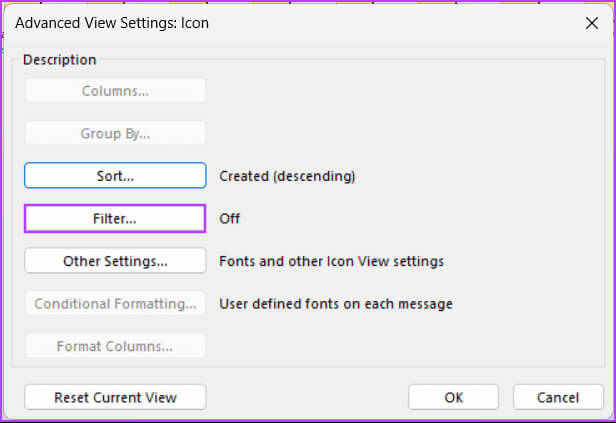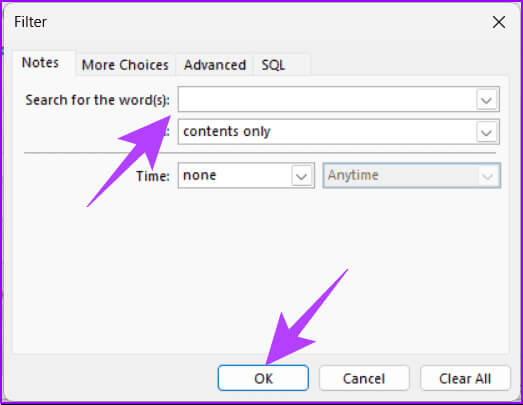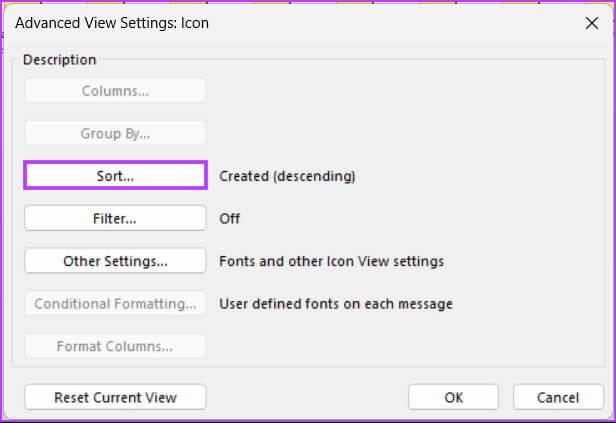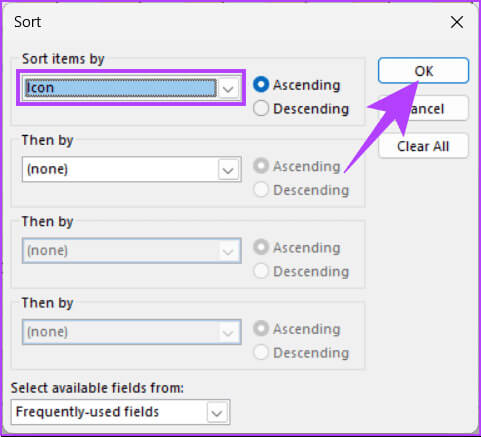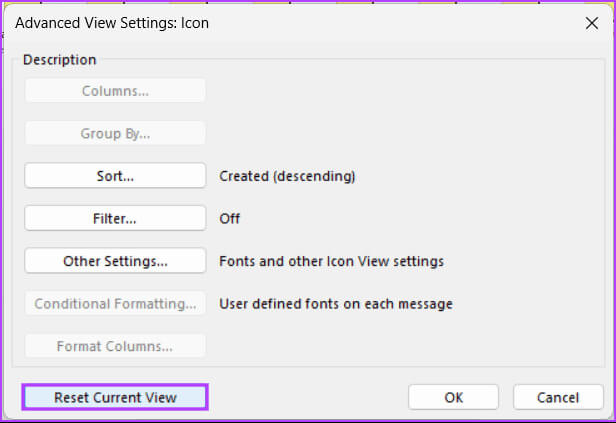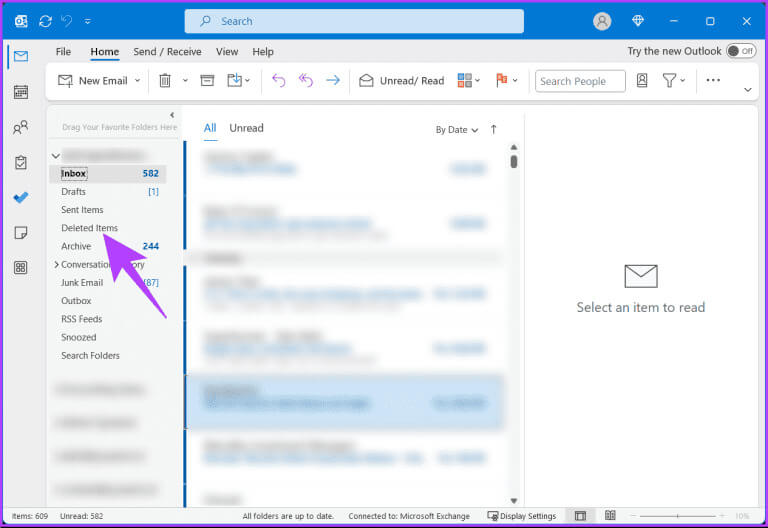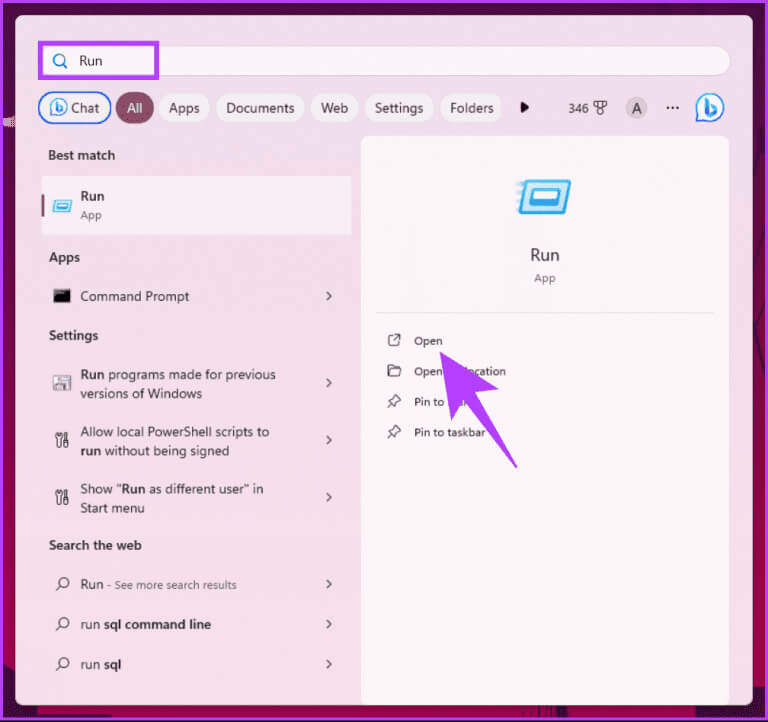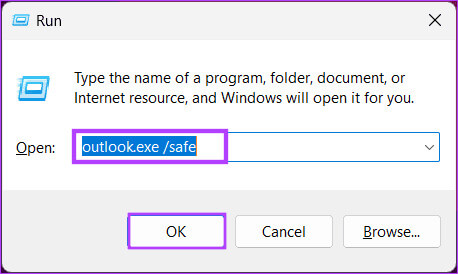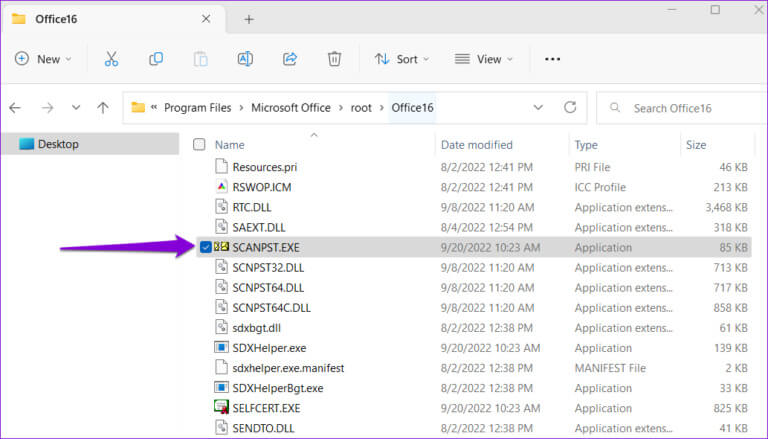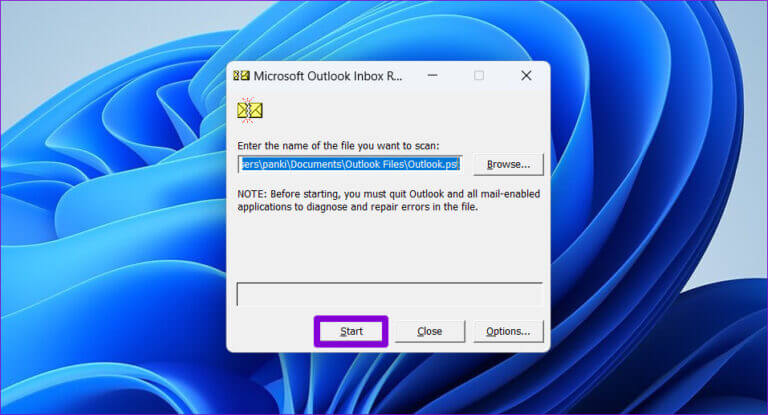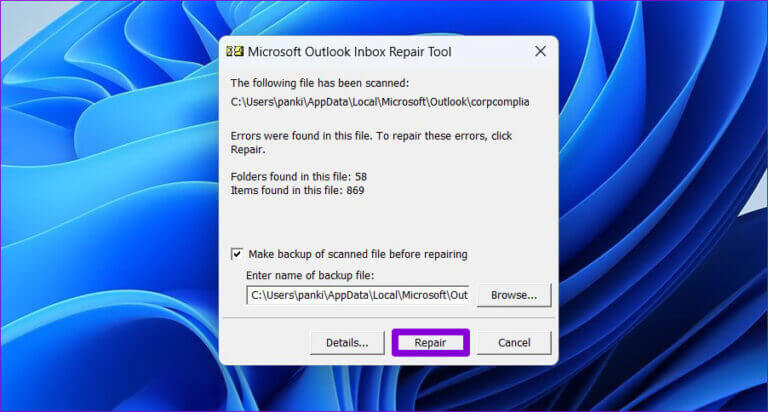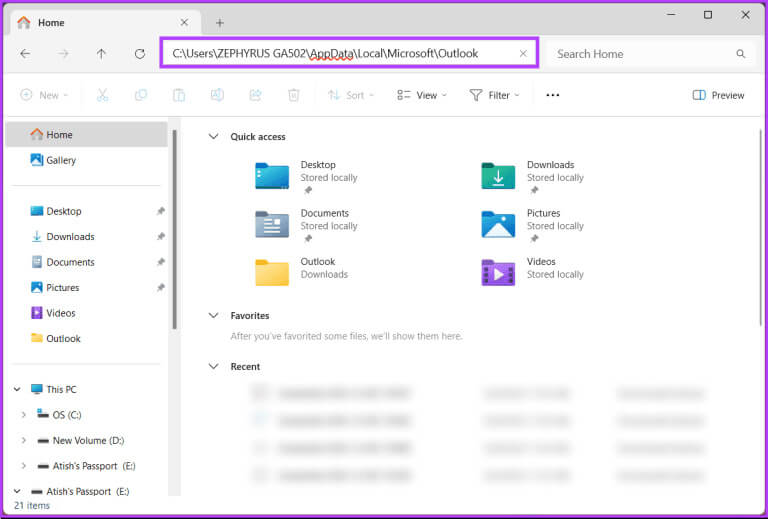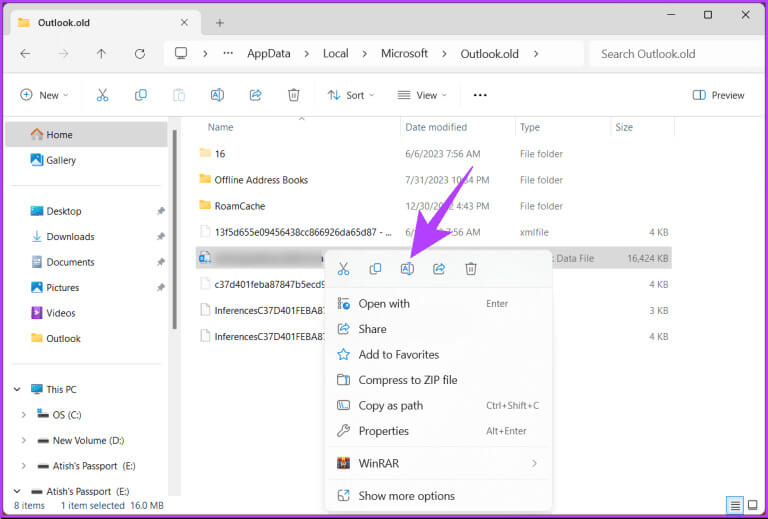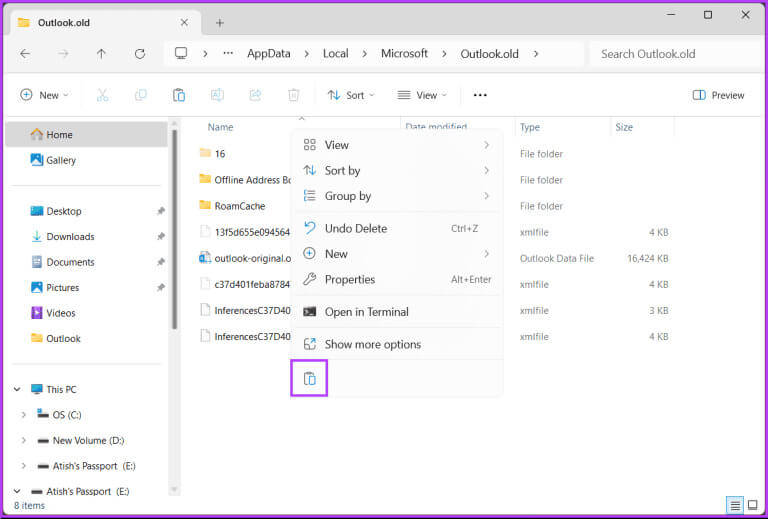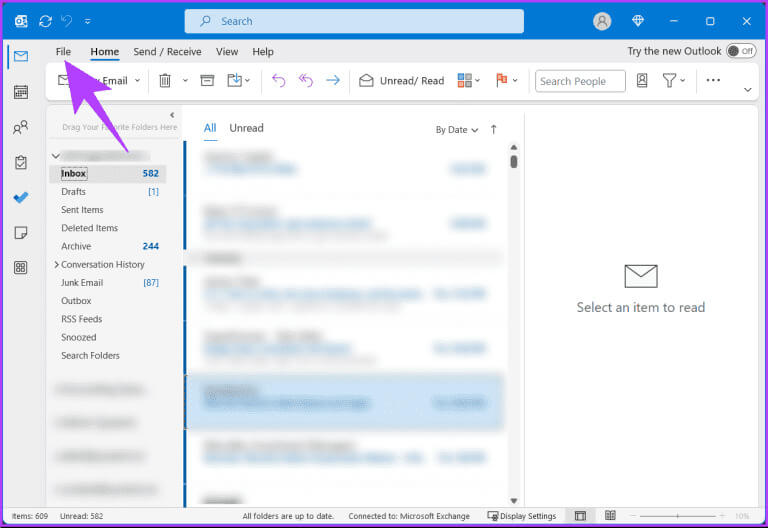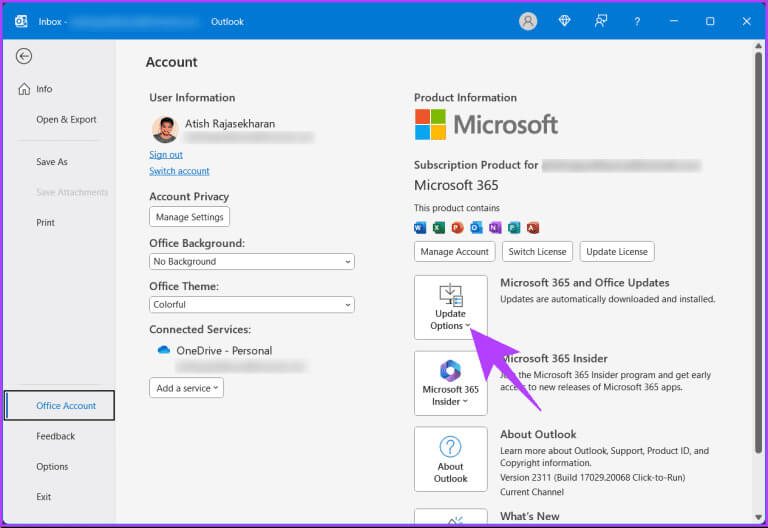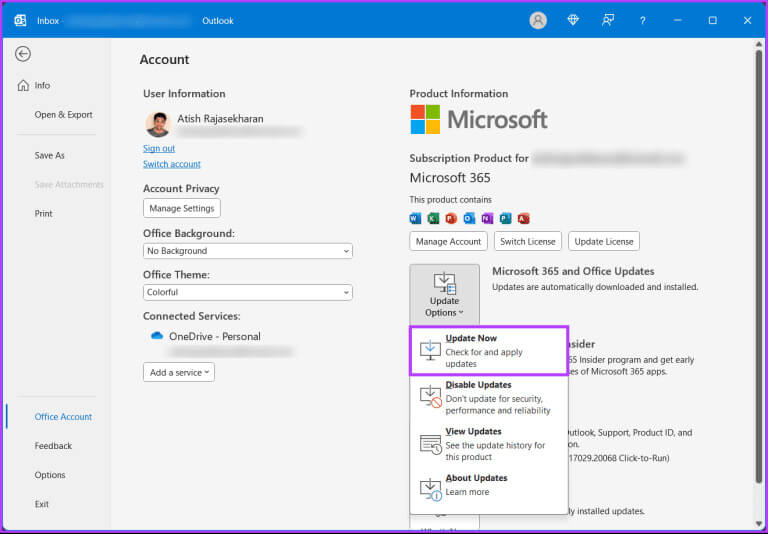6 meilleures façons de retrouver des notes Outlook perdues
Avez-vous déjà passé des heures à prendre méticuleusement des notes dans... OutlookDe découvrir qu'elle a disparu dans des circonstances mystérieuses ? Ne vous inquiétez pas, il existe plusieurs façons de récupérer vos notes perdues. Voici six façons de retrouver les notes Outlook perdues avant d’abandonner et de recommencer.
Les notes Outlook constituent une plate-forme précieuse pour stocker des informations, échanger des idées et suivre les détails essentiels. Manquer ces notes peut perturber votre flux de travail et entraîner de la frustration. Maintenant que nous comprenons l'importance de récupérer les notes perdues, examinons les moyens efficaces de les récupérer.
1. Réinitialisez vos paramètres d'affichage Outlook
Si vous modifiez vos paramètres d'affichage Outlook, vous avez peut-être accidentellement placé des filtres et masqué vos notes Outlook. C'est l'une des raisons les plus courantes de perte de notes Outlook. Suivez les étapes suivantes.
Étape 1: Clique sur Touche Windows Sur le clavier, tapez perspectives, Puis cliquez sur ouvrir.
Étape 2: Cliquez Icônes de notes situé sur le côté gauche du panneau.
Remarque : Si vous ne trouvez pas l'icône Notes, cliquez sur l'icône Plus d'applications dans la barre de menu sur le côté gauche du panneau et choisissez Notes dans le formulaire.
Vous verrez toutes vos notes synchronisées.
Étape 3: Sélectionner Onglet Afficher en haut et choisissez la flèche vers le bas à côté de Vue actuelle pour révéler les options.
Étape 4: Dans la liste déroulante, cliquez sur Afficher les paramètres.
Étape 5: En « Paramètres d'affichage avancés : icône », Cliquez "filtration".
Étape 6: Dans la fenetre liquidation, Assurez-vous de ne sélectionner aucun critère susceptible d'exclure vos commentaires, puis appuyez sur D'ACCORD.
Étape 7: Maintenant, choisissez Trier.
Étape 8: En Trier les fenêtres, Assurez-vous que l'ordre de tri est correct Icône ou Modifié, Puis appuyez sur D'ACCORD.
Étape 9: En « Paramètres d'affichage avancés : icône », Cliquez "Par groupe" (s'il n'est pas grisé) et assurez-vous que l'option Regrouper par est définie sur Activé. "Aucun", Puis appuyez sur OK.
Étape 10: Si les modifications ne restaurent toujours pas vos notes, appuyez sur "Réinitialiser la vue actuelle" Pour restaurer les paramètres par défaut du programme Perspective.
Vos paramètres d'affichage Outlook seront réinitialisés à la configuration par défaut, garantissant que vos notes apparaissent dans la section Notes. Si vous ne trouvez pas vos notes, consultez le correctif suivant.
NOTE: Façons de corriger l'erreur Outlook 500 « Quelque chose s'est mal passé »
2. Vérifiez le dossier Éléments supprimés
Ce correctif ne s'applique que si vous avez accidentellement supprimé vos notes. Cependant, en fonction de votre chronologie ou de vos paramètres, vous ne pourrez peut-être pas le restaurer. Cependant, vous pouvez tenter votre chance. Suivez les étapes suivantes.
Étape 1: Clique sur Touche Windows Sur le clavier, tapez perspectives, Puis cliquez sur ouvrir.
Étape 2: Sélectionnez un dossier Les éléments supprimés Depuis le panneau de droite.
Accédez à la liste des éléments supprimés, puis cliquez avec le bouton droit sur n'importe quel élément que vous souhaitez récupérer. Cela restaurera les notes ou les éléments supprimés à leur emplacement d'origine.
Si vous pensez que vous n'avez pas supprimé les notes, il est possible qu'Outlook fonctionne de manière inattendue en raison d'un bogue, d'un module complémentaire ou d'une extension. Dans un tel scénario, vérifiez la méthode suivante.
3. Ouvrez Outlook en mode sans échec
Il peut y avoir des problèmes ou des erreurs qui empêchent Outlook de fonctionner correctement. Vous pouvez résoudre ces problèmes en redémarrant Outlook en mode sans échec.
Mais qu’est-ce que le mode sans échec ? Eh bien, c'est un mode qui vous permet d'exécuter Outlook avec un minimum de compléments et de personnalisations, ce qui facilite l'identification et la résolution des problèmes. Suivez les instructions mentionnées ci-dessous.
Étape 1: Clique sur Touche WindowsEt le type Courir, Puis cliquez sur Ouvrez-le.
Remarque : Vous pouvez également appuyer sur la touche Windows + R.
Étape 2: Tapez la commande ci-dessous dans la zone de texte et cliquez sur D'ACCORD.
outlook.exe /safeÉtape 3: Une fenêtre apparaîtra vous demandant de choisir un profil. Localiser Profil par défaut Et cliquez OK.
Avec cela, Outlook se lancera en « Mode sans échec », que vous pourrez voir dans la barre de titre (ce sera « Mode sans échec »).
Vérifiez si vous pouvez voir vos notes dans le dossier correspondant. Si vous le pouvez, un module complémentaire ou une extension peut être à l'origine du problème. Pour le supprimer, quittez Outlook en mode sans échec, puis désactivez le complément en accédant à Menu Fichier > Options > Compléments > Désactivez-les.
Si cette méthode ne vous aide pas à retrouver vos notes Outlook perdues, la méthode suivante vous aidera peut-être à le faire.
4. Réparez votre fichier de données Outlook
Les messages et configurations Outlook sont généralement stockés dans un métafichier au format .PST ou .OST. Si votre fichier de données Outlook est corrompu, cela affectera non seulement vos messages mais également vos notes Outlook. Suivez les étapes ci-dessous pour récupérer les notes supprimées dans Outlook.
Étape 1: Ouvert Explorateur de fichiers sur votre ordinateur et accédez au dossier suivant.
C:\Program Files\Microsoft Office\racine\Office16
Étape 2: Double-cliquez sur le SCANST.EXE Pour l'ouvrir.
Étape 3: Cliquez Commencez à lancer l'analyse.
Étape 4: Si l'outil détecte des problèmes, cliquez sur Réparation.
Une fois la réparation terminée, Redémarrer Outlook Et recherchez les notes Outlook disparues. Vous devriez voir vos notes Outlook. Si cette méthode ne vous aide pas, vérifiez le correctif suivant.
5. Restaurez vos notes Outlook à partir d'une sauvegarde
Si vous disposez d'une copie de sauvegarde de votre fichier de données Outlook, vous pouvez restaurer toutes les notes perdues dans Outlook. Suivez les étapes ci-dessous pour récupérer les notes supprimées dans Outlook.
Étape 1: Ouvert Explorateur de fichiers Sur votre ordinateur et accédez à dossier suivant.
Remarque : Remplacer Avec le nom de dossier correct pour votre compte utilisateur.
C:\Utilisateurs\ \AppData\Local\Microsoft\Outlook
Étape 2: Clic droit Fichier de données OutlookEt sélectionnez Renommer Depuis le menu contextuel, donnez-lui un nom (par exemple : Outlook-original.OST).
Étape 3: Copiez la version prise en charge de Fichier de données Outlook au même emplacement et renommez-le avec le nom de fichier d'origine (par exemple : Outlook.OST).
Fermez l'Explorateur de fichiers et lancez Outlook sur votre bureau. Vous verrez à nouveau vos notes Outlook. Si vous ne parvenez toujours pas à consulter le prochain et dernier correctif.
Astuce: Meilleures façons de réparer Outlook recevant des e-mails retardés sous Windows 11
6. Vérifiez les mises à jour Outlook
Si vous n'avez pas supprimé les notes et que vous ne pouvez pas les récupérer à l'aide de la méthode ci-dessus, Outlook est probablement la cause du problème. Si l'erreur était aussi grave, Microsoft aurait résolu le problème et l'aurait corrigé dans la nouvelle mise à jour. Si vos notes Outlook ont disparu, essayez de les mettre à jour vers la dernière version et voyez si cela fonctionne.
Étape 1: Allumer Outlook Accéder à la liste "dossier" Dans la barre d'outils.
Étape 2: Aller à Compte de bureau Et cliquez sur la case Options de mise à jour.
Étape 3: Dans la liste déroulante, choisissez Mettez à jour maintenant.
S'il existe des mises à jour, Outlook les téléchargera et les installera. Une fois la mise à jour terminée, redémarrez Outlook et vous verrez à nouveau vos notes Outlook manquantes.
Si vous avez des questions, consultez la section FAQ ci-dessous.
FAQ sur la recherche de notes Outlook perdues
T1. Pourquoi mes notes ne sont-elles pas synchronisées sur tous les appareils ?
Répondre: Les problèmes de synchronisation peuvent être dus à des problèmes de connexion ou à des conflits dans les paramètres de synchronisation. Assurez-vous que vos appareils sont connectés à Internet et vérifiez vos paramètres de synchronisation dans Outlook.
Q2. Les notes peuvent-elles disparaître lors de la mise à jour d’Outlook ?
Répondre: Bien que rares, certains problèmes survenant lors de la mise à jour d'Outlook peuvent entraîner l'indisponibilité temporaire de Notes. Dans de tels cas, le redémarrage d'Outlook ou de votre ordinateur peut résoudre le problème.
Récupérez vos notes
Du simple dépannage aux techniques de récupération avancées, chaque méthode offre une solution unique conçue pour vous aider à retrouver rapidement et efficacement les notes Outlook perdues. Vous voudrez peut-être aussi lire sur Principaux correctifs pour les éléments envoyés qui n'apparaissent pas dans Microsoft Outlook pour Windows.