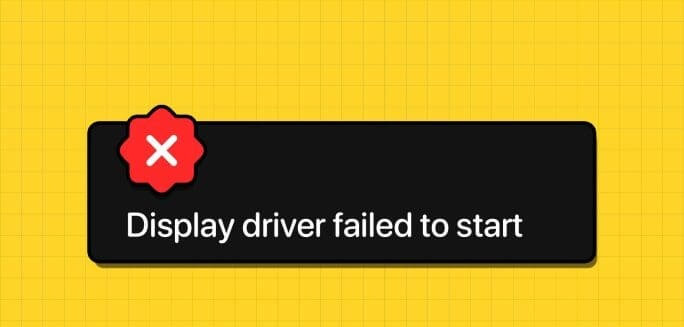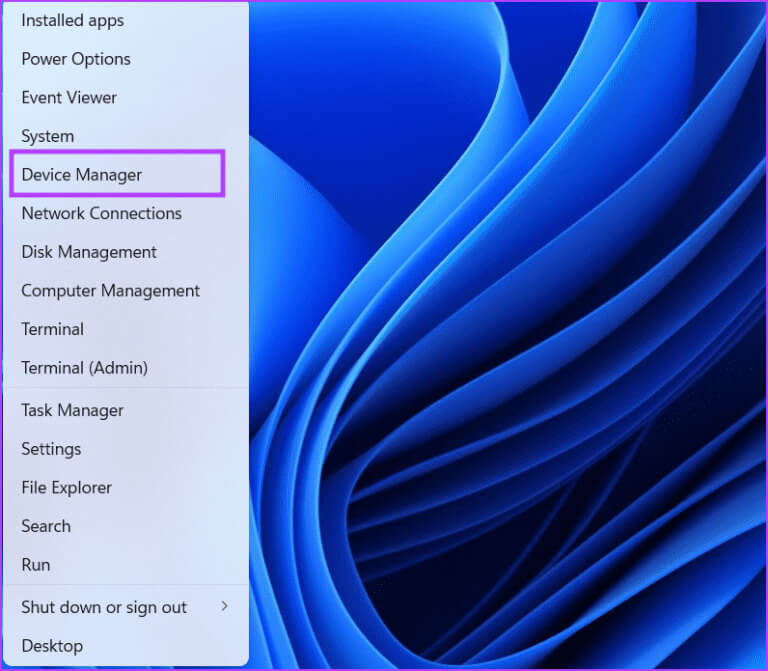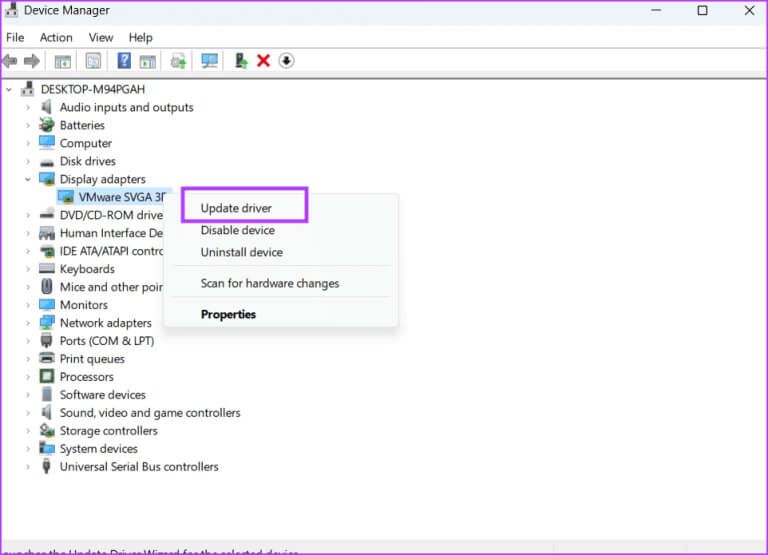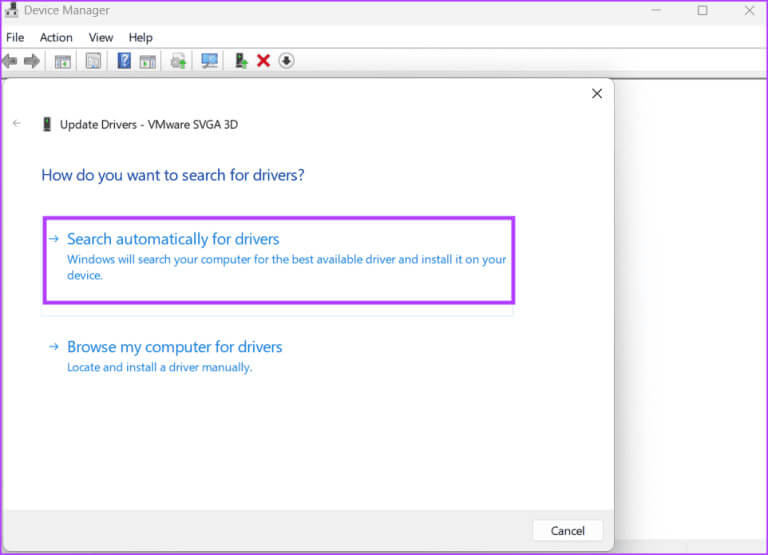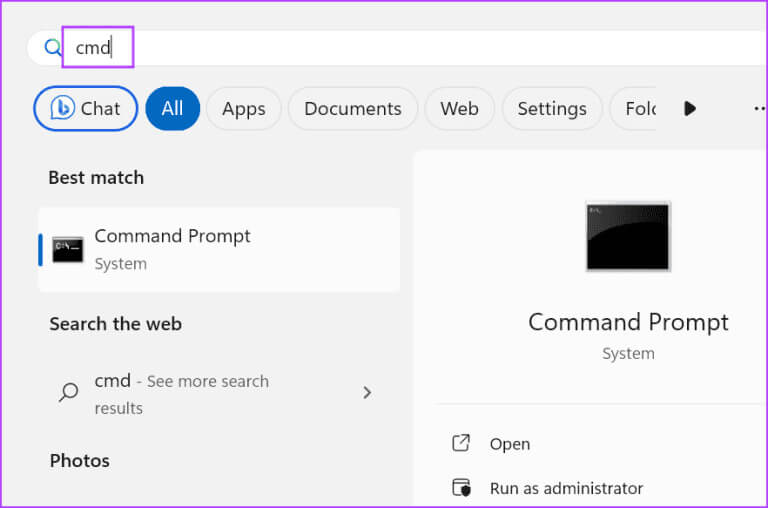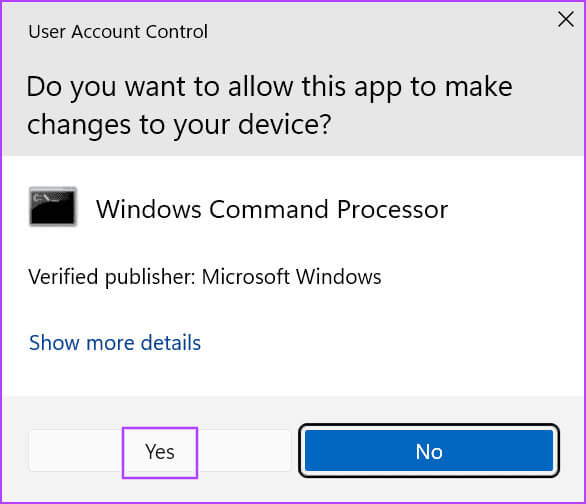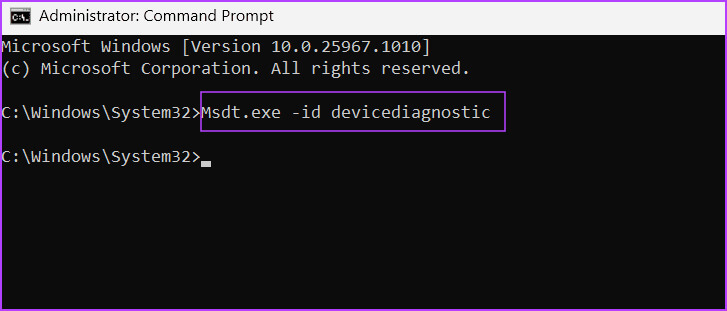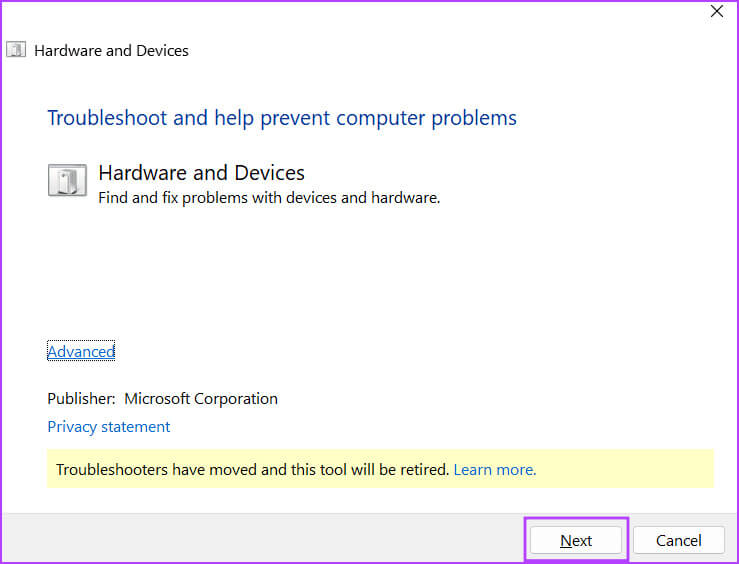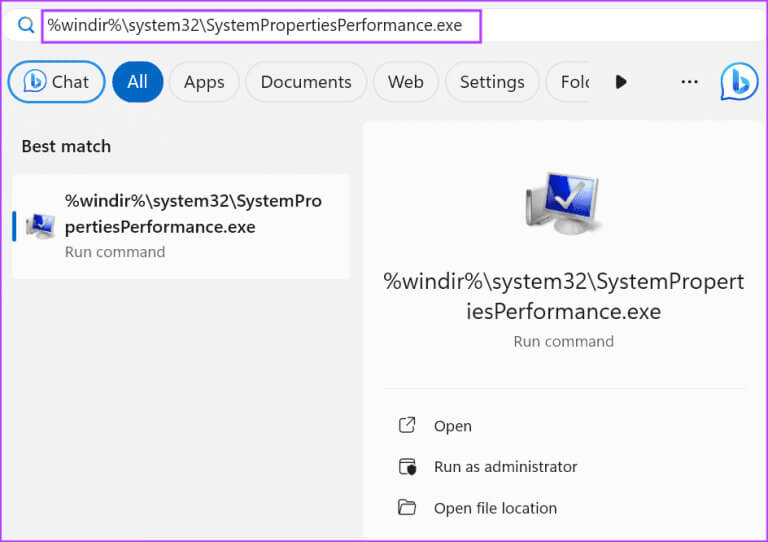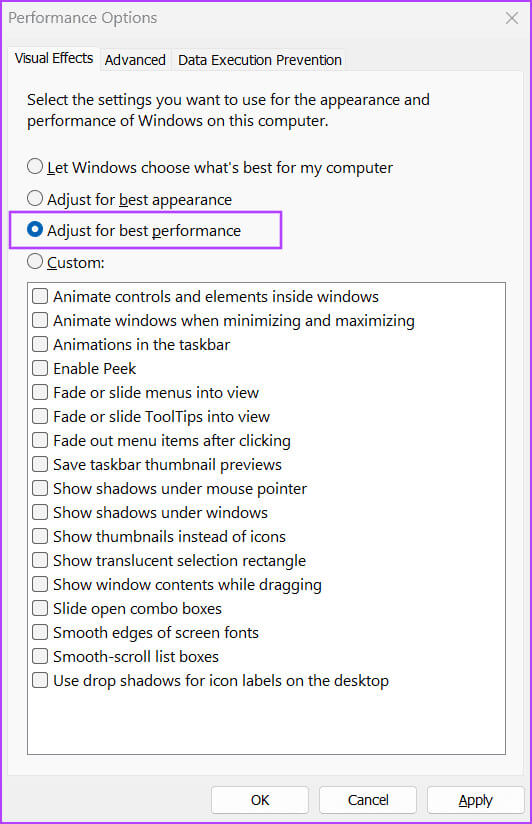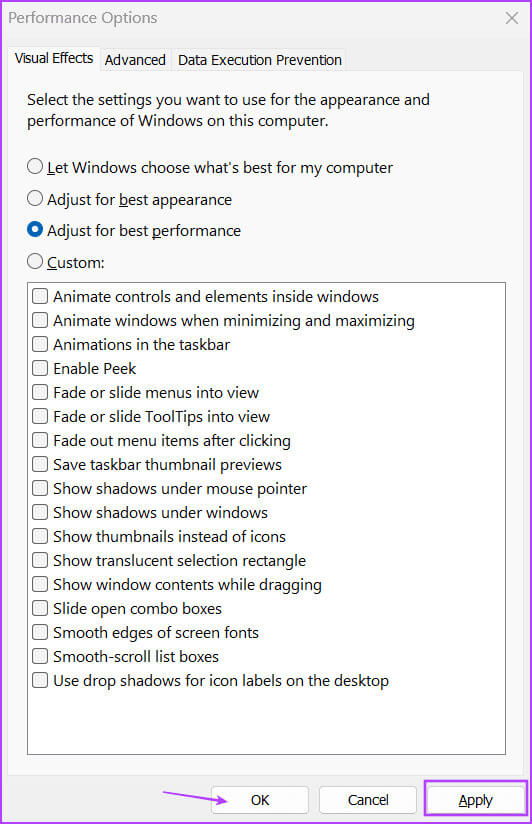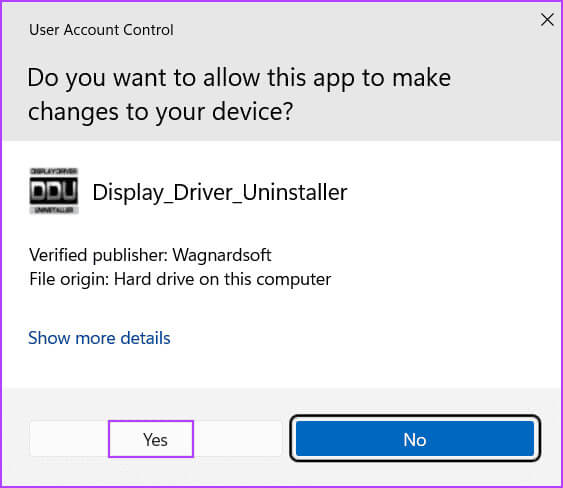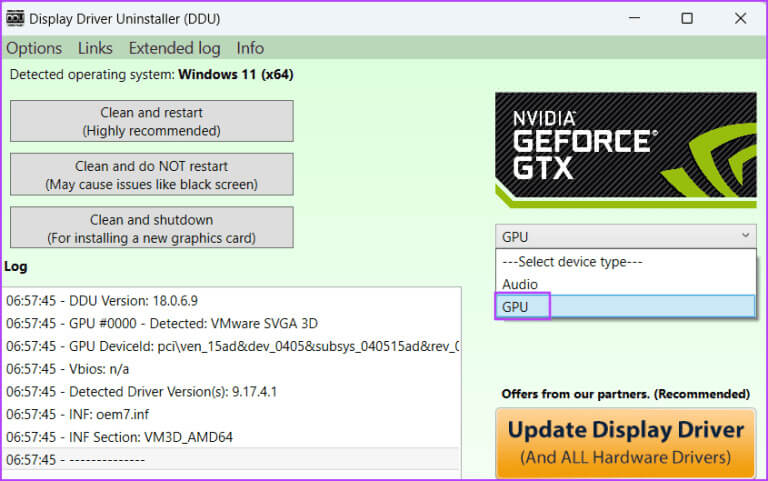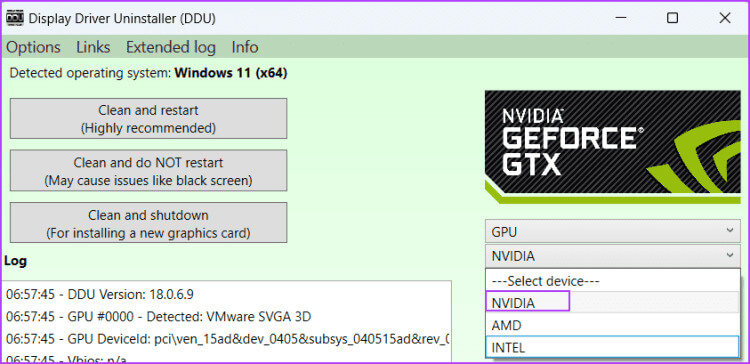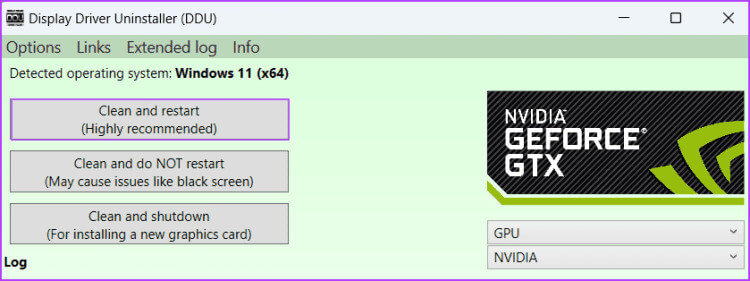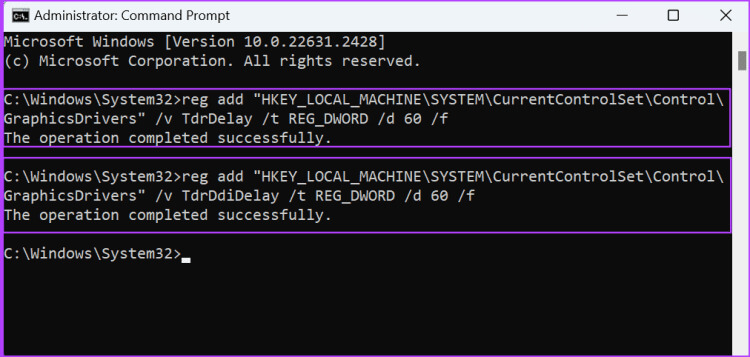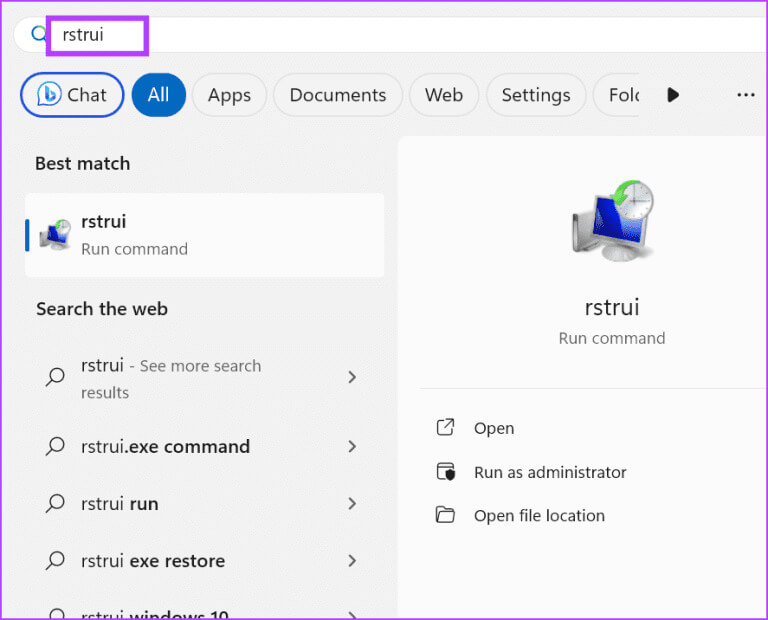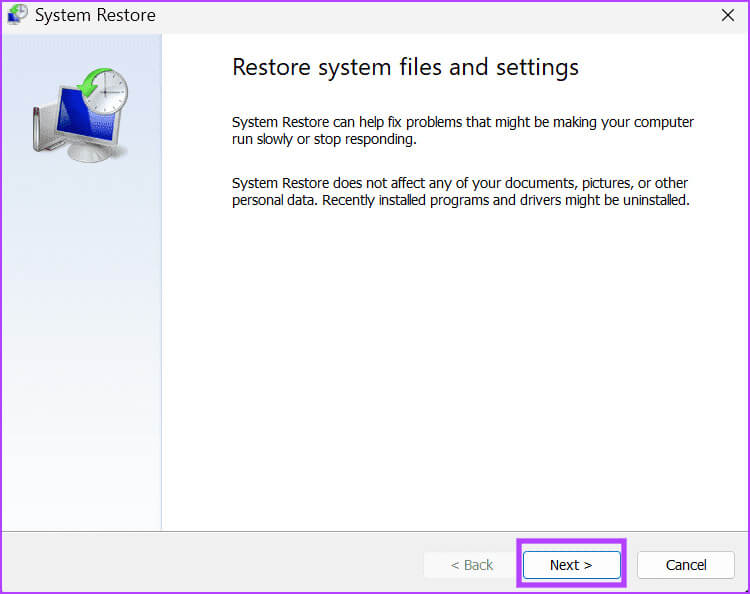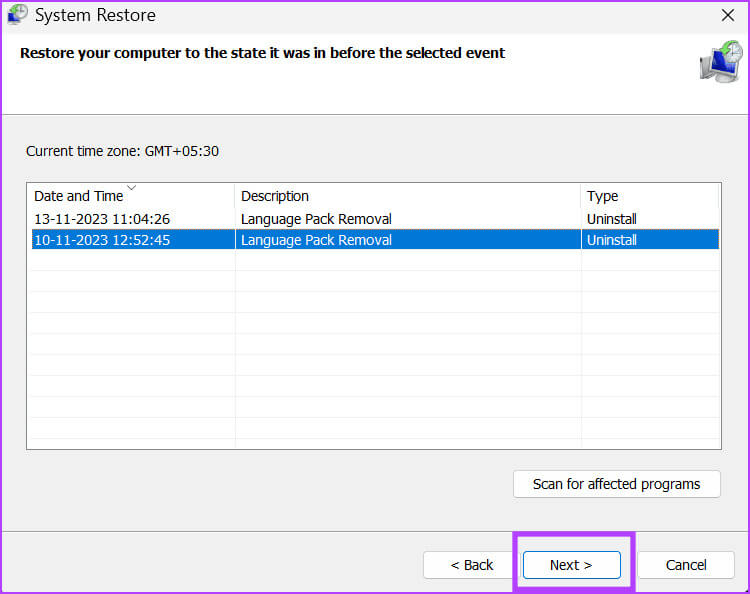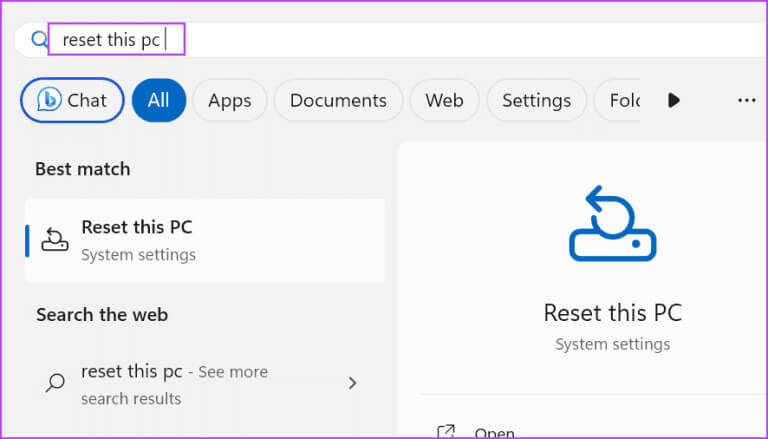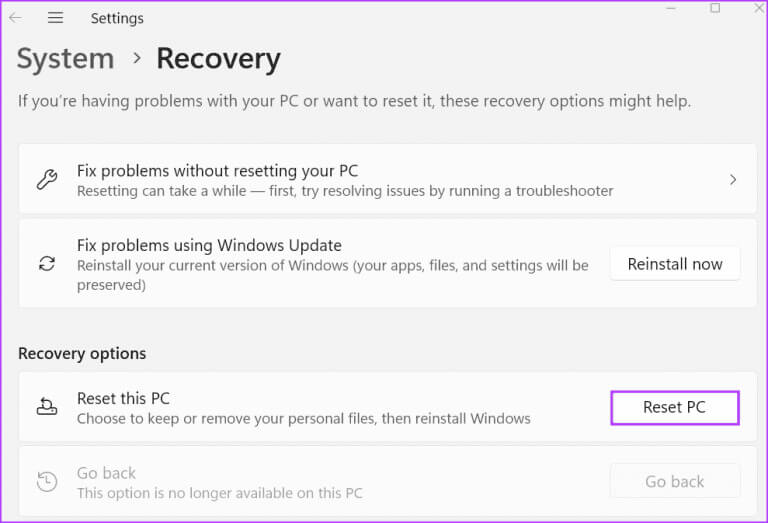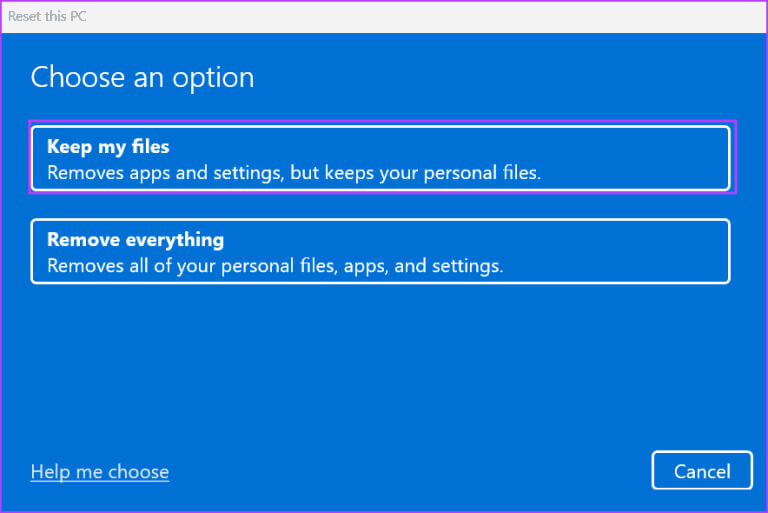Les 10 meilleures façons de corriger l'erreur « Échec du démarrage du pilote d'affichage » dans Windows 10 et 11
Les pilotes d'affichage facilitent la communication entre Windows (ou tout système d'exploitation) avec votre GPU. Mais si le pilote d'affichage a un problème, vous verrez des erreurs inattendues telles que l'erreur « Le pilote d'affichage n'a pas pu démarrer » dans Windows 10 et 11.
Les principales raisons derrière cette erreur incluent des connexions problématiques, Pilotes obsolètes ou corrompus, des problèmes d'enregistrement et des problèmes matériels. Essayez ces 10 méthodes pour résoudre l’erreur et faire fonctionner votre carte graphique parfaitement.
1. Redémarrez les pilotes graphiques
Avant de plonger dans les avantages des correctifs avancés, redémarrez les pilotes graphiques de votre PC Windows. Cette méthode s'applique à tous les fabricants de GPU et fonctionne donc sur les ordinateurs équipés de GPU NVIDIA, AMD ou Intel.
Appuyez une fois sur le raccourci clavier Windows + Ctrl + Shift + B pour démarrer le processus de redémarrage. Votre écran clignotera et pourra s’assombrir pendant quelques secondes. Après cela, l'écran réapparaîtra.
Si vous êtes Utiliser un moniteur externe avec un ordinateur portable, la connexion du moniteur externe ne sera pas restaurée après le redémarrage. Vous devrez ouvrir l'application Paramètres et reconfigurer pour étendre ou dupliquer l'écran sur l'écran externe.
2. Utilisez un adaptateur VGA-USB alimenté
L'erreur « Le pilote d'affichage n'a pas pu démarrer » entraîne le basculement de Windows vers le pilote d'affichage principal. Cependant, si vous utilisez un adaptateur VGA-USB de base pour connecter un moniteur externe via USB, vous devez passer à un adaptateur VGA-USB alimenté. En effet, les GPU les plus récents ne prennent pas en charge la norme VGA.
Ainsi, si vous devez vous connecter à un moniteur avec des options d’entrée plus anciennes comme VGA, utilisez un adaptateur VGA-USB alimenté. Vérifiez également toutes les connexions physiques des câbles aux composants, y compris le GPU.
3. Mettez à jour le pilote de la carte graphique
Des pilotes obsolètes et corrompus peuvent produire des erreurs et fonctionner mal avec Mises à jour du système d'exploitation la plus récente. Par conséquent, vous devez les mettre à jour à l'aide du Gestionnaire de périphériques. Voici comment:
Étape 1: Clique sur Touche Windows + X Raccourci pour ouvrir Liste des utilisateurs avancés. Cliquez Option Gestionnaire de périphériques.
Étape 2: Cliquez sur une option Adaptateurs d'affichage. Ensuite, faites un clic droit sur Nom du processeur graphique Et sélectionnez une option Mettre à jour le pilote.
Étape 3: Cliquez sur une option "Rechercher automatiquement les pilotes". Attendez que les derniers pilotes GPU soient téléchargés et installés sur votre ordinateur.
Étape 4: Fermer Gestionnaire de périphériques.
4. Exécutez l'utilitaire de résolution des problèmes de matériel et de périphériques
L'utilitaire de résolution des problèmes de matériel et de périphériques peut identifier et résoudre les problèmes de votre ordinateur. Microsoft a l'intention de supprimer l'outil, mais vous pouvez toujours y accéder Utilisation d'une invite de commande. Voici comment:
Étape 1: Clique sur Touche Windows Pour ouvrir Menu Démarrer. Type cmd Dans le champ de recherche et appuyez en même temps sur Ctrl + Maj + Entrée Raccourci clavier.
Étape 2: La fenêtre de contrôle de compte d'utilisateur s'ouvrira. Cliquez sur le bouton "Oui" Pour ouvrir Invite de commandes Avec des privilèges d'administrateur.
Étape 3: Tapez la commande suivante et appuyez sur Entrer Pour exécuter l'utilitaire de résolution des problèmes de matériel et de périphériques :
Msdt.exe -id devicediagnosticÉtape 4: Cliquez sur le bouton Le suivant.
Étape 5: Attendez que l'utilitaire identifie et résolve automatiquement les problèmes sur votre ordinateur.
Étape 6: Fermez la fenêtre de dépannage.
5. Modifier les paramètres de performances de Windows
Vous devez modifier les paramètres de performances de Windows pour résoudre le problème « Le pilote d'affichage n'a pas pu démarrer » avec votre ordinateur. Cette méthode a fonctionné pour certains utilisateurs dont le logiciel de gestion de fenêtres de bureau est tombé en panne. Problème de pilote d'affichage. Voici comment:
Étape 1: Clique sur Touche Windows Pour ouvrir Démarrer le menu. Tapez la commande suivante dans la zone de recherche et appuyez sur Entrer Pour démarrer la fenêtre Configuration avancée :
%windir%\system32\SystemPropertiesPerformance.exeÉtape 2: Cliquez sur le bouton radio "Ajuster pour de meilleures performances."
Étape 3: Cliquez sur le bouton "Application" Cliquez ensuite sur le bouton OK.
Étape 4: Redémarrez votre ordinateur.
6. Supprimez le pilote de la carte graphique à l'aide de DDU et réinstallez-le manuellement
Si la mise à jour des pilotes de votre carte graphique et l'exécution de l'utilitaire de résolution des problèmes matériels et matériels n'ont aucun effet et que vous voyez toujours l'erreur « Échec de l'initialisation de la carte graphique », vous devez supprimer et réinstaller vos pilotes GPU. Pour ce faire, vous pouvez utiliser Outil de désinstallation du pilote d'affichage (DDU), qui efface tous les fichiers restants liés aux pilotes GPU. Voici comment:
Étape 1: Téléchargez la version mobile depuis Outil Programme de désinstallation du pilote d'affichage (DDU).
Étape 2: Extrayez l'outil et exécutez-le avec le fichier exécutable. Lorsque la fenêtre Contrôle de compte d'utilisateur apparaît, cliquez sur le bouton Oui
Étape 3: Cliquez sur le menu déroulant Déterminer le type d'appareil. Cliquez ensuite sur une option GPU.
Étape 4: Cliquez sur le menu déroulant Appareil pour le développer. Localiser Nom du processeur graphique votre dans la liste.
Étape 5: Cliquez Possibilité de nettoyage Et redémarrez.
Étape 6: Display Driver Uninstaller lancera le processus de suppression du pilote GPU et redémarrera votre ordinateur.
Téléchargez la dernière version des pilotes graphiques sur le site Web du fabricant de votre GPU et installez-la sur votre ordinateur.
7. Modifier le registre système
Vous pouvez modifier les valeurs TDR pour résoudre ce pilote graphique ennuyeux dans Windows 11. Ce changement fera attendre Windows plus longtemps pour obtenir une réponse du GPU. Mais avant de faire ça, lève-toi Créer une sauvegarde du registre Et exportez-le sur un disque de stockage externe. Répétez ensuite les étapes suivantes :
Étape 1: Clique sur Touche Windows Pour ouvrir Menu Démarrer. Type cmd Dans le champ de recherche et appuyez en même temps sur Ctrl + Maj + Entrée Raccourci clavier.
Étape 2: La fenêtre Contrôle de compte d'utilisateur s'ouvrira. Cliquez sur le bouton "Oui" Pour exécuter l'invite de commande avec les privilèges d'administrateur.
Étape 3: Tapez la commande suivante et appuyez sur Entrer Pour définir un délai d'attente de 60 secondes :
reg add "HKEY_LOCAL_MACHINE\SYSTEM\CurrentControlSet\Control\GraphicsDrivers" /v TdrDelay /t REG_DWORD /d 60 /fÉtape 4: Exécutez la commande suivante pour augmenter le temps avant son déclenchement Windows Pour effectuer une vérification des erreurs :
reg add "HKEY_LOCAL_MACHINE\SYSTEM\CurrentControlSet\Control\GraphicsDrivers" /v TdrDdiDelay /t REG_DWORD /d 60 /fÉtape 5: Fermez la fenêtre d'invite de commande et redémarrez votre ordinateur.
8. Utilisez la restauration du système
Si la modification du registre ne parvient pas à affecter l'erreur, essayez d'appliquer un point de restauration système. Voici comment:
Étape 1: Clique sur Touche Windows pour ouvrir le menu Démarrer. Écrire rstrui Dans la barre de recherche et appuyez sur Entrer Ouvrir une fenêtre "Restauration du système".
Étape 2: Cliquez sur le bouton Le suivant.
Étape 3: Sélectionner Point de restauration dans le menu et suivez les instructions à l’écran pour appliquer des points de restauration à votre ordinateur.
9. Réinitialisez votre ordinateur
Effectuer une mise à niveau sur place est un excellent moyen de conserver tous vos fichiers personnels et applications installées. Mais comme il conservera les pilotes installés, il vaut mieux Réinitialisez votre ordinateur. Vous pouvez choisir de sauvegarder les fichiers personnels mais vous devrez installer les pilotes GPU et tous les autres logiciels manuellement. Voici comment procéder :
Étape 1: Clique sur Touche Windows Pour ouvrir Menu Démarrer. Type Réinitialisez cet ordinateur Dans la barre de recherche et appuyez sur Entrer Pour ouvrir Application des paramètres.
Étape 2: Aller à Section des options de récupération. Cliquez sur le bouton Réinitialisez votre ordinateur.
Étape 3: Sélectionner Conserver mes fichiers Dans la fenêtre Réinitialiser ce PC pour sauvegarder vos fichiers personnels de la suppression.
Suivez les instructions à l'écran pour démarrer le processus de réinitialisation. Votre ordinateur redémarrera plusieurs fois pour réinstaller Windows et démarrer sur l'écran de verrouillage.
Après avoir enregistré Entrée, téléchargez et installez tous les pilotes système à partir du site Web du fabricant de l'équipement d'origine (OEM) ou à l'aide du disque de pilotes ou du fichier ISO fourni par votre fabricant. Dans le cas d'un ordinateur dédié, vous devez télécharger les pilotes pour chaque composant séparément.
10. Vérifiez votre GPU et votre CPU
Après avoir épuisé tous les correctifs liés au logiciel, si vous êtes toujours confronté au problème du pilote d'affichage, il est temps de faire vérifier votre GPU par un technicien pour détecter les défauts matériels. Certains utilisateurs rencontrent également des problèmes dus à un bloc d'alimentation faible ou défectueux, alors assurez-vous de le vérifier et de le remplacer, si nécessaire.
Résoudre les problèmes de GPU
Ce sont les 10 façons de corriger l’erreur « Le pilote d’affichage n’a pas pu démarrer » sur les ordinateurs Windows 11 et XNUMX. Redémarrez les pilotes GPU, vérifiez les connexions physiques et utilisez un adaptateur VGA-USB alimenté. Ensuite, mettez à jour ou réinstallez les pilotes, ajustez les paramètres de performances de Windows et modifiez le registre système. Enfin, réinitialisez le système et remplacez le matériel défectueux.