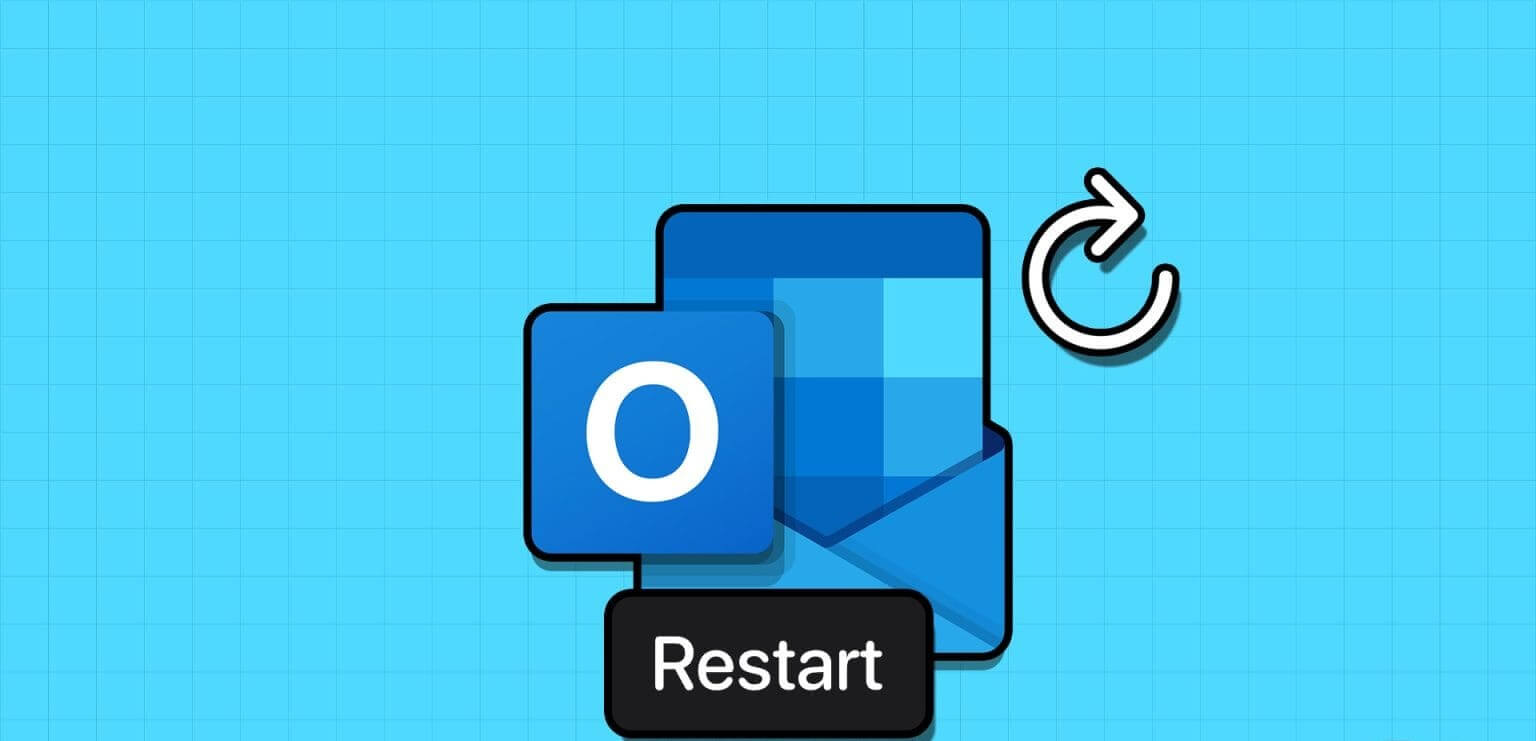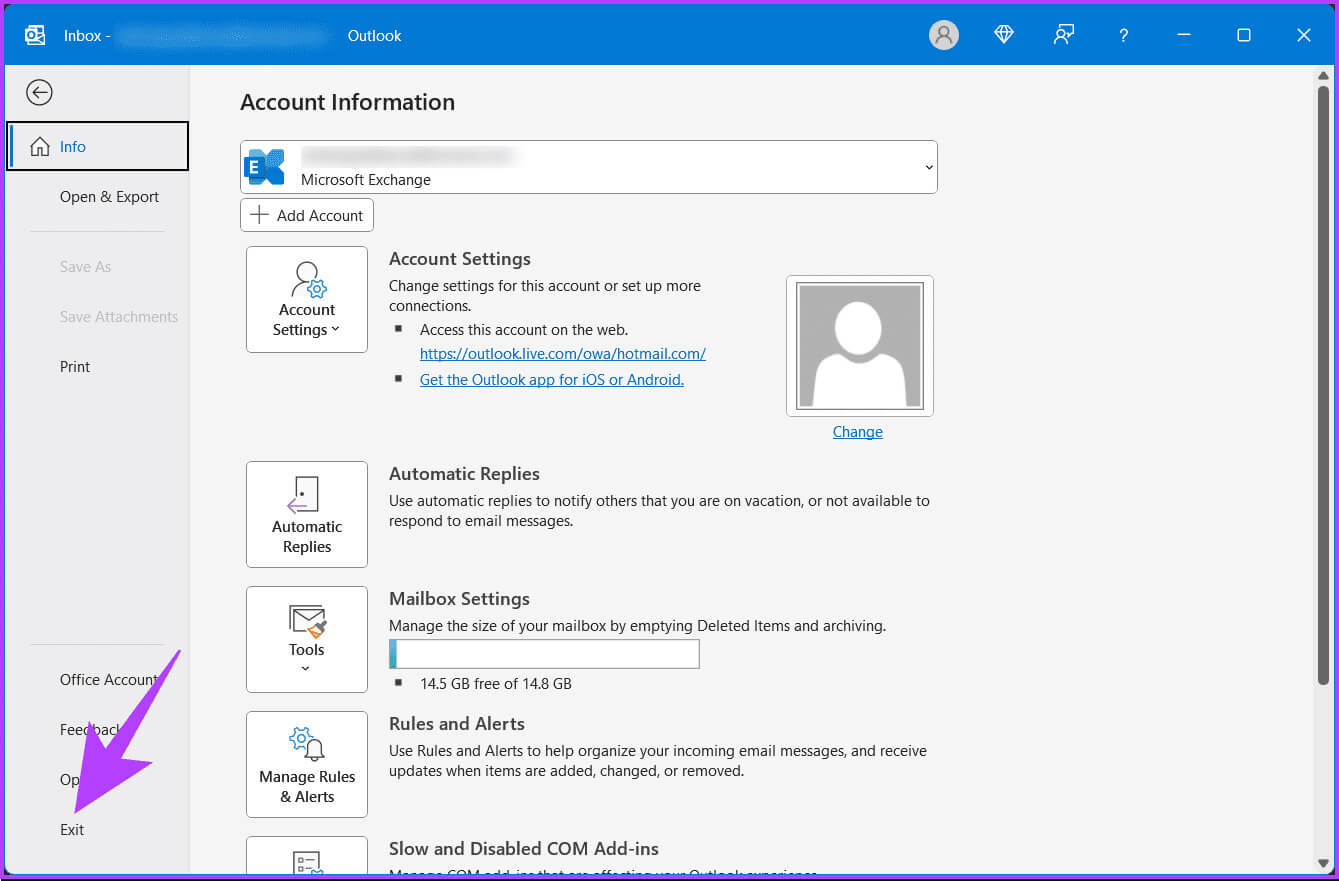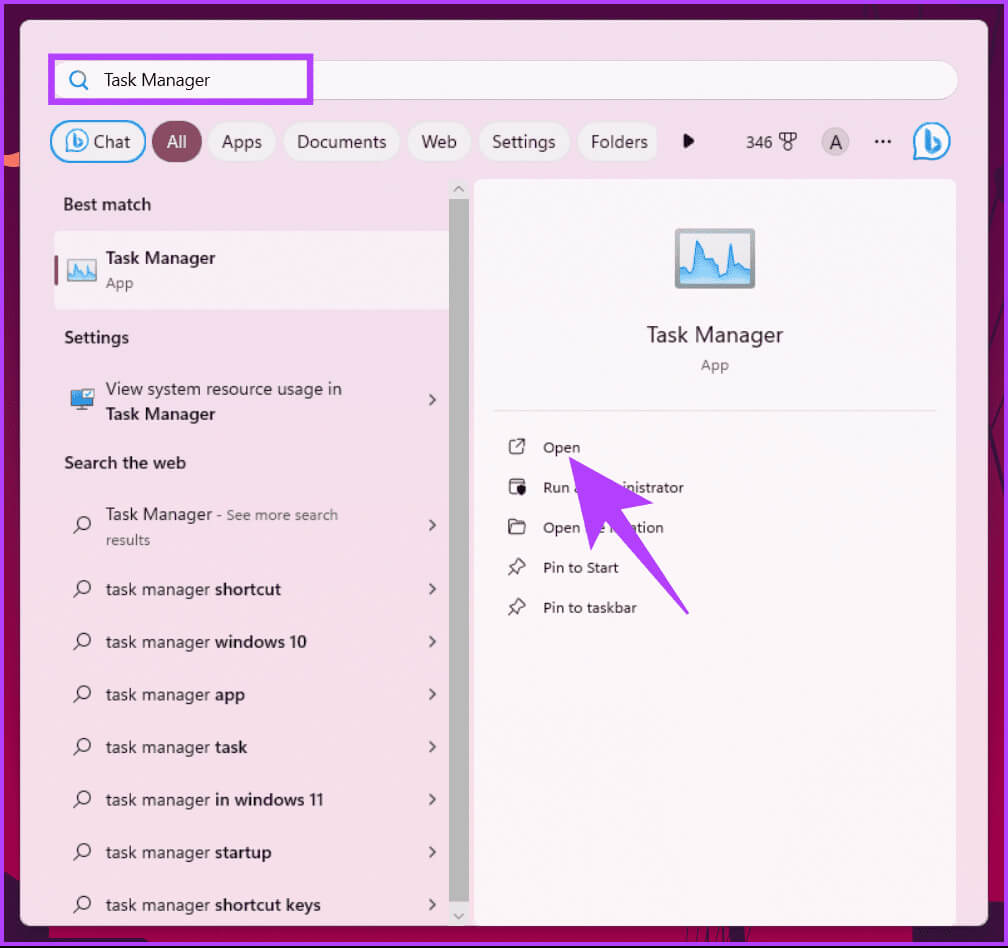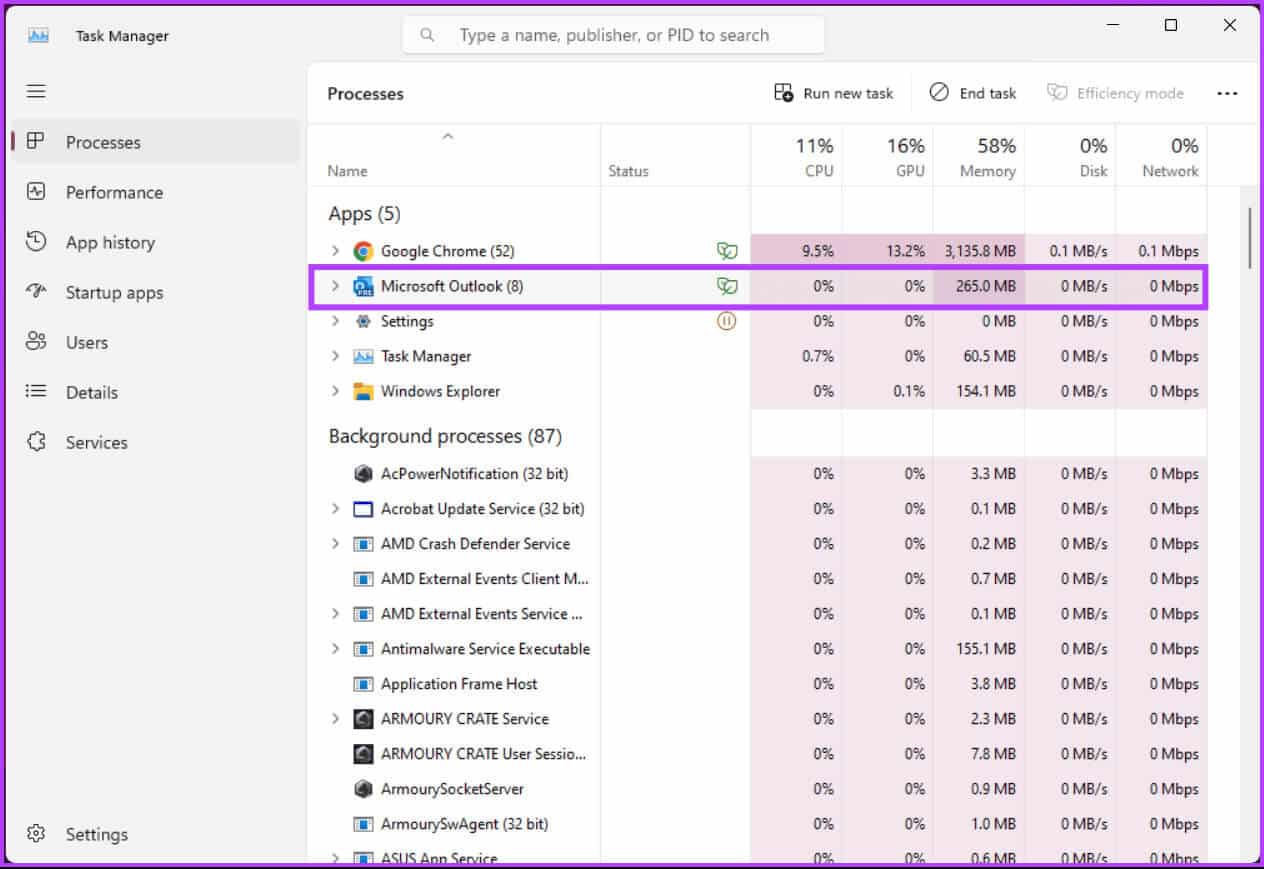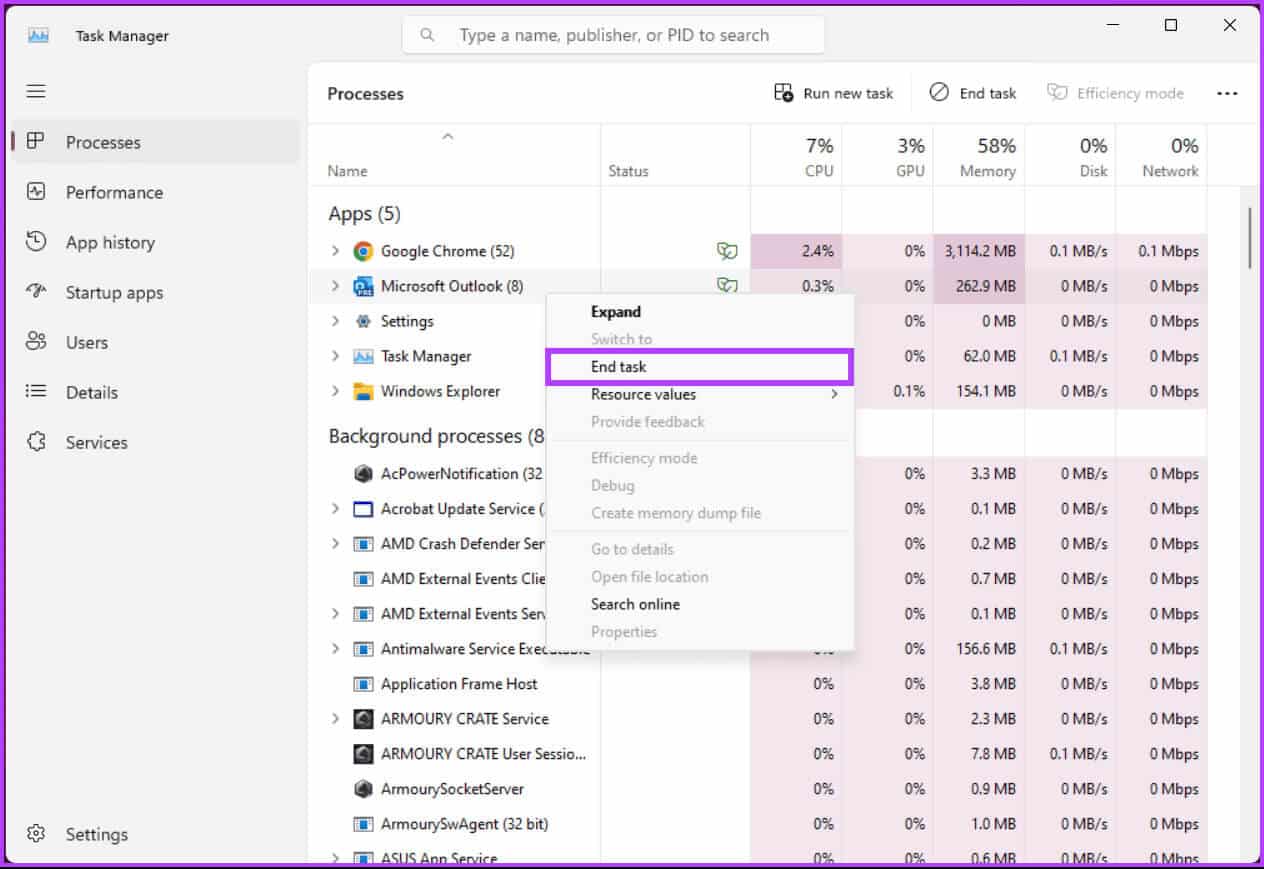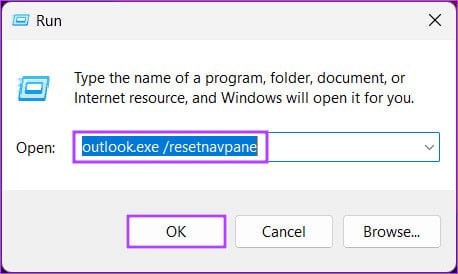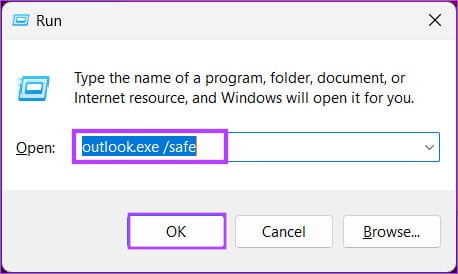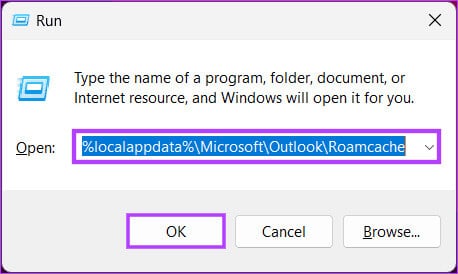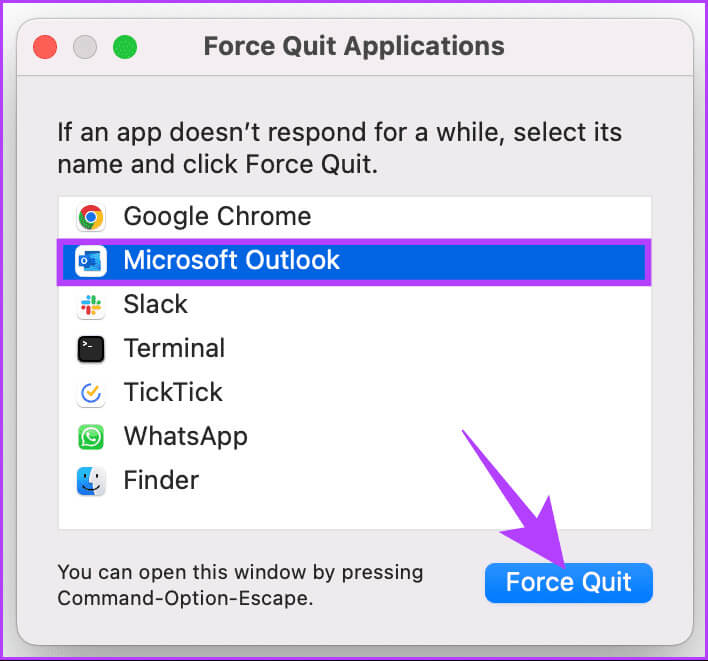Comment redémarrer Outlook sur Windows ou Mac
Préparer Microsoft Outlook Une application de messagerie et de productivité largement utilisée, mais comme tout programme, elle peut rencontrer des problèmes ou ne plus répondre. Dans de tels cas, le redémarrage d'Outlook est une étape de dépannage courante. Dans cet article, nous verrons comment redémarrer Outlook sur Windows et Mac. Avant de passer aux étapes, comprenons pourquoi vous souhaitez redémarrer Outlook.
Outlook est peut-être devenu lent, ne répond plus ou a cessé de synchroniser correctement les e-mails ou d'autres données. Quelle que soit la raison, il est relativement facile de résoudre les problèmes et de maintenir une expérience de messagerie et de productivité fluide. Apprenons donc comment redémarrer le client de messagerie Outlook sur les ordinateurs Windows et Mac. Commençons par Windows.
Remarque : Il n'existe aucun moyen direct de redémarrer l'application de messagerie Outlook sur votre ordinateur Windows ou Mac. Vous devrez terminer la tâche et redémarrer le programme.
Comment redémarrer la messagerie Outlook sur le bureau Windows
Il existe plusieurs façons de redémarrer Microsoft Outlook sur votre ordinateur Windows. Nous listerons toutes les méthodes possibles, des solutions natives au redémarrage d'Outlook à l'aide de la ligne de commande. Sur ce, commençons par les méthodes.
Méthode XNUMX : utiliser les options d'origine
Comme son nom l'indique, cette méthode est intégrée à Microsoft Outlook pour permettre aux utilisateurs de quitter l'application quand ils le souhaitent. Suivez les étapes suivantes.
Étape 1: Depuis l'application Outlook, accédez au Menu "dossier" Dans la barre d'outils.
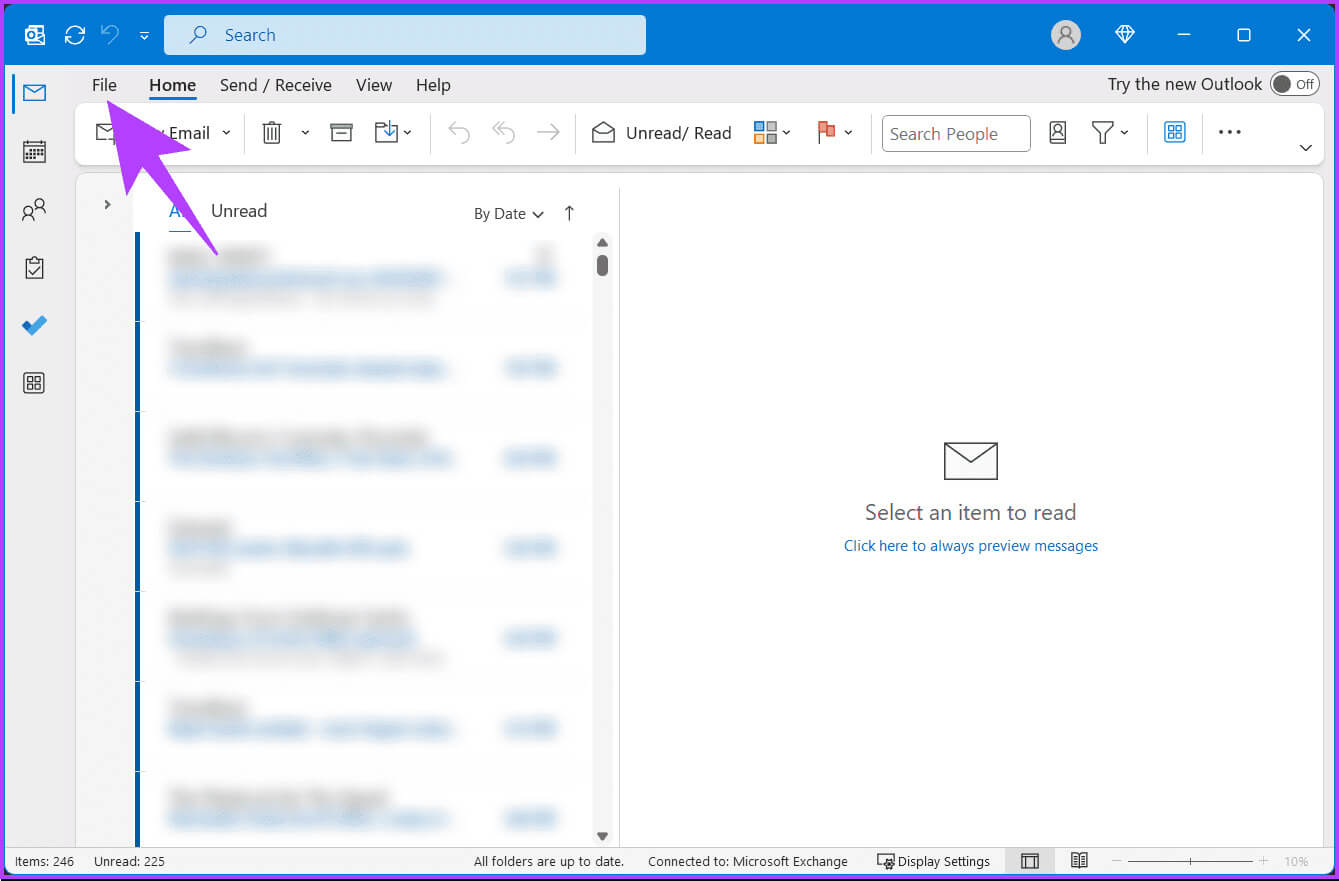
c'est tout. L'application Outlook est maintenant fermée.
Étape 3: Maintenant, appuyez sur la touche Windows clavier et tapez perspectives, Puis cliquez sur ouvert Pour redémarrer.
Méthode XNUMX : utilisez le Gestionnaire des tâches pour redémarrer votre programme de messagerie Outlook
C'est l'une des méthodes les plus couramment utilisées lorsque l'application ne répond pas. Suivez les instructions ci-dessous.
Étape 1: Appuyez sur la touche Windows Sur le clavier, tapez Gestionnaire de tâchesEt puis appuyez sur ouvrir.
Remarque : Vous pouvez également appuyer sur « Ctrl + Shift + Esc ».
Étape 3: Dans le menu contextuel, choisissez Mettez fin à la mission.
En conséquence, Outlook se fermera immédiatement.
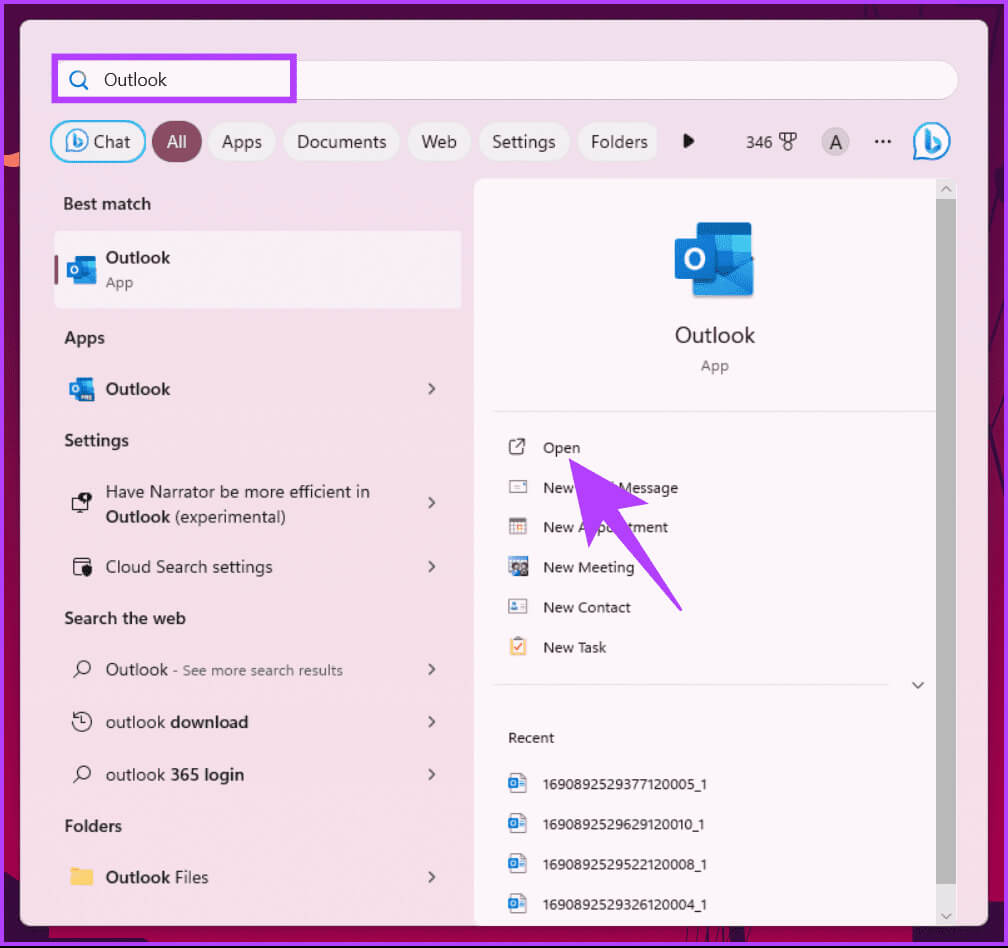
Méthode XNUMX : utilisez la commande Windows Terminal pour redémarrer Outlook
Dans cette méthode, nous utiliserons la commande Windows Terminal pour redémarrer Outlook sur votre appareil Windows 11 ou 10. Suivez les instructions ci-dessous.
Étape 1: Appuyez sur la touche Windows Sur le clavier, tapez Terminal, Puis cliquez sur Ouvrez-le.
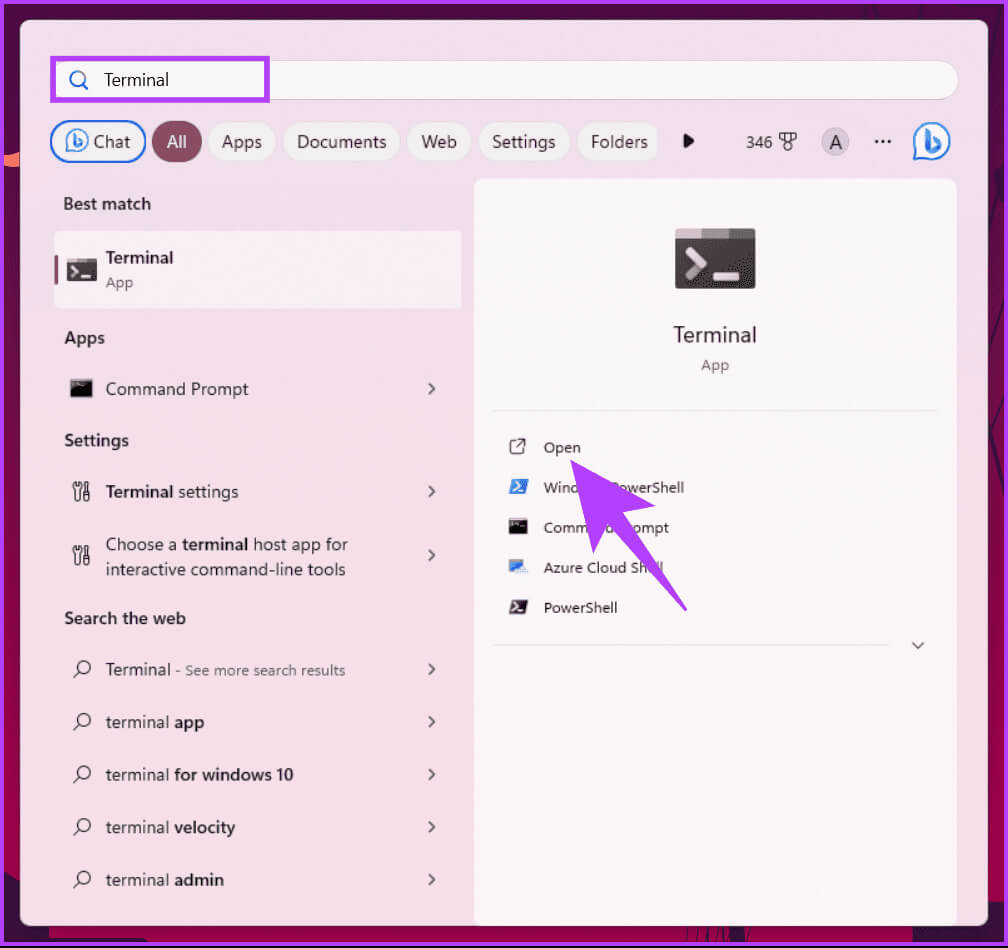
taskkill / je suis Outlook.exe
Te voilà. L'application Outlook se fermera immédiatement. Cependant, il ne redémarrera pas automatiquement.
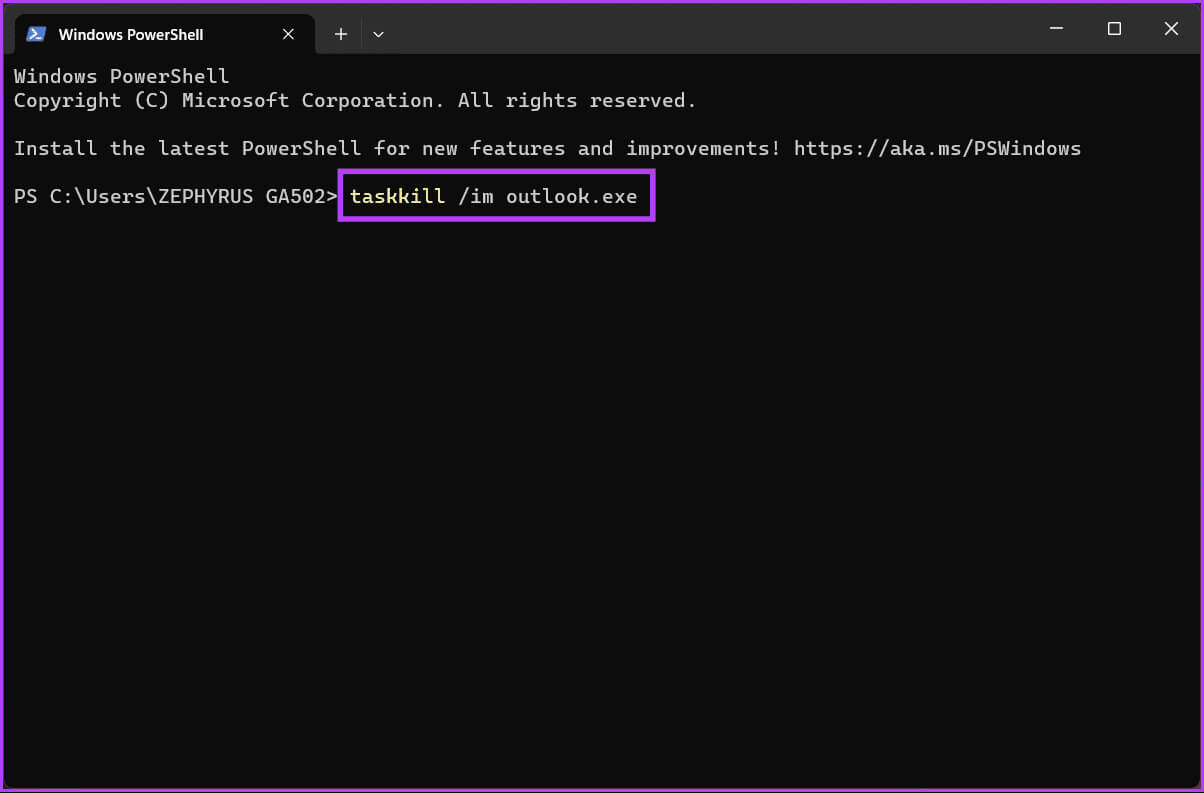
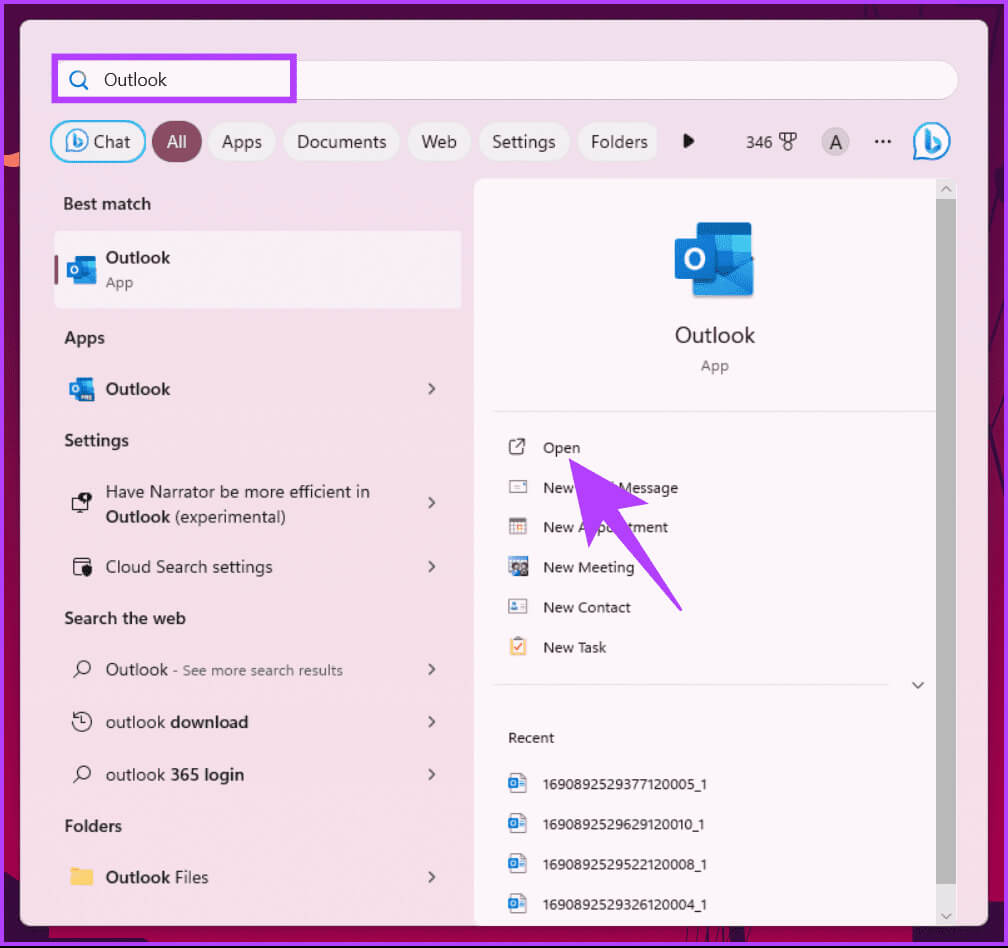
Méthode XNUMX : utilisez la commande d'exécution
Étape 1: Appuyez sur la touche Windows Sur le clavier, tapez Courir, Puis cliquez sur Ouvrez-le.
Remarque : Vous pouvez également appuyer sur « Touche Windows + R ».
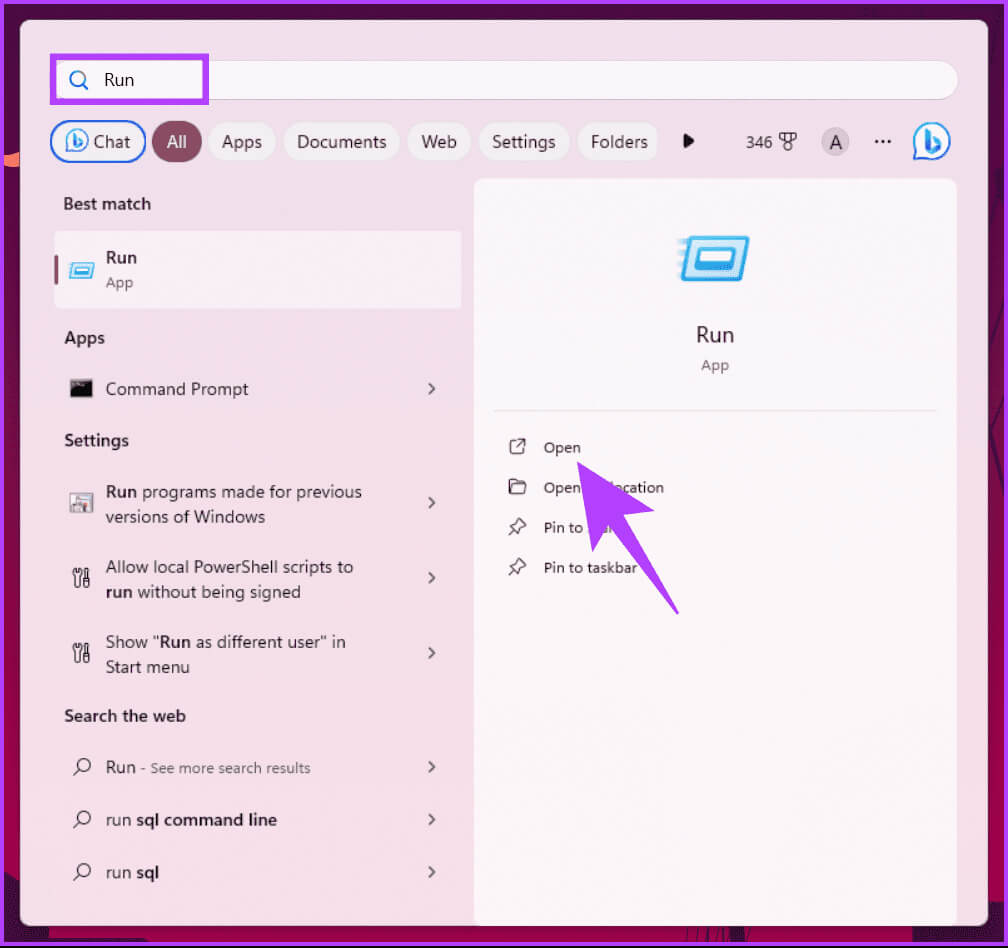
outlook.exe / resetnavpane
Voilà la situation. Vous avez arrêté avec succès Outlook sur votre ordinateur Windows. Il est temps de le rallumer maintenant.
Étape 3: Appuyez sur la touche Windows Sur le clavier, tapez perspectives, Puis cliquez sur ouvrir.
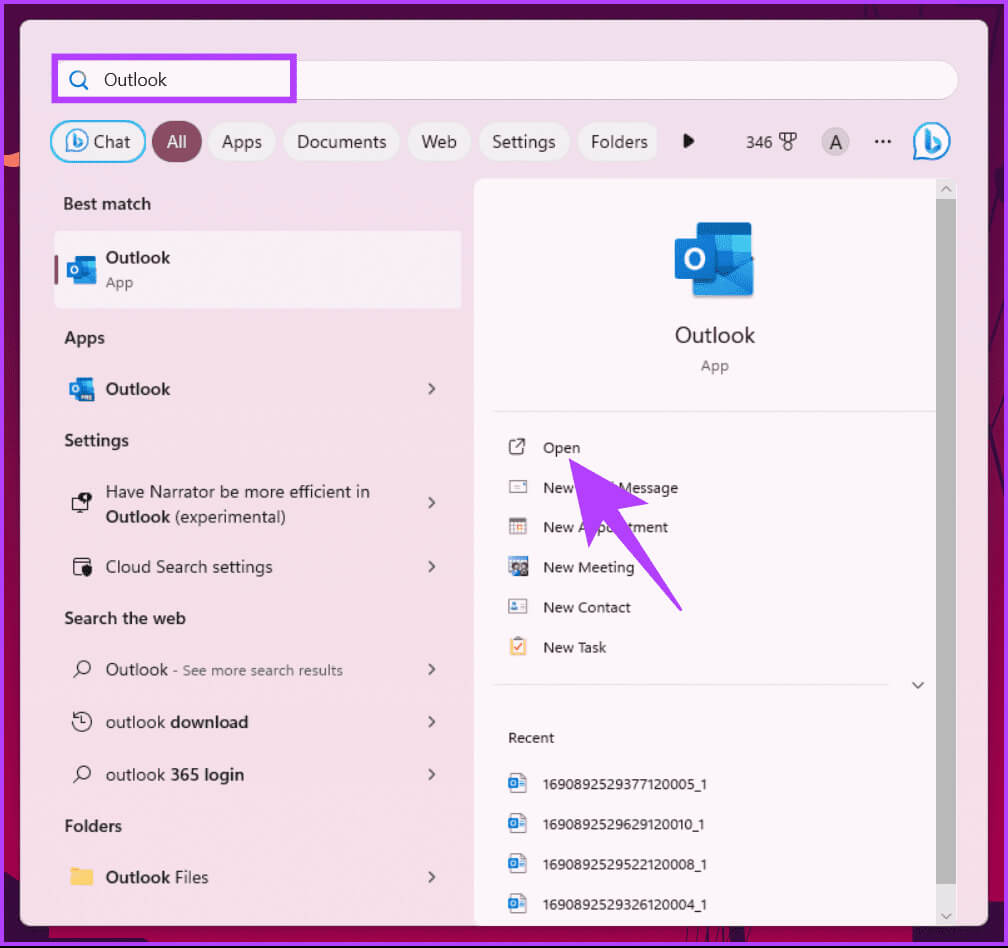
Méthode XNUMX : redémarrer Outlook en mode sans échec
Il peut y avoir des problèmes ou des erreurs qui empêchent Outlook de fonctionner correctement. Vous pouvez résoudre ces problèmes en redémarrant Outlook en mode sans échec.
Mais qu’est-ce que le mode sans échec ? Eh bien, c'est un mode qui vous permet d'exécuter Outlook avec un minimum de compléments et de personnalisations, ce qui facilite l'identification et la résolution des problèmes. Suivez les instructions mentionnées ci-dessous.
Remarque : Le mode sans échec n'est disponible que sous Windows.
Étape 1: Appuyez sur la touche Windows Sur le clavier, tapez Courir, Puis cliquez sur Ouvrez-le.
Remarque : Vous pouvez également appuyer sur « Touche Windows + R ».
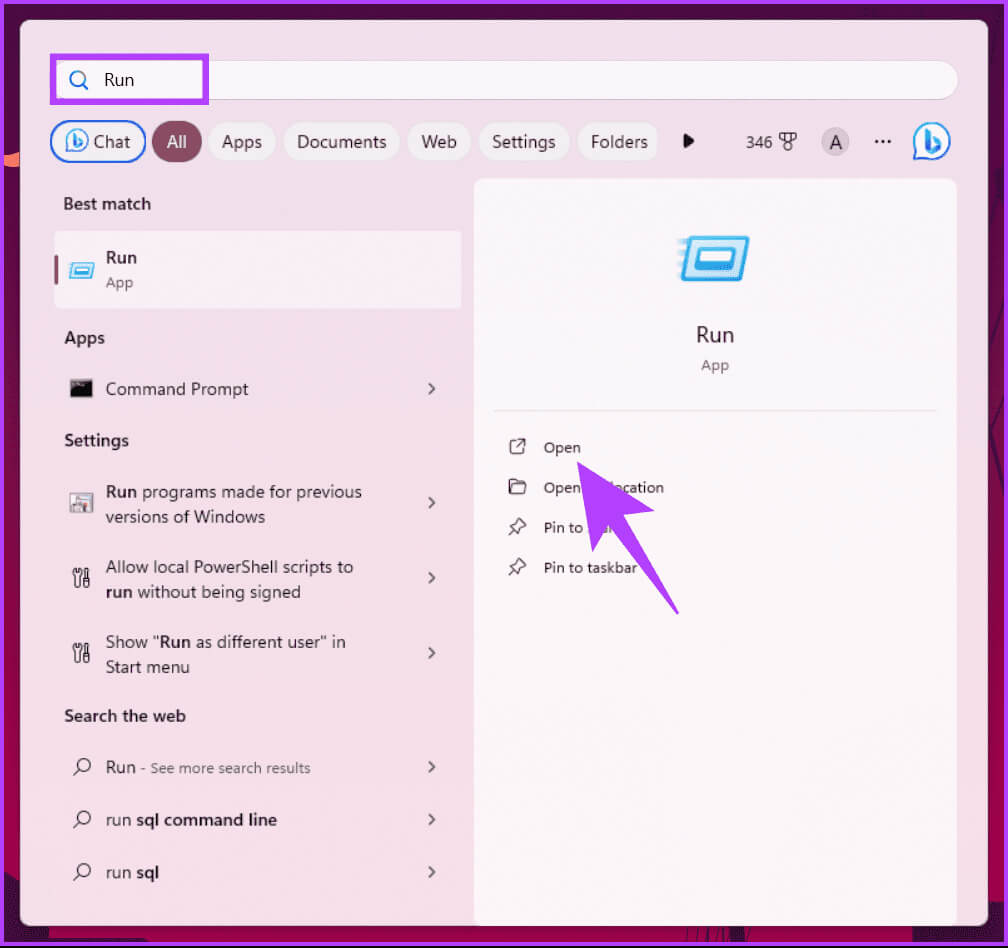
outlook.exe / sécurisé
Étape 3: Une fenêtre apparaîtra vous demandant de Choisissez un profil. Sélectionnez Profil par défaut et cliquez sur OK.
Avec cela, Outlook se lancera "Mode sans échec", que vous pouvez voir dans la barre d’adresse (ce sera « Mode sans échec »). Voici quelques erreurs Outlook que nous avons couvertes ;
- Comment réparer l'erreur d'accès au fichier de données Outlook impossible sous Windows
- Correctifs pour Microsoft Outlook de mémoire insuffisante ou d'erreur de ressource système sous Windows
- Correction de Microsoft Outlook n'affichant pas le contenu des e-mails sous Windows
Parfois, effacer les fichiers de cache Outlook peut être une étape de dépannage importante lorsque vous rencontrez des problèmes avec l'application ; Continuer à lire.
Comment effacer les fichiers de cache OUTLOOK pour résoudre les problèmes d'application
Les fichiers de cache Outlook stockent diverses données pour améliorer les performances du programme, mais ils peuvent parfois être corrompus ou obsolètes, entraînant des problèmes tels qu'un ralentissement des performances ou des problèmes de synchronisation. Suivez les instructions ci-dessous.
Étape 1: Tout d'abord, fermez l'application Microsoft Outlook Sur ton ordinateur.
Étape 2: Appuyez sur la touche Windows clavier et tapez Courir, Puis cliquez sur Ouvrez-le.
Remarque : Vous pouvez également appuyer sur « Touche Windows + R ».
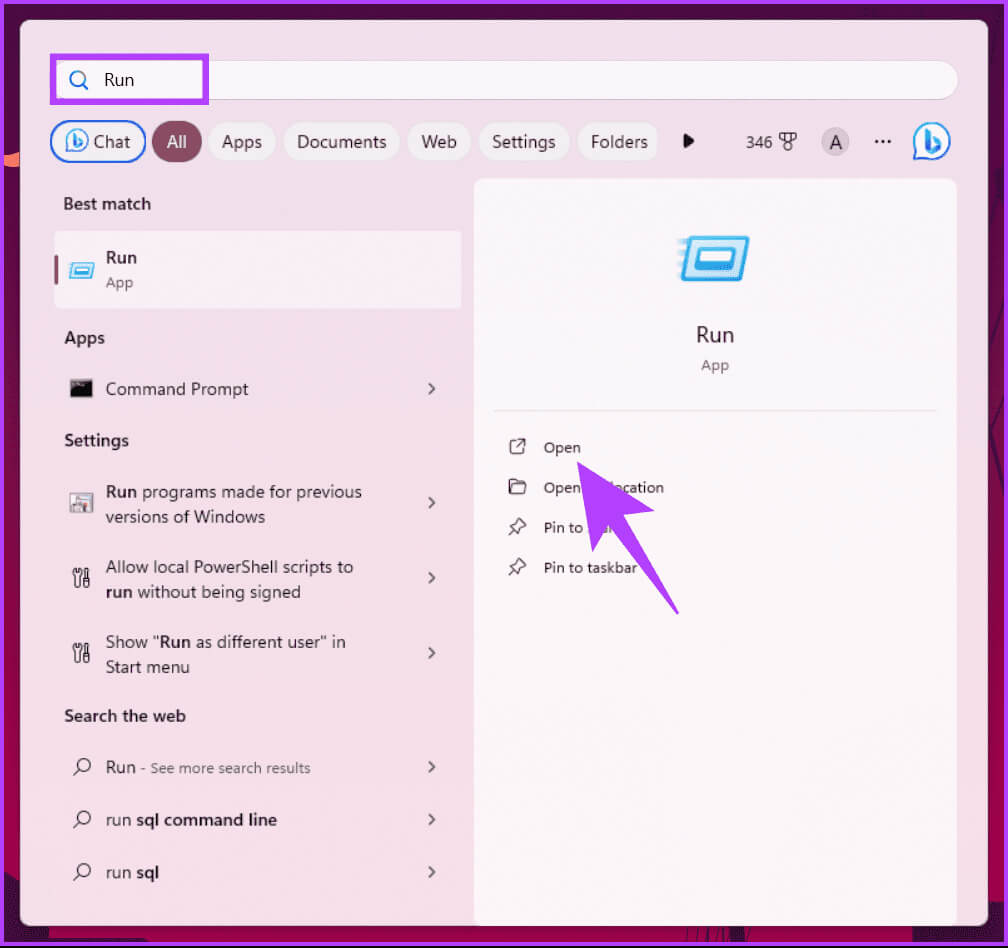
%localappdata%\Microsoft\Outlook\Roamcache
Cela ouvrira le dossier Microsoft Outlook Cache.
Étape 4: Maintenant, appuyez sur Ctrl + A Pour tout sélectionner des dossiers.
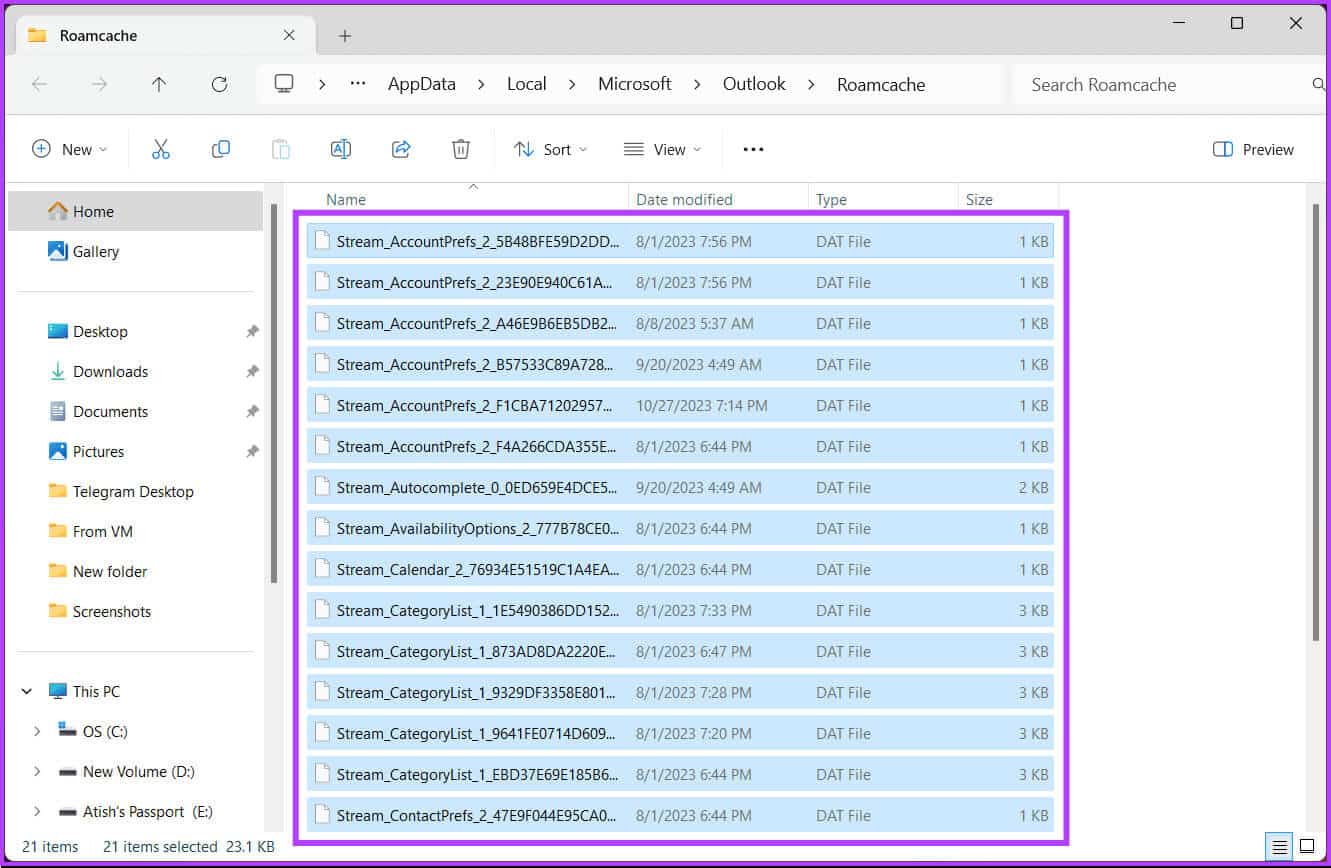
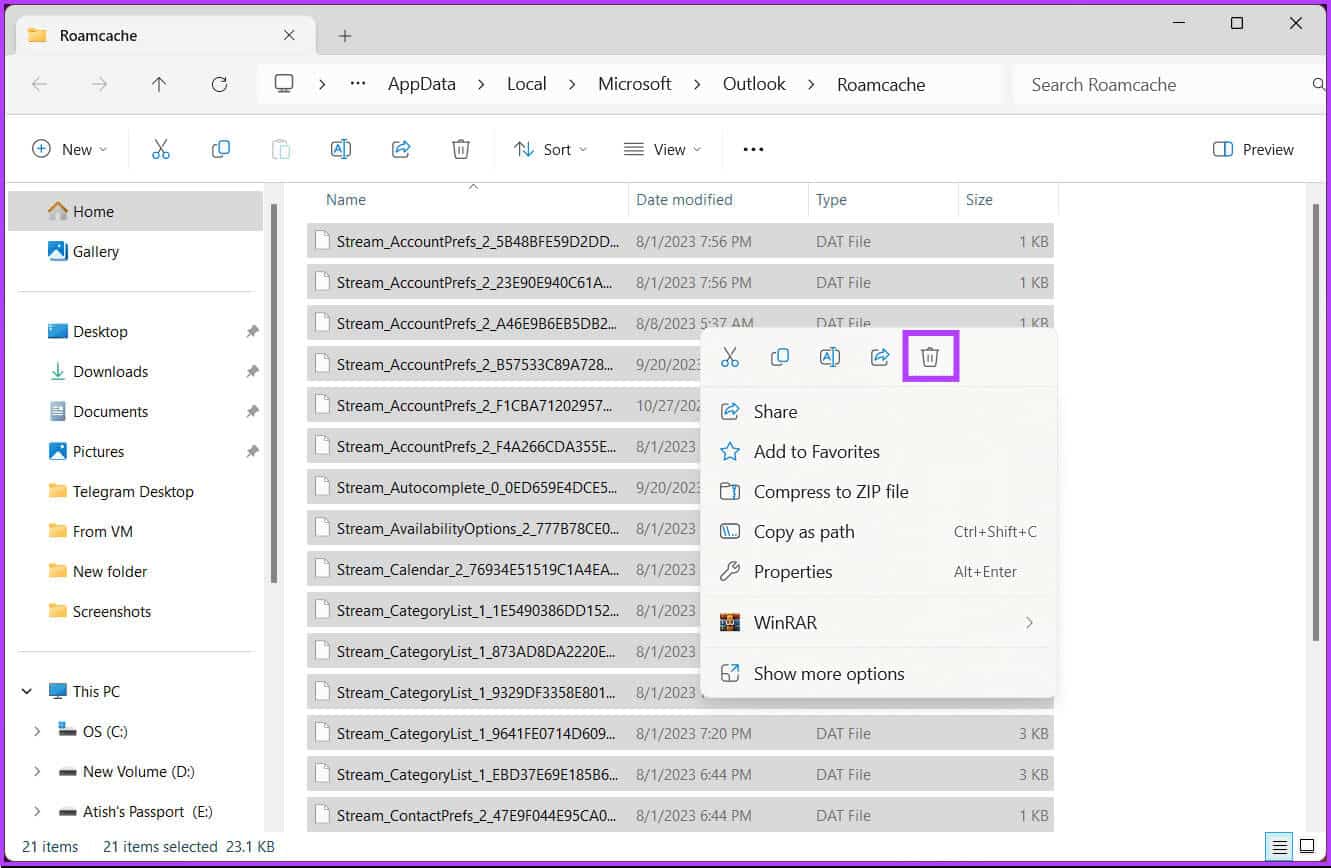
Comment redémarrer Outlook sur MAC
Comme avec Windows, il existe plusieurs façons – deux en particulier – de redémarrer Outlook sur un Mac. L’un utilise l’option Forcer à quitter et l’autre utilise la ligne de commande. Commençons par la première méthode.
La première méthode : utiliser la force de terminaison
Étape 1: de l'application Outlook Sur un Mac, cliquez sur l'icône Apple Dans le coin supérieur gauche.
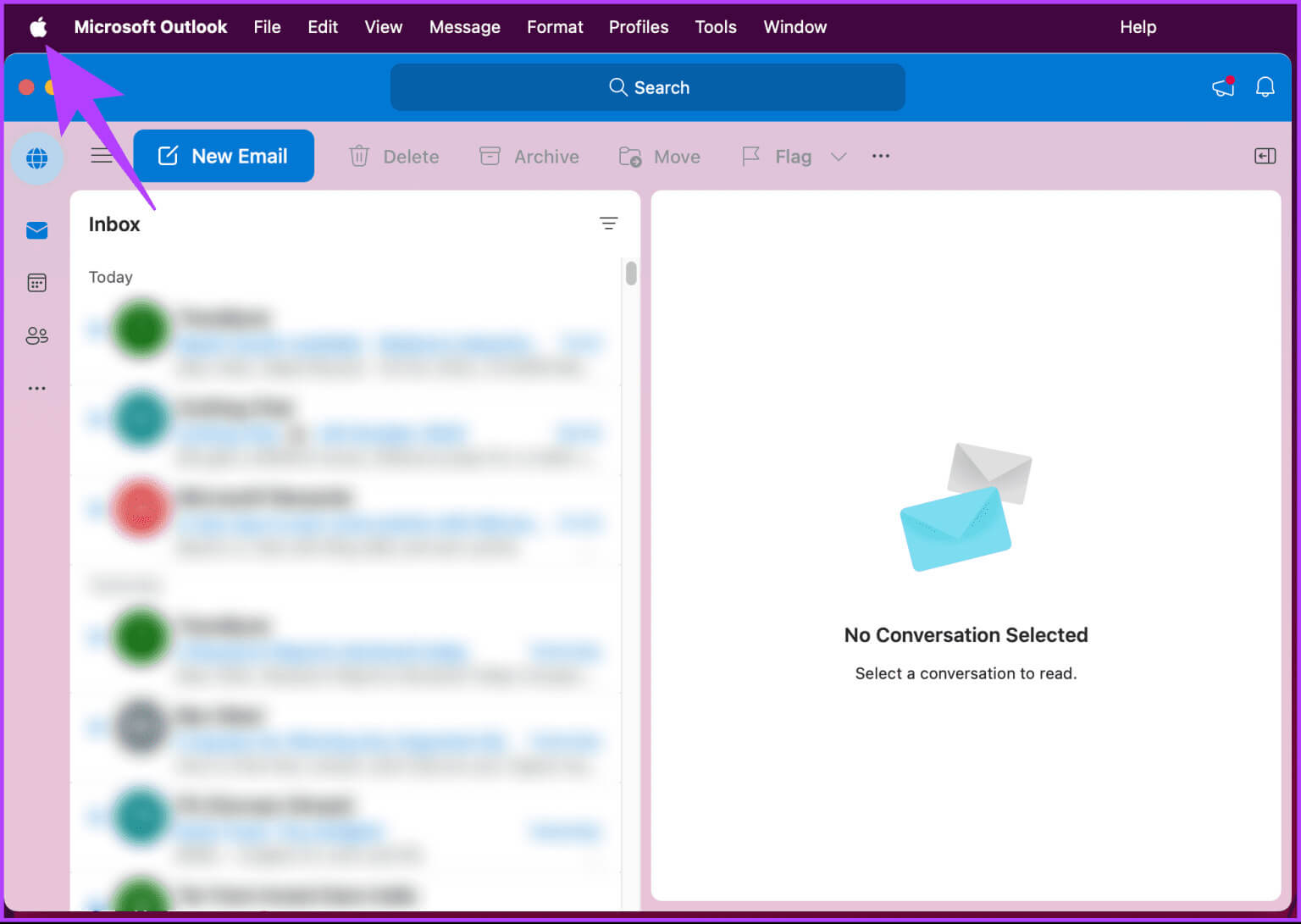
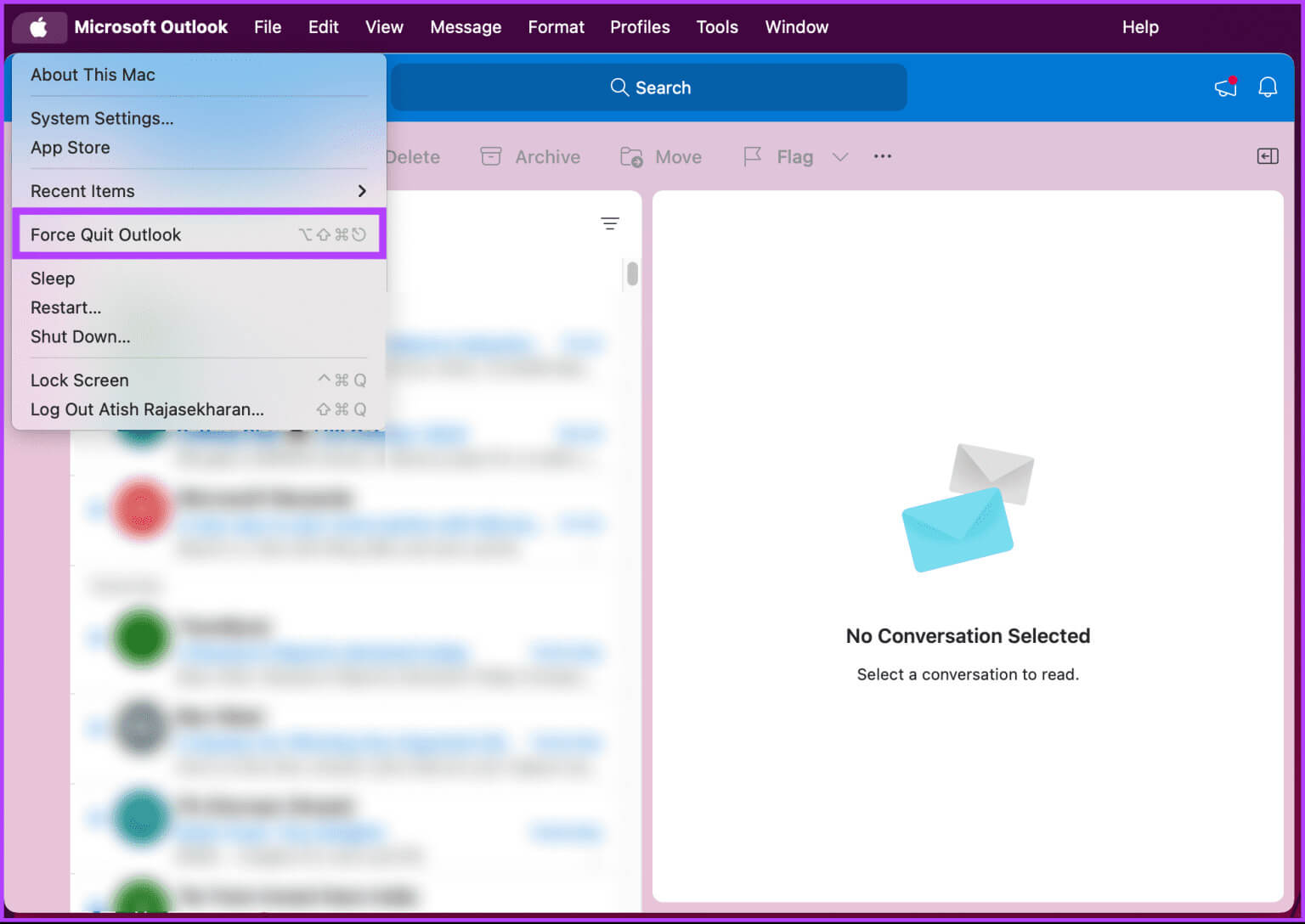
Étape 3: Clique sur "Option + Commande + Échap" Pour ouvrir des applications Forcer à quitter.
Étape 4: Sélectionner Outlook Dans la liste des applications en cours d'exécution et cliquez sur Forcer l'arrêt.
Maintenant que vous avez fermé l'application Outlook en cours d'exécution, il est temps de la redémarrer.
Étape 5: Clique sur Commande + Espace Pour ouvrir une recherche Projecteur, Et tapez perspectives, Puis appuyez sur Retour Pour ouvrir Outlook.
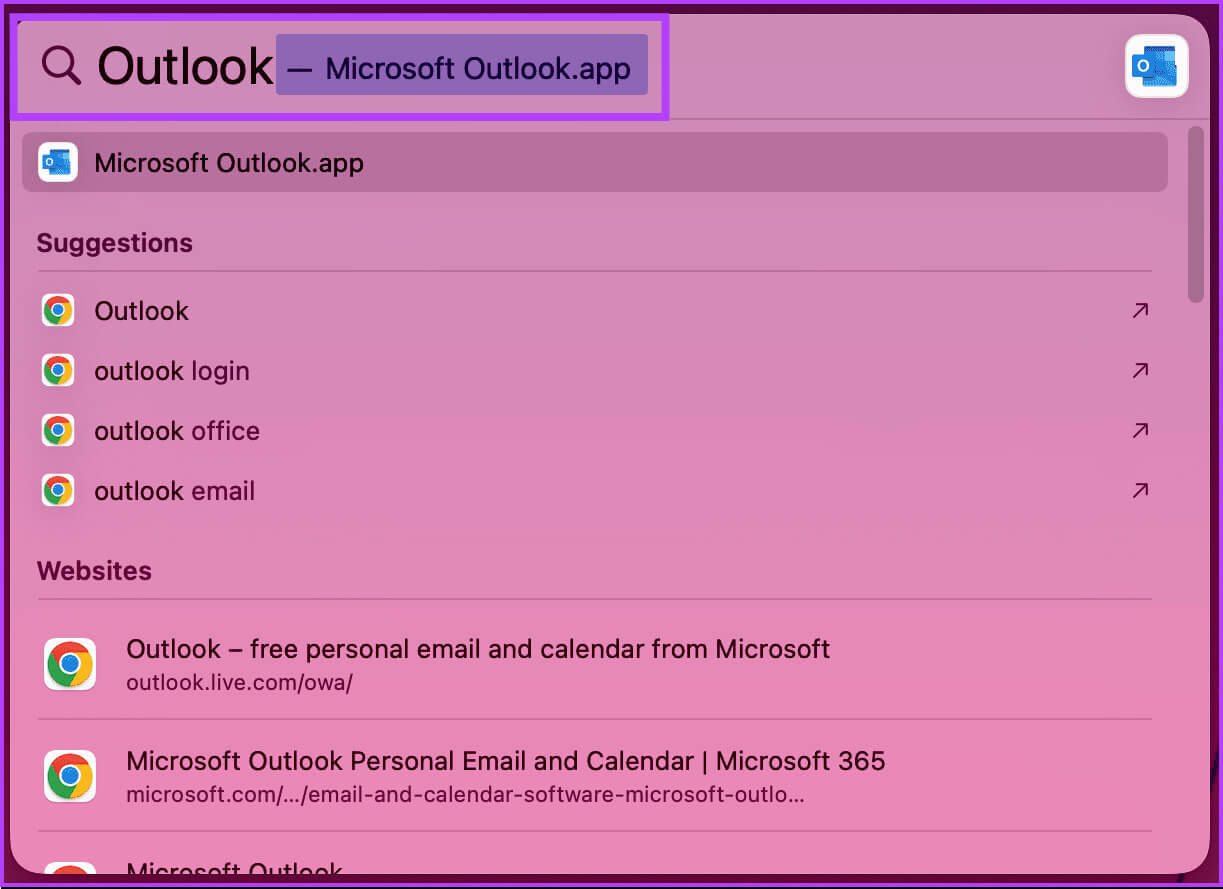
Méthode XNUMX : utiliser le terminal
Étape 1: Clique sur Commande + Espace Pour ouvrir une recherche Projecteur, Et tapez Terminal, Puis appuyez sur Revenir.
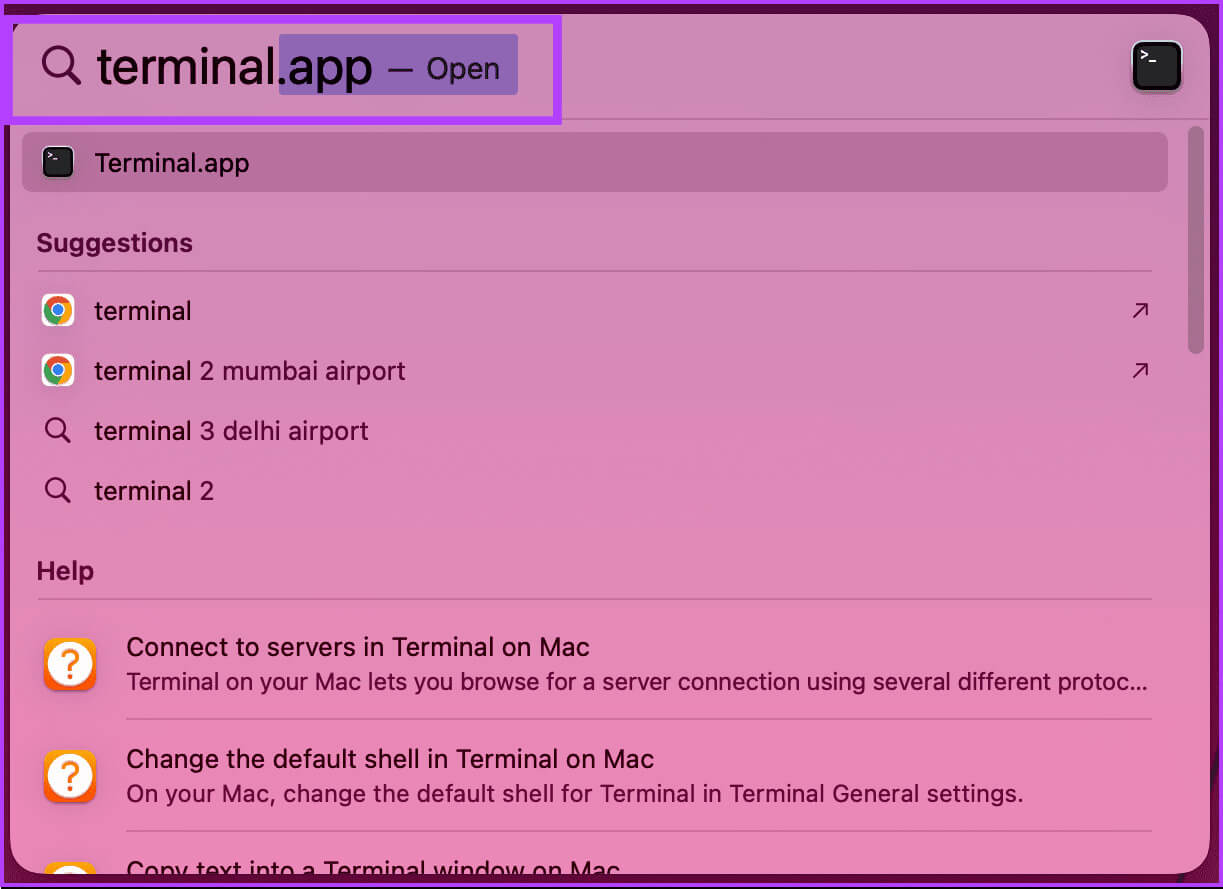
pkill -x "Microsoft Outlook"
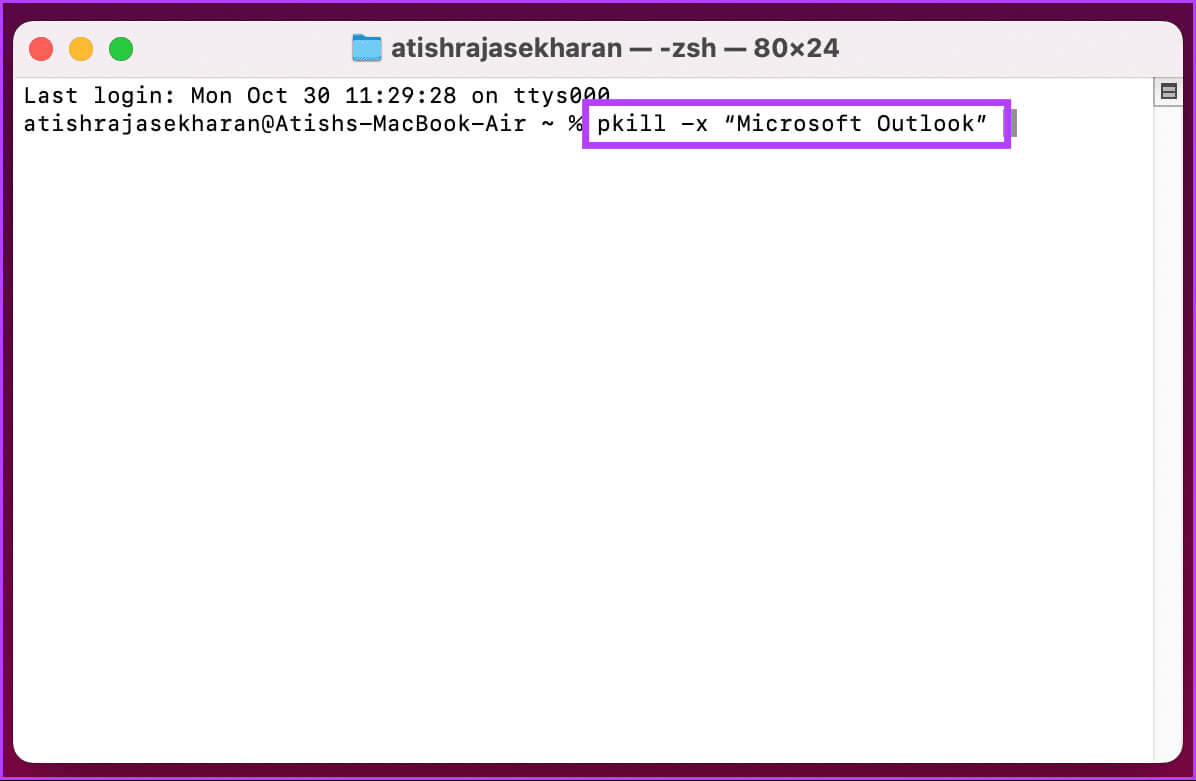
Étape 3: Clique sur Commande + Espace Pour ouvrir une recherche Projecteur, Et tapez perspectives, Puis appuyez sur Revenir.
c'est tout. Vous avez utilisé avec succès la commande Terminal pour redémarrer l'application Outlook sur Mac. Si vous avez des questions auxquelles nous n'avons pas pu répondre, consultez la section FAQ ci-dessous.
questions courantes:
T1. Est-ce que je perds mes données de messagerie lorsque je redémarre Outlook ?
Répondre: Non, le redémarrage d'Outlook n'entraîne pas de perte de données. Vos e-mails, contacts et autres données sont stockés sur votre serveur de messagerie ou votre ordinateur. Le redémarrage d'Outlook n'affecte que le programme lui-même.
Q2. Le redémarrage d’Outlook peut-il aider à résoudre les problèmes courants ?
Répondre: Oui, le redémarrage d'Outlook peut souvent résoudre des problèmes courants tels que le blocage, le ralentissement des performances ou les problèmes de synchronisation. C'est un moyen rapide et efficace de résoudre les problèmes de base d'Outlook.
Corrigez rapidement vos erreurs Outlook
Que vous soyez confronté à des problèmes de performances, des problèmes de synchronisation de messagerie, des conflits de compléments, des processus bloqués ou la nécessité d'appliquer des mises à jour logicielles, savoir comment redémarrer rapidement Outlook améliore votre flux de travail quotidien. Vous pouvez également lire Comment réparer la recherche de courrier Outlook qui ne fonctionne pas sur Mac.