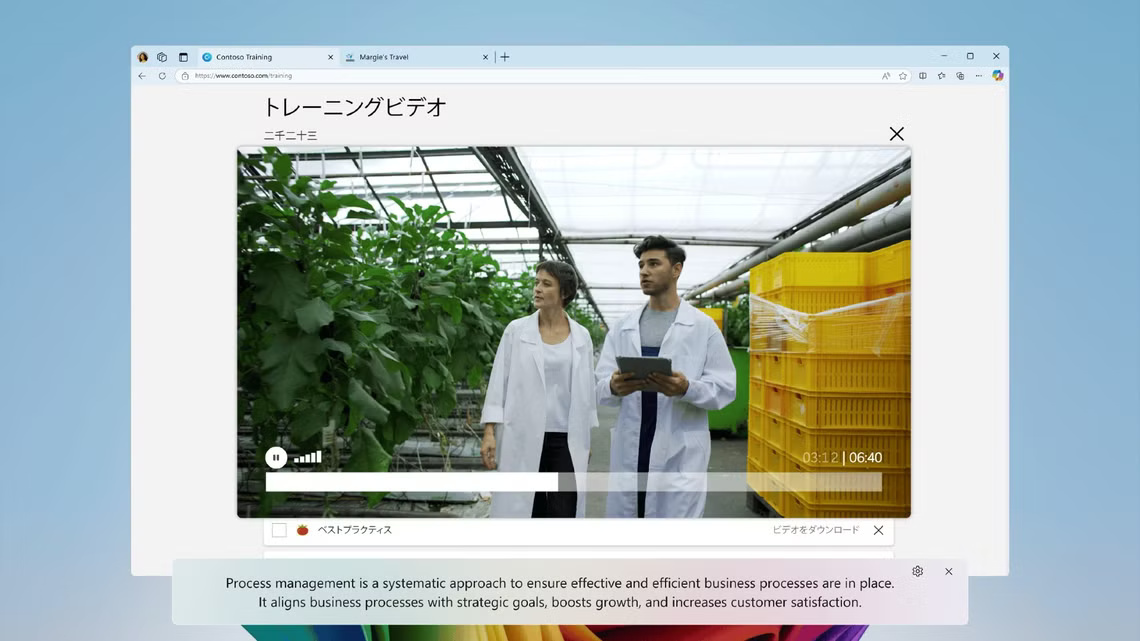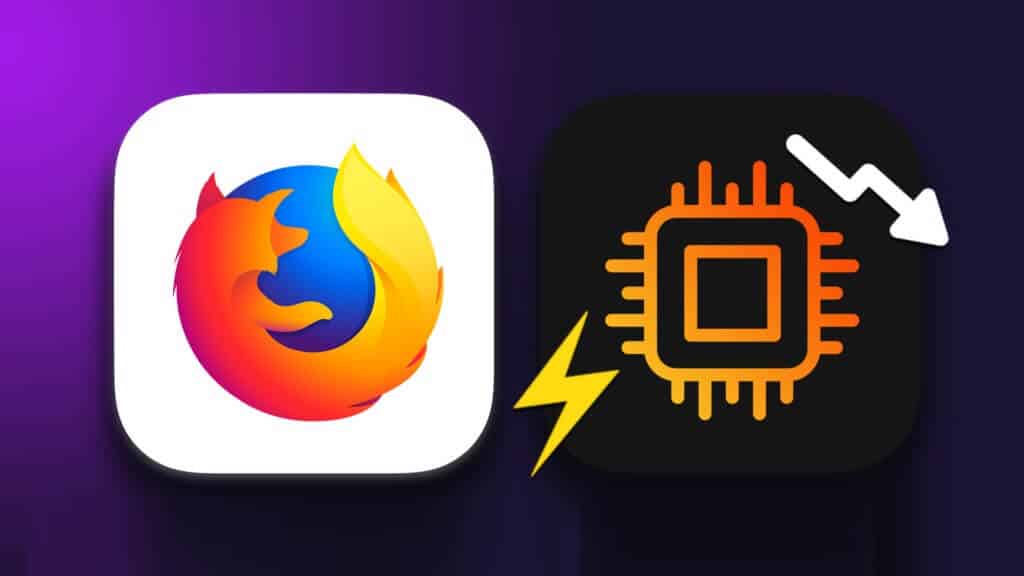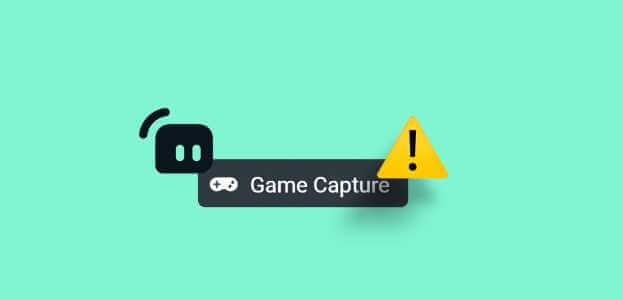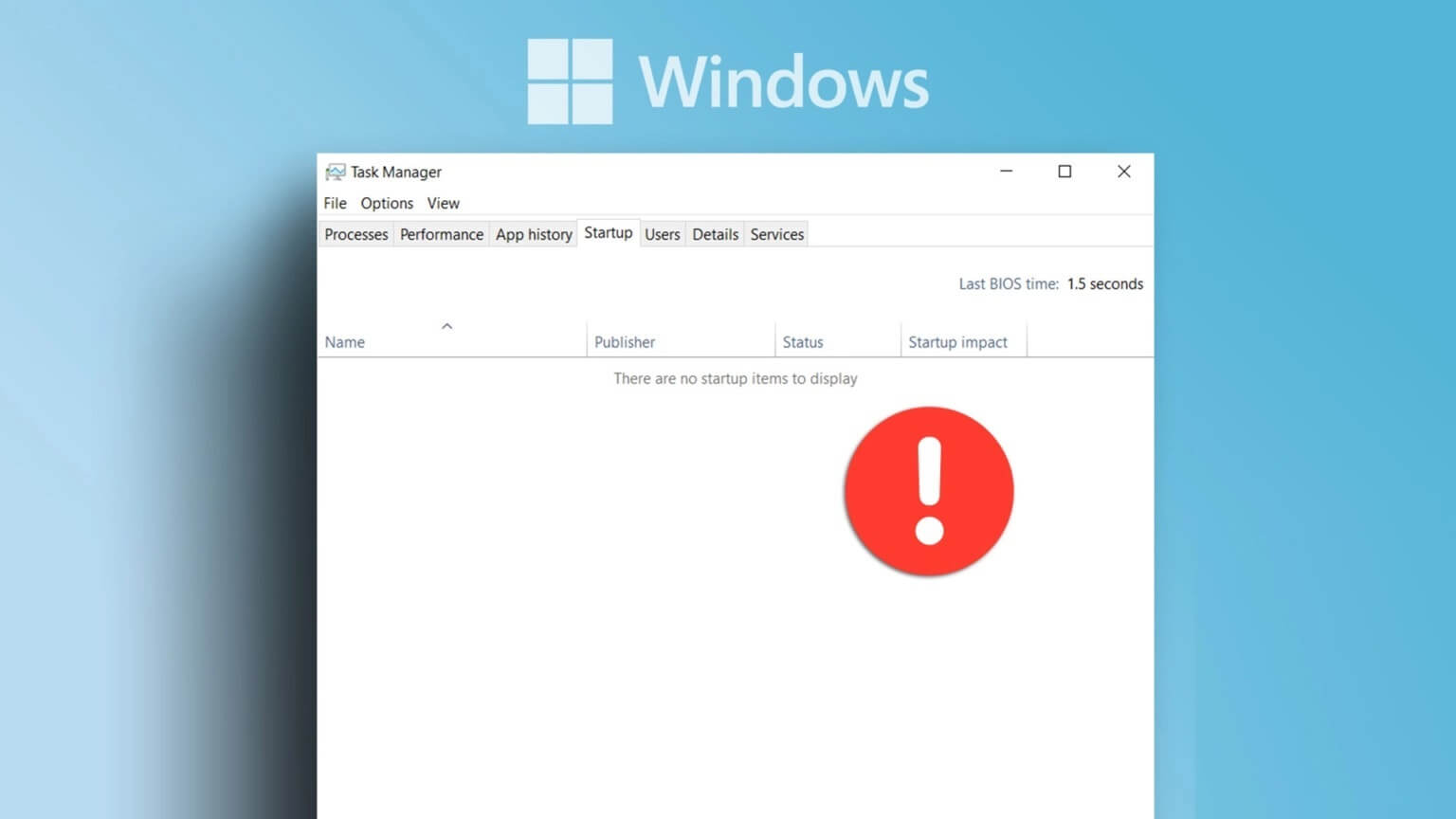Avez-vous déjà limité votre ordinateur Windows à des fins de mise en réseau ou d'administration système ? C'est une tâche courante et dans ce guide, nous allons vous montrer comment trouver le nom de votre ordinateur sous Windows. Cela peut être utile dans de nombreuses situations, que vous soyez féru de technologie ou que vous débutiez simplement en informatique.
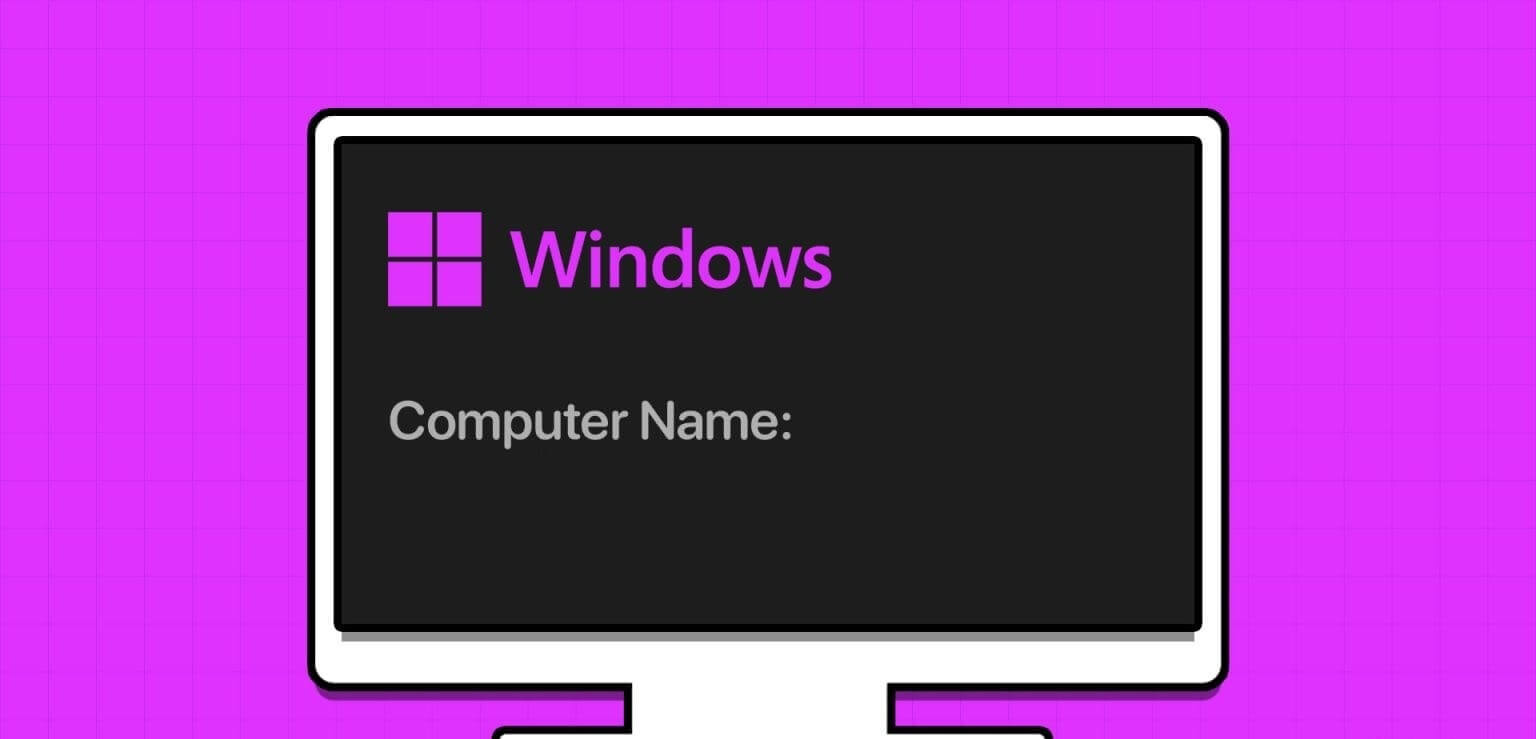
Premièrement, connaître le nom de votre ordinateur est essentiel pour le connecter au réseau, etPartage de fichiers et d'imprimanteset résolvez les problèmes liés au réseau. De plus, fournir le nom de votre ordinateur lors d'une demande d'assistance ou de la configuration d'un accès à distance peut garantir une expérience plus fluide et vous faire gagner du temps.
Passons donc aux étapes pour découvrir l’identité de votre ordinateur.
Remarque : La méthode fonctionne sous Windows 10 et Windows 11. Cependant, nous utiliserons Windows 11 pour expliquer les méthodes.
1. Utilisez le champ de recherche pour trouver le nom de l'ordinateur
C’est l’un des moyens les plus populaires et les plus simples de trouver le nom de votre ordinateur sous Windows 11 et 10. Suivez les étapes ci-dessous.
Étape 1: Cliquez sur l'icône Windows dans la barre des tâches ou appuyez sur la touche . Windows Sur le clavier.
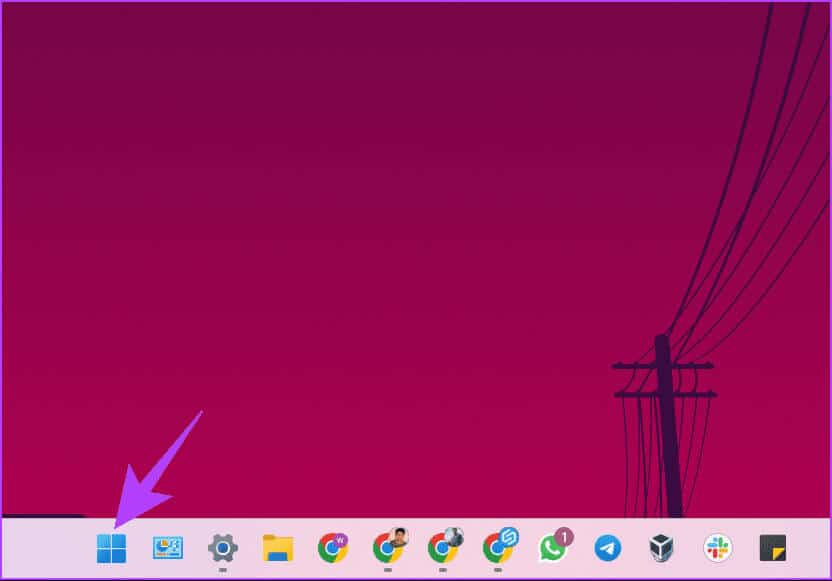
Étape 2: Maintenant, tapez Nom de l'ordinateur.
Étape 3: Dans les résultats de la recherche, cliquez sur "Affichez le nom de votre ordinateur."
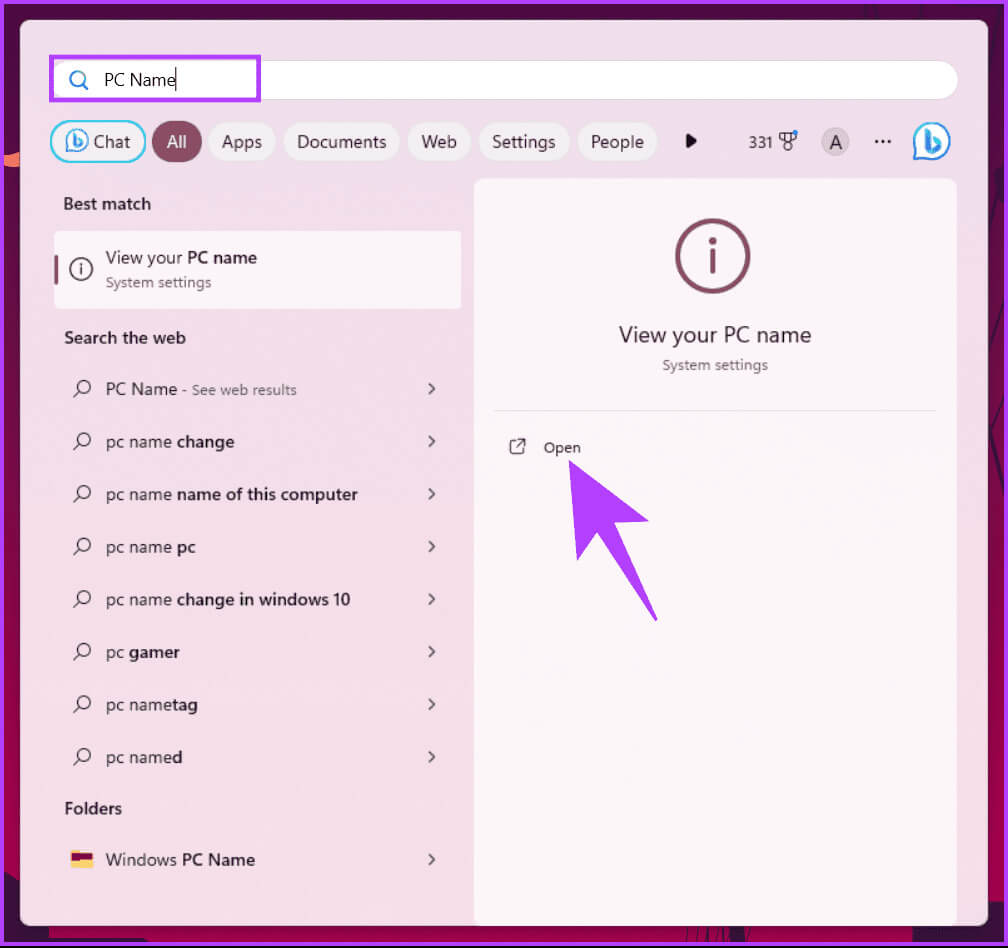
Vous serez amené à Paramètres Windows. À côté de Nom du périphérique, vous trouverez le nom de votre PC Windows dans le volet de gauche.
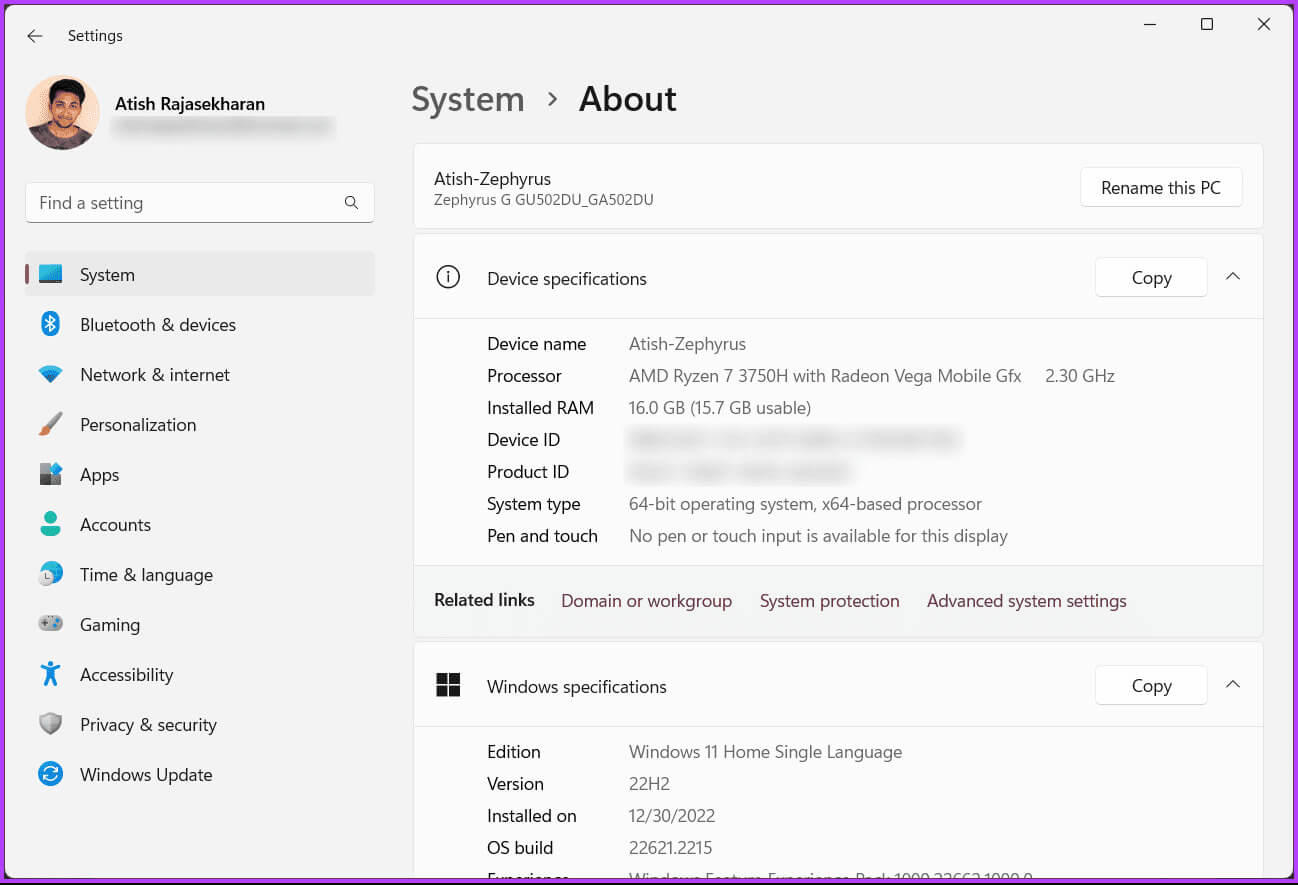
2. Utilisez l'application Paramètres pour trouver le nom de l'ordinateur
Contrairement à la méthode ci-dessus, vous pouvez directement ouvrir les paramètres Windows et rechercher le nom de votre ordinateur Windows. Suivez les instructions.
Étape 1: Appuyez sur la touche Windows Sur le clavier, tapez Paramètres, Puis cliquez sur ouvrir.
Remarque : Vous pouvez également appuyer sur « Touche Windows + i » pour ouvrir directement les paramètres.
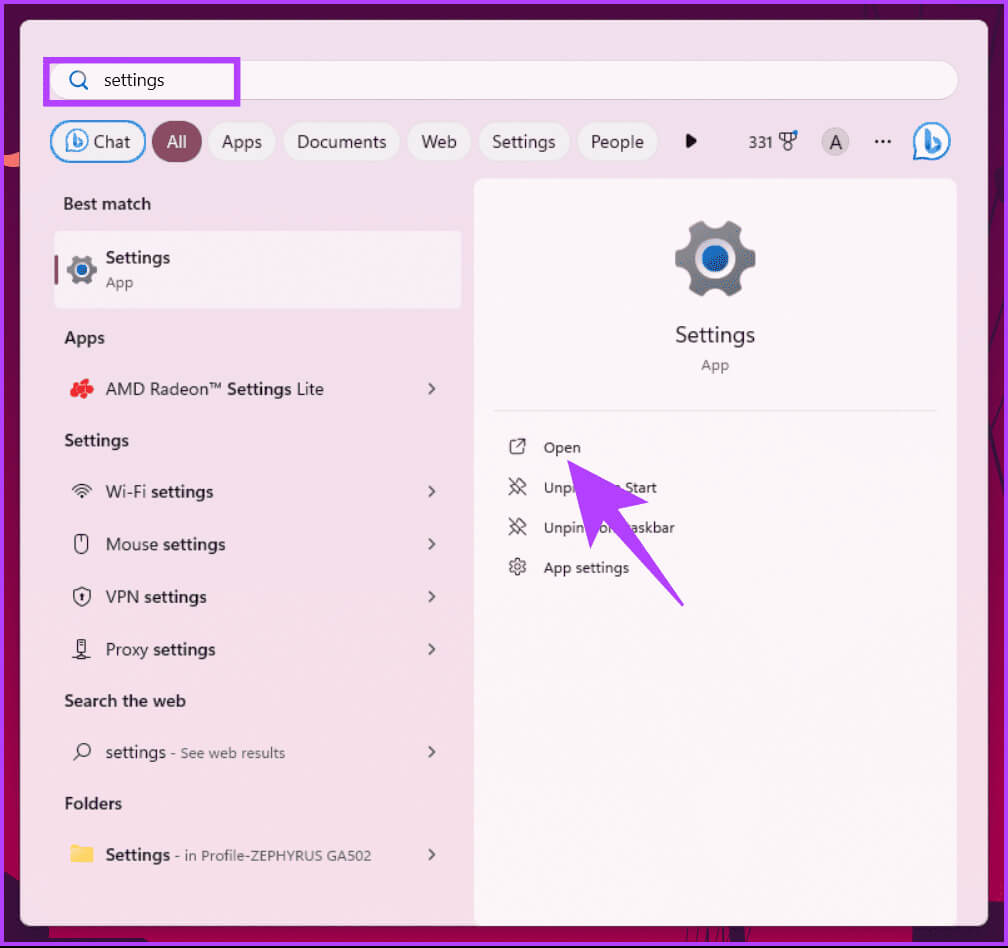
Étape 2: Sous le système, Faites défiler jusqu'à la section À propos dans le volet de gauche et cliquez dessus.
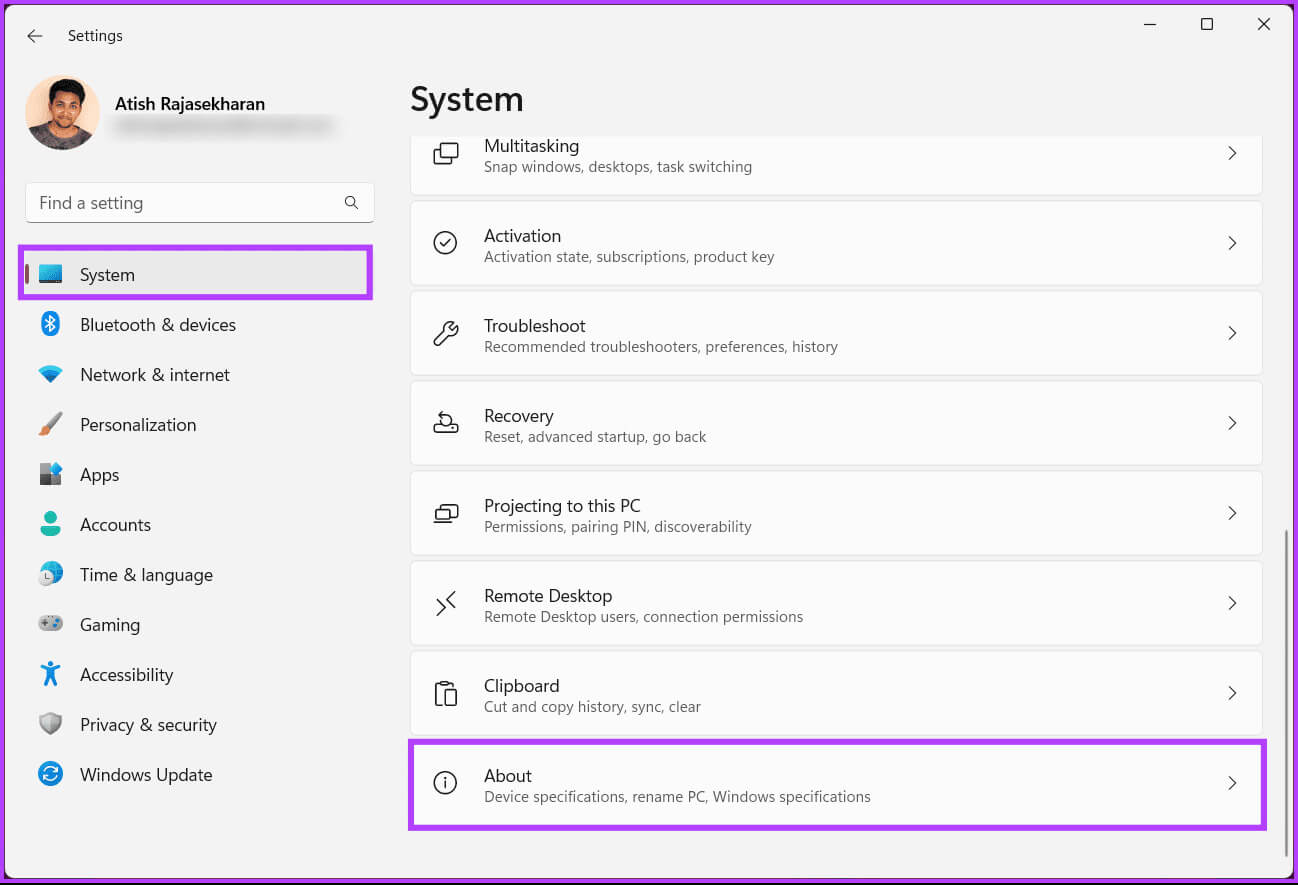
Le nom de votre ordinateur apparaîtra à côté du nom de l'appareil.
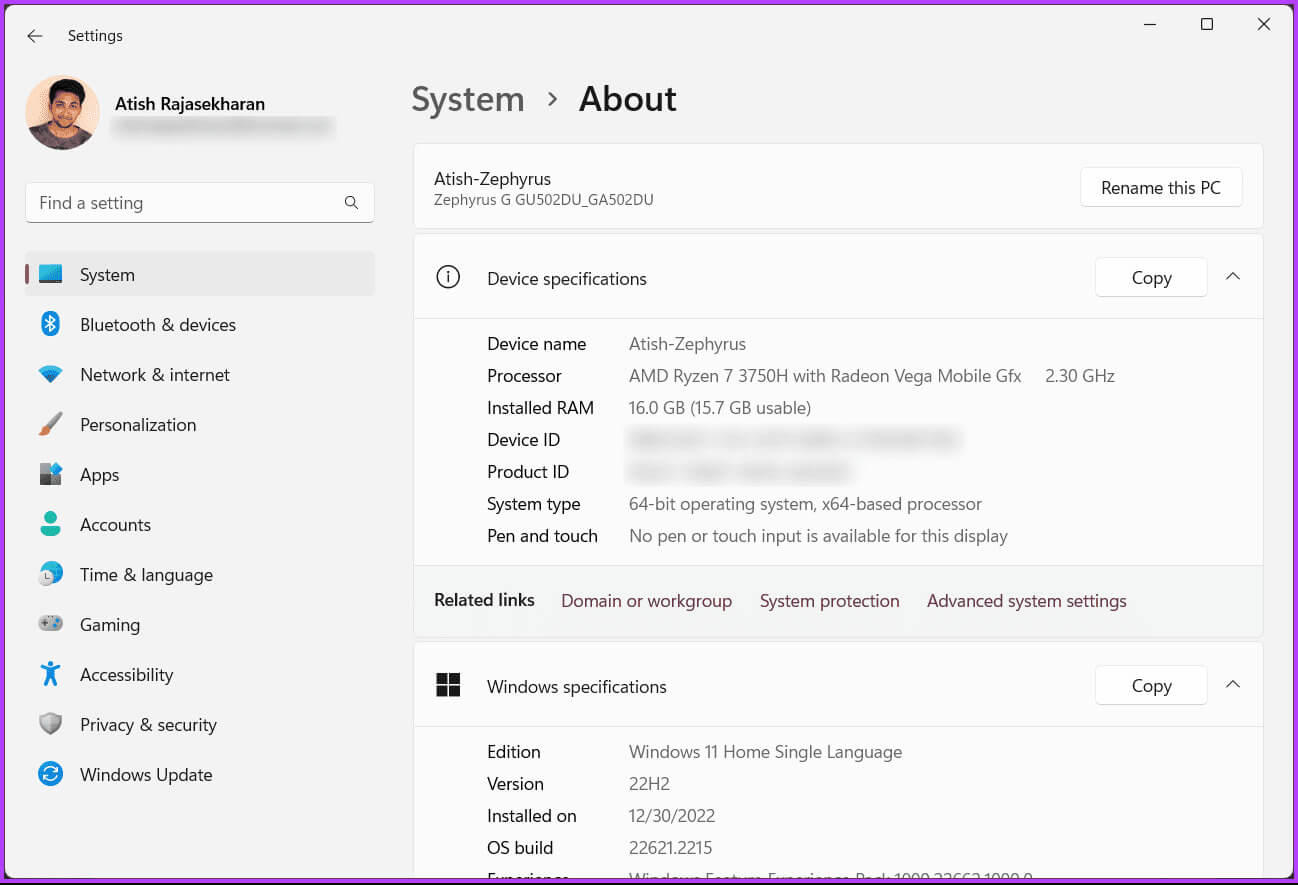
De plus, vous pouvez renommer votre ordinateur à partir d'ici en cliquant sur un bouton "Renommer cet ordinateur". Cependant, passez à la méthode suivante si vous souhaitez faire de même depuis l'Explorateur de fichiers.
3. Utilisez l'Explorateur de fichiers pour trouver le nom de l'ordinateur
Trouver le nom de votre ordinateur Windows à l'aide de l'Explorateur de fichiers peut sembler difficile, mais ce n'est pas le cas. Voici comment trouver le nom de votre ordinateur Windows.
Étape 1: Appuyez sur la touche Windows clavier et tapez Explorateur de fichiers, Puis cliquez sur ouvrir.
Remarque : Vous pouvez également appuyer sur « Touche Windows + E » sur votre clavier pour ouvrir l'Explorateur de fichiers.
Tapez l'explorateur de fichiers
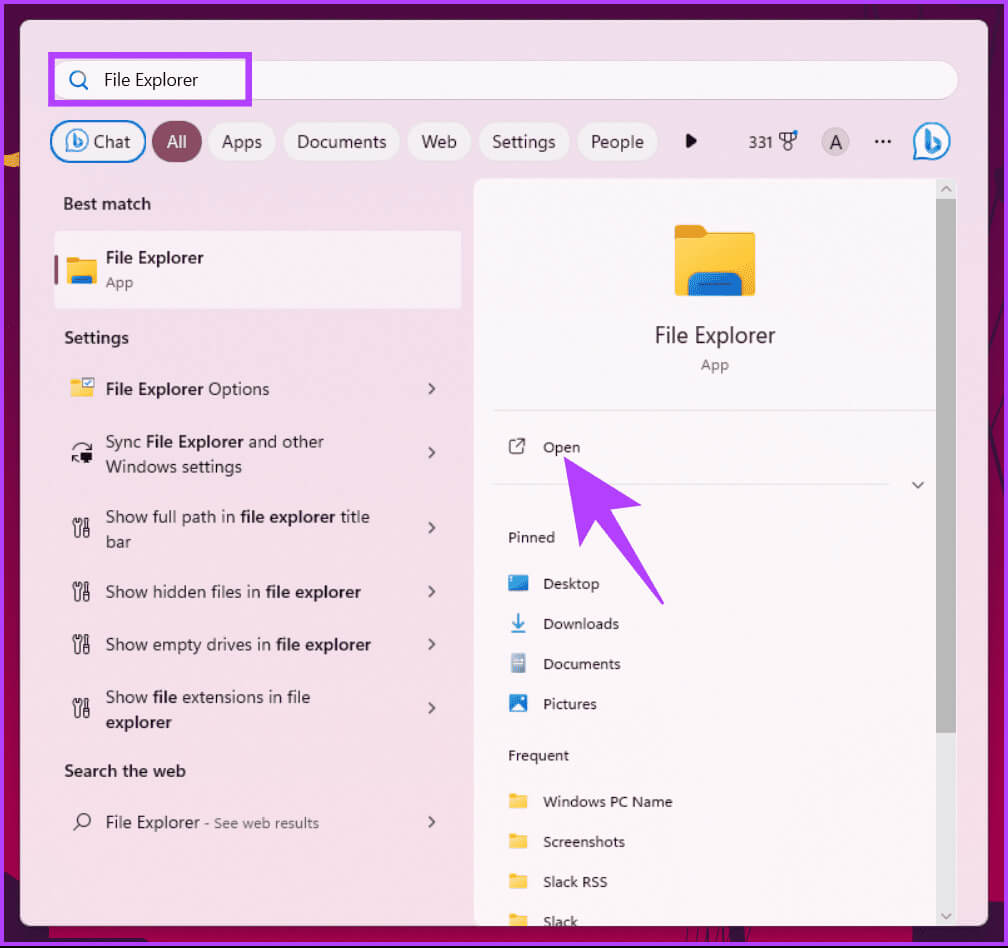
Étape 3: من Menu contextuel، اختر Propriétés.
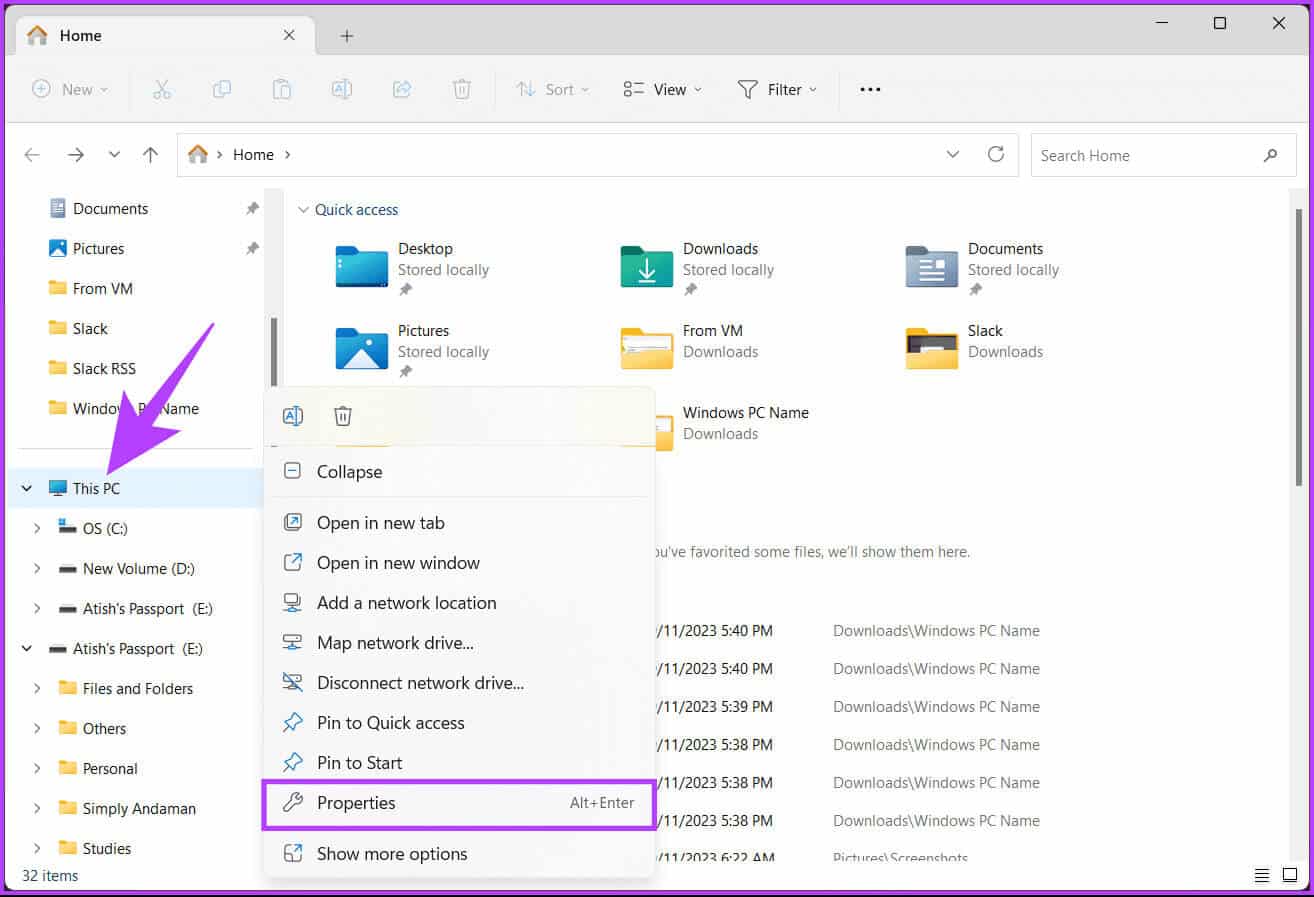
Voilà la situation. Vous serez redirigé vers une section "À propos de" Dans Paramètres, où vous pouvez trouver le nom de votre ordinateur Windows à côté du nom de l'appareil.
4. Utilisez le puissant menu utilisateur
Étape 1: Clique sur "Windows + X" Sur le clavier. Alternativement, faites un clic droit sur l'icône Windows sur la barre des tâches.
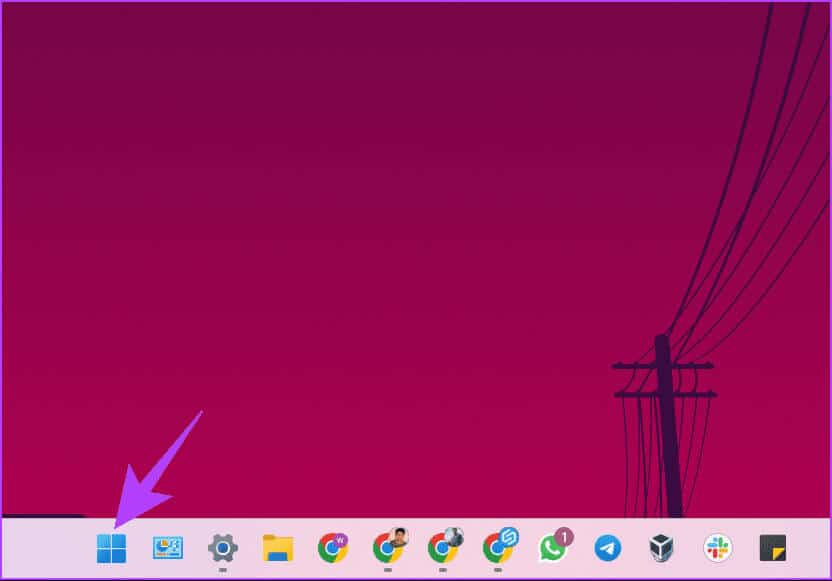
Étape 2: En Menu contextuel، اختر le système.
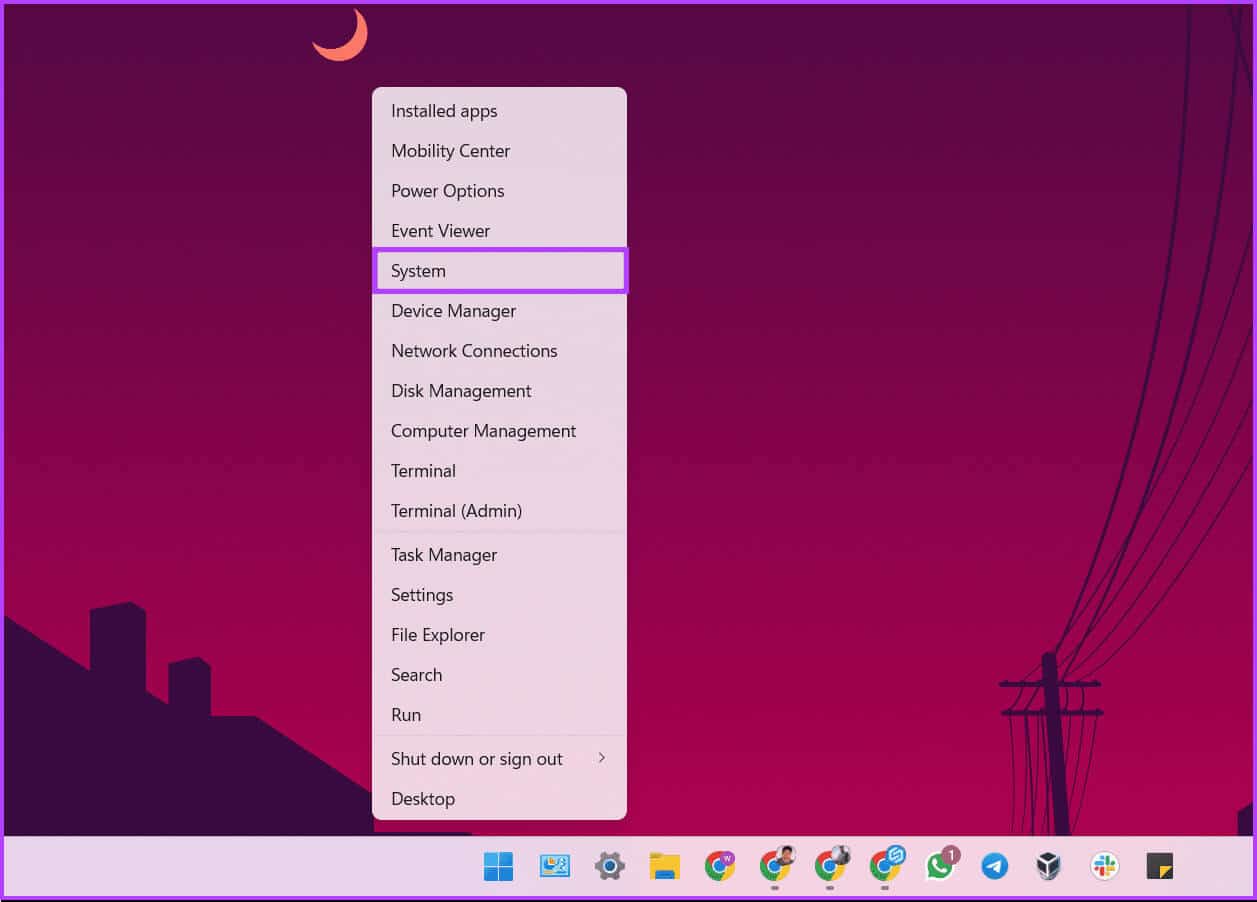
Au cours de ce processus, vous serez redirigé vers Paramètres Windows. Dans le volet de gauche, vous trouverez le nom de votre PC Windows à côté du nom de l'appareil.
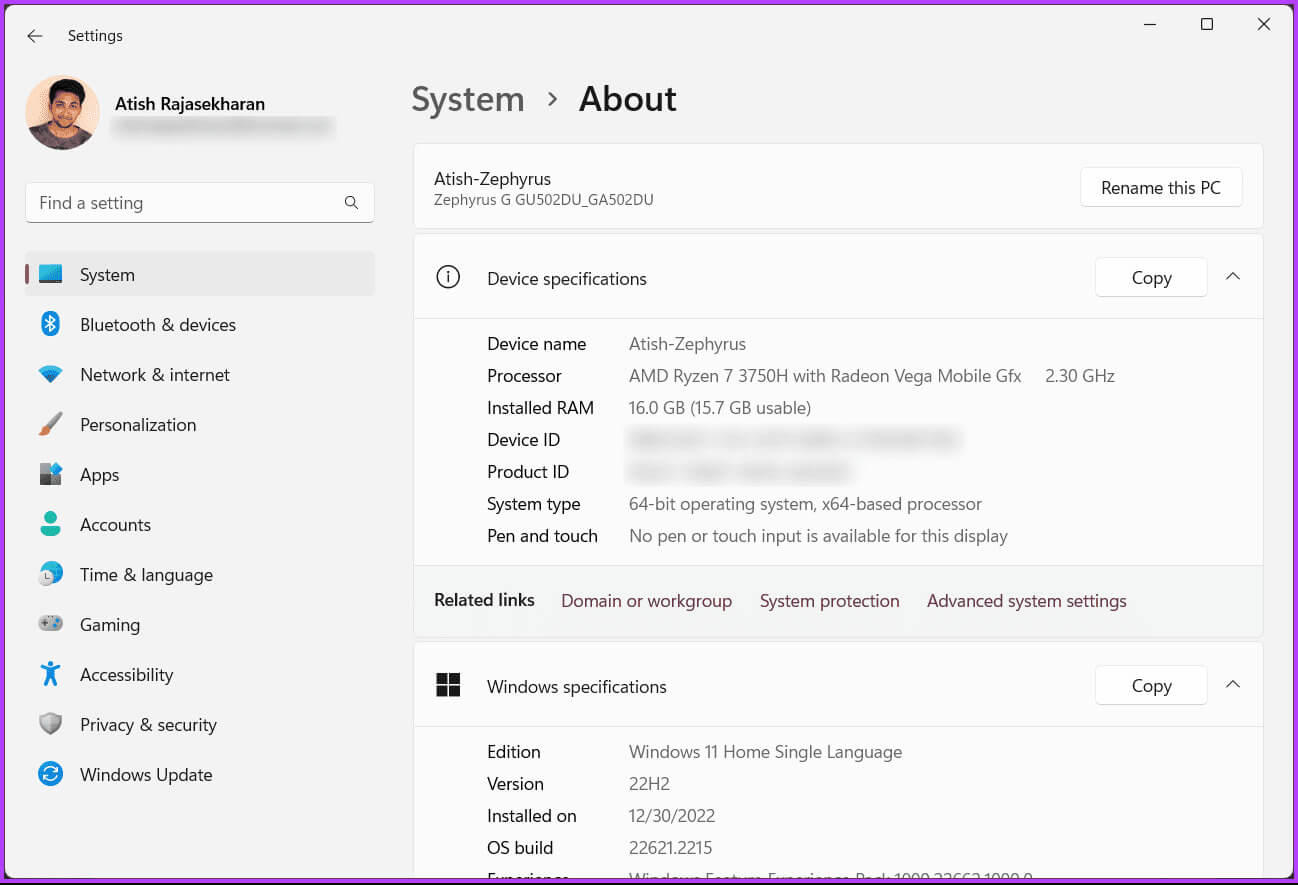
Découvrez la méthode suivante si vous ne souhaitez pas suivre les étapes mais souhaitez un raccourci clavier rapide.
5. Utilisez le raccourci clavier
Cette méthode est le moyen le plus direct de trouver le nom de votre ordinateur sous Windows 11 et 10. Il ne vous reste plus qu'à appuyer "Touche Windows + pause/pause" Sur le clavier.

Vous serez redirigé vers les paramètres Windows, où vous trouverez le nom de votre ordinateur Windows à côté du nom de l'appareil sous Spécifications de l'appareil. Le seul inconvénient de cette méthode est que tous les ordinateurs portables ne la disposent pas. Touche Pause/PauseC'est pourquoi la méthode suivante vous aidera.
6. Utilisez l'invite de commande
Cette méthode peut vous convenir si vous préférez les commandes plutôt que les interfaces utilisateur graphiques. Il existe deux façons de trouver le nom de votre ordinateur à l’aide de CMD. Ils utilisent tous les deux des commandes. Allons-nous en.
Étape 1: Appuyez sur la touche Windows clavier et tapez Invite de commandesEt puis appuyez sur "Exécuter en tant qu'administrateur".
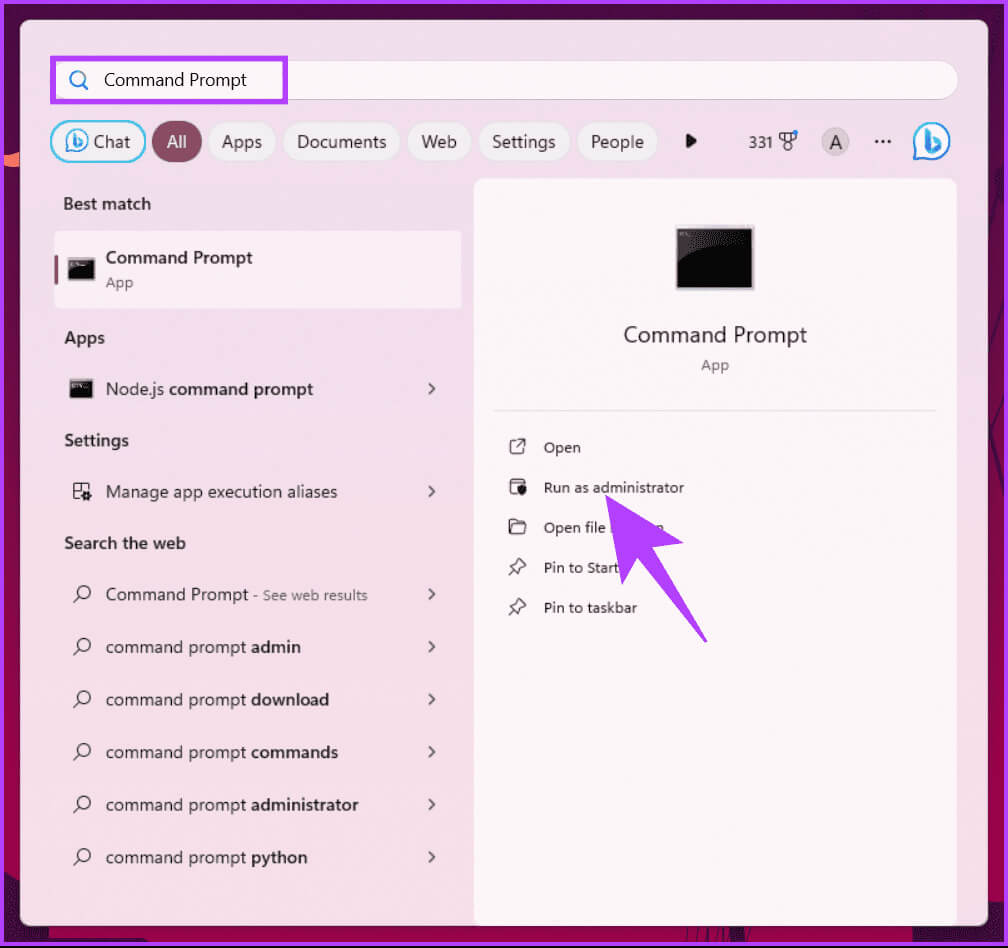
Étape 2: Une fois ouvert, tapez la commande ci-dessous et appuyez sur Entrez.
nom d'hôte
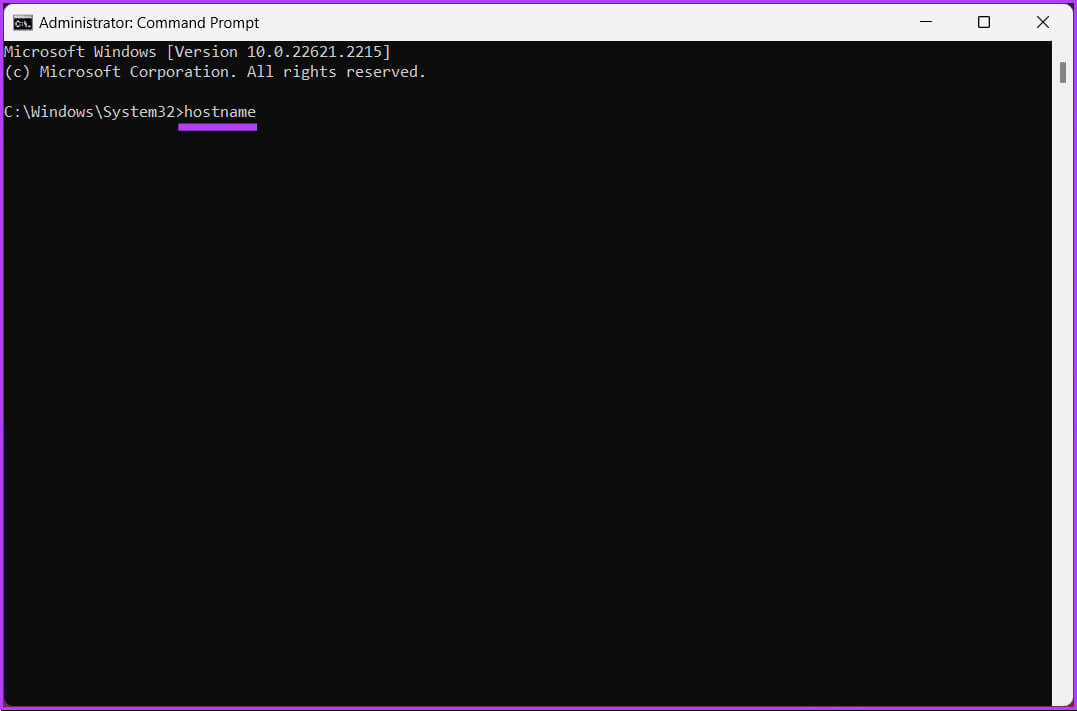
Cette commande affiche le nom de votre ordinateur Windows. Vous pouvez utiliser une autre commande pour obtenir plus d'informations sur votre ordinateur Windows ; Suivez les étapes suivantes.
Étape 3: Tapez la commande ci-dessous et appuyez sur Entrez.
ipconfig / all
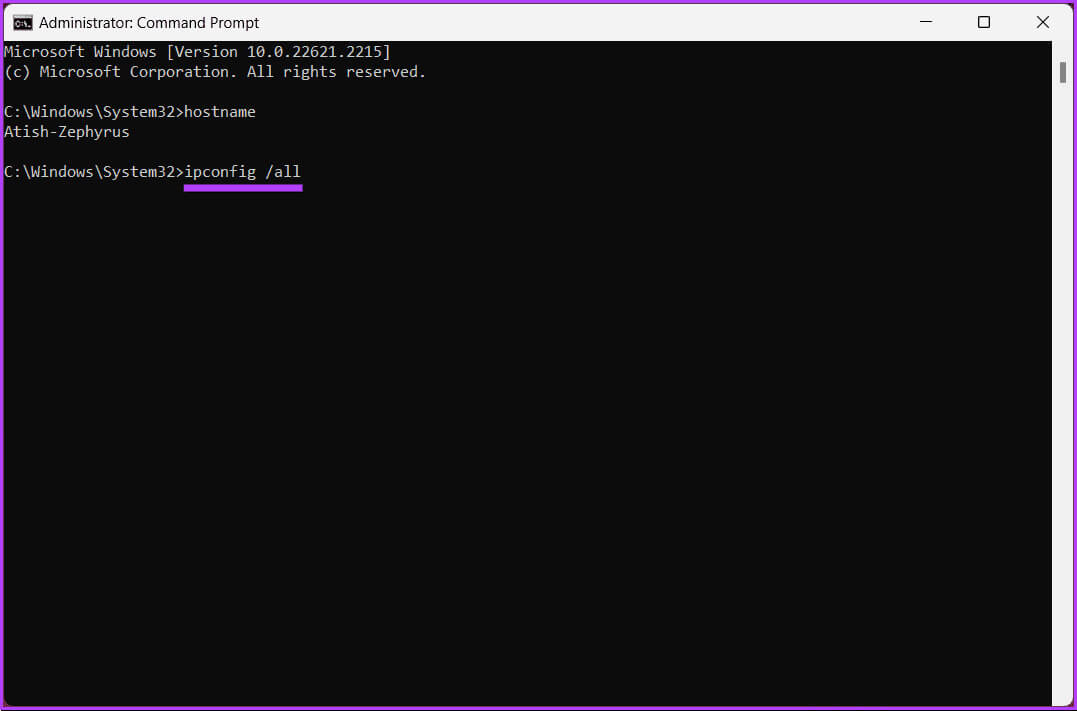
Te voilà. Ici, vous pouvez voir tous les détails sur votre ordinateur Windows, du nom à la carte réseau. Découvrez quelques réponses aux questions fréquemment posées dans la section FAQ ci-dessous.
FAQ SUR LA TROUVER LE NOM DE VOTRE ORDINATEUR SOUS WINDOWS
T1. Existe-t-il des restrictions lors de la modification du nom de l'ordinateur ?
Répondre: Oui, lorsque vous modifiez le nom de votre ordinateur, certaines conventions de dénomination et restrictions doivent être respectées. Par exemple, il ne doit contenir aucun caractère spécial ni espace.
Q2. La modification du nom de mon ordinateur affecte-t-elle mes fichiers ou mes programmes ?
Répondre: Changer le nom de votre ordinateur ne devrait pas affecter vos fichiers ou programmes. Cependant, il est recommandé de redémarrer votre ordinateur après avoir modifié le nom pour garantir que toutes les modifications prennent effet.
Apprenez à mieux connaître votre appareil Windows
En suivant les méthodes mentionnées dans cet article, vous savez désormais comment trouver le nom de votre ordinateur sous Windows. Vous voudrez peut-être également lire les meilleures méthodes Pour vérifier le type de RAM Sur votre PC Windows 10 ou Windows 11.