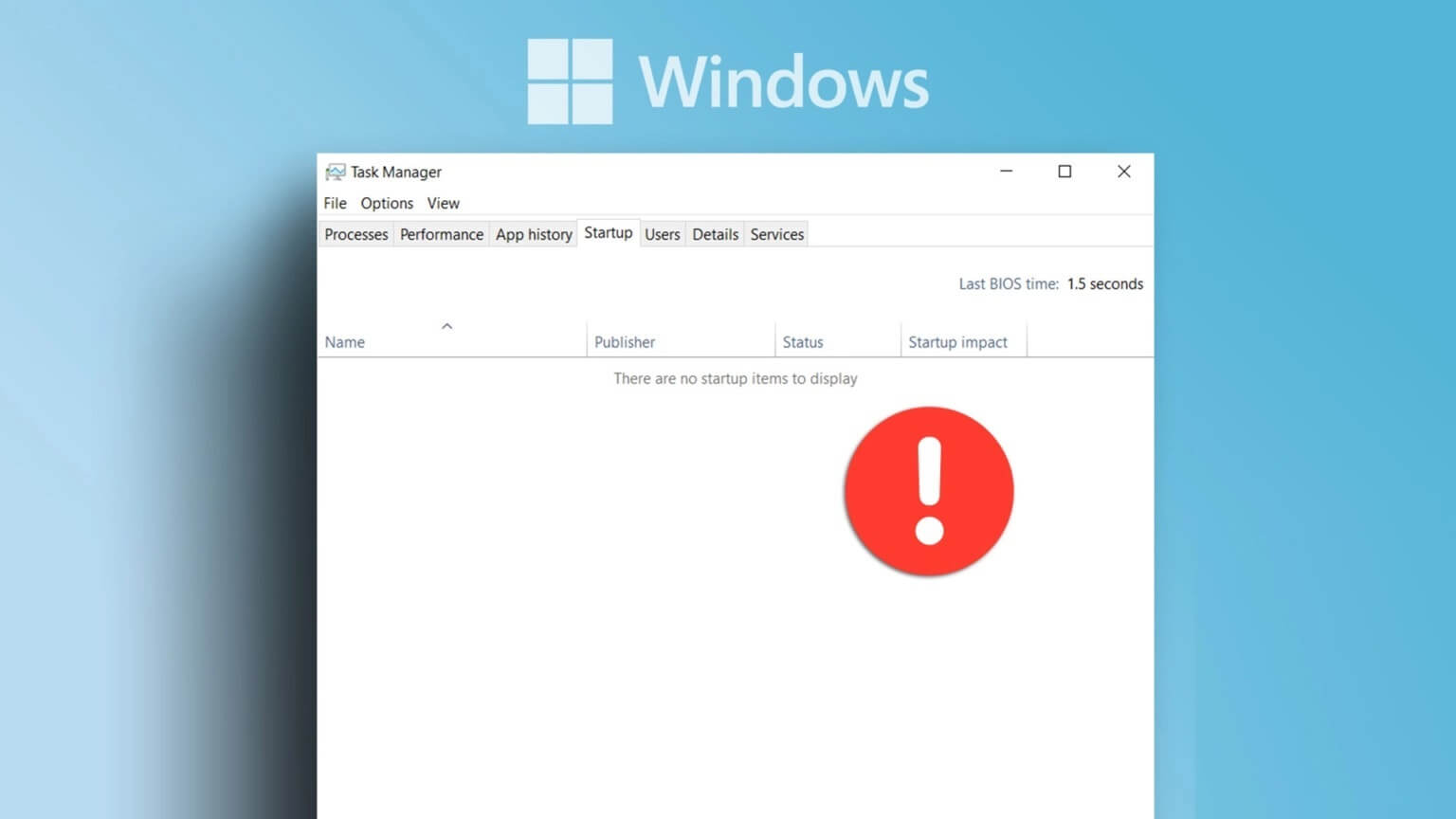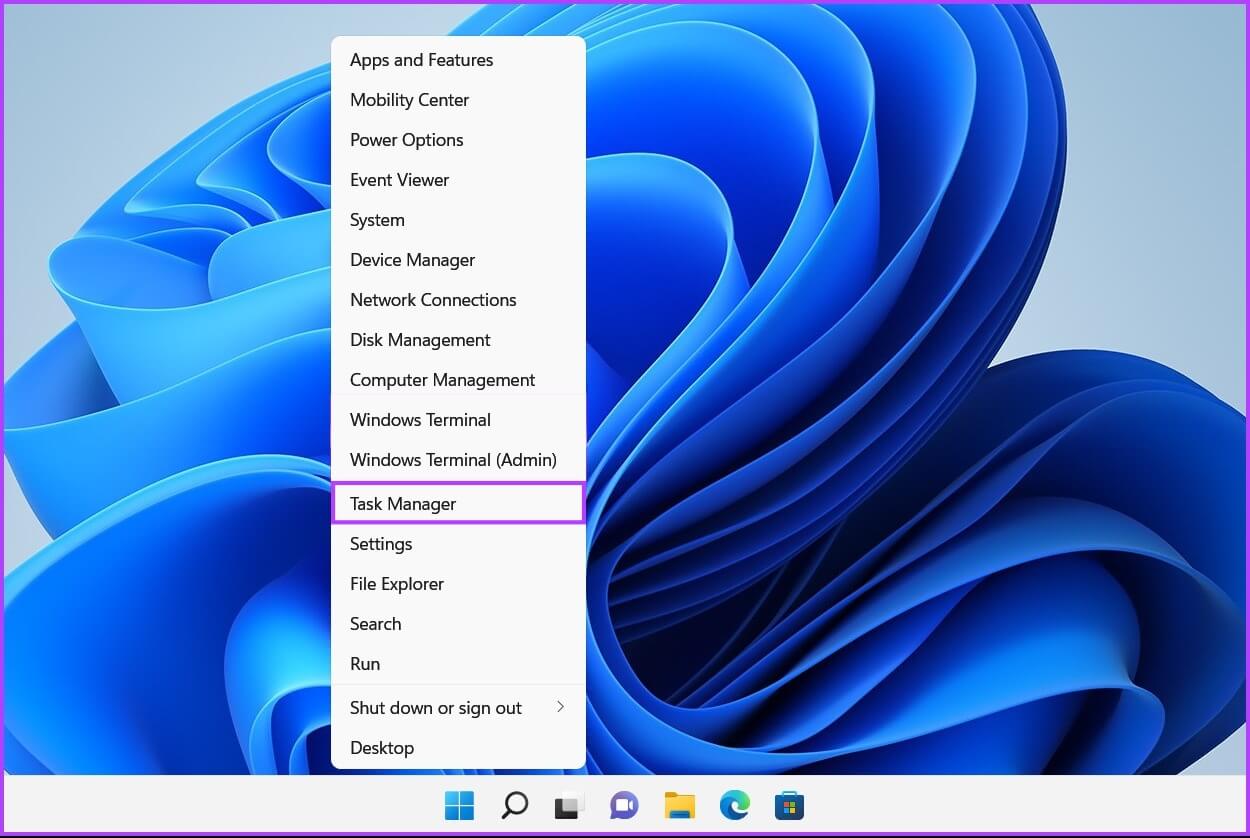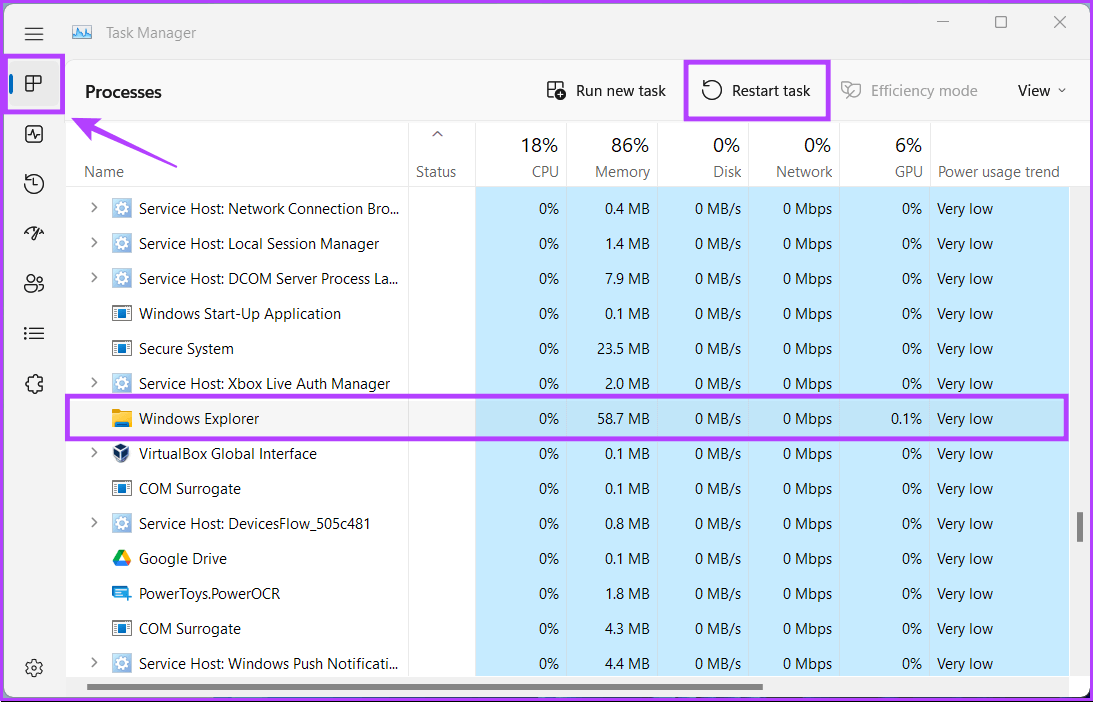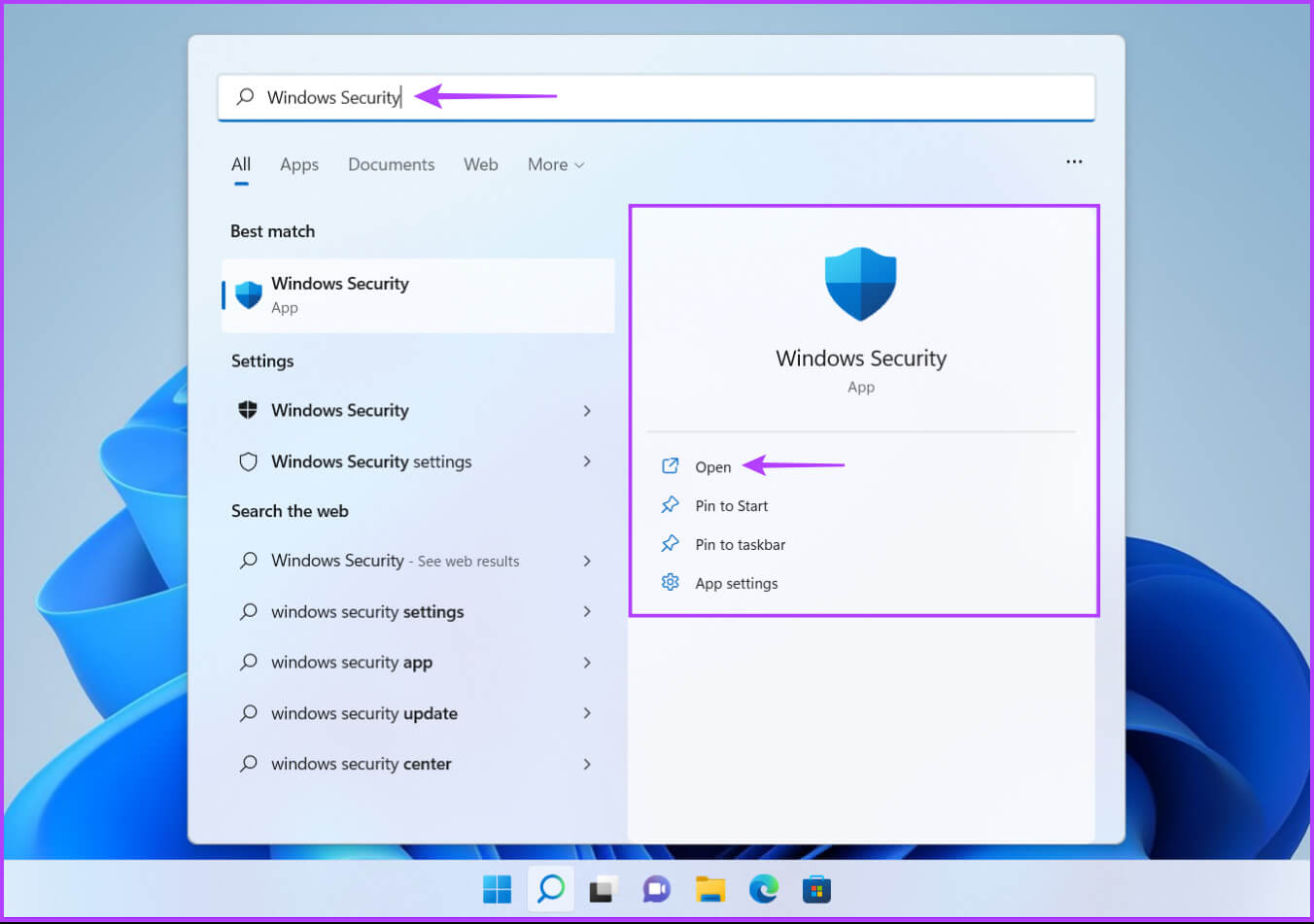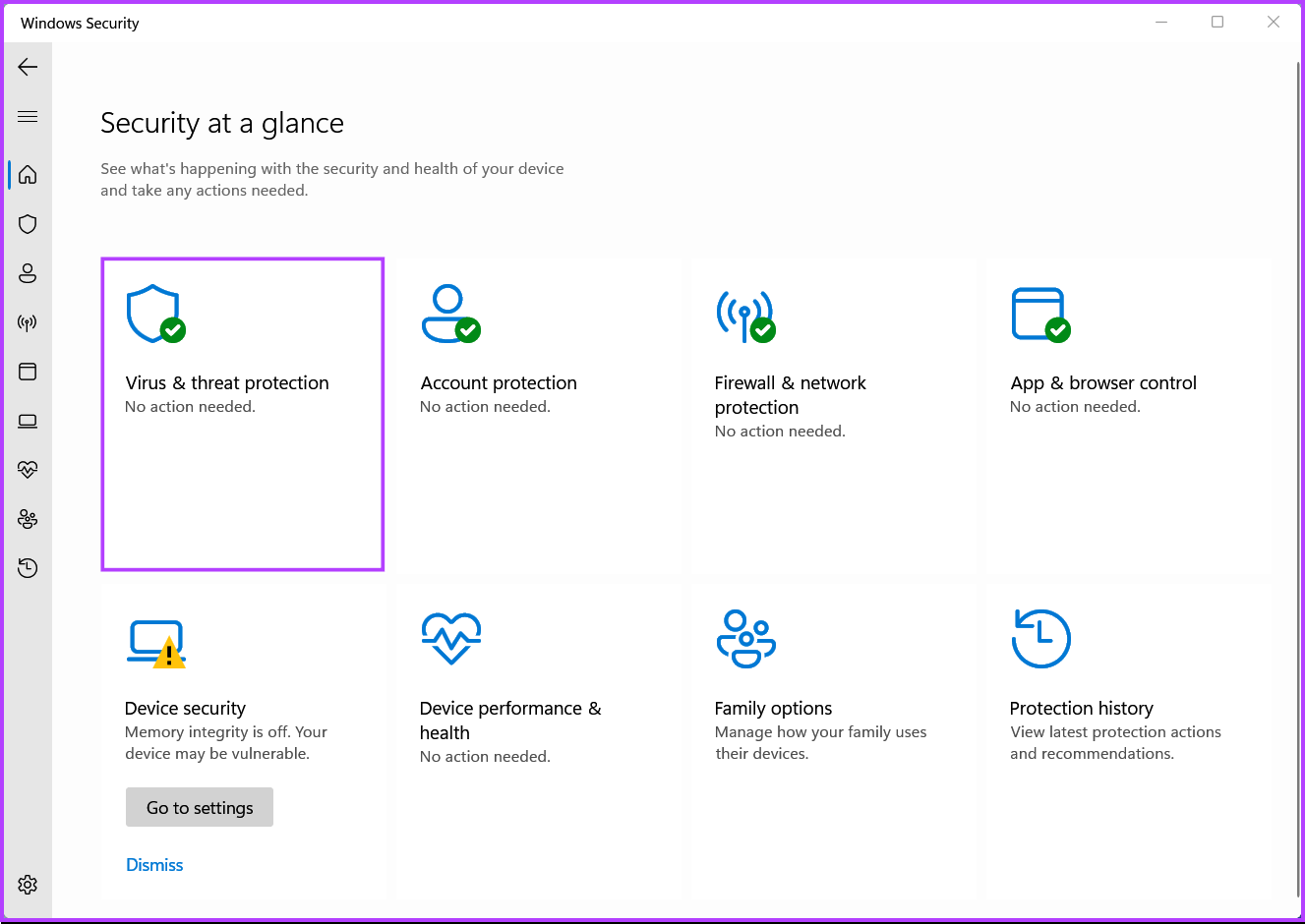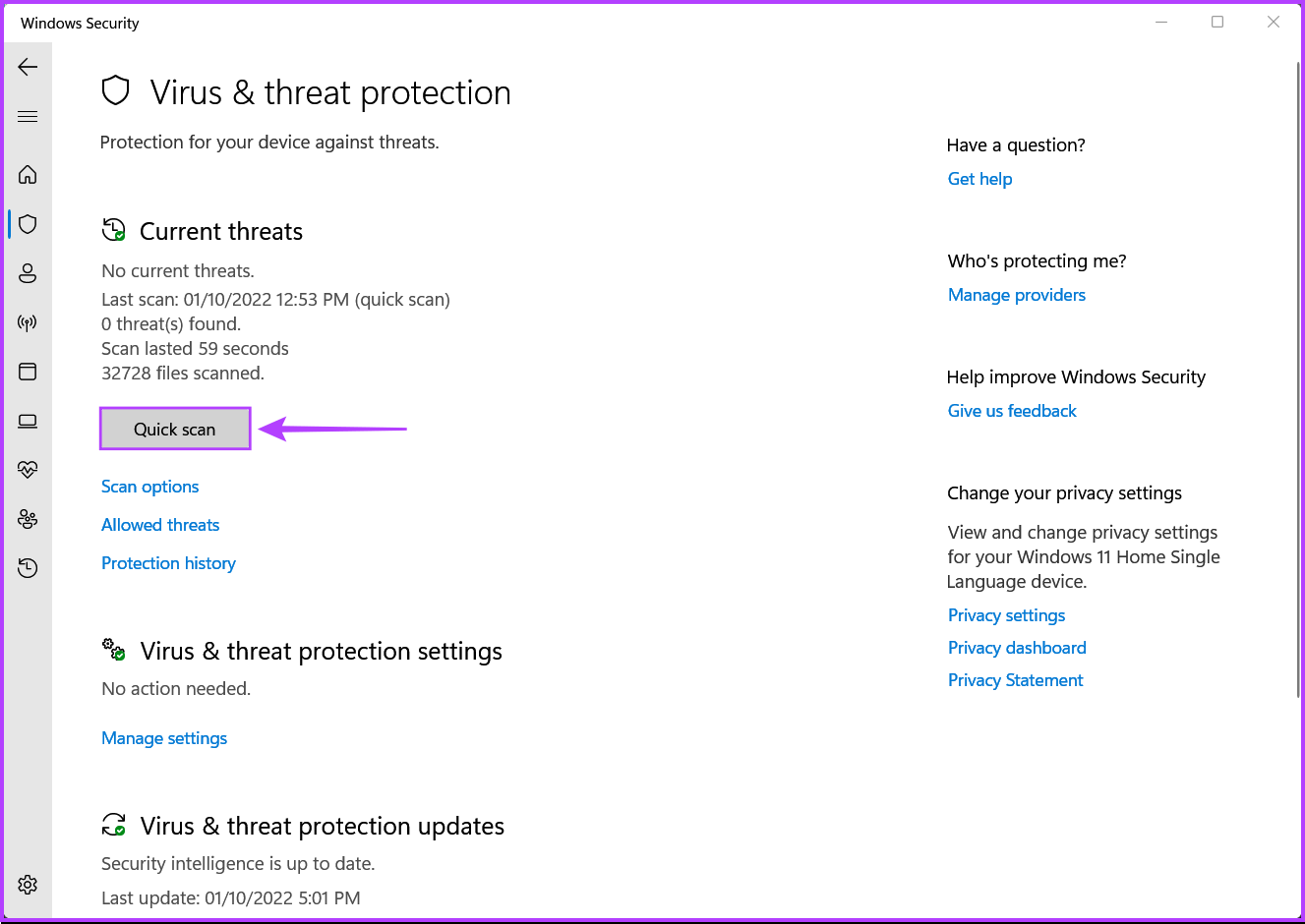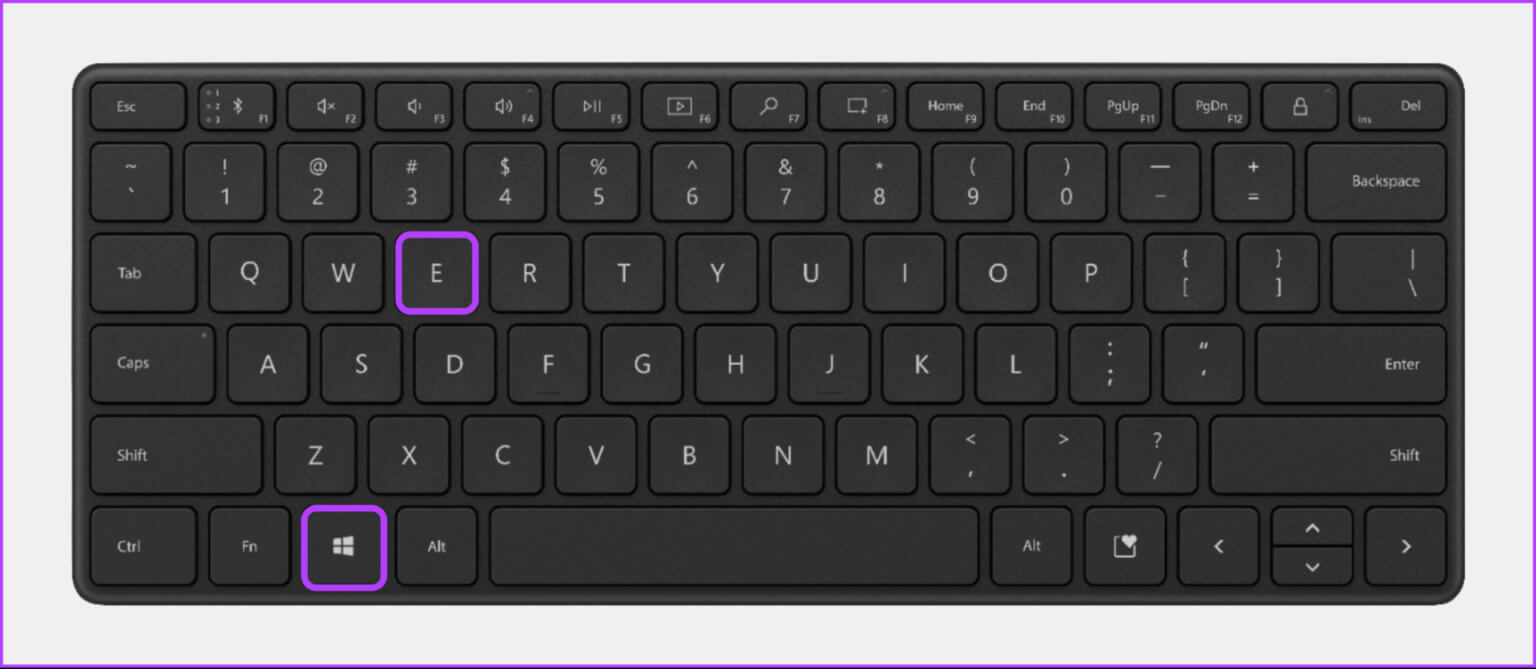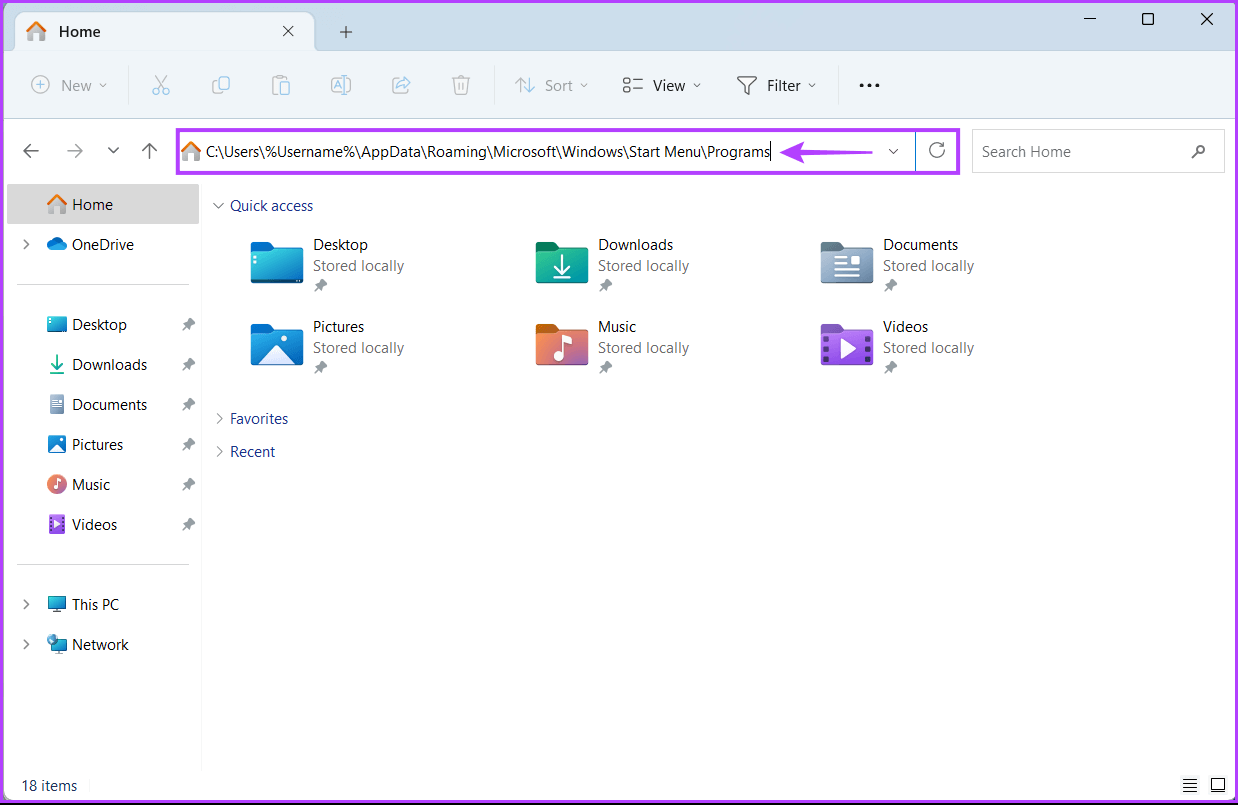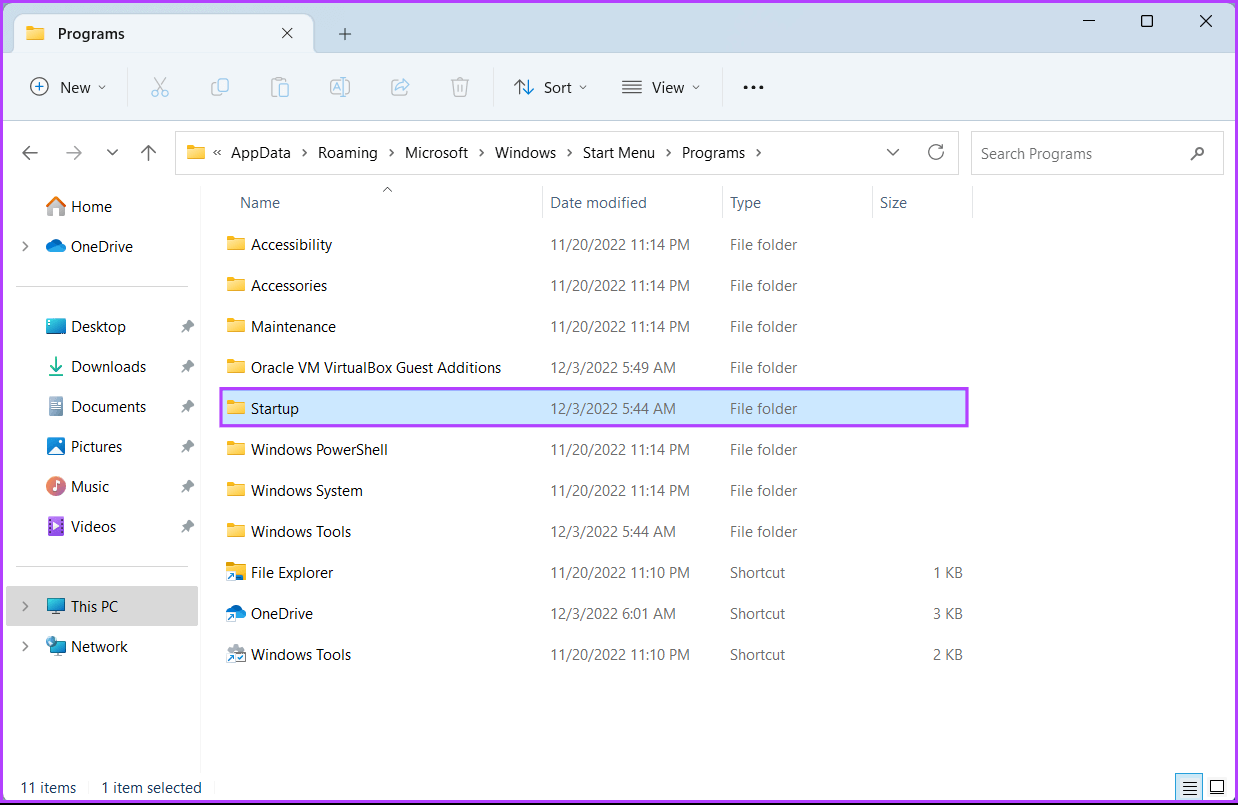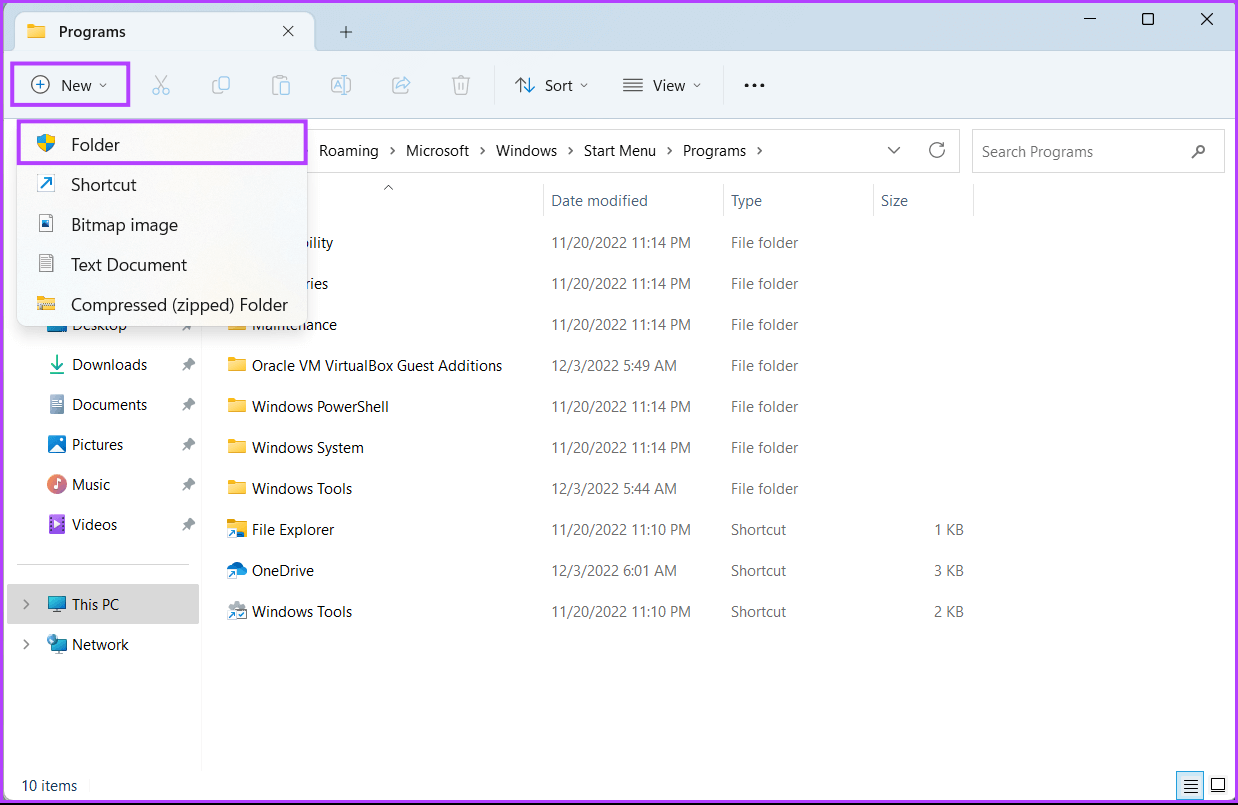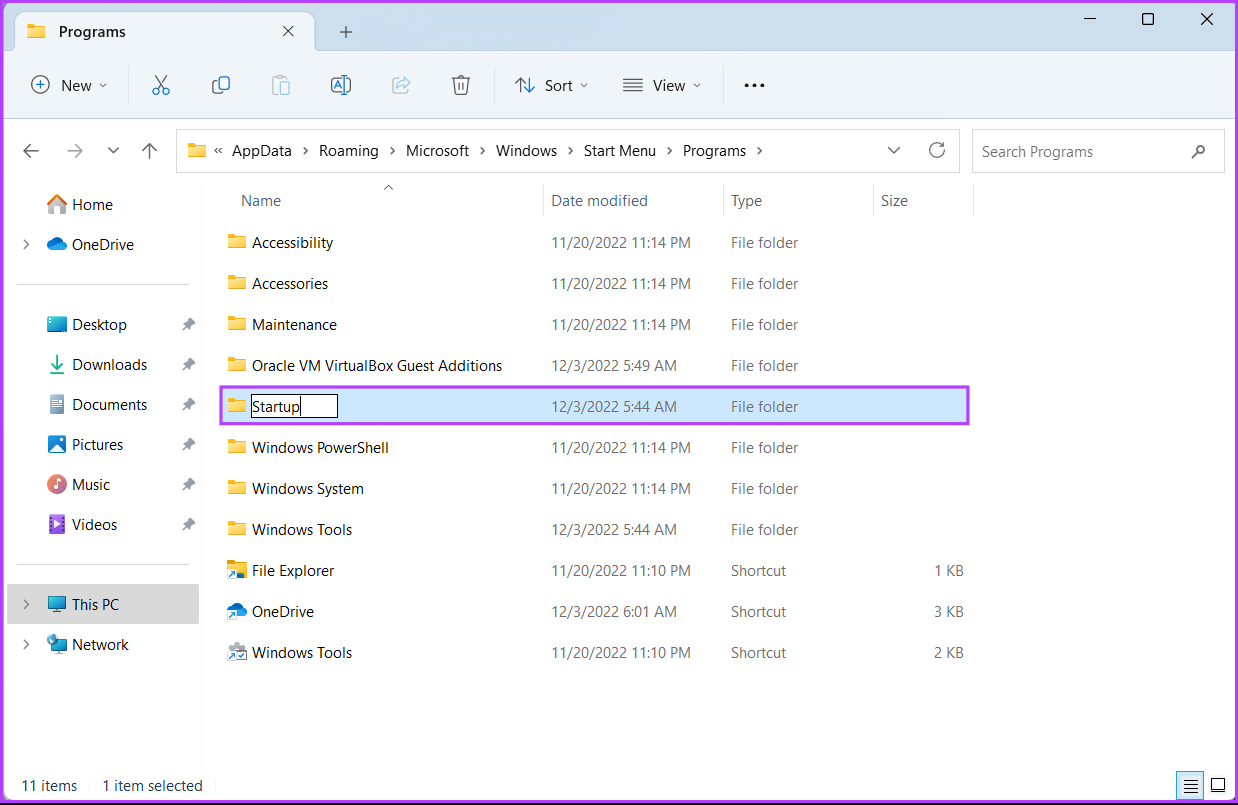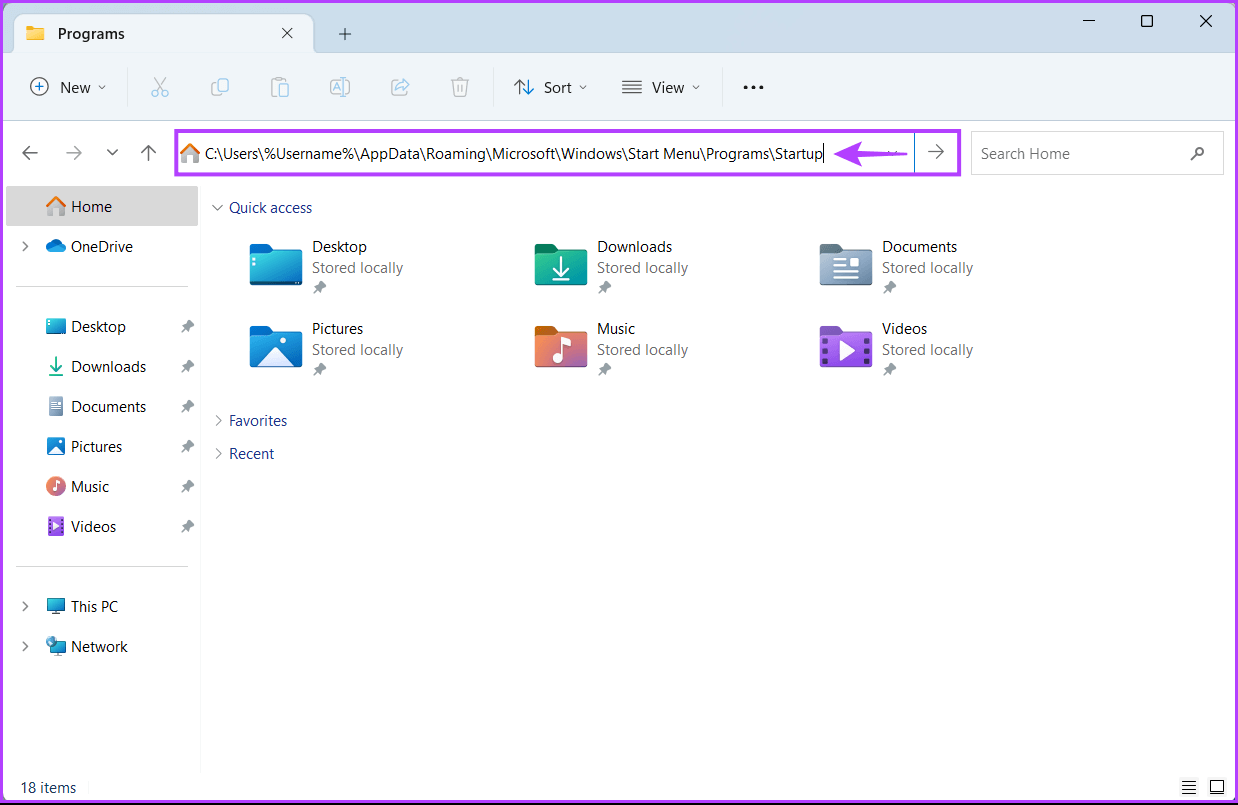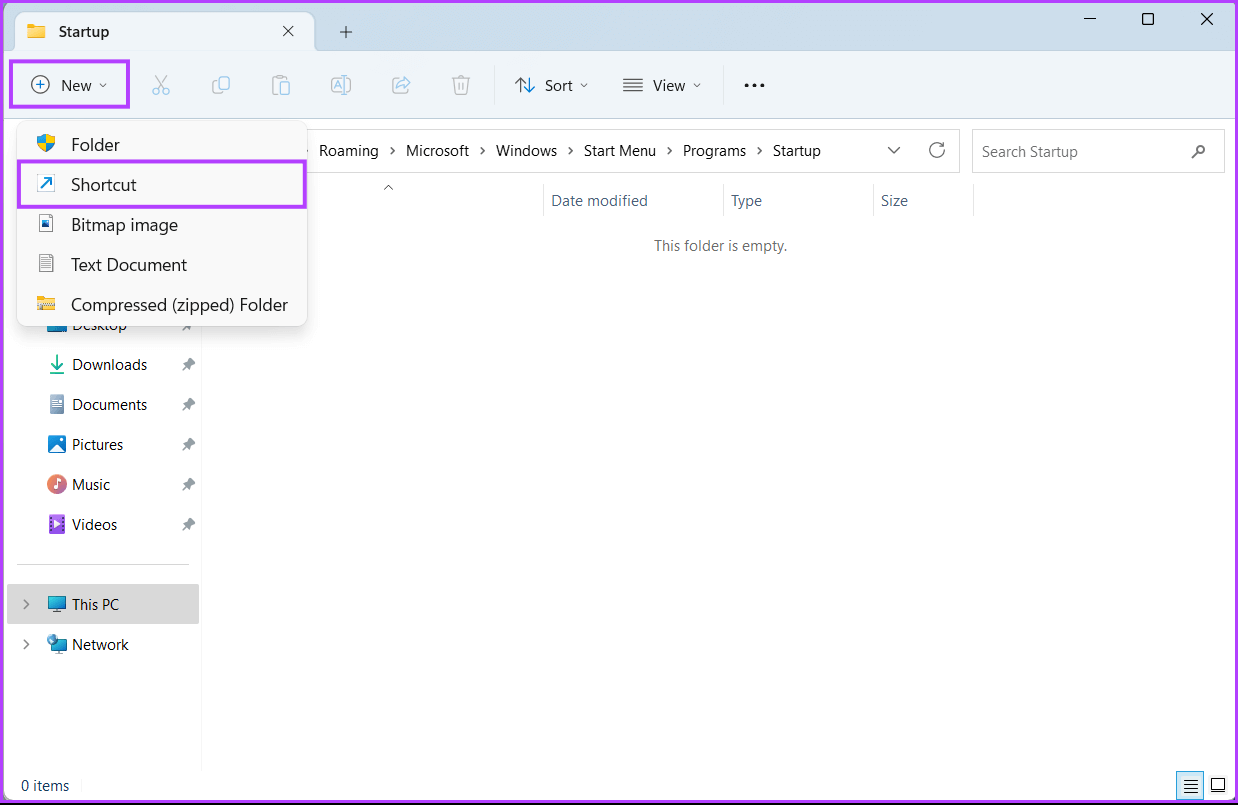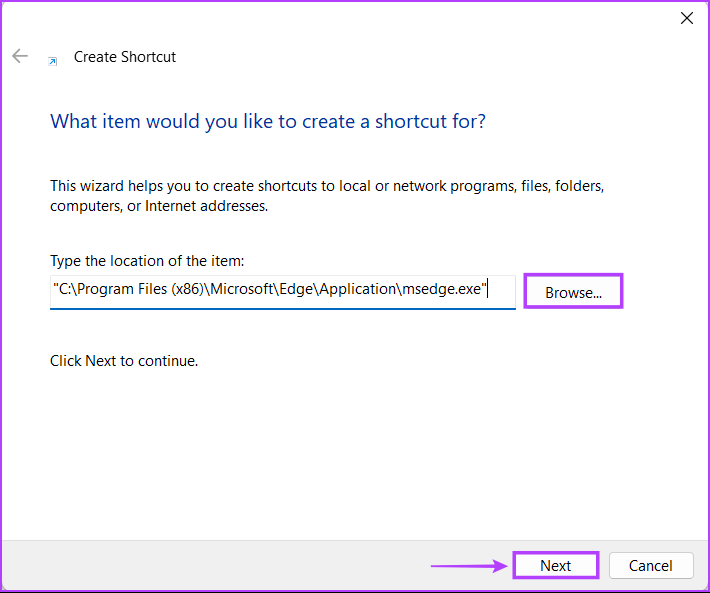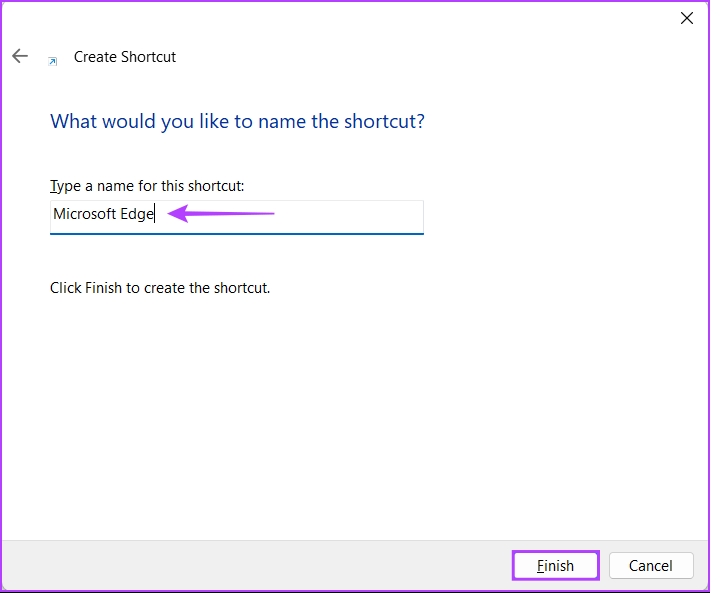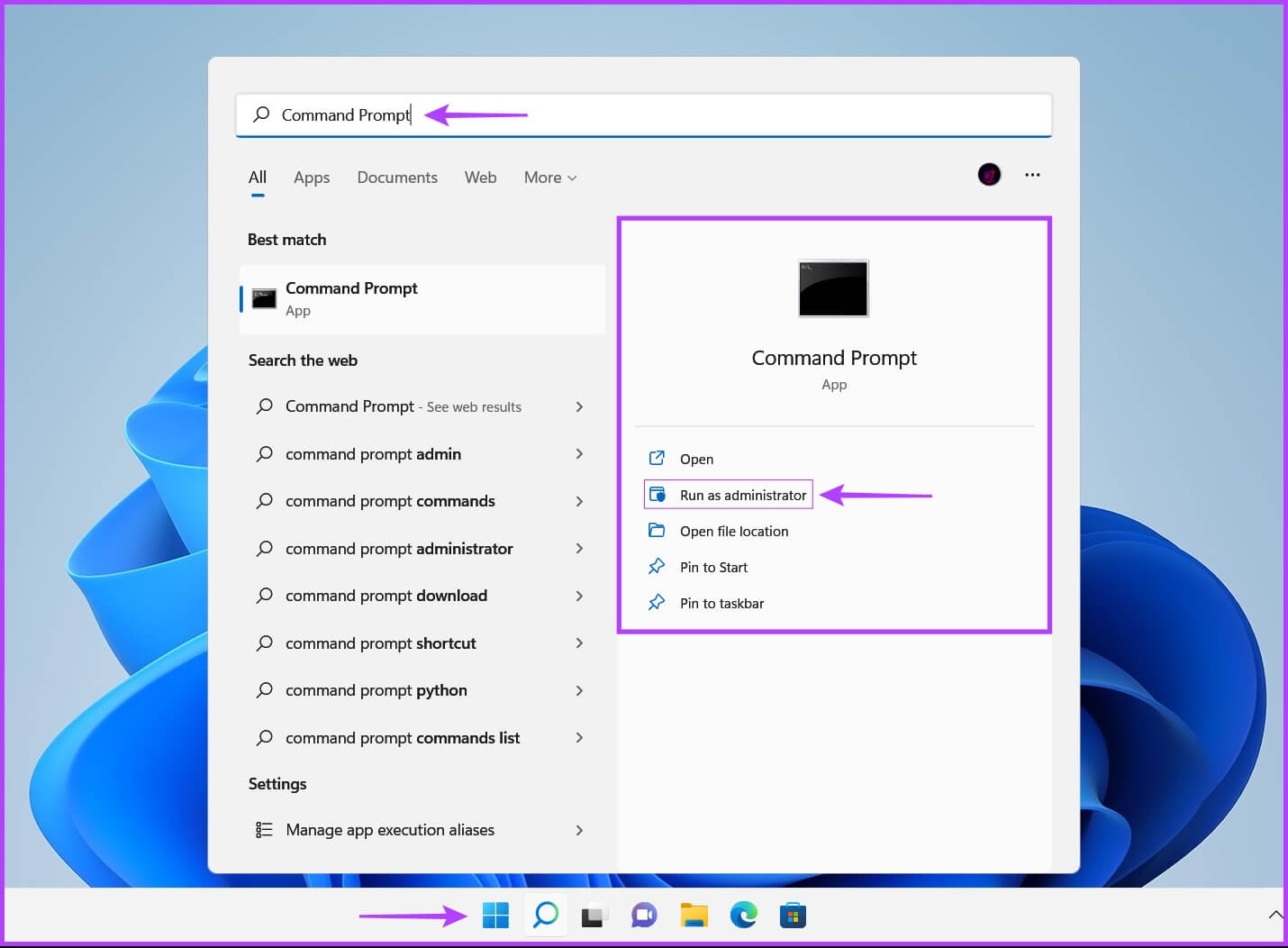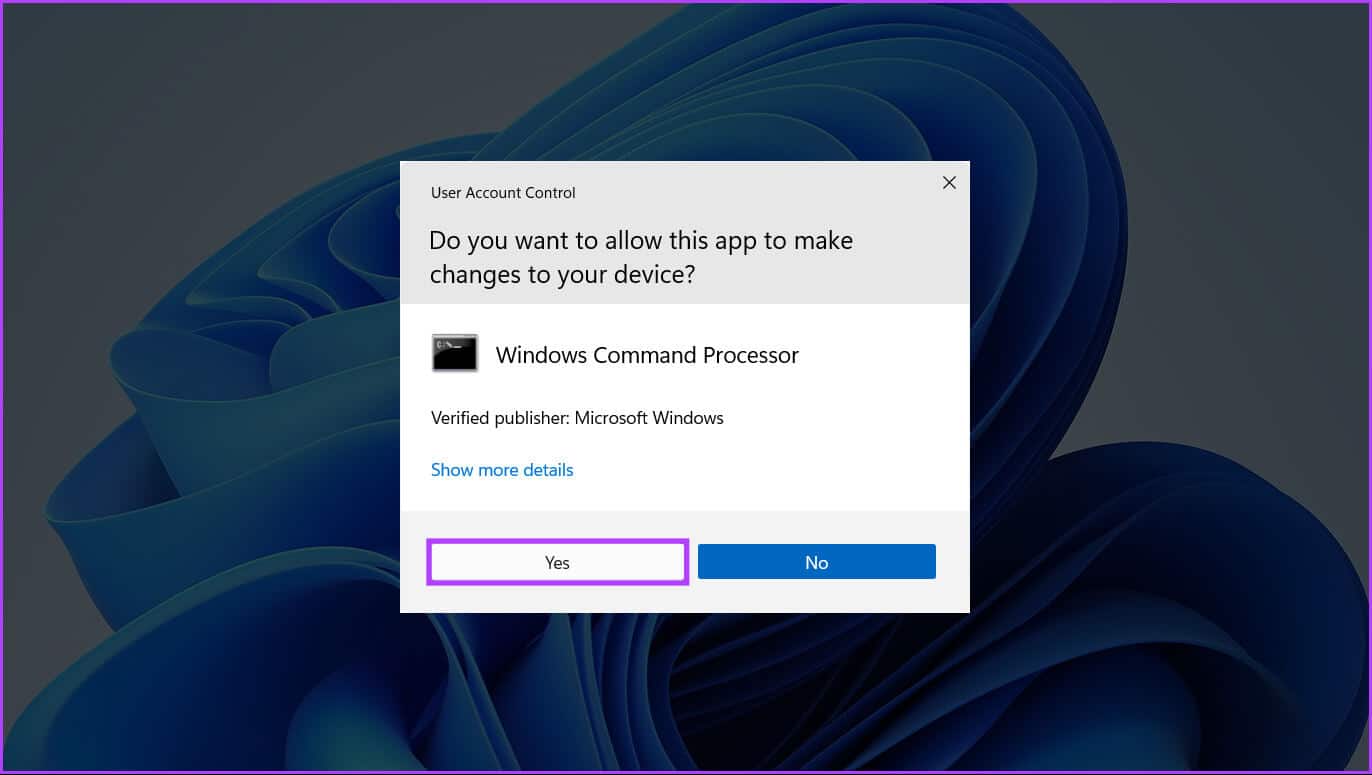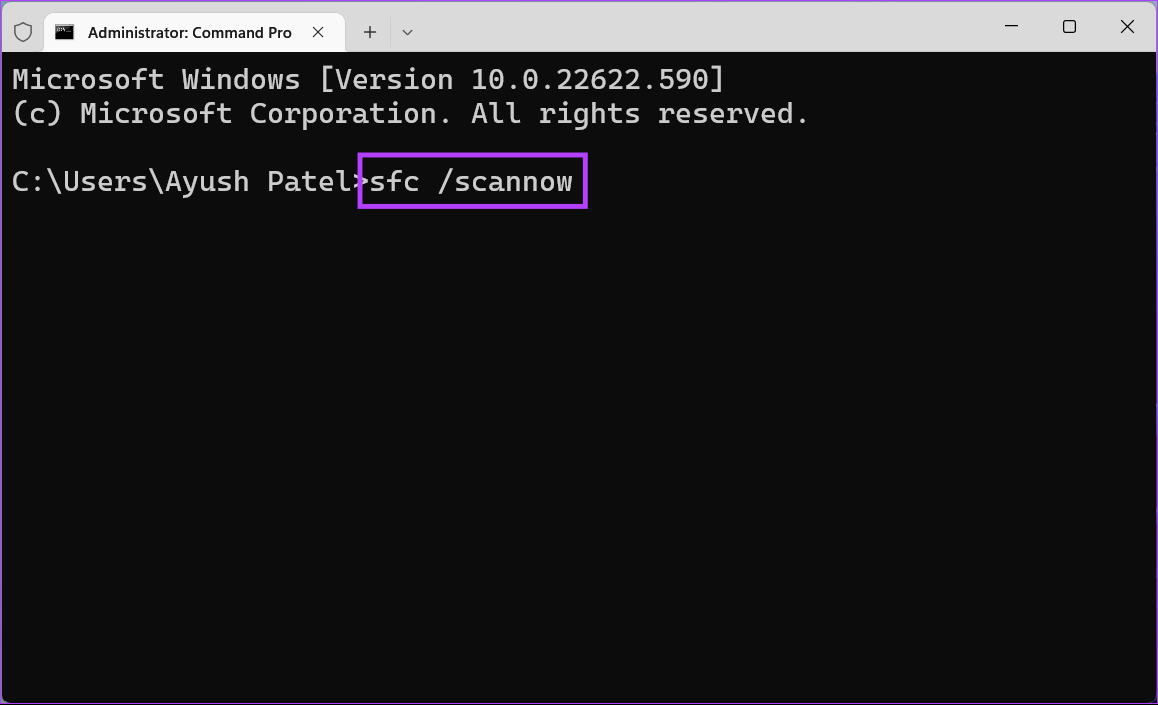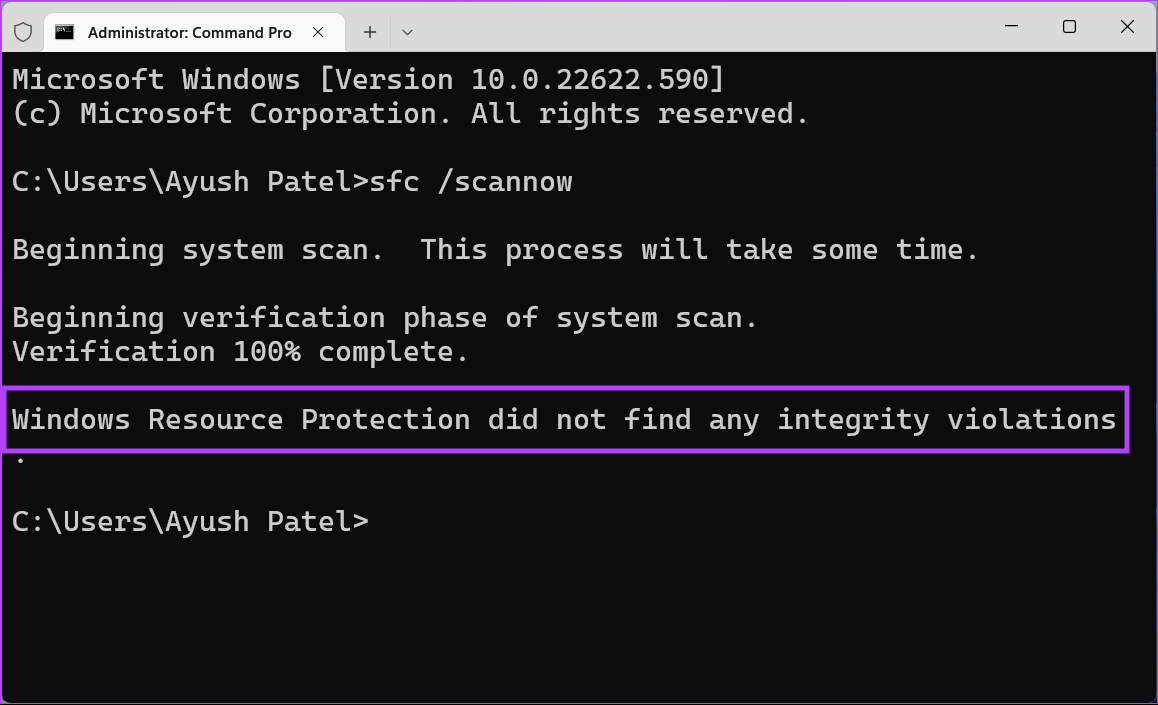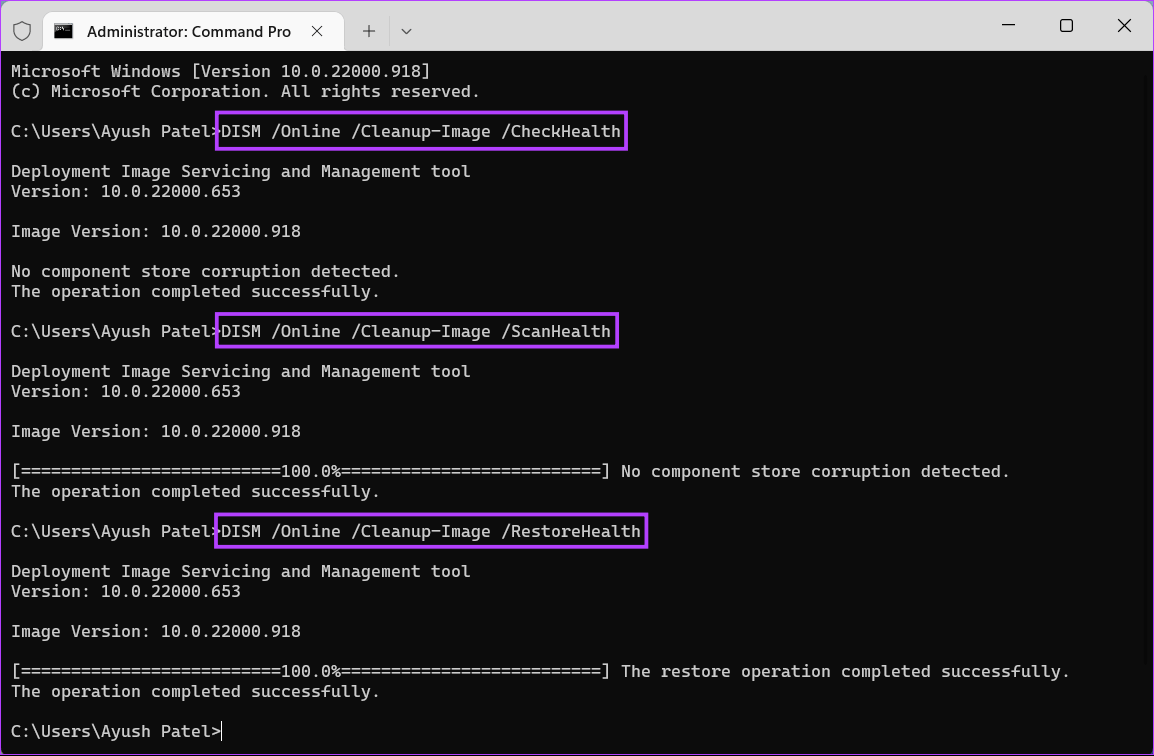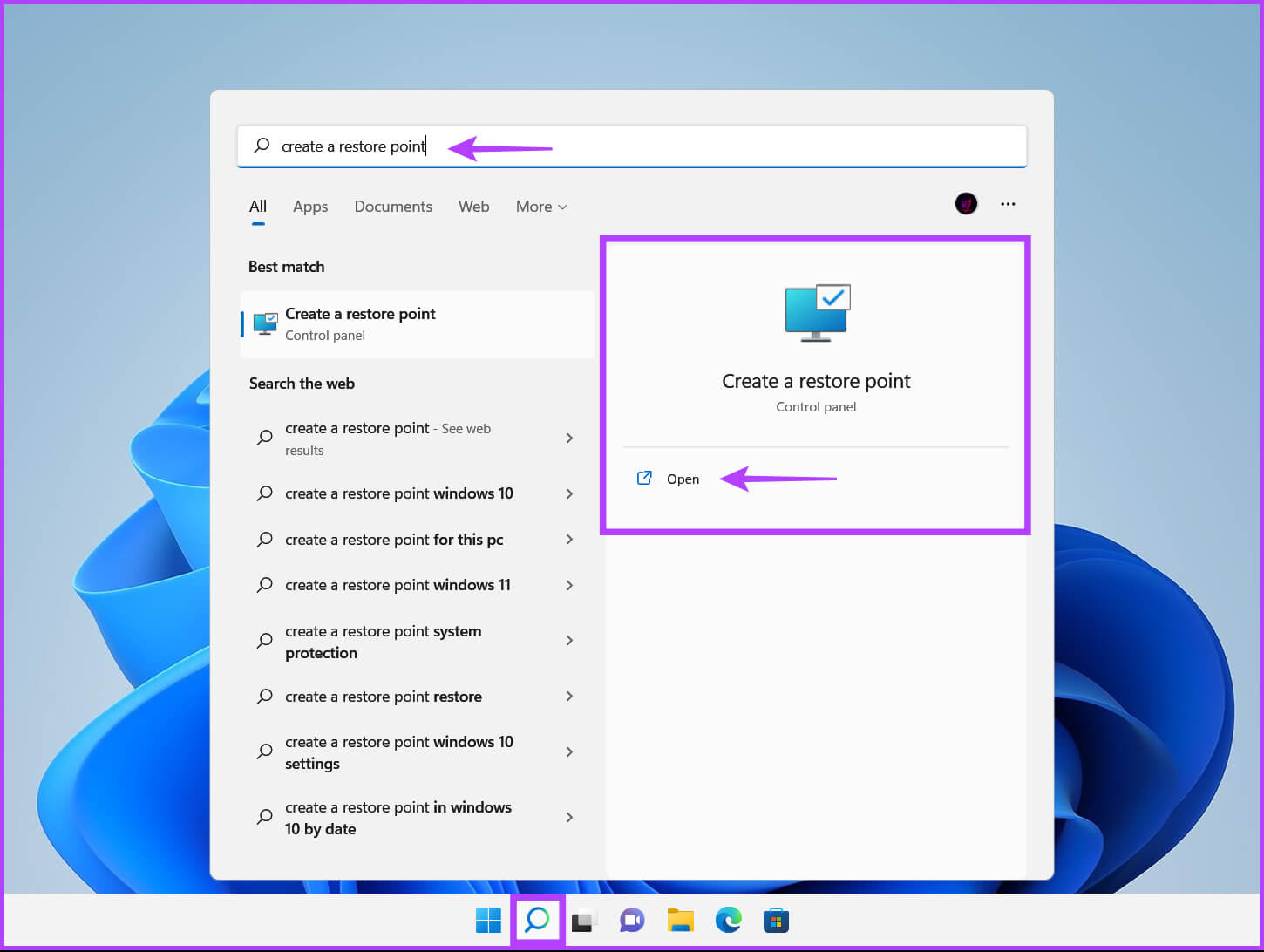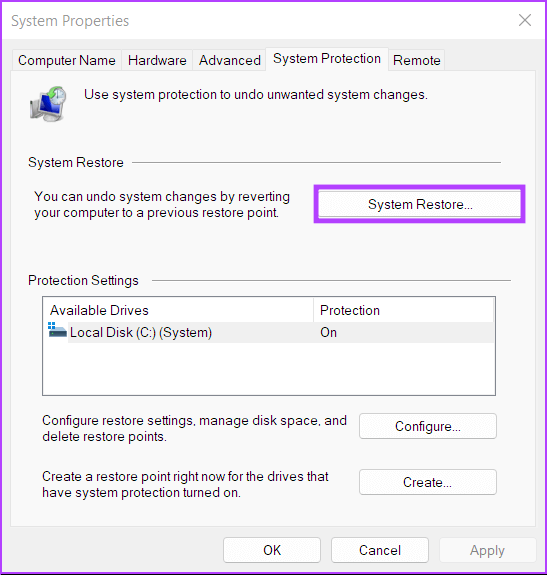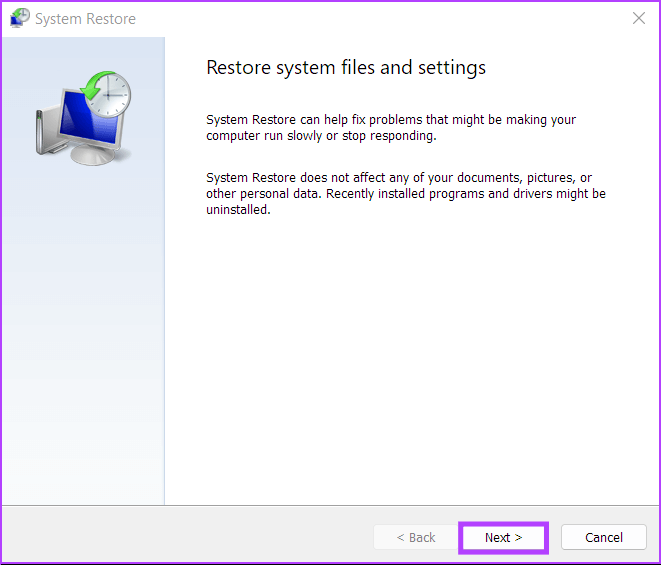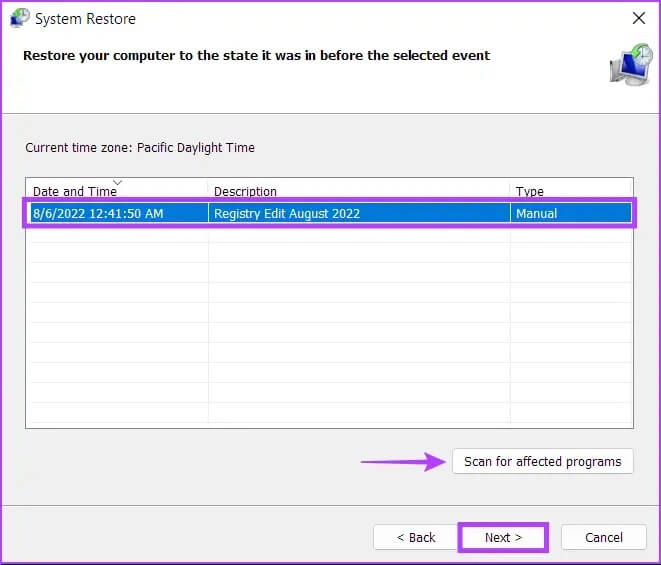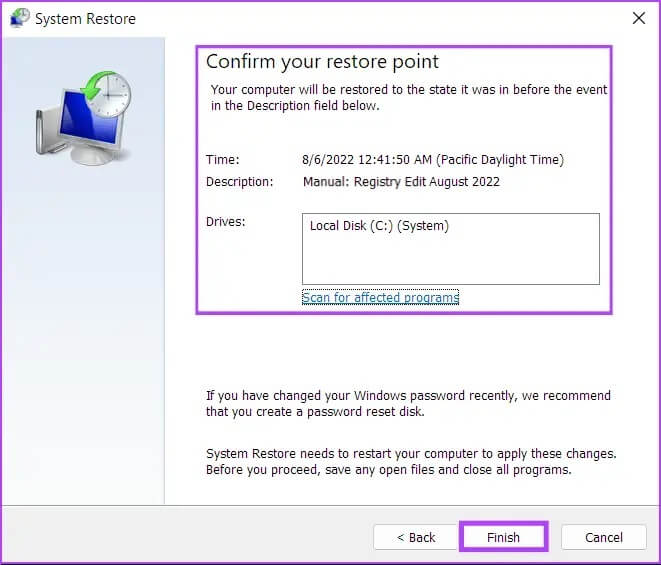Les 6 meilleures façons de corriger aucun élément de démarrage pour afficher une erreur dans le gestionnaire de tâches
Le gestionnaire de tâches facilite la gestion des applications et des programmes qui démarrent automatiquement au démarrage de votre ordinateur. C'est dur quand on se trompe. »Il n'y a aucun élément de démarrage à afficherDans le gestionnaire de tâches. Heureusement, vous pouvez corriger cette erreur avec un peu de dépannage.
Cette erreur peut se produire pour diverses raisons telles que des erreurs dans l'Explorateur Windows, un dossier de démarrage manquant, une attaque récente de logiciel malveillant, des fichiers système corrompus, etc. Voici comment corriger l'erreur « Aucun élément de démarrage à afficher » dans le Gestionnaire des tâches sur un PC exécutant Windows.
1. Redémarrez l'Explorateur Windows
Que vous utilisiez ou non de nombreuses applications sur votre ordinateur, de nombreux processus s'exécutent en arrière-plan pour offrir une expérience informatique fluide. Cependant, si ces processus ne fonctionnent pas normalement, vous pouvez rencontrer des anomalies telles que les icônes de la barre des tâches disparaissent, ou Le volet de prévisualisation ne fonctionne pas , Etc.
Vous pouvez résoudre ces problèmes en redémarrant l'Explorateur Windows à partir du Gestionnaire des tâches. Voici comment:
Étape 1: Appuyez sur les touches Windows + X pour ouvrir le menu Power User et sélectionnez Gestionnaire de tâches.
Étape 2: Dans la fenetre gestion des tâches Sélectionnez Processus de l'Explorateur Windows. Après cela, cliquez sur le bouton Redémarrer la tâche en haut.
Si vous voyez plus d'un processus associé à Explorateur de fichiers , sélectionnez le processus qui utilise le plus de mémoire.
Après le redémarrage de l'Explorateur Windows, les éléments de démarrage manquants peuvent être restaurés dans le Gestionnaire des tâches. Si cela ne vous aide pas, passez à la solution suivante.
2. Exécutez une analyse avec un programme antivirus
Les logiciels malveillants cachés entraînent souvent la corruption de fichiers, ce qui perturbe de nombreuses fonctionnalités importantes de votre système. Heureusement, vous pouvez vous débarrasser de ce logiciel malveillant à l'aide de l'application de sécurité Windows intégrée ou de toute application tierce, telle que Malwarebytes.
Voici comment détecter et éliminer les logiciels malveillants à l'aide de l'application Sécurité Windows sur votre PC Windows :
Étape 1: Appuyez sur les touches Windows + S Pour accéder à la recherche et tapez Sécurité Windows. Dans le résultat de la recherche, appuyez sur ouvert.
Étape 2: Cliquez sur l'option "Protection contre les virus et risques".
Étape 3: Sur la page Protection contre les virus et menaces, cliquez sur Scan rapide.
Si vous trouvez un logiciel malveillant sur votre système, supprimez-le et vérifiez si cela ramène les éléments de démarrage manquants dans le Gestionnaire des tâches.
3. Vérifiez si le dossier de démarrage est manquant
Vous pouvez rencontrer l'erreur Aucun élément de démarrage à afficher car Windows ne trouve pas le dossier de démarrage contenant les raccourcis d'application. Si ce dossier est manquant, Windows ne pourra pas identifier ces applications de démarrage.
Pour déterminer s'il s'agit de la cause de l'erreur, vous devrez vérifier si le dossier de démarrage est absent de votre ordinateur. Voici comment procéder :
Étape 1: appuyez sur ma touche Windows + E Pour ouvrir Explorateur de fichiers.
Étape 2: Copiez et collez le chemin suivant dans la barre d'adresse de l'explorateur de fichiers pour accéder au répertoire où se trouve votre dossier de démarrage.
C:\Users\%Username%\AppData\Roaming\Microsoft\Windows\Démarrer\Programmes
Étape 3: Lorsque vous arrivez au répertoire spécifié, recherchez un dossier appelé Démarrez.
Si le dossier de démarrage existe déjà, passez à la solution suivante. Mais si vous ne trouvez pas le dossier de démarrage, vous devrez en créer un nouveau à partir de zéro.
Étape 1: Pour créer un nouveau dossier, cliquez surNouveaudu bar Outils de l'explorateur de fichiers Et sélectionnez Vol. Ensuite, cliquez sur “ouiet suivez les instructions à l'écran pour créer nouveau dossier.
Étape 2: Lorsqu'un nouveau dossier apparaît dans le répertoire, renommez-le en startup.
4. Ajoutez manuellement les programmes au dossier de démarrage
Même si le dossier de démarrage n'est pas absent de l'ordinateur, il est possible que les applications à l'intérieur du dossier de démarrage soient manquantes. Dans ce cas, vous devrez ajouter manuellement des programmes au dossier de démarrage.
Étape 1: Appuyez sur ma touche Windows + E Pour ouvrir Explorateur de fichiers.
Étape 2: Copiez et collez le chemin suivant dans la barre d'adresse de l'explorateur de fichiers pour accéder à dossier de démarrage :
C:\Users\%Username%\AppData\Roaming\Microsoft\Windows\Démarrer\Programmes\Démarrage
Étape 3: Lorsque le dossier de démarrage s'ouvre, cliquez sur Nouveau dans le coin supérieur gauche de la barre d'exploration et sélectionnez اختصار.
Étape 4: Utilisez le boutonSurf” pour localiser et sélectionner le fichier exécutable du programme que vous souhaitez ajouter au dossier de démarrage. Puis clique Suivant.
Étape 5: Type Un nom pour l'acronyme Et cliquez sur “Terminer" .
5. Exécutez l'analyse SFC et DISM
Les fichiers corrompus sur votre ordinateur entraînent souvent des problèmes tels que des éléments de démarrage manquants dans le Gestionnaire des tâches. Vous pouvez exécuter une analyse SFC (System File Checker) suivie d'une analyse DISM (Deployment Image Service and Management) pour détecter et réparer les fichiers corrompus sur votre ordinateur, comme détaillé dans les étapes ci-dessous :
Étape 1: Clique sur Touches Windows + S. Et tapez Invite de commande. Ensuite, à partir des résultats de l'invite de commande, cliquez sur "Exécuter en tant qu'administrateur".
Étape 2: Cliquez sur Oui lorsque Une invite de contrôle de compte d'utilisateur (UAC) apparaît à l'écran.
Étape 3: Tapez la commande suivante dans la fenêtre Terminal et appuyez sur Entrée :
SFC / scannow
Cette commande demande à Windows de rechercher des DLL (bibliothèques de liens dynamiques) corrompues et d'autres fichiers système vitaux sur votre ordinateur. De plus, l'exécution de cette commande remplacera les fichiers système endommagés par des fichiers de travail si une corruption est détectée.
Une fois l'analyse SFC (System File Checker) terminée, vous verrez un message indiquant s'il a trouvé des problèmes.
Si l'analyse SFC ne détecte aucun problème, vous recevrez un message indiquant "La protection des ressources Windows n'a trouvé aucune violation d'intégrité". Cependant, si des problèmes avec des fichiers de configuration corrompus sont détectés, ils seront automatiquement corrigés pour vous.
Étape 4: Exécuter FContingent DISM (Service d'édition et de gestion d'images) après Test SFC.
Chèques DISM Analyse la corruption et résout les problèmes du système d'exploitation. DISM vérifie également la corruption des secteurs de récupération et de démarrage et restaure la flexibilité des fichiers système si une corruption est détectée.
Pour effectuer une analyse DISM sur votre ordinateur, exécutez toutes les commandes répertoriées ci-dessous une commande à la fois en les copiant et en les collant dans l'invite de commande et en appuyant sur Entrée après chaque commande.
DISM / En ligne / Nettoyage-Image / CheckHealth
DISM / En ligne / Nettoyage-Image / ScanHealth
DISM / en ligne / Cleanup-Image / RestoreHealth
Cette analyse DISM peut prendre un certain temps. Redémarrez votre ordinateur après avoir terminé les deux analyses pour voir si cela aide à résoudre vos problèmes.
6. Point de restauration du système
Il est possible que vous rencontriez des problèmes sur votre ordinateur car vous avez accidentellement modifié des paramètres système importants ou installé une application instable. Cependant, vous pouvez annuler ces modifications et résoudre la plupart des problèmes sur votre ordinateur en effectuant une restauration du système.
Vous ne pouvez utiliser cette méthode que si la restauration du système est activée sur votre ordinateur. cf Notre guide sur l'utilisation de la restauration du système sur Windows 11.
Voici comment effectuer une restauration du système sur un PC Windows 11 :
Étape 1: Cliquez sur l'icône de recherche Windows dans la barre des tâches et tapez Créer un point de restauration. Puis sélectionnez le bouton ouvert sous le résultat de la recherche.
Étape 2: quand tu apparais Fenêtre Propriétés système Sur l'écran, cliquez sur le bouton Restauration du système.
Étape 3: Cliquez “Suivant“Pour commencer la restauration.
Étape 4: Sélectionnez un point de restauration que vous souhaitez utiliser. Si nécessaire, cliquez sur "Rechercher les programmes concernés" Ce qui détectera quels programmes seront supprimés pendant le processus de restauration. Cliquez ensuite surSuivant" .
Étape 5: Confirmer Point de restauration vers lequel vous souhaitez restaurer votre système. Après l'avoir vérifié, cliquez sur Terminer pour démarrer le processus de restauration automatique.
Récupérer les éléments de démarrage perdus
Les éléments ci-dessus devraient vous aider à récupérer rapidement les éléments de démarrage perdus dans le Gestionnaire des tâches. Cela garantira que vous pouvez facilement suivre et gérer les programmes qui démarrent sur votre ordinateur.