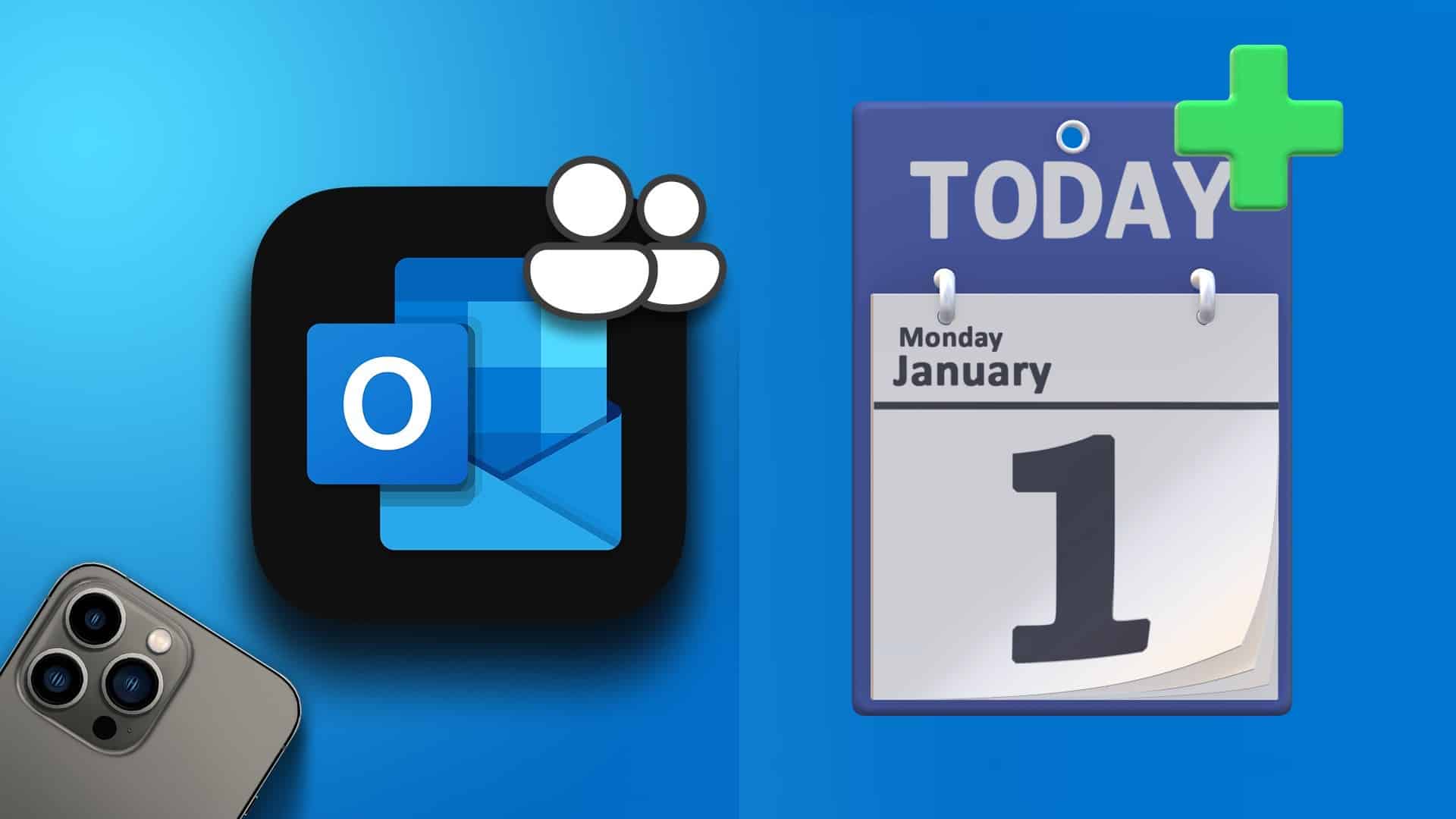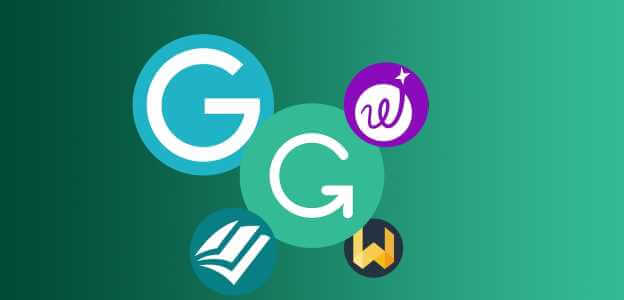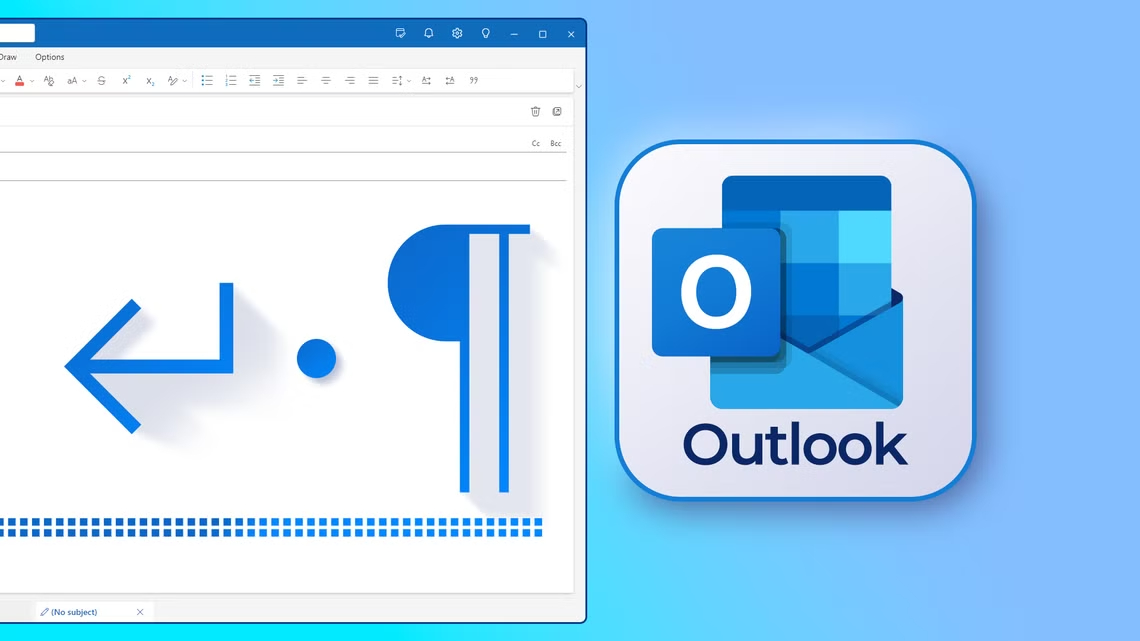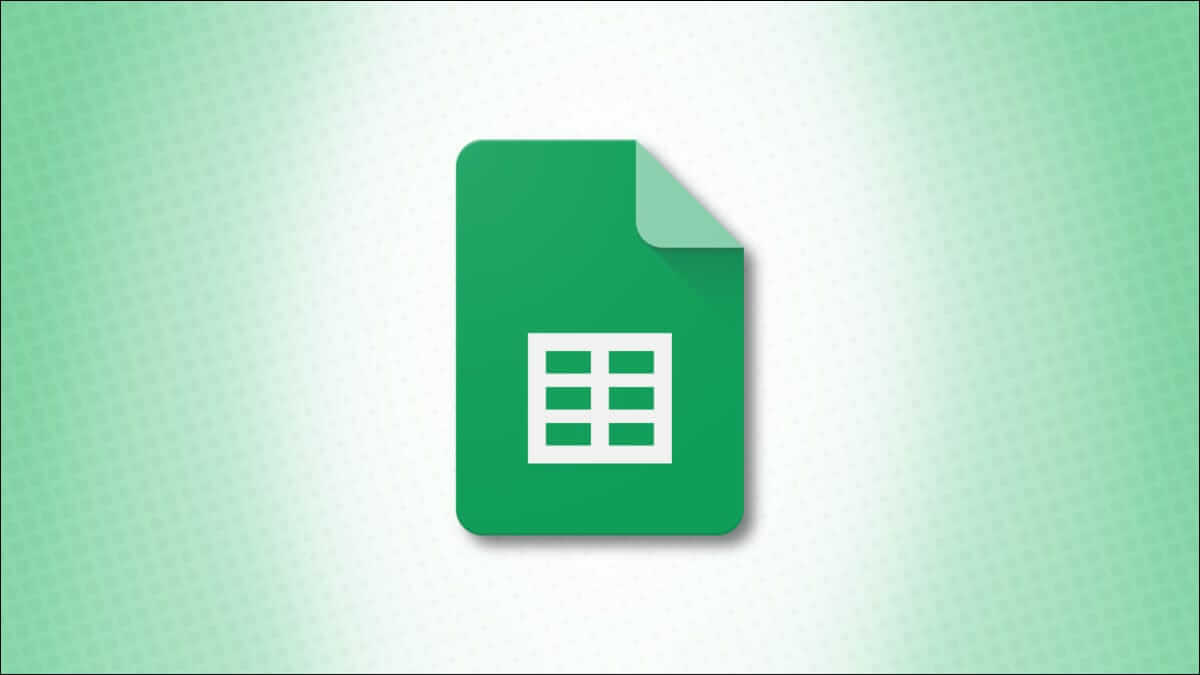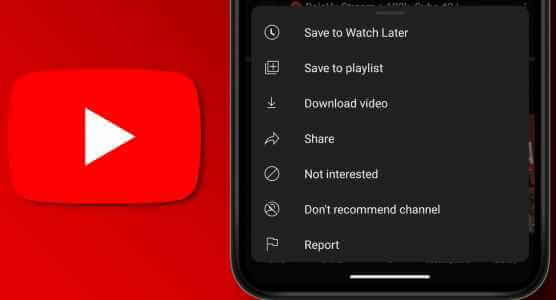Souligner du texte est l'une des actions les plus évidentes que vous puissiez effectuer dans Microsoft Word. Vous pouvez trouver cette fonctionnalité sur le ruban en haut de Word. Cliquer sur Un raccourci clavier inoubliable Également suffisant pour souligner n'importe quel texte. Vous pouvez soit choisir de souligner le texte pendant que vous tapez, soit de souligner les textes en surbrillance après avoir tapé.
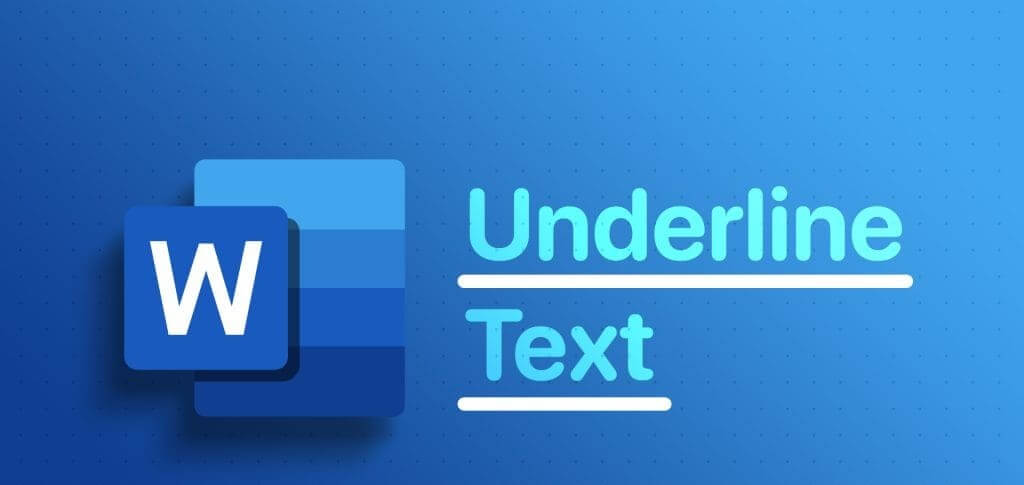
Quelle que soit l'option que vous choisissez, vous pouvez souligner le texte sous différentes formes. Par exemple, vous pouvez choisir le soulignement du texte et l'espacement entre le texte. Alternativement, vous souhaiterez peut-être uniquement souligner le texte et non l'espace entre le texte. Cet article explique comment souligner et espacer du texte dans Word sous différentes formes.
Soulignement et espace entre le texte dans MICROSOFT WORD
Le paramètre par défaut de Microsoft Word vous permet de souligner à la fois le texte et les espaces. Voici comment procéder :
Étape 1: Cliquez sur le bouton "Commencer" sur la barre des tâches pour ouvrir un menu "Commencer" Et tapez mot pour rechercher l'application.
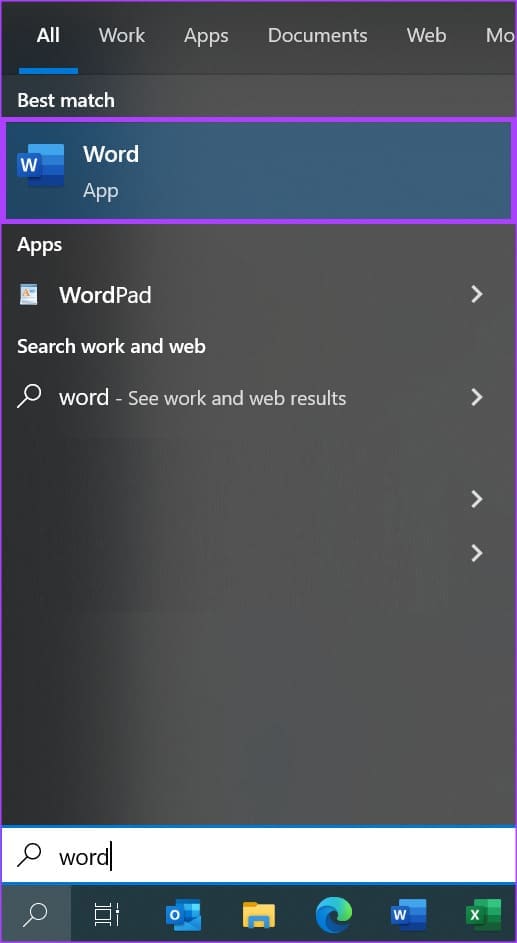
Étape 2: Dans les résultats, cliquez sur Application ou Document Microsoft Word Pour l'ouvrir.
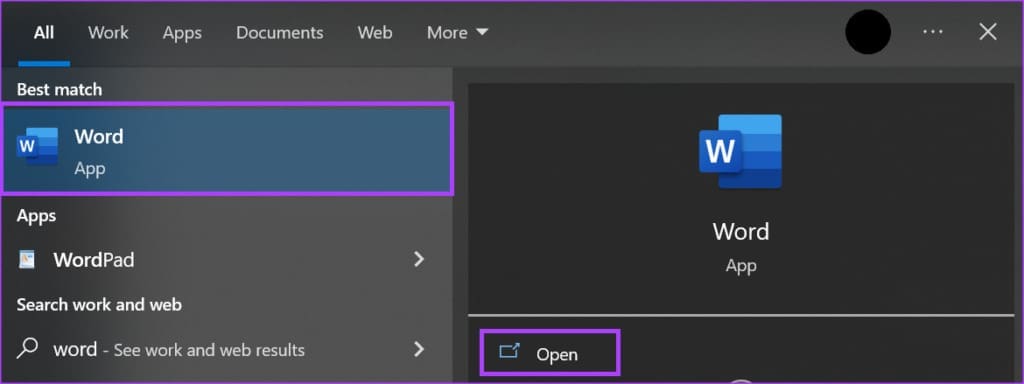
Étape 3: En tableau de mots, Sélectionnez le texte que vous souhaitez souligner.
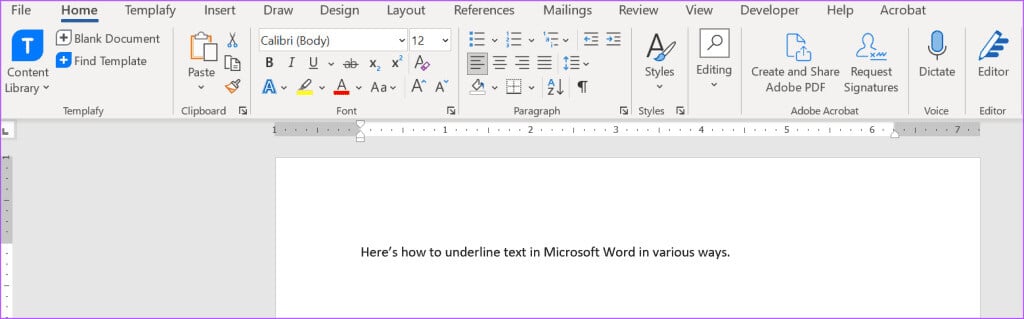
Étape 4: Au Barre de mots , Cliquez sur l'icône Souligner. Alternativement, vous pouvez appuyer sur un raccourci clavier Contrôle + U À souligner texte sélectionné Et n'importe quel espace.
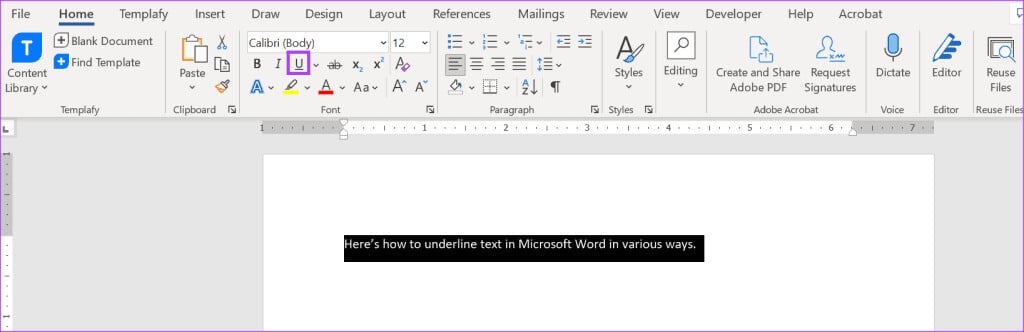
Vous pouvez supprimer le soulignement en suivant les mêmes étapes que ci-dessus ou en cliquant sur un raccourci clavier Contrôle+U.
Souligner le texte sans espaces dans MICROSOFT WORD
Si vous souhaitez uniquement souligner le texte dans votre document Word et non l'espace qui l'accompagne, voici comment procéder :
Étape 1: Cliquez sur le bouton "Commencer" sur la barre des tâches pour ouvrir un menu "Commencer" Et tapez mot pour rechercher l'application.
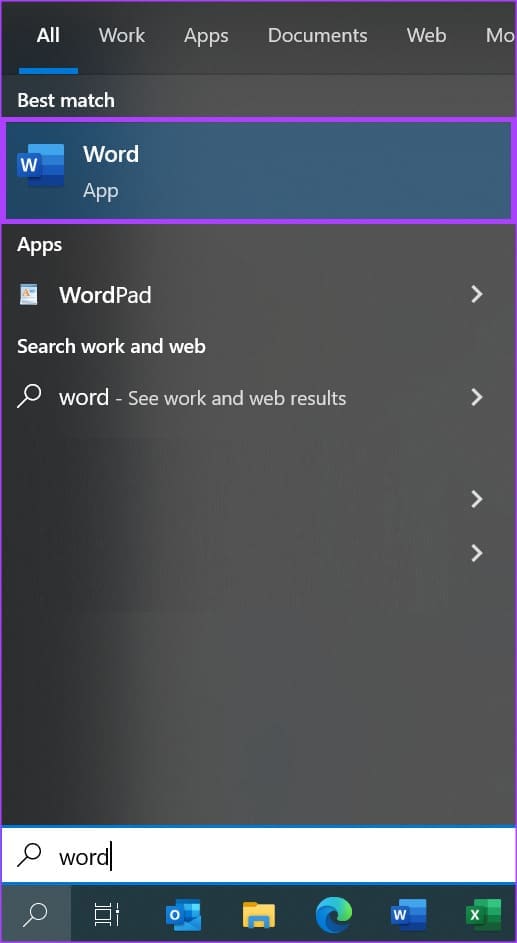
Étape 2: Dans les résultats, cliquez sur Application ou Document Microsoft Word Pour l'ouvrir.
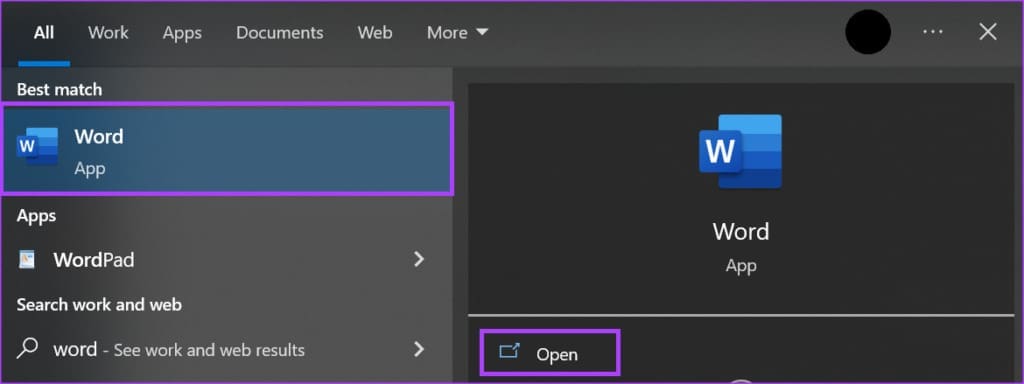
Étape 3: En لوحة Mot, Sélectionner Texte Que vous souhaitez souligner, y compris les espaces.
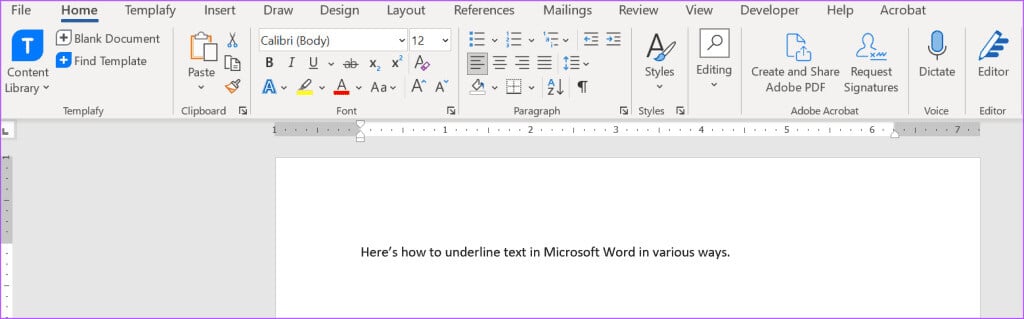
Étape 4: Clic droit Panneau de mots Et sélectionnez Ligne Depuis le menu pour lancer la boîte de dialogue Police.
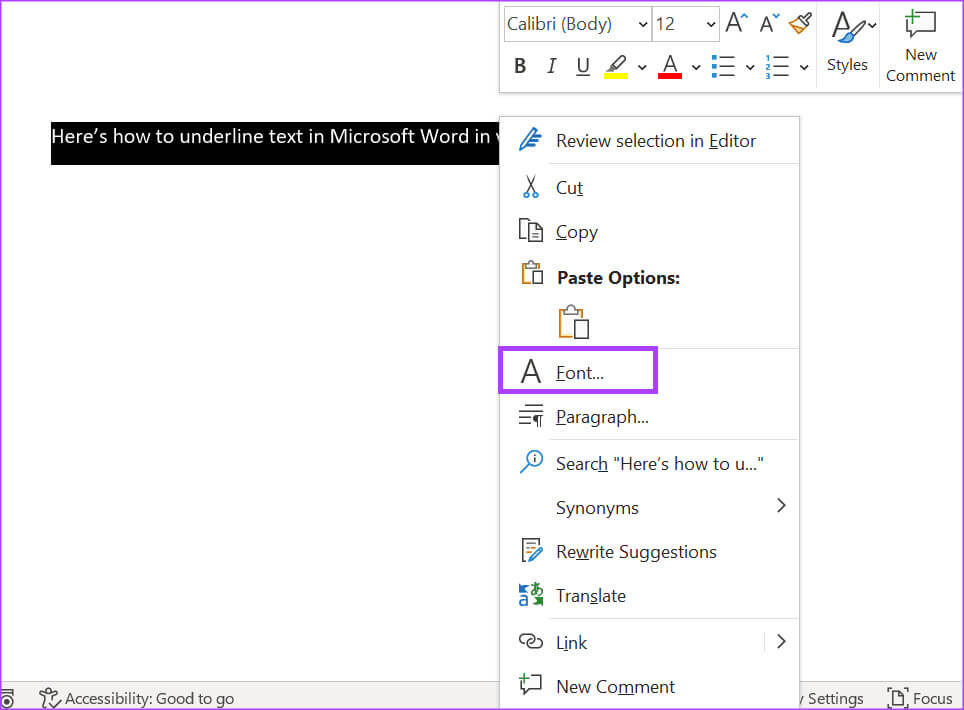
Étape 5: Dans la boite de dialogue Doubler, Cliquez Menu déroulant Sous le groupe de styles de soulignement.
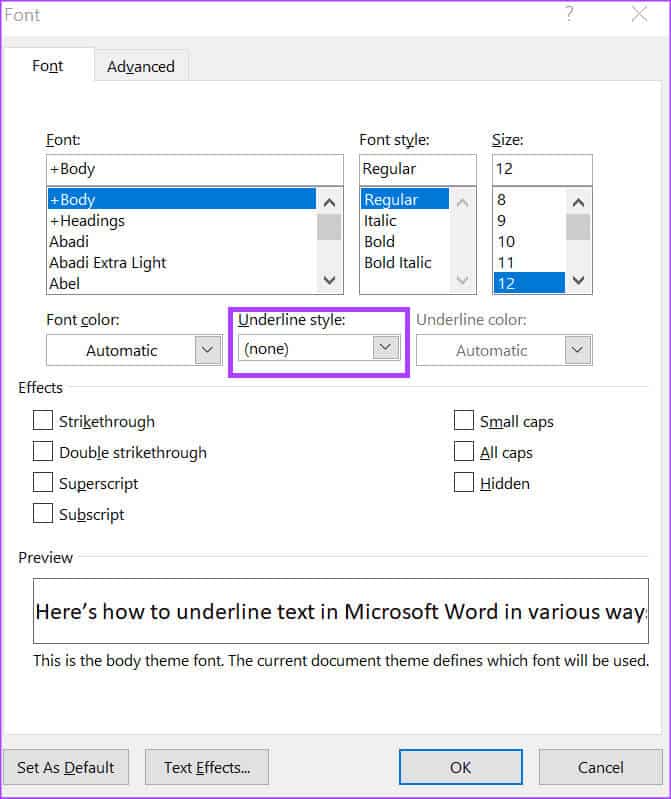
Étape 6: De la liste Style de soulignementSélectionnez Des mots seulement. Vous verrez un aperçu de ce à quoi cela ressemble dans le volet Aperçu de la boîte de dialogue Police.
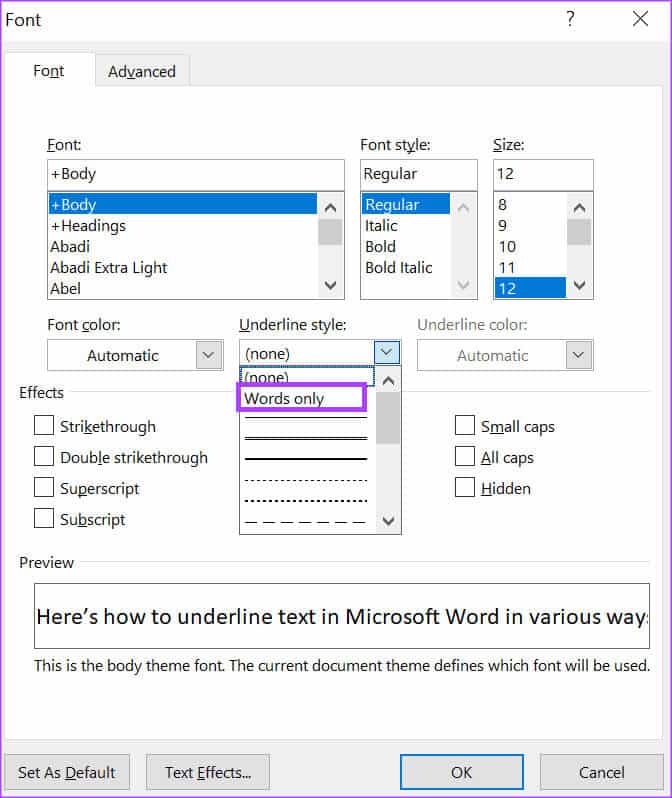
Étape 7: Cliquez Ok Pour enregistrer les modifications.
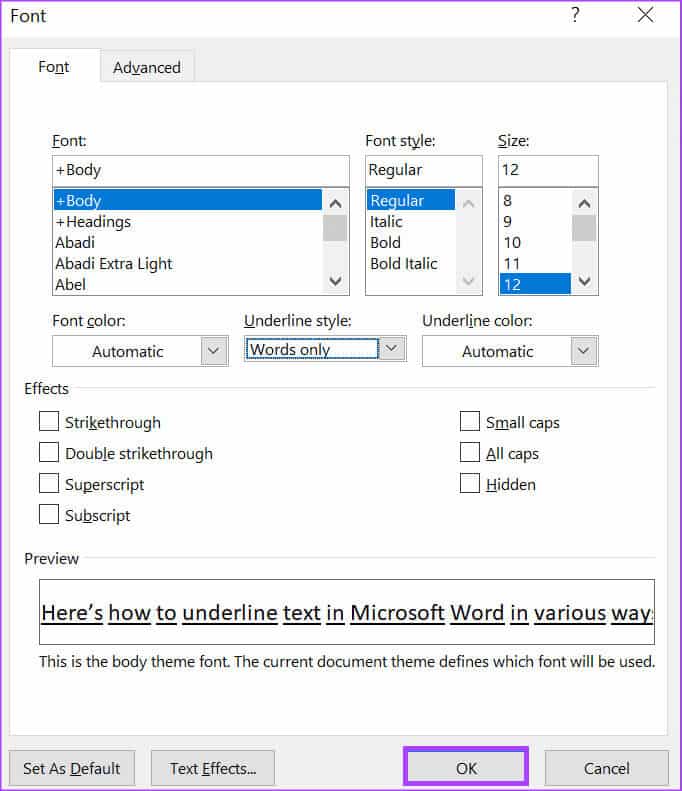
Souligner les espaces vides dans MICROSOFT WORD
Dans certains documents tels que les formulaires, des espaces vides sont généralement laissés aux individus pour qu'ils les remplissent. Si vous souhaitez indiquer dans quels champs vos réponses au formulaire doivent être écrites, vous pouvez utiliser le soulignement. Voici comment procéder :
Utiliser un raccourci clavier
La touche trait d'union de votre clavier peut être utilisée pour souligner les espaces vides. Voici comment procéder :
Étape 1: Cliquez sur le bouton "Commencer" dans la barre des tâches et tapez mot pour rechercher l'application.
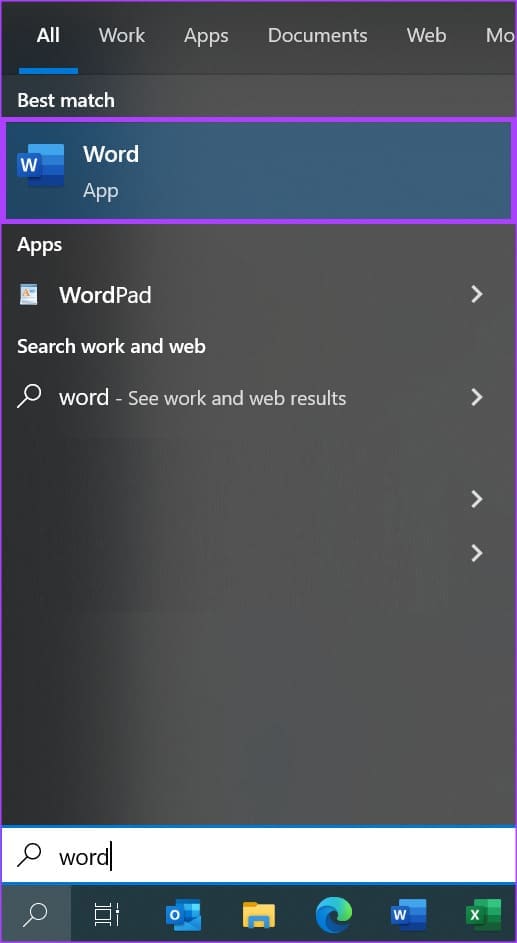
Étape 2: Dans les résultats, cliquez sur Application ou Document Microsoft Word Pour l'ouvrir.
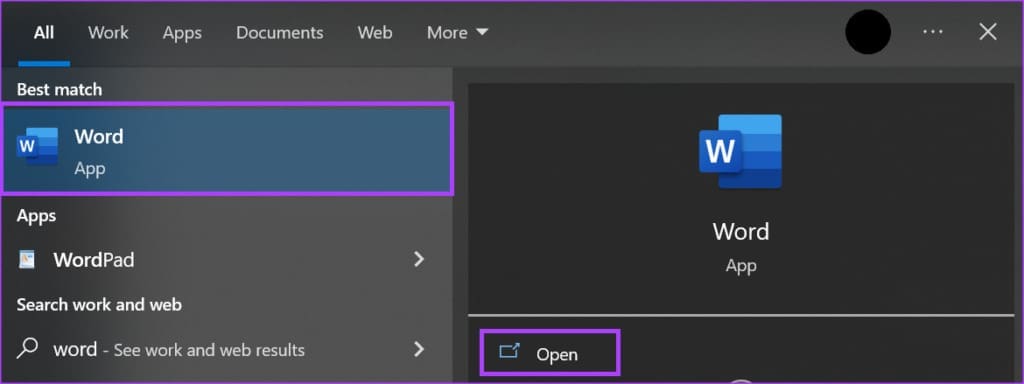
Étape 3: En tableau de mots, Placez le curseur dans l'espace vide que vous souhaitez souligner.
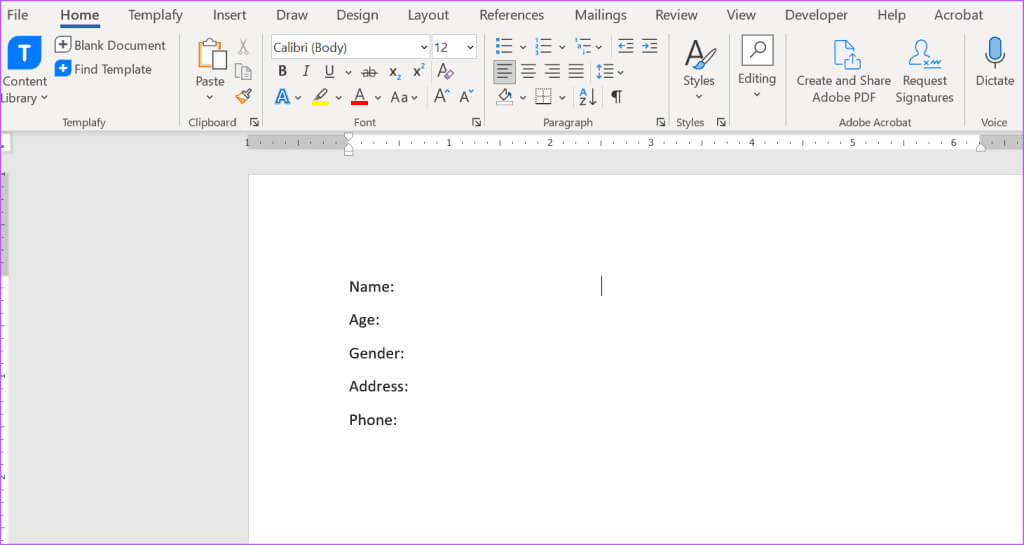
Étape 4: Au Clavier, appuyez et maintenez Touche Maj Et maintenez la touche enfoncée Trait d'union (-) Jusqu'à ce que vous obteniez la longueur souhaitée pour le soulignement.
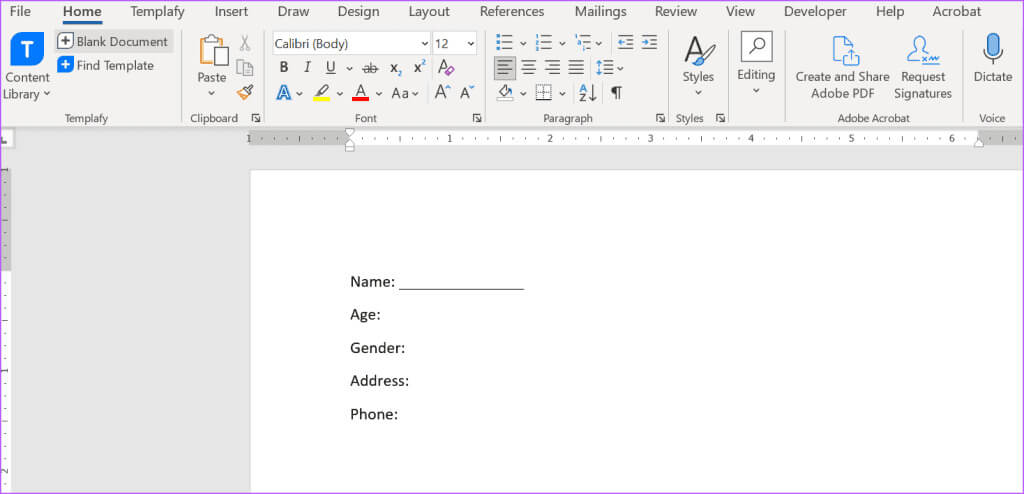
Utilisation de la touche de tabulation
Vous pouvez également souligner les espaces vides dans votre document Word à l’aide de taquets de tabulation. Voici comment procéder :
Étape 1: Cliquez sur le bouton "Commencer" sur la barre des tâches pour ouvrir un menu "Commencer" Et tapez mot pour rechercher l'application.
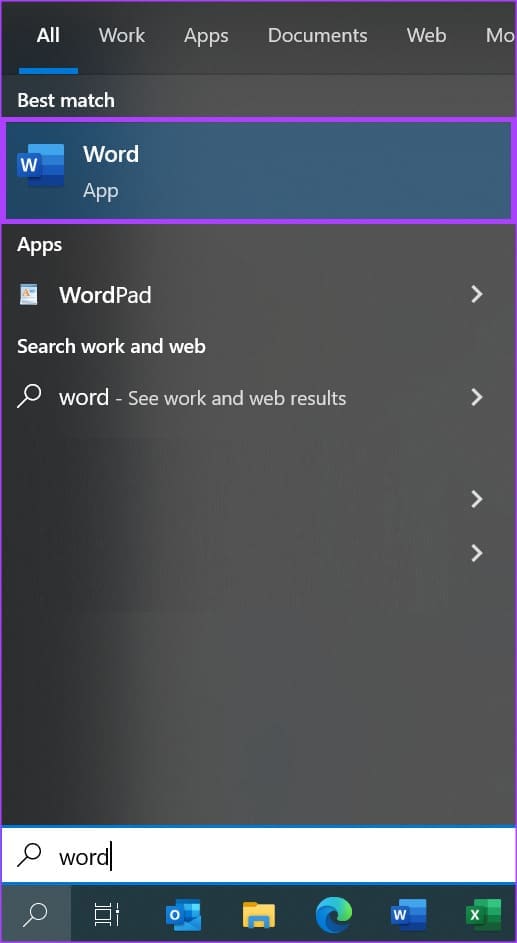
Étape 2: Dans les résultats, cliquez sur Application ou Document Microsoft Word Pour l'ouvrir.
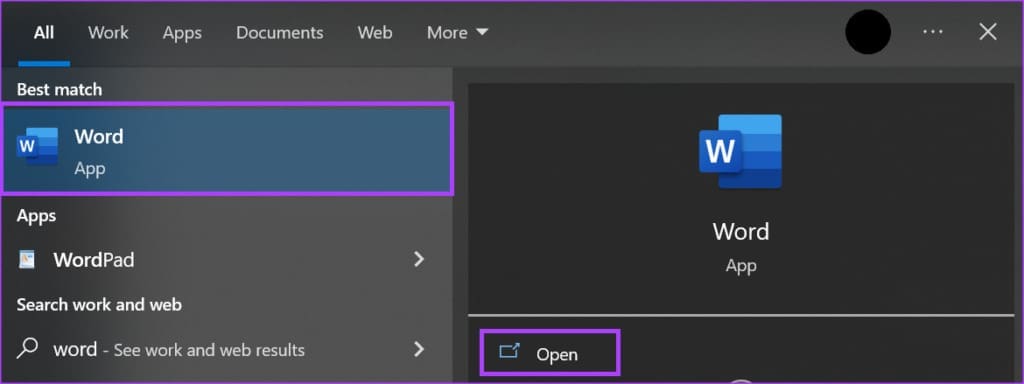
Étape 3: En tableau de mots, Placez le curseur dans l'espace vide que vous souhaitez souligner.
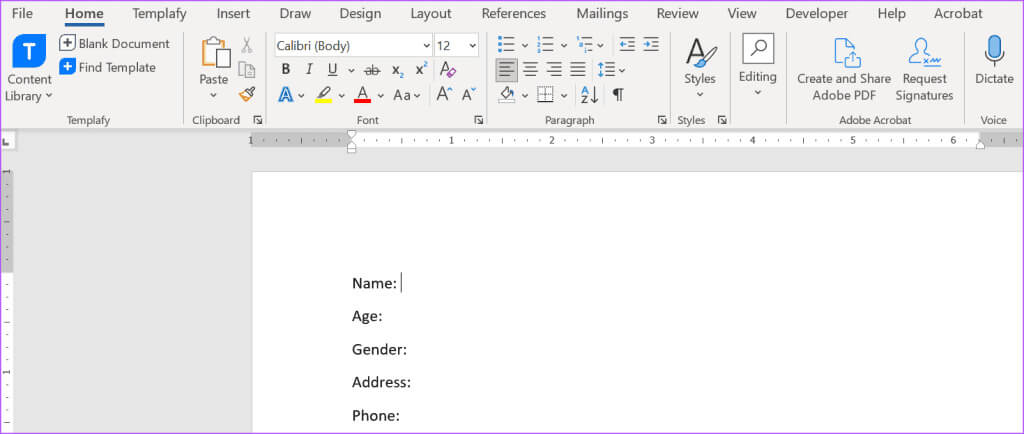
Étape 4: Clique sur La touche TAB sur le clavier jusqu'à ce qu'il atteigne la longueur souhaitée (par défaut, les onglets se déplacent de 0.5 pouce vers la droite à chaque clic).
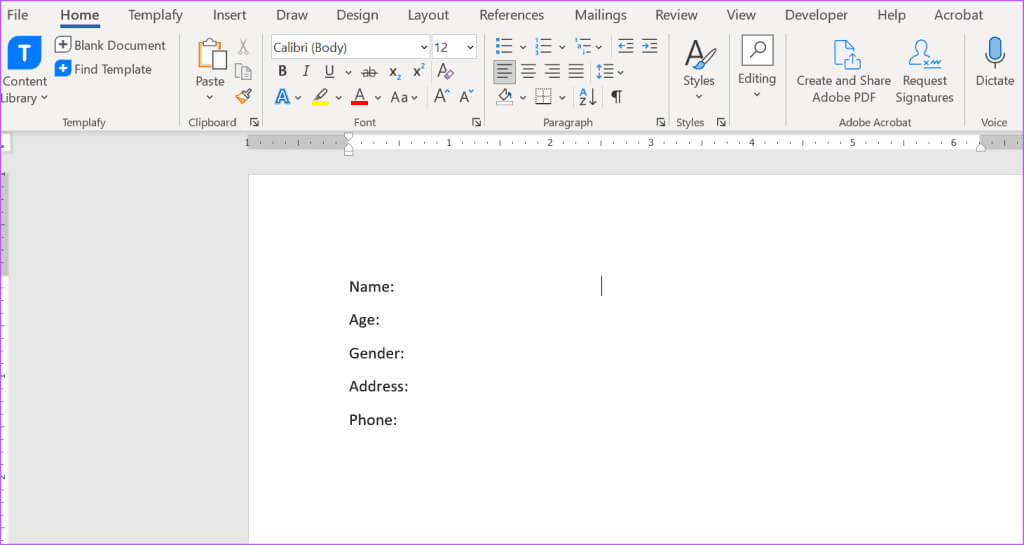
Étape 5: À l’aide de la souris, sélectionnez les taquets de tabulation que vous avez insérés en faisant glisser le curseur dessus.
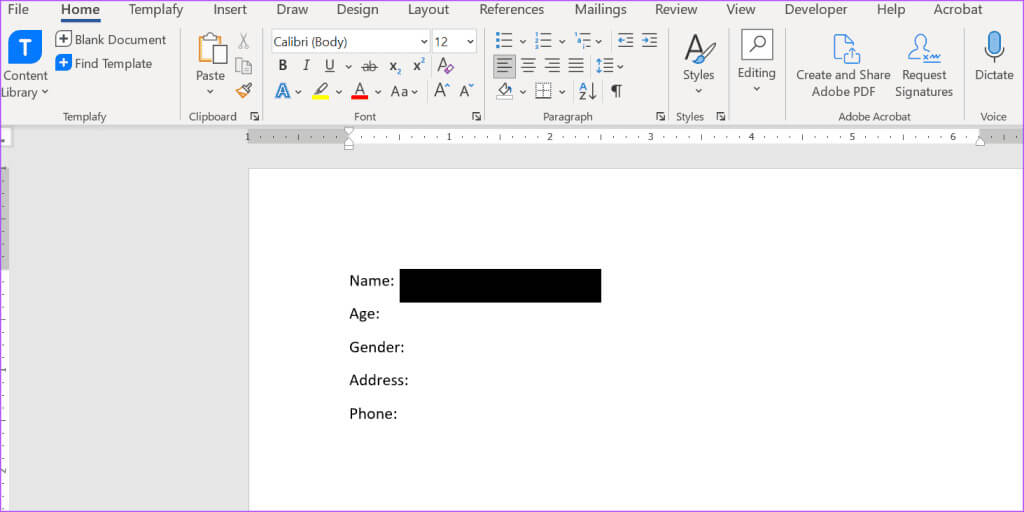
Étape 6: Cliquez sur le bouton "souligner" sur le ruban ou appuyez sur un raccourci clavier Contrôle + U Pour dessiner des soulignements.
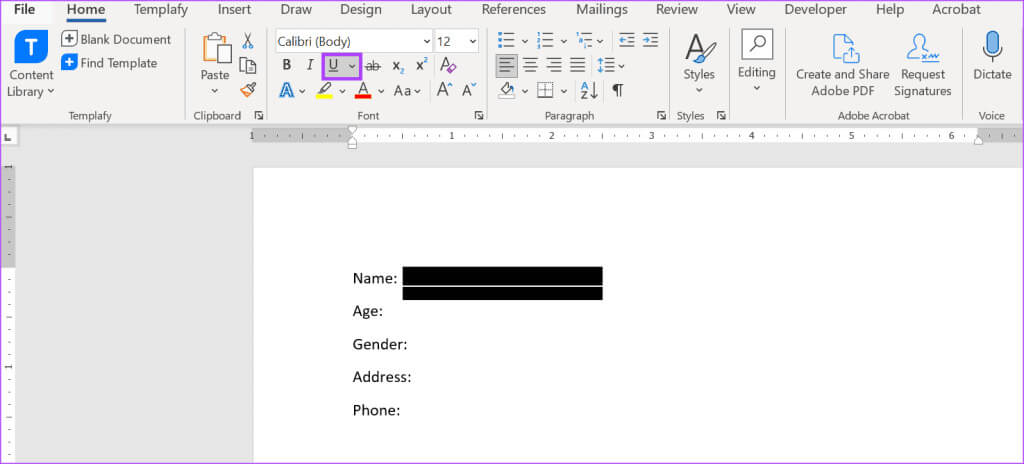
Utiliser le tableau
Une autre façon de souligner les espaces vides dans Word consiste à insérer un tableau et à ajuster les bordures. Voici comment procéder :
Étape 1: Cliquez sur le bouton "Commencer" sur la barre des tâches pour ouvrir un menu "Commencer" Et tapez mot pour rechercher l'application.
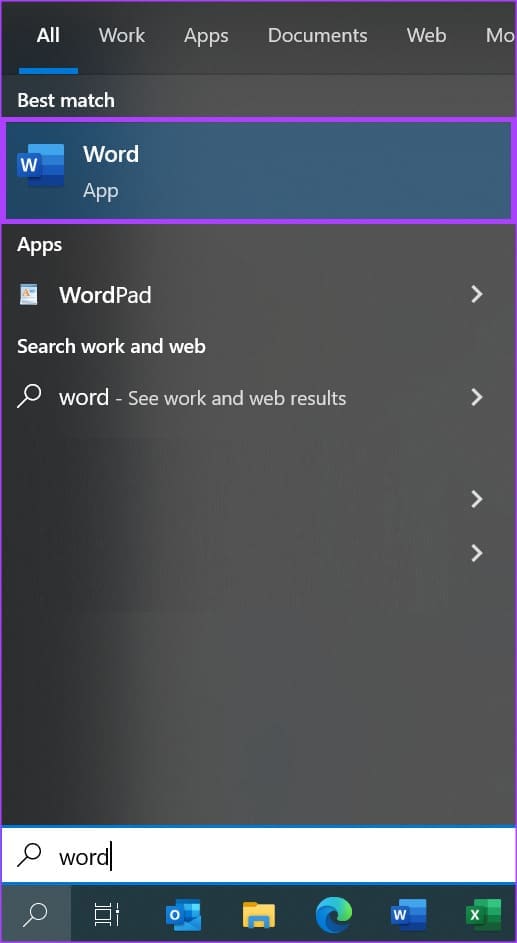
Étape 2: Dans les résultats, cliquez sur Application ou Document Microsoft Word Pour l'ouvrir.
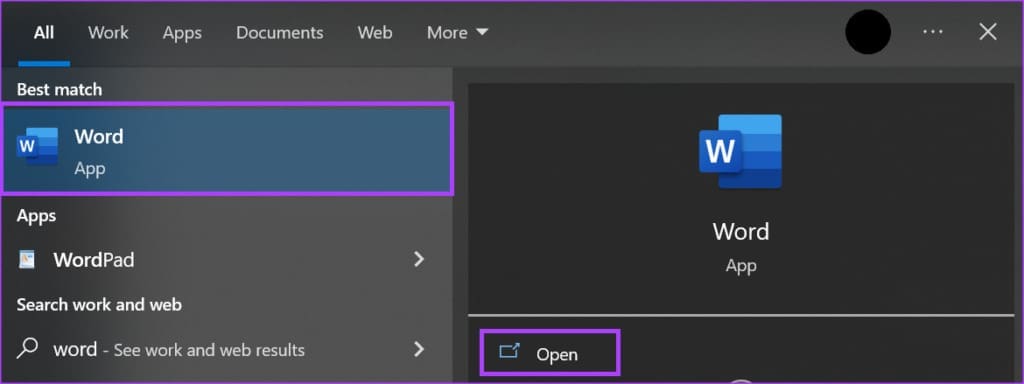
Étape 3: En tableau de mots, Placez le curseur dans l'espace vide que vous souhaitez souligner.
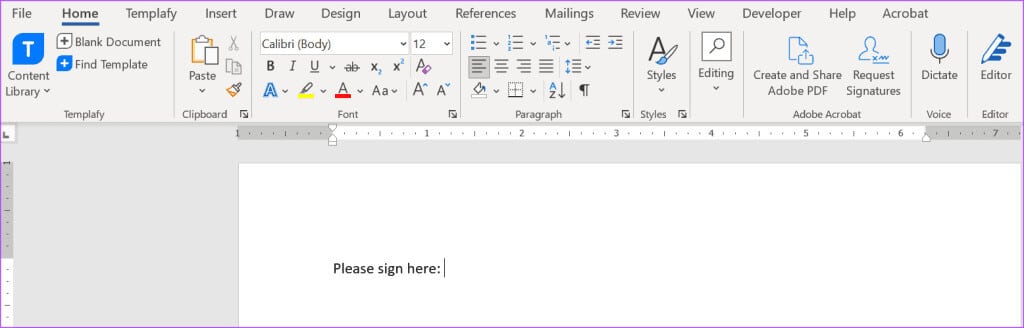
Étape 4: Au barre de mots, Cliquez sur l'onglet Accueil Insérer.
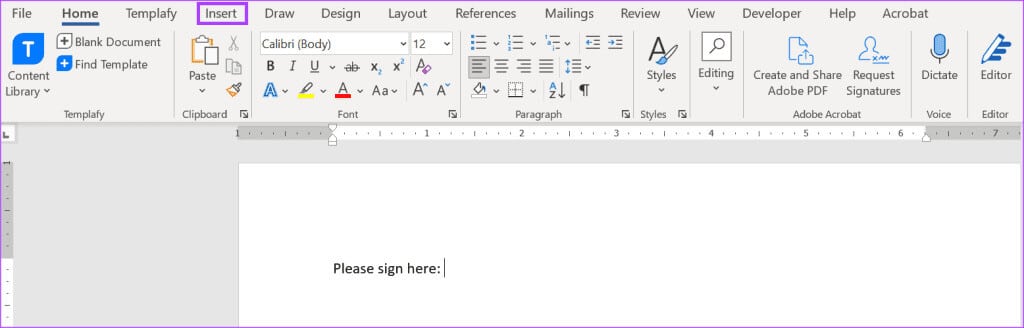
Étape 5: Cliquez sur le menu déroulant Tableau.

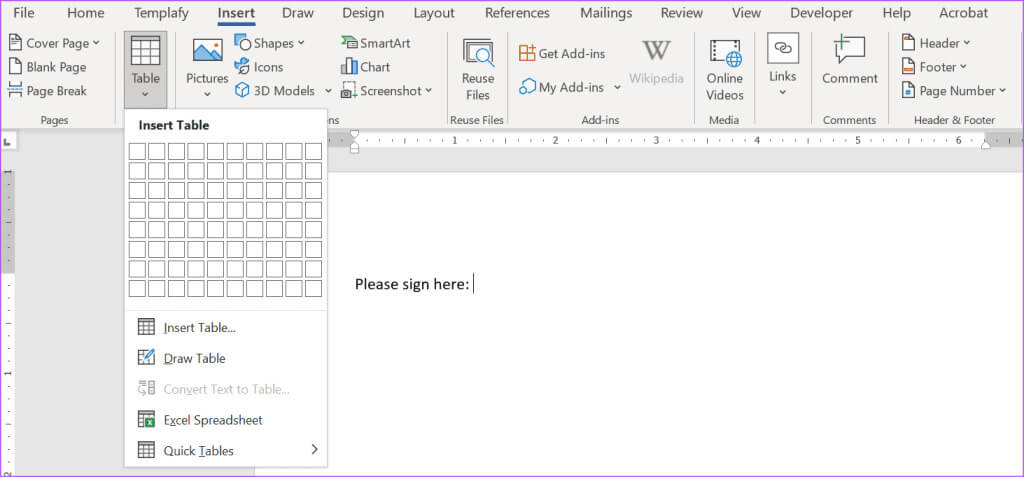
Étape 7: Clic droit programme Et sélectionnez Propriétés du tableau.
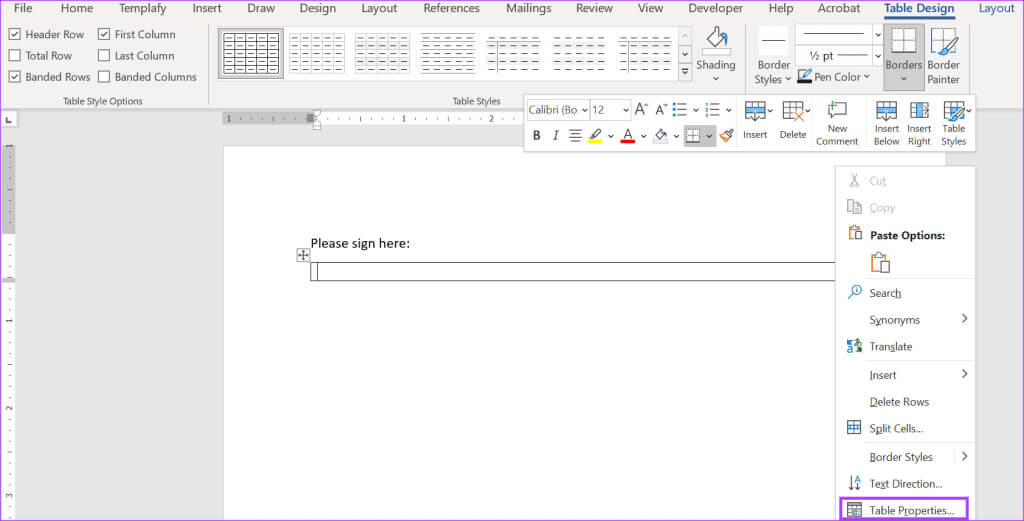
Étape 8: Cliquez sur le marqueur Onglet Tableau et sélectionnez le bouton Bordures et ombrage situé en bas de l'onglet.
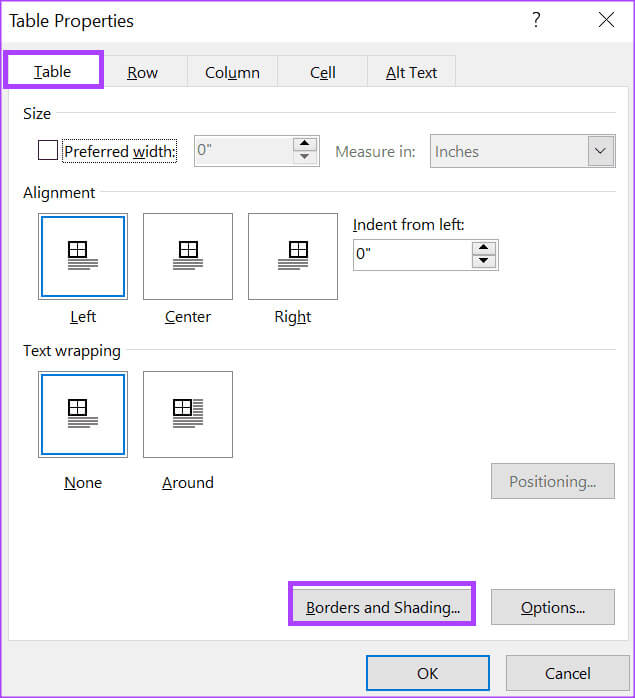
Étape 9: Dans la boite de dialogue Bordures et ombrages, Cliquez Les réseaux dans la zone Aperçu Pour supprimer les bordures supérieures et latérales. Seule la bordure inférieure doit être laissée.
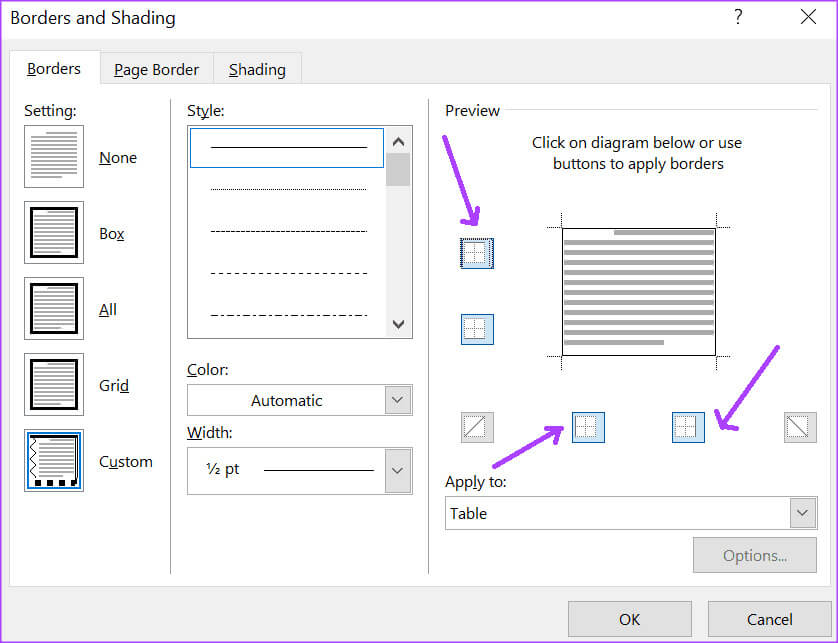
Étape 10: Cliquez Ok Pour enregistrer les modifications. Vous ne devriez voir qu’une seule ligne sous l’espace vide.
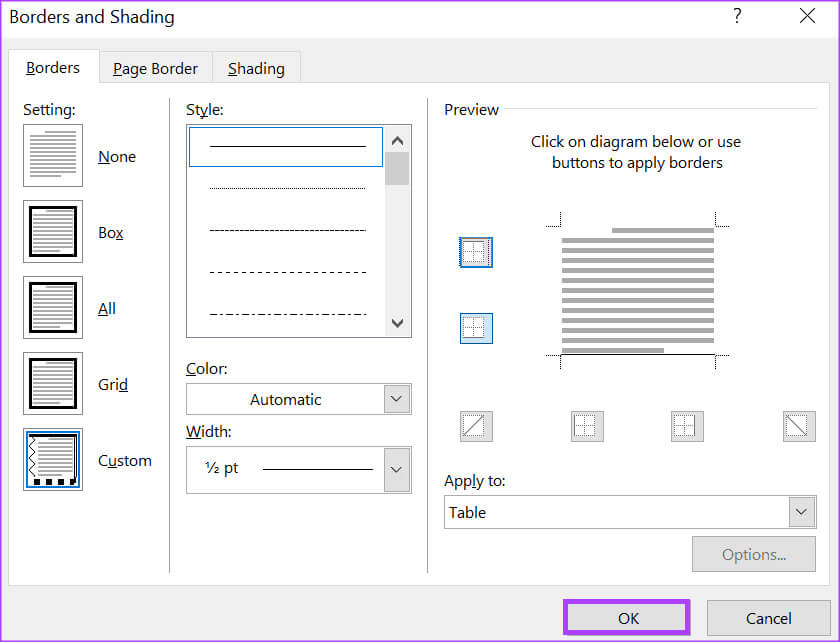
Texte doublement souligné dans MICROSOFT WORD
L'ajout de soulignements aux mots ou aux espaces vides dans un document Word peut faire ressortir le texte ou l'espace. Une autre façon de mettre en valeur une ligne de texte dans Microsoft Word consiste à la souligner deux fois. Le double soulignement du texte dans Microsoft Word est assez simple avec le bon raccourci clavier.