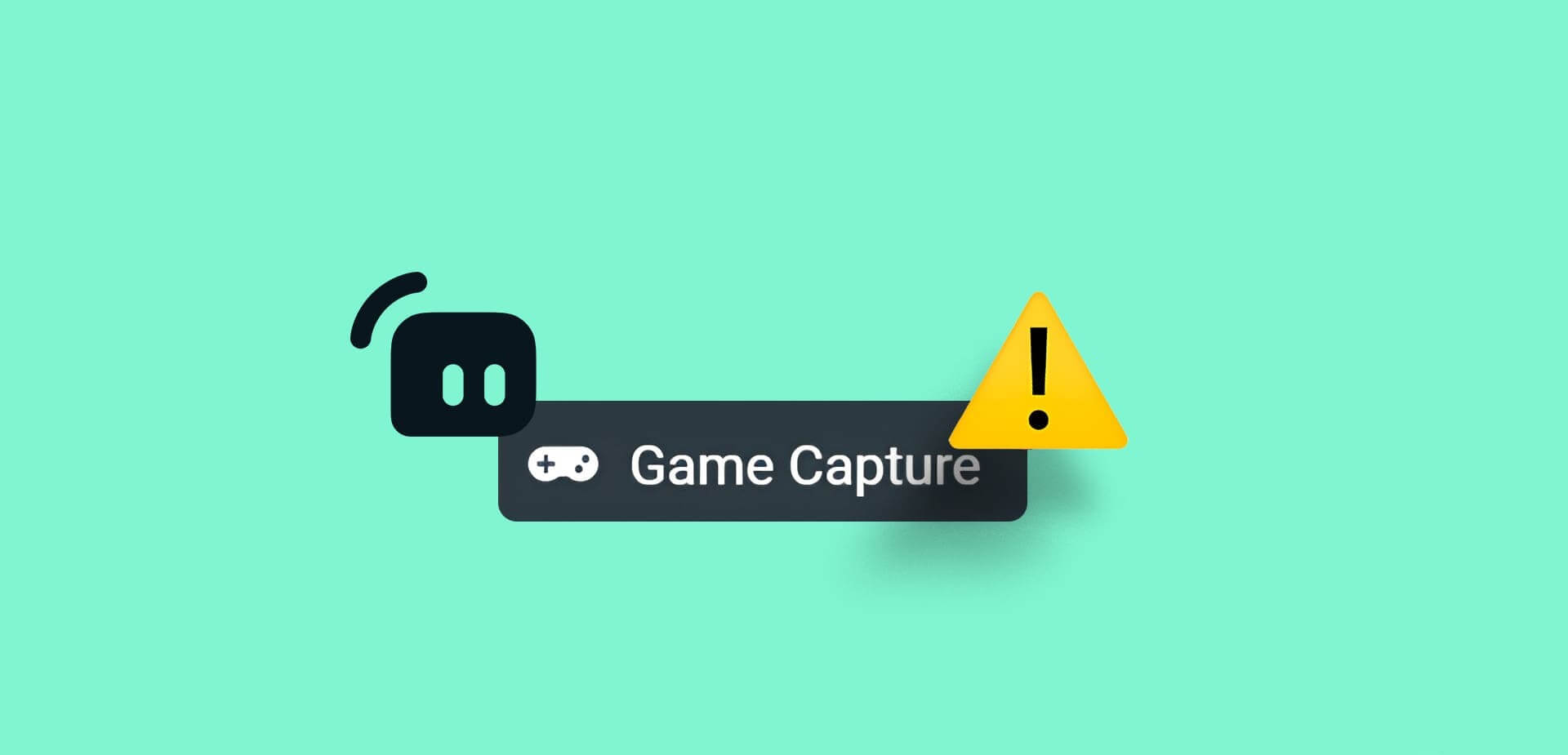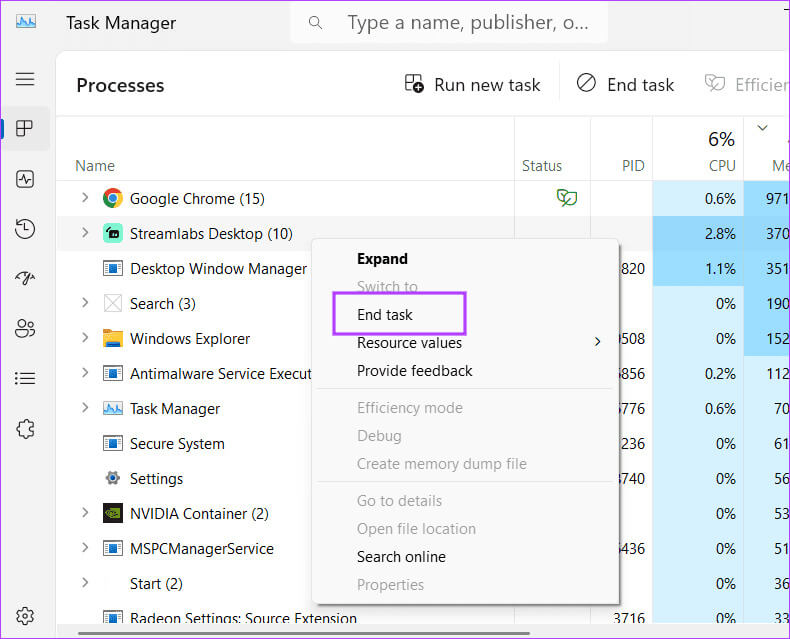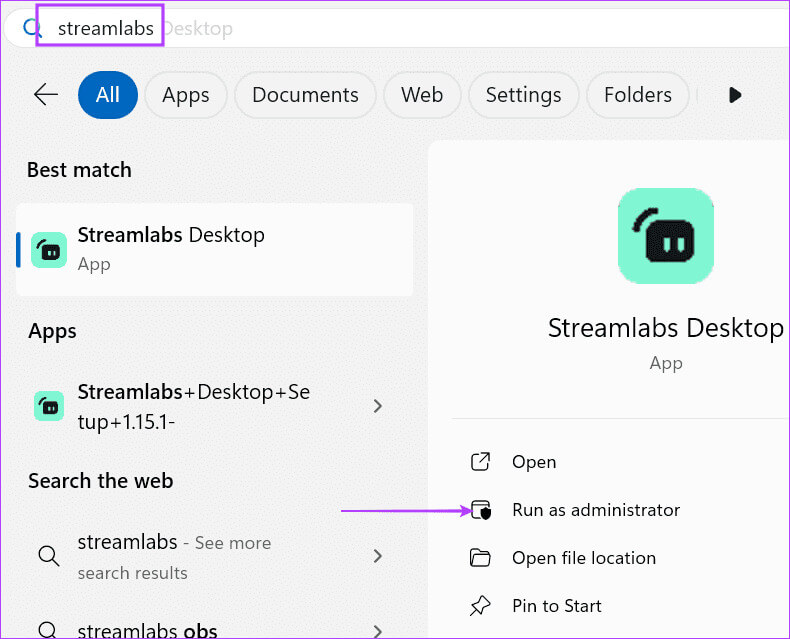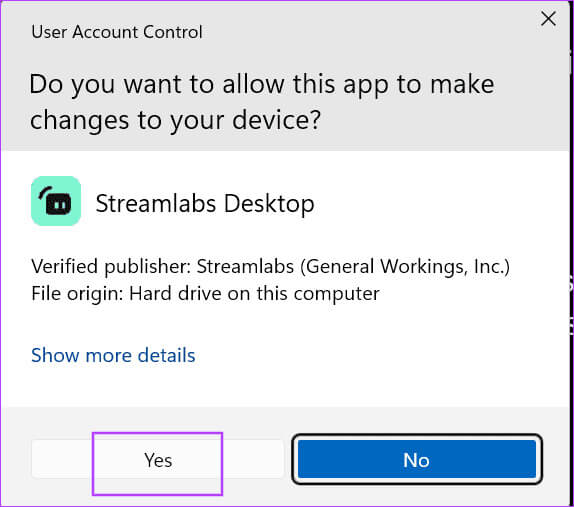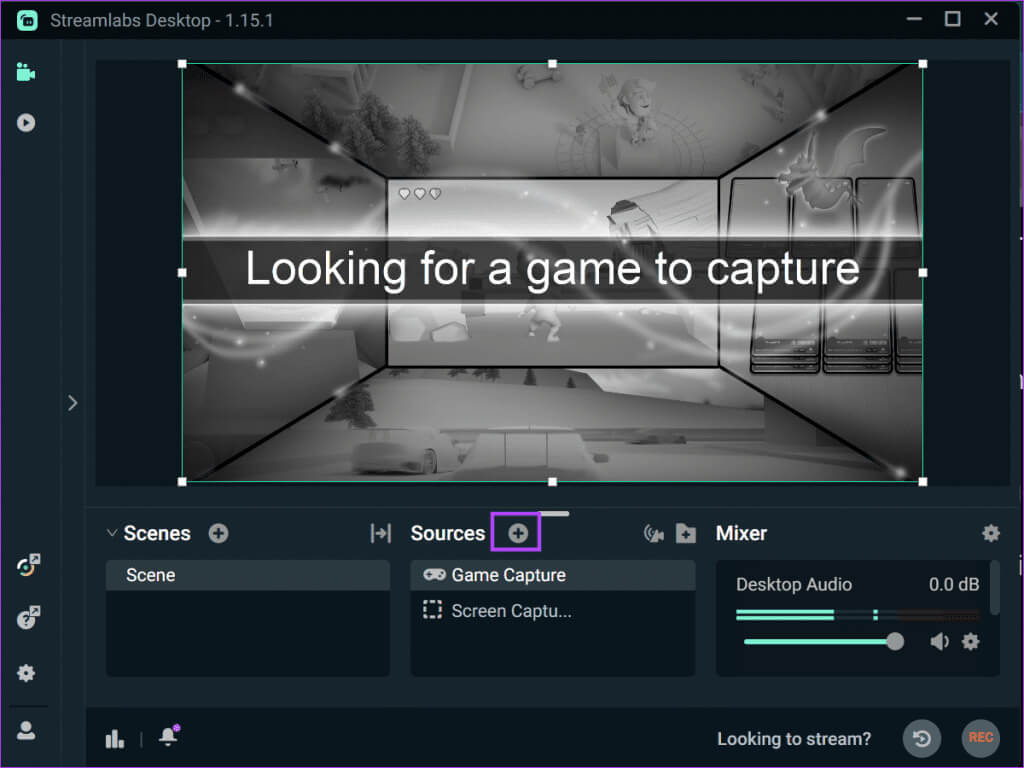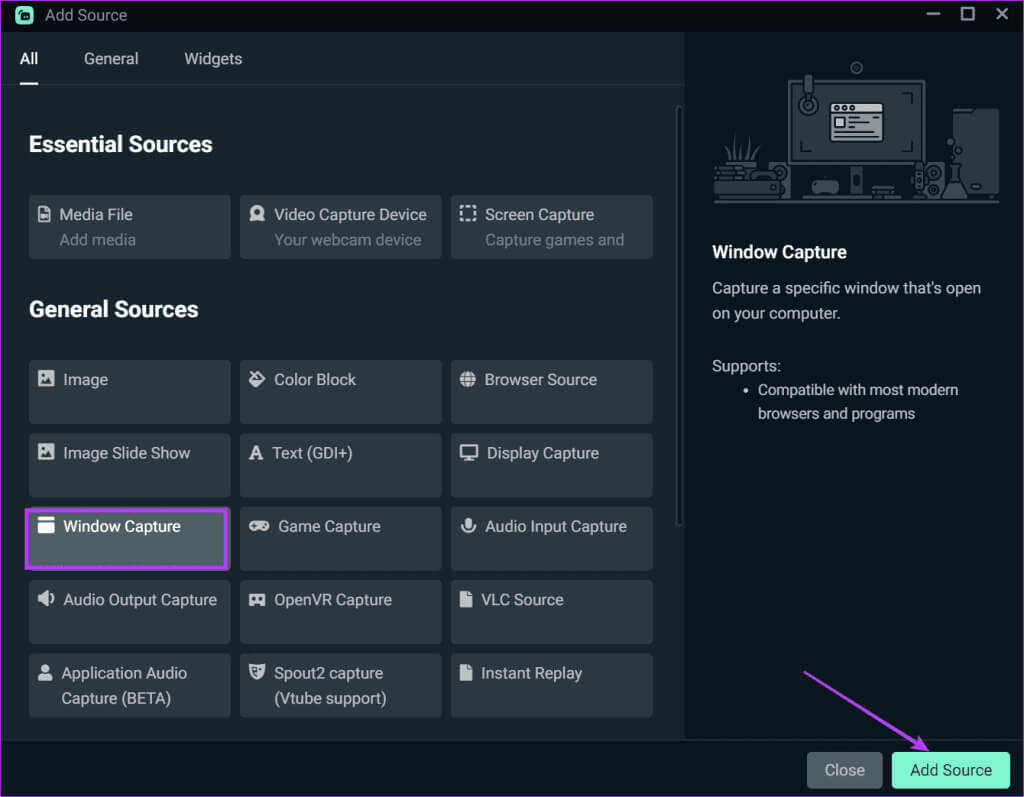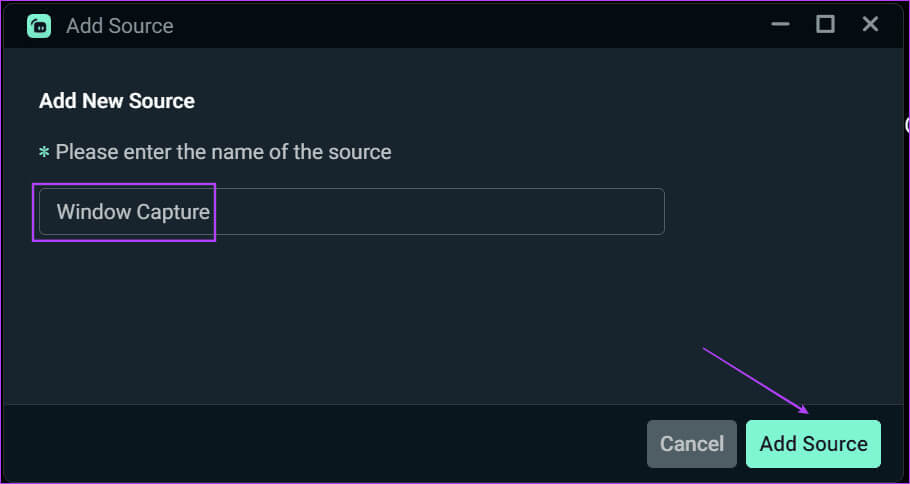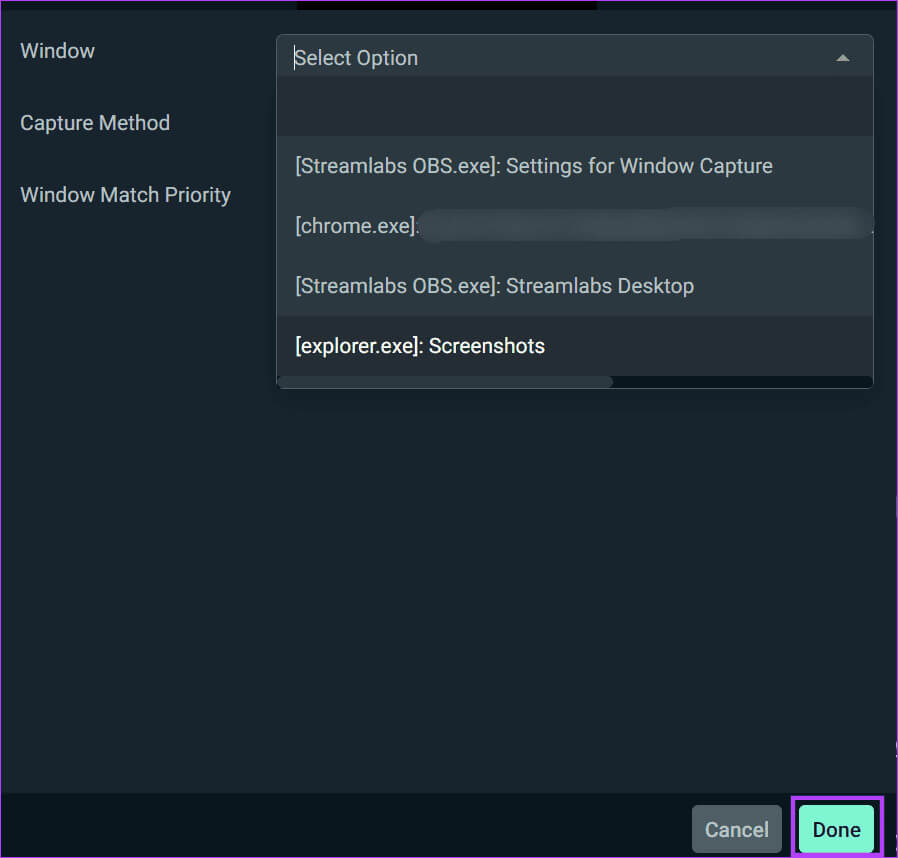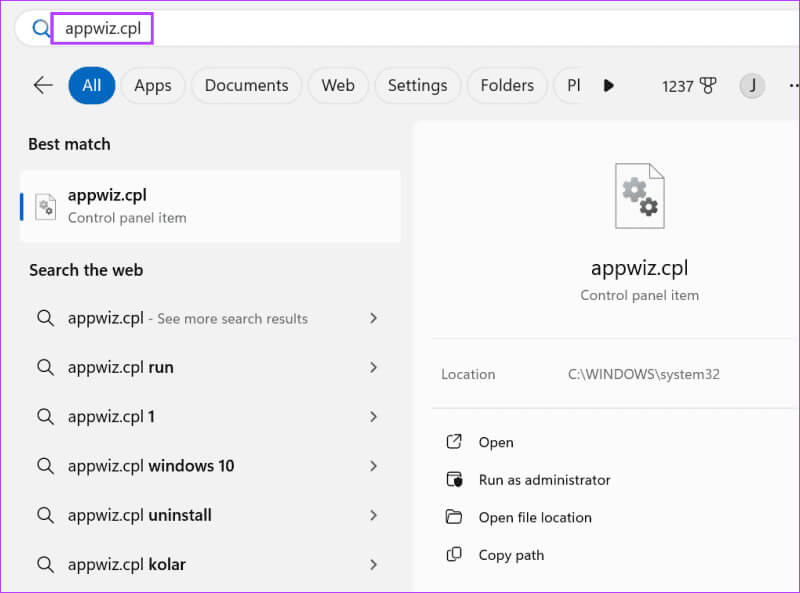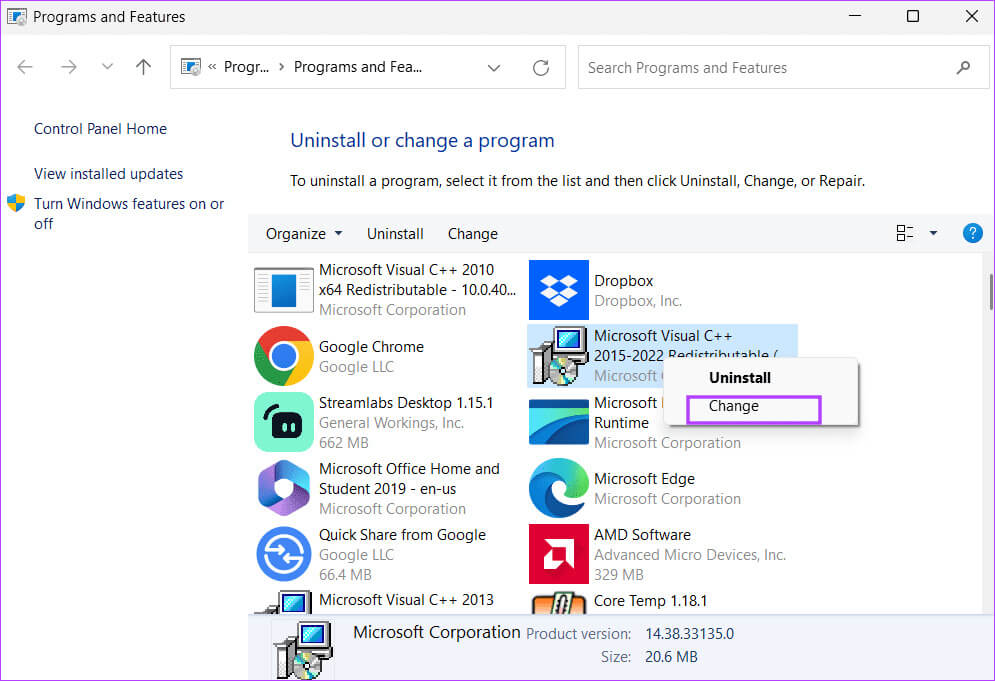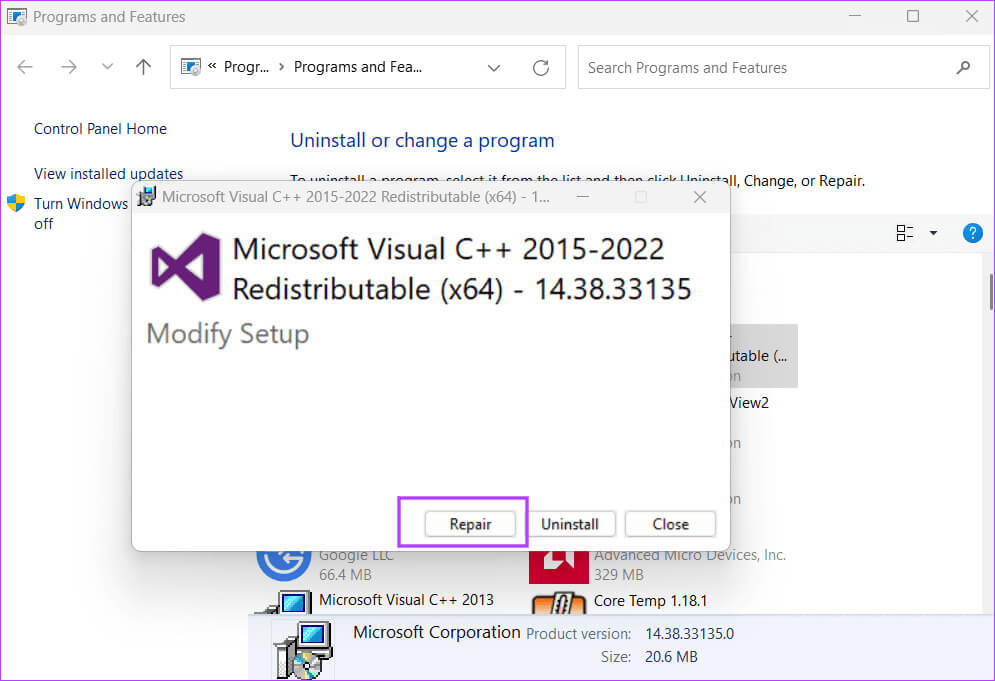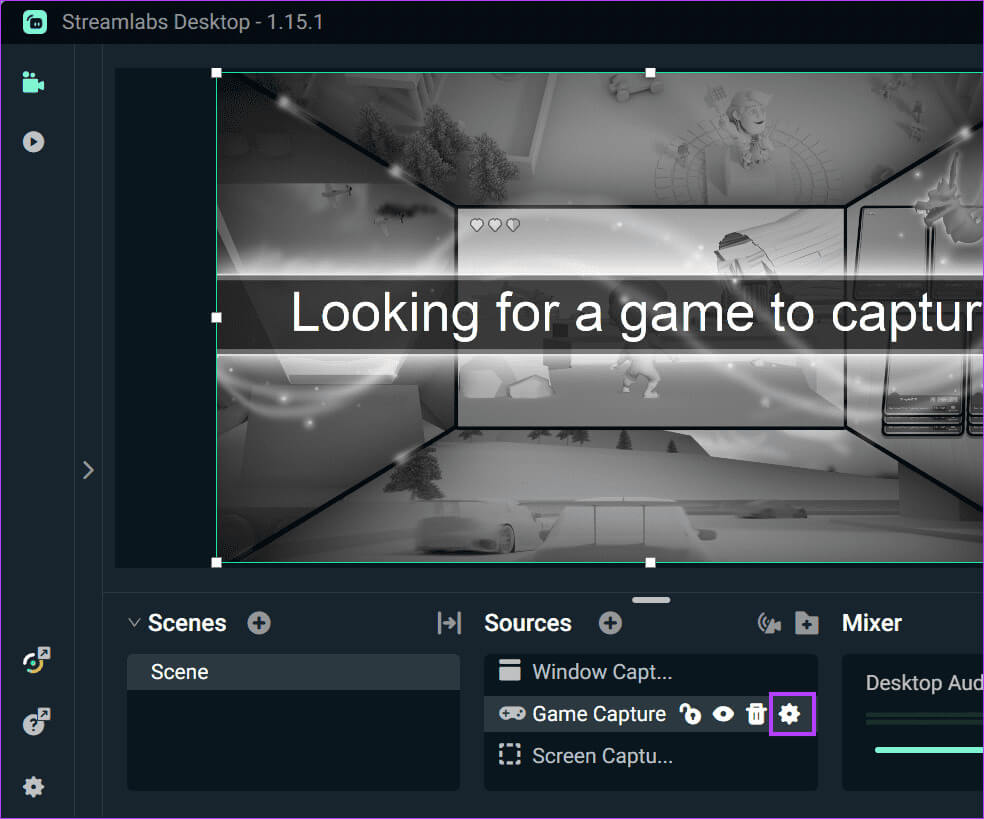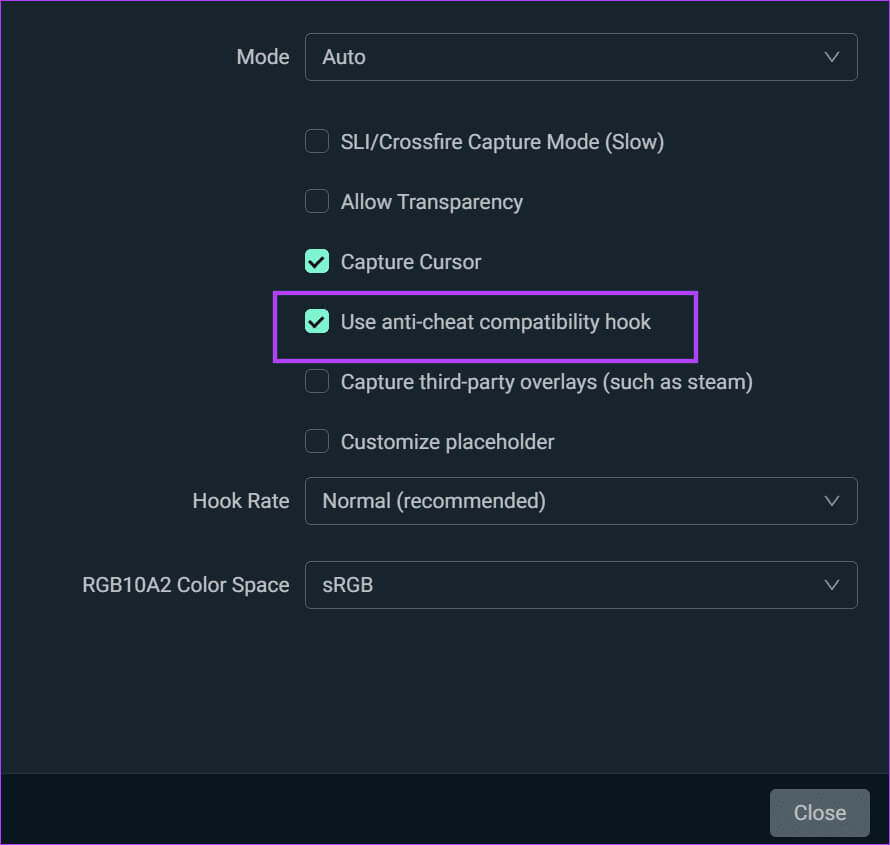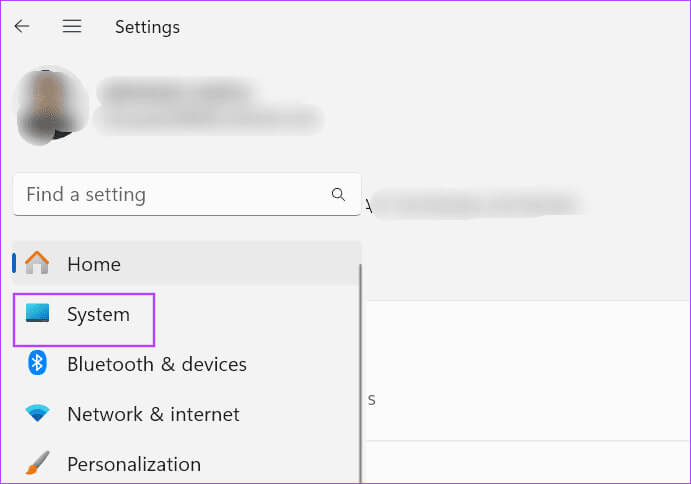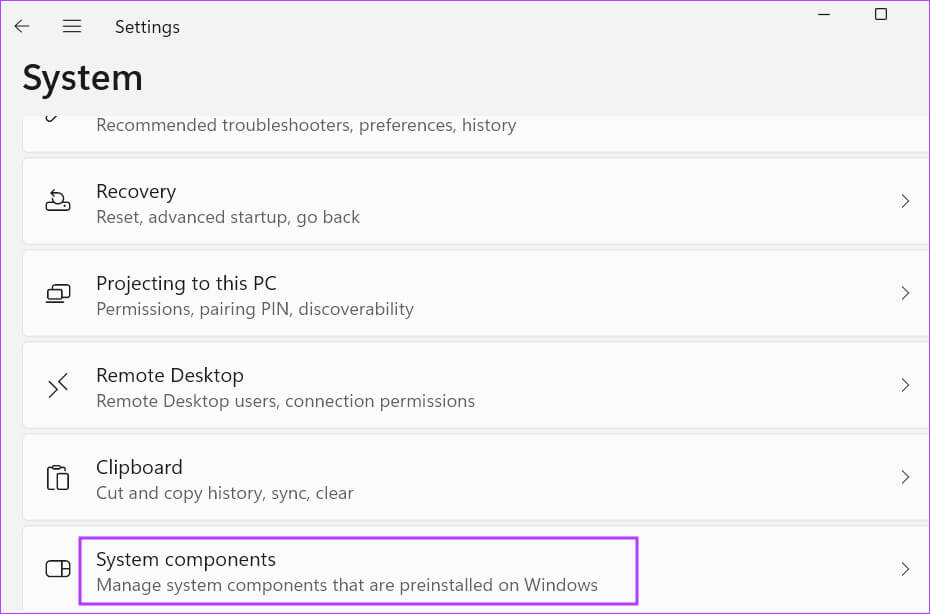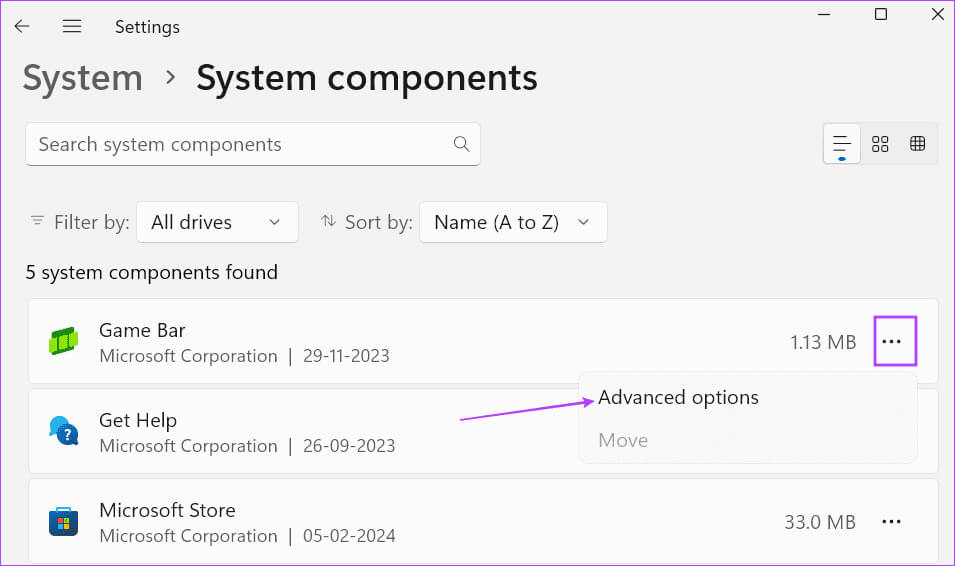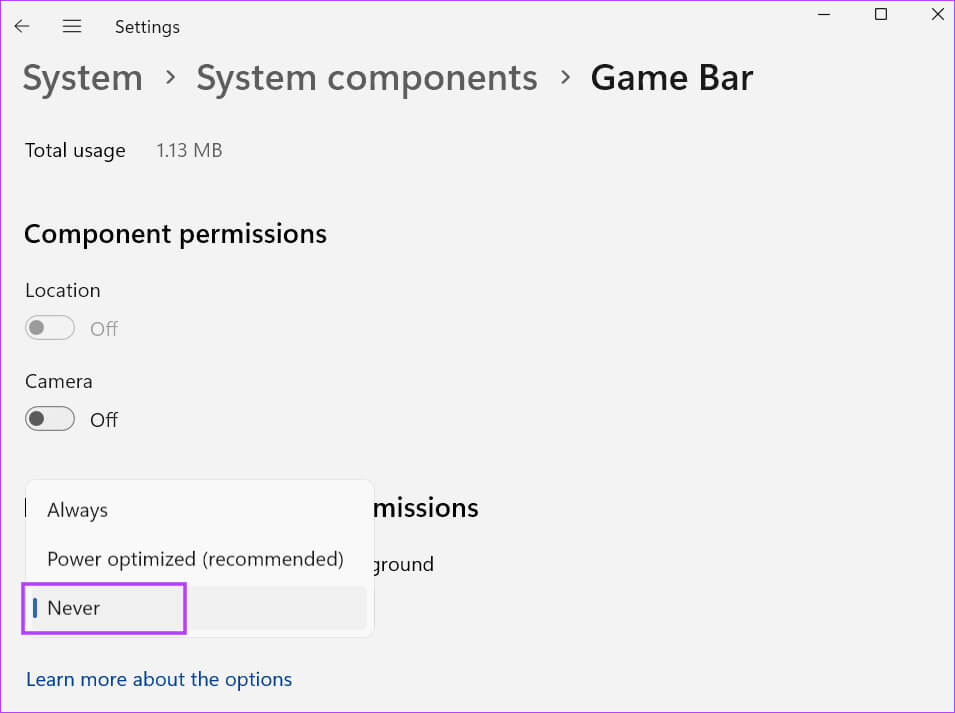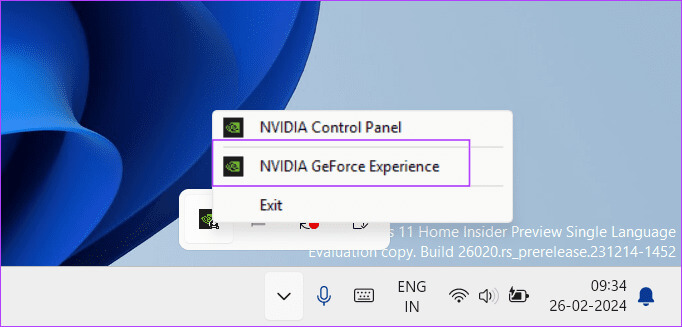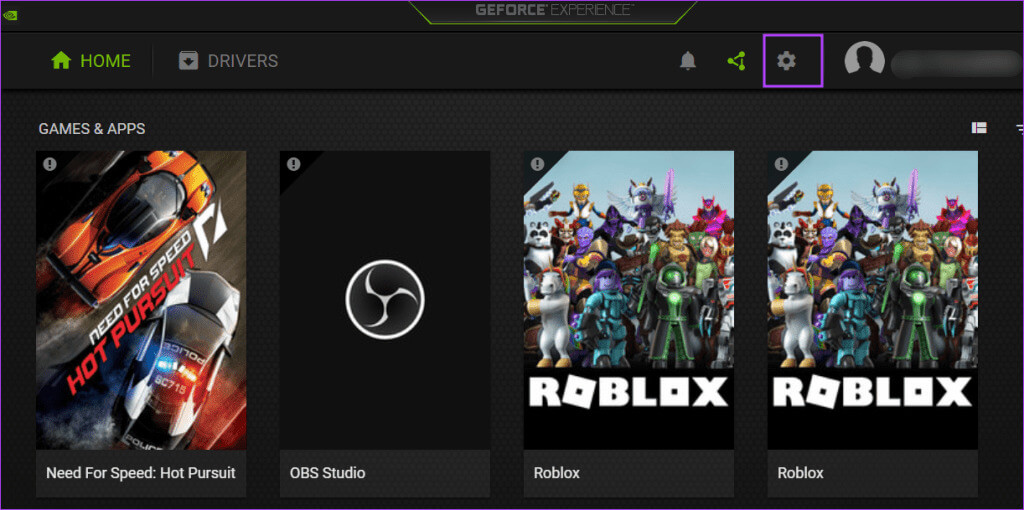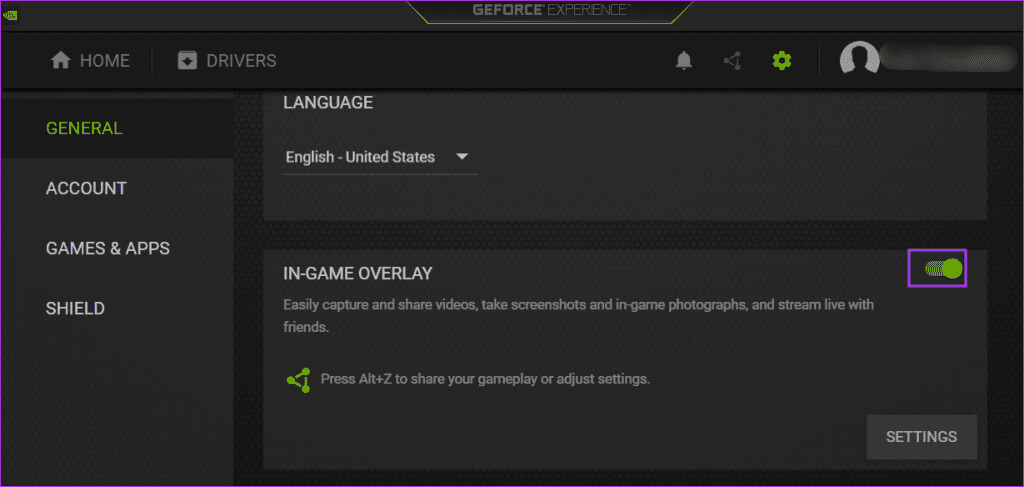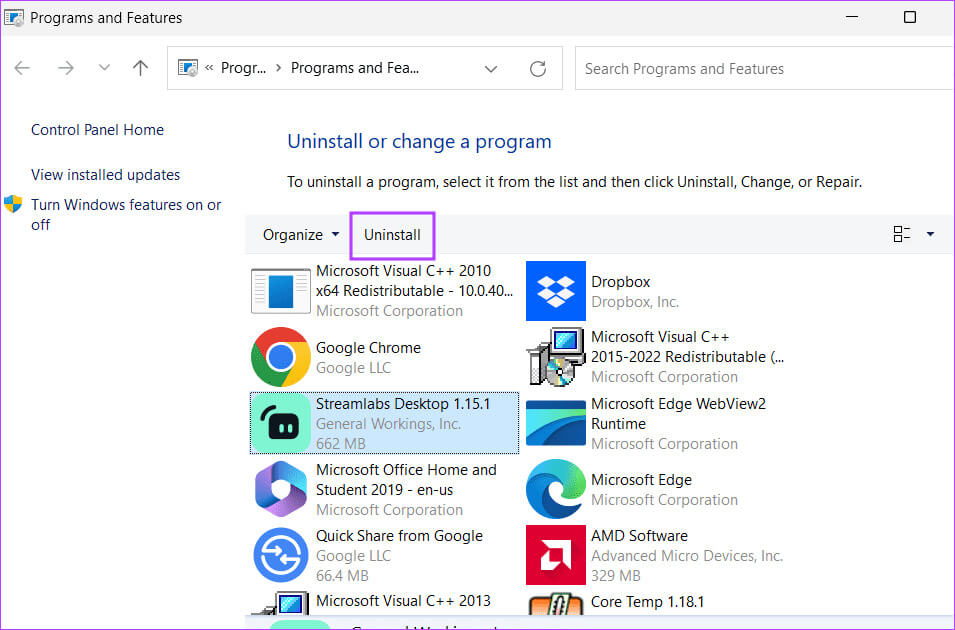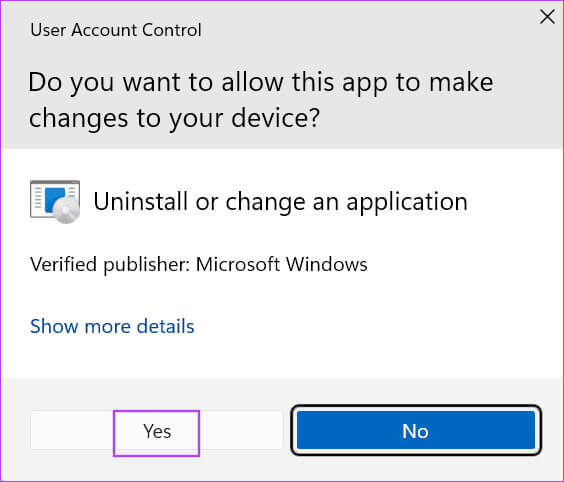Top 7 des correctifs pour « Streamlabs Not Capture Game » dans Windows 11
Streamlabs est très populaire parmi les streamers en raison de son interface utilisateur facile à utiliser et de ses nombreuses options de personnalisation. Cependant, l’outil n’est pas sans inconvénients. En fait, certains utilisateurs signalent que Streamlabs ne capture pas le jeu après avoir sélectionné une fenêtre de capture pour eux.
Les principales raisons de ce problème de streaming sont la perte des privilèges d'administrateur, et packages redistribuables Microsoft C++ corrompus, les conflits avec d'autres superpositions de jeu et les services anti-triche. Nous discuterons de sept façons de remettre Streamlabs sur la bonne voie.
1. Assurez-vous que les appareils de streaming sont installés sur le lecteur C
Si vous installez Streamlabs sur un autre lecteur au lieu de l'emplacement par défaut (lecteur C), vous rencontrerez des problèmes liés à la fonctionnalité de capture de jeu Streamlabs qui ne fonctionne pas dans certains jeux.
Choisissez donc toujours l'emplacement par défaut dans le dossier Programmes lors de l'installation de Streamlabs. Sinon, réinstallez Streamlabs à l'emplacement par défaut.
2. Exécutez Streamlabs en tant qu'administrateur
Certaines fonctionnalités de Streamlabs ne peuvent fonctionner que si elles disposent de privilèges administratifs. Par conséquent, vous devriez y mettre fin Utiliser le Gestionnaire des tâches Ensuite, ouvrez-le avec les privilèges d'administrateur. Voici comment procéder :
Étape 1: Appuyez sur les touches Ctrl + Maj + Echap Pour ouvrir Gestionnaire de tâches.
Étape 2: Faites un clic droit sur un processus Streamlabs Et sélectionnez une option Mettez fin à la mission.
Étape 3: Fermer une fenêtre gestion des tâches.
Étape 4: Appuyez sur la touche Windows Pour ouvrir un menu jamais. Tapez Streamlabs dans la zone de recherche et cliquez sur une option Exécuter en tant qu'administrateur.
Étape 5: La fenêtre Contrôle de compte d'utilisateur s'ouvrira. Cliquez sur le bouton Oui
3. Changez la source de capture
Si la source de capture sélectionnée ne fonctionne pas et que Streamlabs ne parvient pas à... Capture d'écranVous devez le changer. Voici comment procéder :
Étape 1: Allumer Streamlabs Avec des privilèges d'administrateur.
Étape 2: Cliquez sur l'icône surcharge à côté de l'option Sources.
Étape 3: Sélectionnez une source parmi les choix disponibles Cliquez sur le bouton Ajouter une source.
Étape 4: Entrez un nom pour la nouvelle source de capture et cliquez sur le bouton Ajouter une source.
Étape 5: Si vous choisissez l'option de capture de fenêtre, sélectionnez n'importe quelle fenêtre ouverte dans la liste et cliquez sur le bouton Terminé.
Étape 6: Lancez le jeu et vérifiez si Streamlabs Cela fonctionne correctement.
4. Correction du package redistribuable MICROSOFT VISUAL C++
Les packages redistribuables Microsoft Visual C++ sont essentiels pour que les applications codées en C++ puissent s'exécuter sur un ordinateur Windows. Mais si les packages installés sont corrompus, vous devez les réparer. Voici comment procéder :
Étape 1: Appuyez sur la touche Windows Pour ouvrir un menu Début. Type appwiz.cpl Dans la zone de recherche et appuyez sur Entrer Ouvrir une fenêtre Programmes et fonctionnalités.
Étape 2: Faites un clic droit sur un package Microsoft C++ Redistributable et sélectionnez Possibilité de réparation.
Étape 3: Cliquez sur le bouton réparer.
Étape 4: Attendez la fin du processus de réparation. Puis fermez Fenêtre de configuration.
Étape 5: De même, réparez tout Forfaits Microsoft C++ Autres redistribuables installés.
Étape 6: Fermer une fenêtre Programmes et fonctionnalités.
5. Activer le crochet anti-triche
Les jeux AAA populaires utilisent le multijoueur Services antifraude Pour dissuader les joueurs d’utiliser des hacks pour gagner des parties. Mais si vous utilisez le mode Game Capture et n'activez pas la fonction anti-triche, Game Capture ne fonctionnera pas. Voici comment l'activer dans Streamlabs :
Étape 1: Allumer Streamlabs avec des privilèges administratifs.
Étape 2: Cliquez sur l'icône Paramètres À côté de l’option Game Capture.
Étape 3: Sélectionnez une option "Utilisez le crochet de compatibilité anti-triche".
Étape 4: Fermer une fenêtre Paramètres.
Étape 5: Commencer Capturer Et vérifiez s'il enregistre le jeu sans aucun problème.
6. Désactivez les superpositions tierces dans le jeu
Si vous utilisez une autre superposition telle que Barre de jeu Windows ou NVIDIA GeForce lors de l'utilisation de Streamlabs, vous devez le désactiver. La barre de jeu Windows, en particulier, s'exécute en arrière-plan et vous devez la désactiver. Voici comment procéder :
Étape 1: Appuyez sur la touche Windows + I Pour ouvrir une application Paramètres.
Étape 2: Cliquez sur une option Système Dans le menu vertical sur le côté gauche.
Étape 3: Faites défiler vers le bas et cliquez sur une option Composants du système.
Étape 4: Cliquez sur le bouton Les trois points A côté de la barre de jeux. Localiser Options avancées.
Étape 5: Faites défiler vers le bas et cliquez sur le bouton . fin.
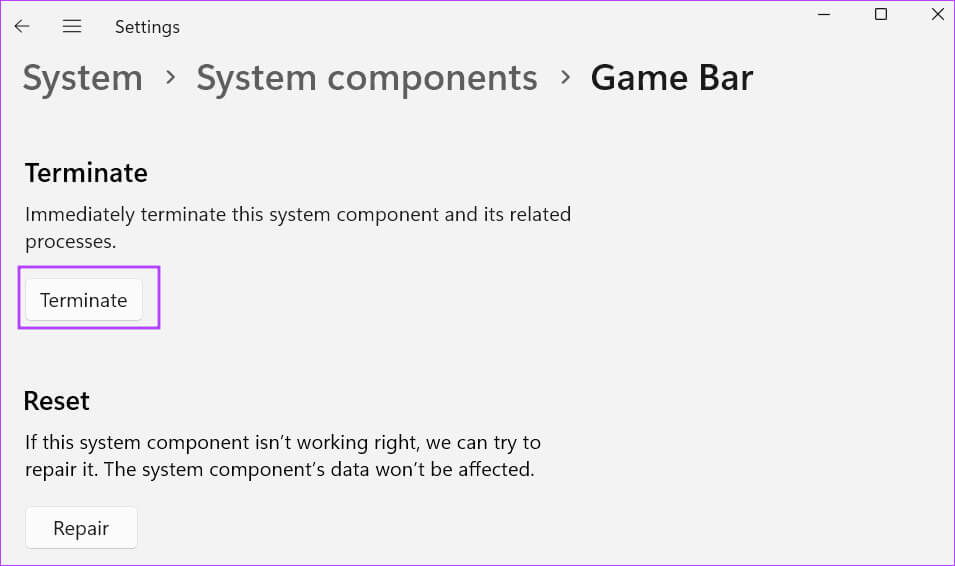
Étape 7: fermer l'application Paramètres.
Répétez les étapes suivantes pour désactiver la superposition NVIDIA GeForce Experience :
Étape 1: Accédez à la zone des icônes Barre d'état système Et faites un clic droit sur l'option Expérience NVIDIA GeForce.
Étape 2: Cliquez sur une option Paramètres.
Étape 3: Faites défiler jusqu'à une option Superposition en jeu. Cliquez sur la bascule pour le désactiver.
Étape 4: fermer l'application Expérience NVIDIA GeForce.
7. Réinstallez les appareils de streaming
La dernière solution consiste à réinstaller Streamlabs et à le remplacer par la dernière version. Cela supprimera tous les fichiers d'installation corrompus de votre ordinateur. Après cela, vous devez l'installer dans l'emplacement d'installation du logiciel par défaut dans le lecteur C. Voici comment procéder :
Étape 1: Appuyez sur la touche Windows Pour ouvrir un menu Début. Type appwiz.cpl Dans la zone de recherche et appuyez sur Entrer Ouvrir une fenêtre Programmes et fonctionnalités.
Étape 2: Cliquez Streamlabs pour ordinateur et sélectionnez une option Désinstaller.
Étape 3: apparaîtra Contrôle Dans le compte utilisateur. Cliquez sur le bouton Oui
Étape 4: Téléchargement Streamlabs Desktop Du site officiel.
Étape 5: Exécutez le fichier d'installation et assurez-vous de sélectionner Emplacement d'installation par défaut.
Étape 6: Une fois l'installation terminée, ouvrez les streamlabs, Et préparez-vous Mode de captureEt commencez à enregistrer.
Enregistrez ou diffusez facilement des jeux
Voici les 11 façons de résoudre les problèmes de Streamlabs Not Capture Game dans Windows XNUMX. Lancez Streamlabs avec les droits d'administrateur, modifiez le mode de capture et activez le crochet anti-triche. Réparez ensuite les packages redistribuables Visual C++ installés et réinstallez l'application. Dites-nous quel correctif a fonctionné pour vous dans les commentaires ci-dessous.