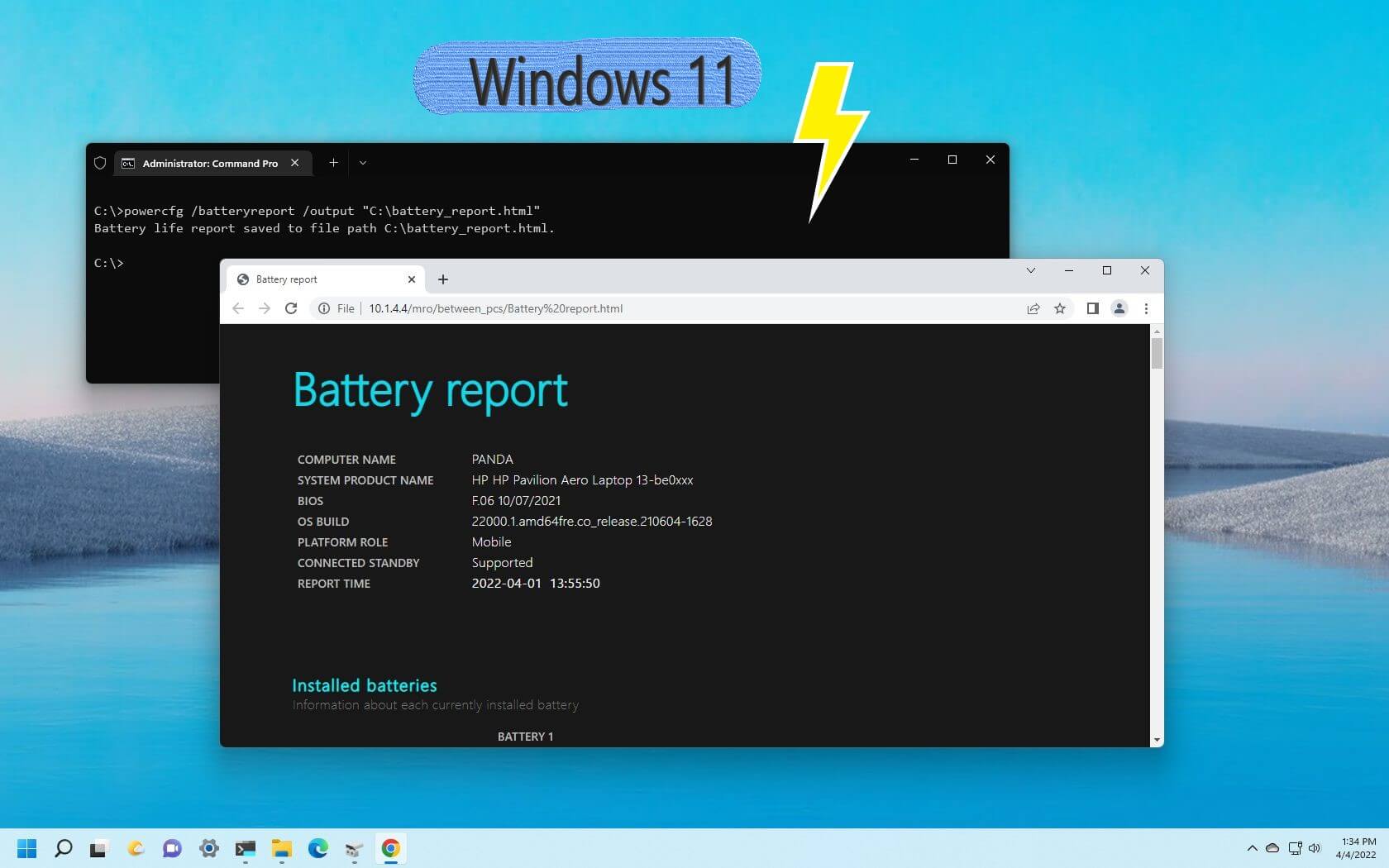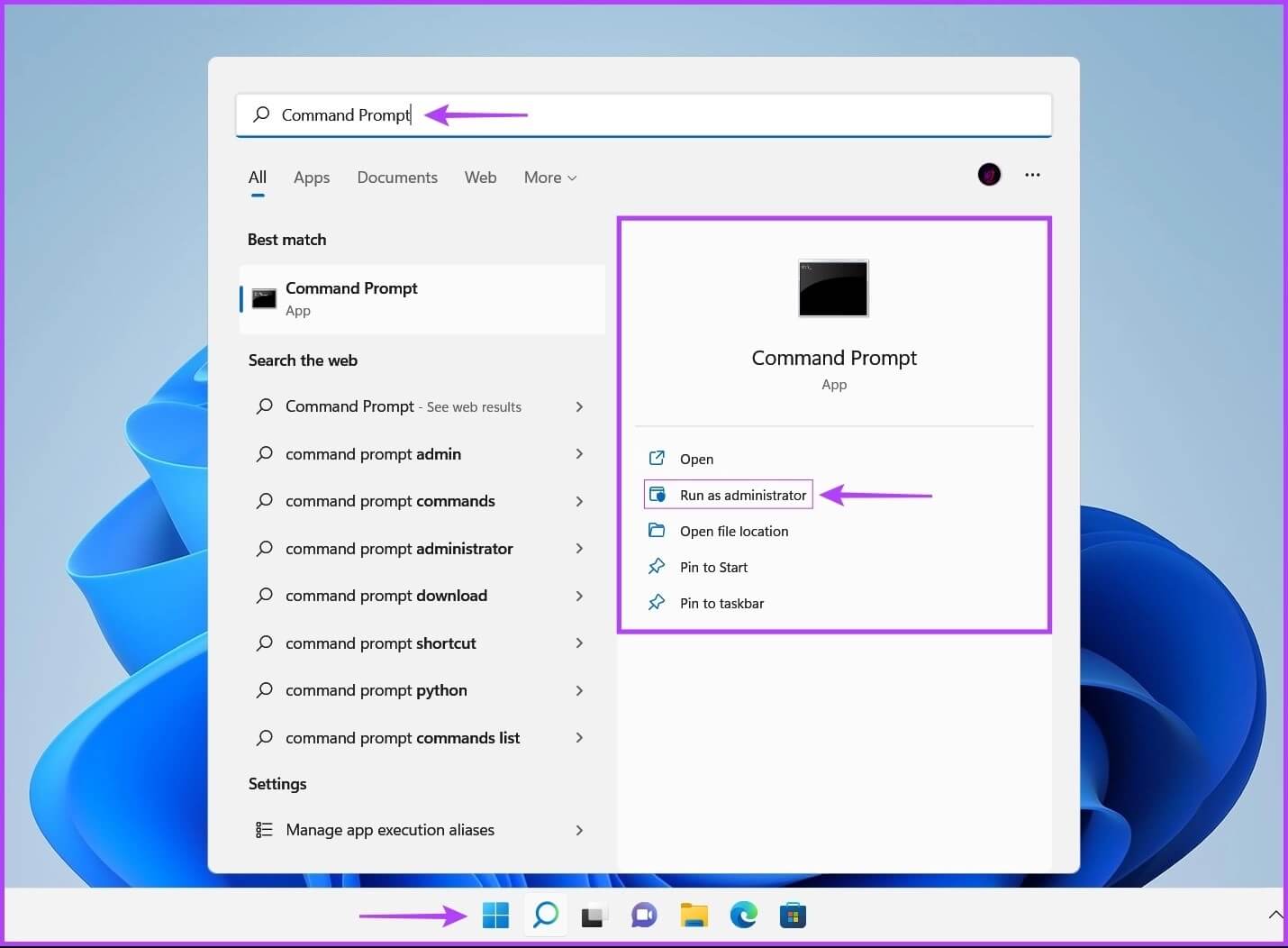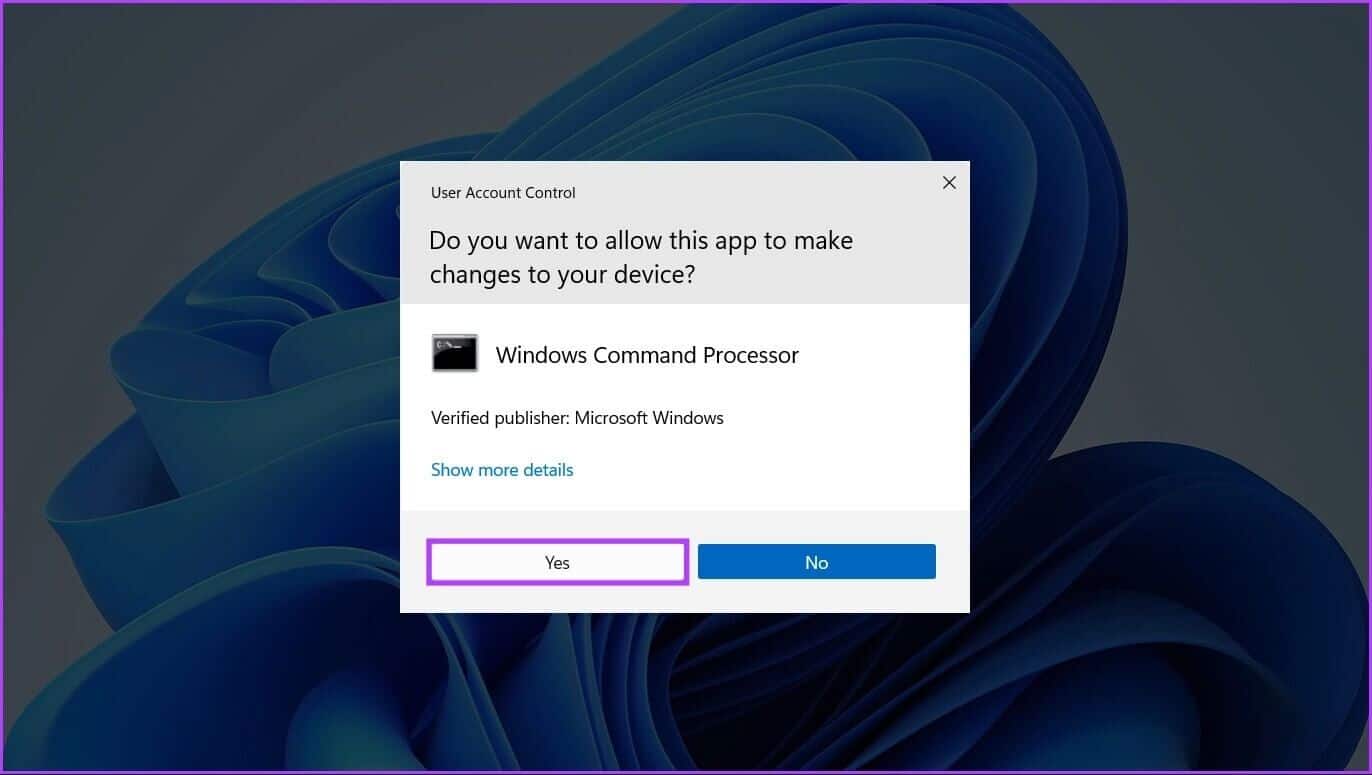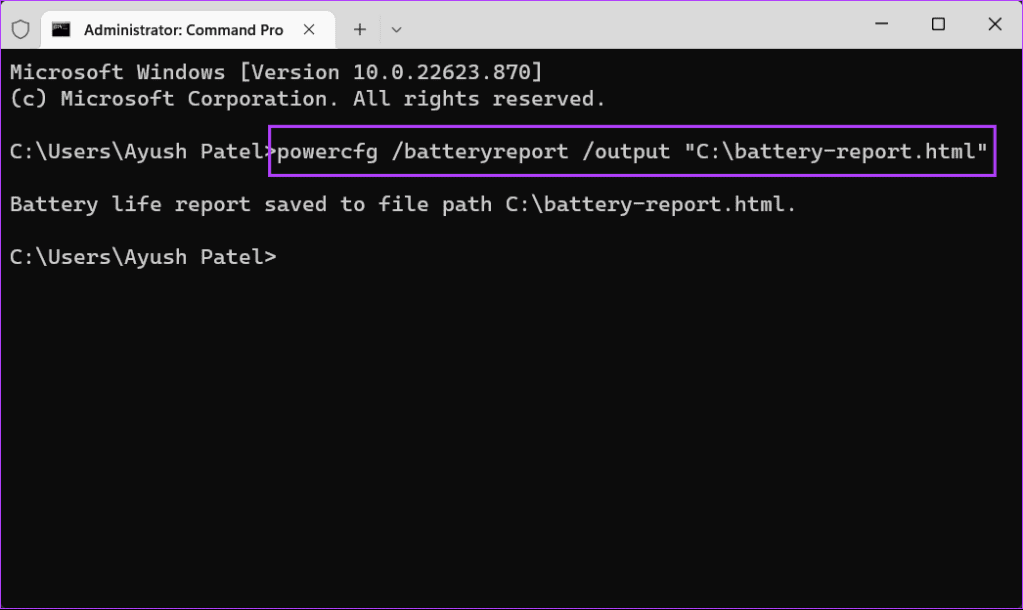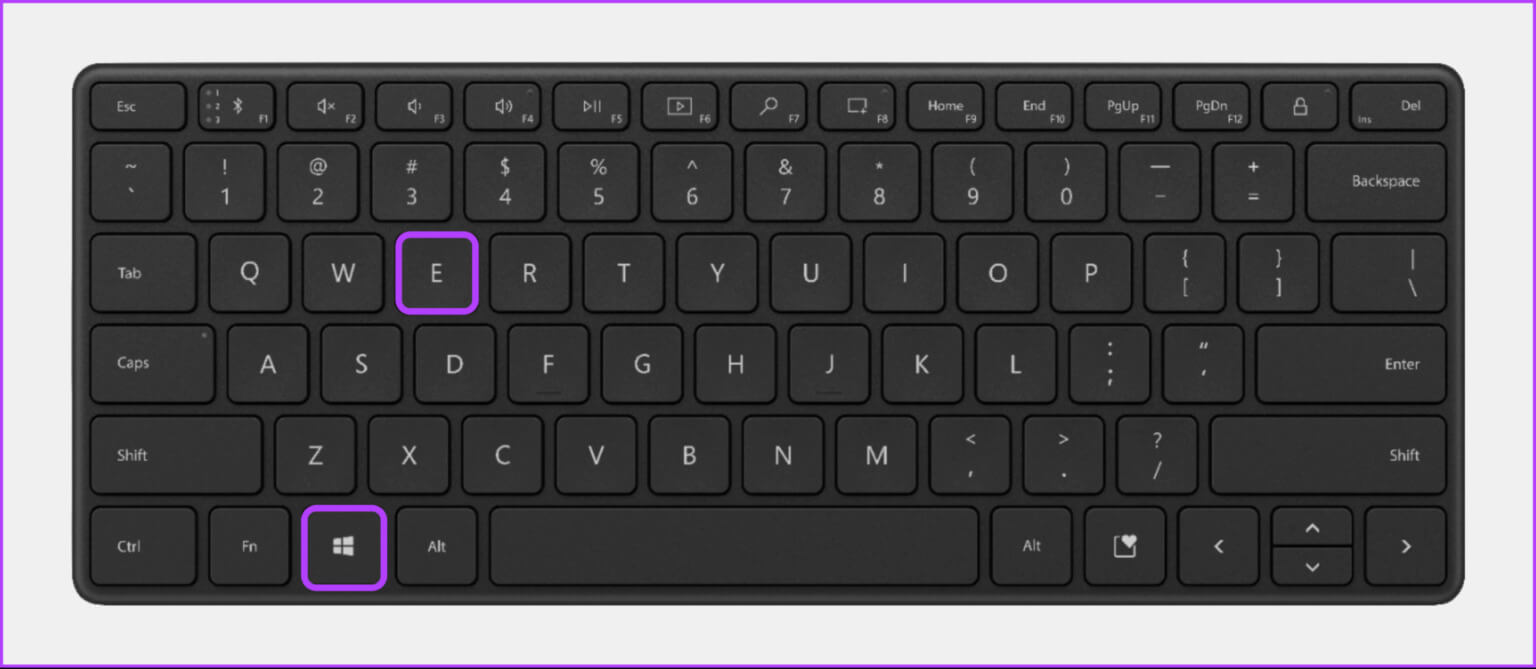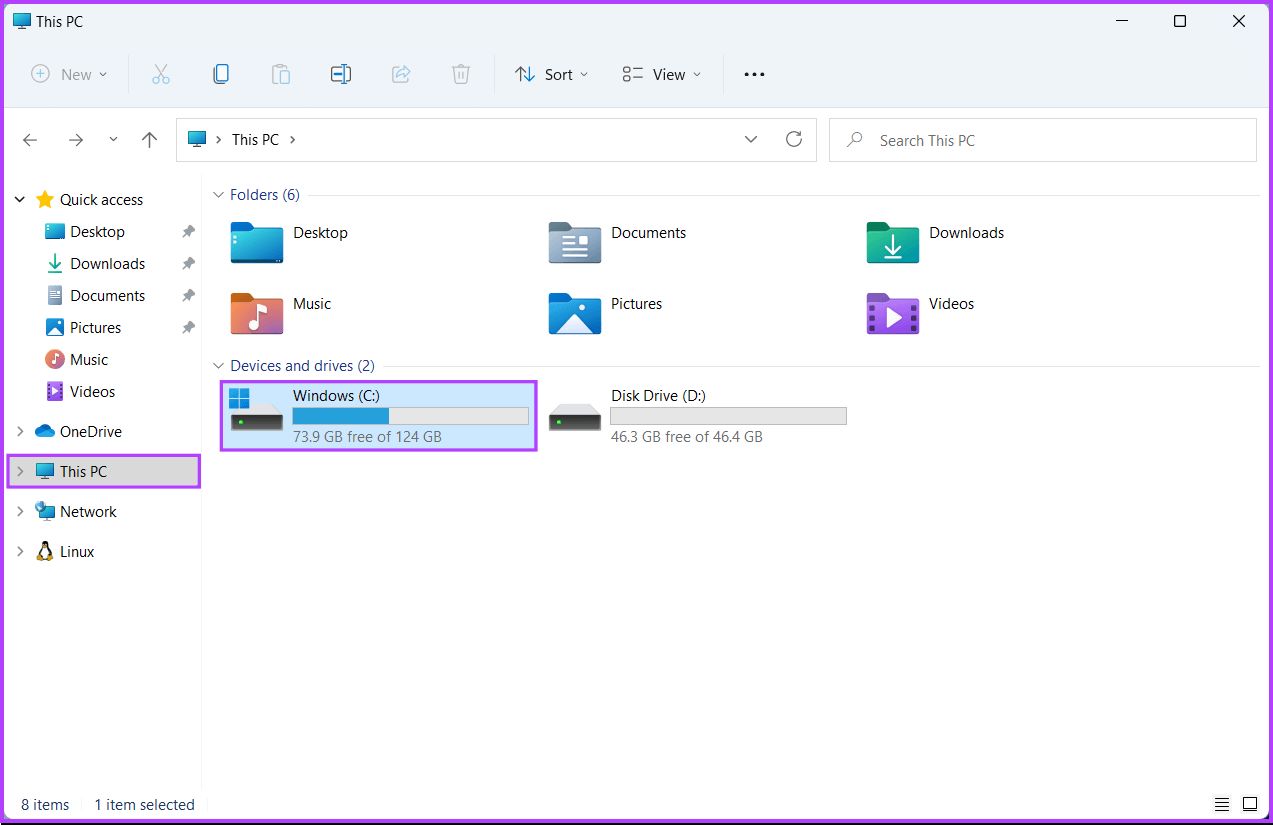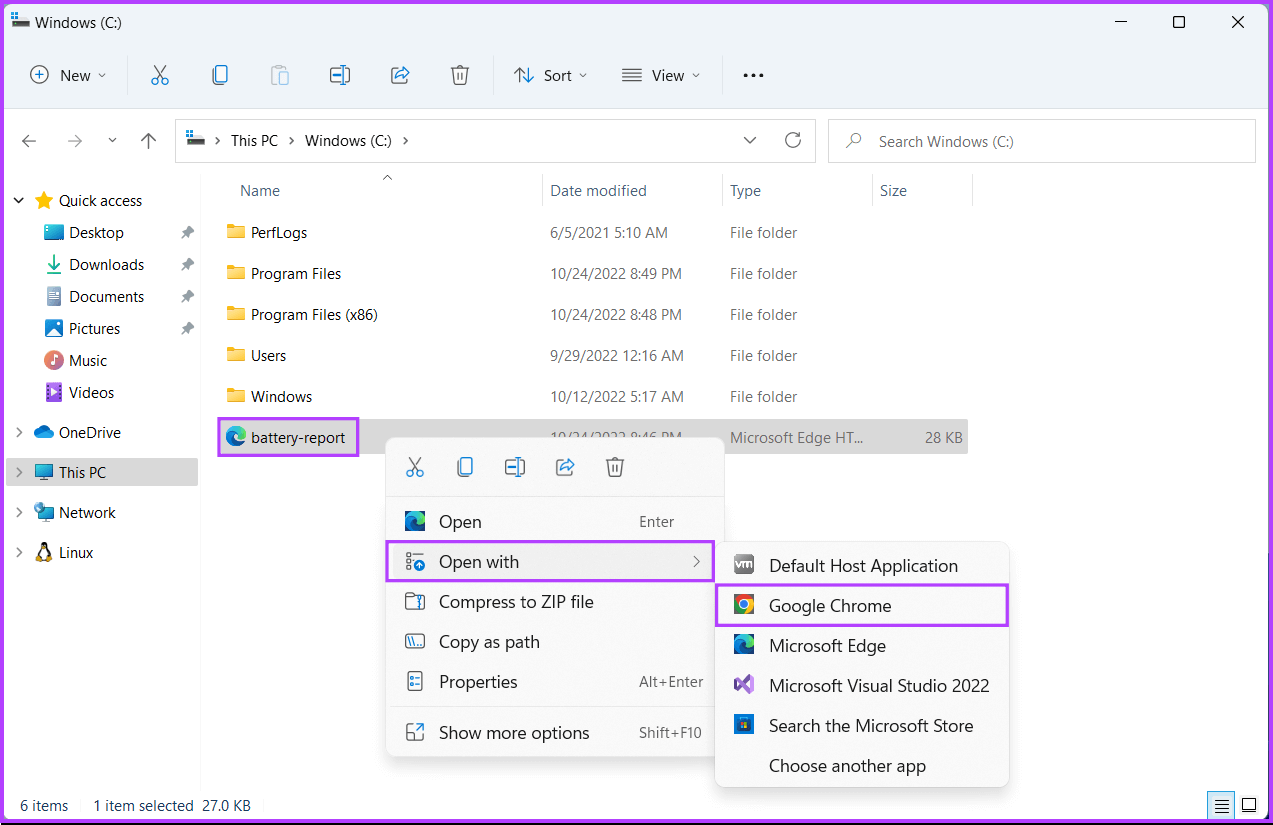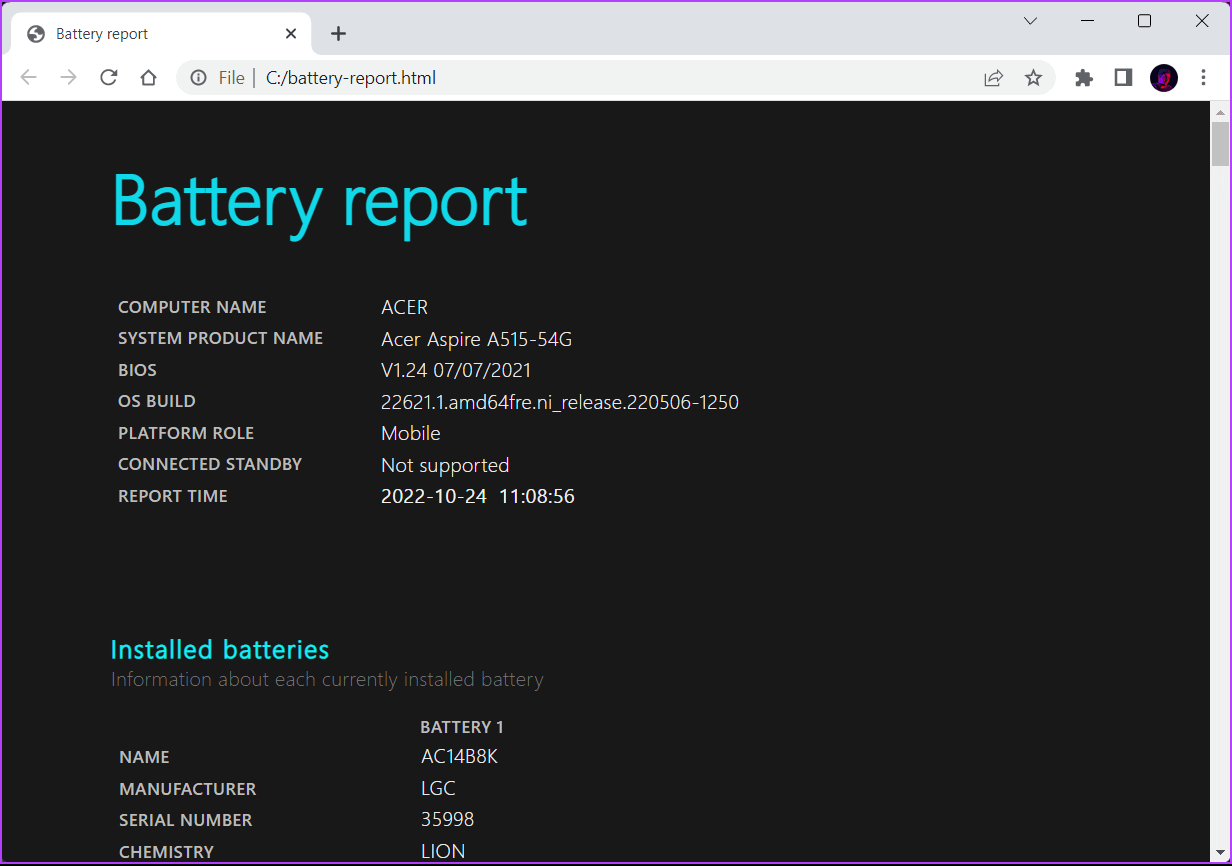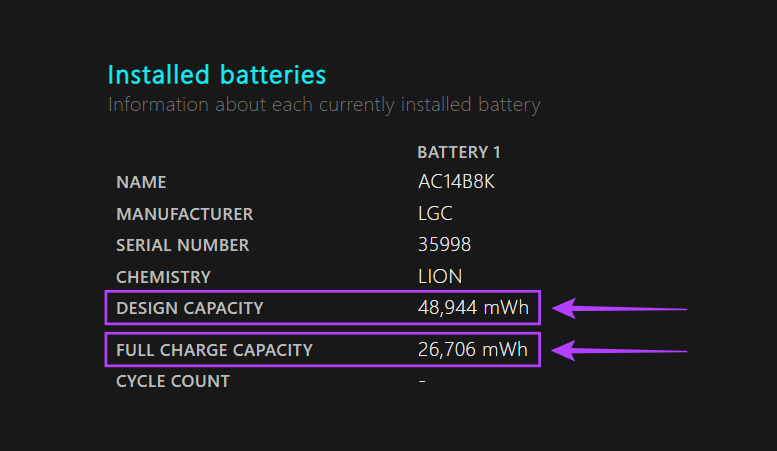Comment créer et lire un rapport de batterie sur Windows 11
elle était Batteries lithium-ion Extrêmement utile pour rendre les appareils ultra-portables. Cependant, ces piles doivent être remplacées après un nombre limité de Cycles de charge. Mais comment savoir si la batterie d'un ordinateur portable doit être remplacée ? Pour cette raison, Windows vous permet de créer un rapport de batterie qui peut être utilisé pour vérifier l'état de la batterie de votre ordinateur portable afin de vous permettre de décider si vous devez remplacer la batterie.
Bien que le rapport sur la batterie semble utile, la création d'un rapport est beaucoup plus compliquée que d'aller dans la section Batterie de l'application Paramètres de Windows 11. C'est pourquoi nous avons élaboré ce guide qui simplifie le processus pour vous une étape à la fois, suivie par une explication sur la façon dont vous pouvez facilement analyser le rapport de batterie que vous venez de créer.
COMMENT CRÉER UN RAPPORT DE BATTERIE SUR WINDOWS 11
Au lieu d'utiliser l'application Paramètres ou le Panneau de configuration traditionnels, vous devrez exécuter une simple commande dans l'invite de commande pour générer un rapport de batterie sur votre ordinateur portable Windows 11. Voici les étapes à suivre :
Étape 1: Appuyez sur les touches Windows + S Et tapez Invite de commandes. Ensuite, à partir des résultats Invite de commandes , Cliquez "Exécuter en tant qu'administrateur".
Étape 2: Cliquez oui Quand L'invite de contrôle apparaît dans l'écran Compte d'utilisateur (UAC).
Étape 3: Tapez la commande suivante dans la fenêtre d'invite de commandes et appuyez sur Entrer Pour créer Rapport de batterie.
powercfg /batteryreport /output "C:\battery-report.html"
La partie powercfg / batteryreport de la commande génère un rapport de batterie. Définit le segment/la sortie "C:\battery-report.html" Le nom de fichier et l'emplacement du rapport de batterie qui sera enregistré à l'emplacement spécifié sur votre ordinateur.
Vous pouvez modifier le chemin et le nom du fichier à votre guise en remplaçant C: par n'importe quelle autre lettre de lecteur et battery-report.html par autre chose.
Vous pouvez également utiliser la même commande pour générer un rapport de batterie à l'aide de Windows PowerShell.
Comment accéder et lire le rapport de batterie
Après avoir généré un rapport de batterie, vous souhaiterez peut-être y accéder et l'analyser pour vous assurer de la capacité et de la santé de la batterie de votre ordinateur portable. Voici comment accéder à votre ordinateur portable Windows, suivi d'une explication sur la façon de le lire.
Étape 1: Appuyez sur les touches Win + E Sur le clavier pour déverrouiller Explorateur de fichiers.
Étape 2: Lorsque cette fenêtre de l'explorateur de fichiers PC apparaît sur votre écran, accédez à l'emplacement où vous avez enregistré le rapport de batterie.
Si vous n'avez pas modifié l'emplacement du fichier dans la commande mentionnée précédemment, vous pouvez trouver le rapport de batterie en cliquant sur Ce PC, suivi du lecteur C de votre PC.
Étape 3: Rechercher un fichier rapport-batterie.html et double-cliquez pour l'ouvrir dans Microsoft Edge.
Ou, si vous souhaitez ouvrir le rapport de batterie dans un autre navigateur Web, cliquez avec le bouton droit sur le fichier battery-report.html. Ensuite, dans le menu contextuel qui apparaît, cliquez sur Ouvrir avec etSélectionnez le navigateur Web de votre choix (Google Chrome dans ce cas).
Une fois que vous avez suivi les étapes ci-dessus, vous verrez le rapport de batterie ouvert dans votre navigateur Web, comme indiqué dans la capture d'écran ci-dessous :
Les premières étapes de création et d'accès à un rapport de batterie peuvent sembler faciles, mais lire un rapport en six sections à partir de la formidable information est une tout autre affaire. Continuez à lire pendant que nous expliquons l'utilisation et la fonction de chaque section du rapport sur la batterie, ce qui vous permet de comprendre un peu plus facilement les choses.
- Piles installées: Cette section du rapport fournit un aperçu détaillé des spécifications de la batterie de l'ordinateur portable. Vous pouvez utiliser cette section pour trouver le fabricant de la batterie, sa capacité, sa capacité de charge complète et le nombre de fois où la batterie a été chargée et déchargée tout au long de sa durée de vie, appelées cycles de charge.
- La dernière utilisation: Cette section du rapport indique l'heure à laquelle l'ordinateur a été activement utilisé, a cessé de fonctionner, a été suspendu ou connecté à un chargeur pendant trois jours.
- Utilisation de la batterie : Cette section fournit une représentation graphique et tabulaire de l'épuisement de la batterie au cours des trois derniers jours.
- Historique d'utilisation : Cette section fournit une représentation tabulaire du moment où la batterie a fonctionné sur la batterie et du moment où elle a été connectée à un chargeur pendant toute sa durée de vie.
- Enregistrez la capacité de la batterie: Cette section est chargée d'afficher l'évolution de la capacité de charge de la batterie au cours de sa durée de vie.
- Estimations de la durée de vie de la batterie: Cette section du rapport fournit une estimation calculée du mode veille total de la batterie en fonction de la capacité de charge actuelle par rapport au moment où la batterie de l'ordinateur portable était relativement neuve.
Le rapport de batterie vous donne des détails tels que le nombre d'heures de charge de votre ordinateur portable, l'heure de l'écran sur une seule charge, le numéro de modèle et le type de batterie pour trouver une batterie de remplacement compatible, etc.
Savoir s'il est temps de remplacer la batterie de votre ordinateur portable
Outre les informations mentionnées précédemment, le rapport sur la batterie donne également un aperçu de la capacité de charge complète et de la capacité de conception de l'ordinateur portable (répertoriées dans la section Batteries installées). Vous pouvez utiliser les deux détails pour estimer si vous devez remplacer la batterie de votre ordinateur portable, comme détaillé dans le paragraphe suivant.
Pour déterminer si la batterie de votre ordinateur portable doit être remplacée, soustrayez la capacité de charge totale de la capacité de conception. Si la capacité actualisée est inférieure à la moitié de la capacité nominale, vous devrez remplacer la batterie de l'ordinateur portable. Si la capacité de la batterie est réduite, cela signifie que la batterie de l'ordinateur portable ne peut pas contenir autant d'énergie que lorsqu'elle était neuve. Par conséquent, vous devrez recharger fréquemment votre ordinateur portable pour conserver la même taille d'écran à temps.
Dans notre cas, 48944 26706 MWh - 22.238 48994 MWh = 2 MWh, ce qui signifie que la santé de la batterie est un peu moins de la moitié de la capacité de conception (24472 XNUMX MWh ÷ XNUMX = XNUMX XNUMX MWh) et doit être remplacée. Dites-nous quels résultats vous avez pu obtenir, dans la section des commentaires ci-dessous.